5 мега эффективных способа почистить компьютер полностью
Содержание:
- Очистка компьютера от лишних программ
- Glary Utilites Free
- Чистка автозагрузки.
- Удаление программ и проверка автозапуска
- Лучшие чистильщики для Андроид 2019
- WinUtilities Free
- Auslogics BoostSpeed
- Чистка браузера и удаление кэша
- Народные средства
- CCleaner
- Выполняем замену термоинтерфейсов.
- Как еще ускорить работу компьютера
- Как самостоятельно почистить ноутбук от вирусов
- Очистка системы стандартными средствами
- Неизбежность процесса профилактики
- PrivaZer — отлично сканирует браузеры
Очистка компьютера от лишних программ
Какой бы ни был у Вас большой жесткий диск, неиспользуемые программы и пройденные игры надо удалять. Для этого идём в Панель управления Windows и находим там раздел » Программы и компоненты». Попасть в него можно быстрее. Для этого надо нажать комбинацию клавиш Win+R и ввести команду: appwiz.cpl.
Откроется вот такое окно:
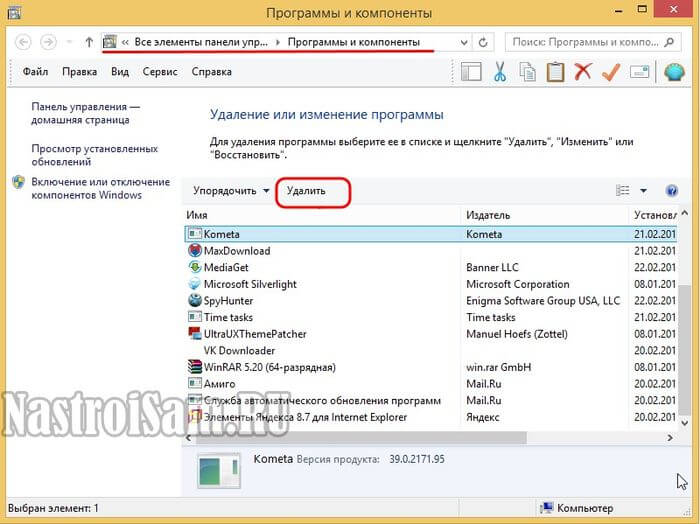
Внимательно изучите список установленных программ. Всё что не нужно и не используется — выделяем мышкой и нажимаем кнопку «Удалить». Можно смело сносить всякие браузеры типа «Амиго» или «Комета», утилиты от Mail.ru, различные Downloader’ы.
Только не перестарайтесь, так как в списке есть компоненты драйверов и системные библиотеки. Если не знаете что это за программа — поищите информацию о ней в Интернете, изучите и уже потом принимайте решение — удалять или нет.
Glary Utilites Free
Данный программный комплекс включает в себя более 20 утилит для очистки и оптимизации компьютера, под управлением ОС Windows ХР; Vista; 7; 8.
Скриншот основных модулей и возможностей Glary Utilites Free
В качестве основных достоинств использования данного комплекса стоит отметить многофункциональность и дружественный интерфейс и наличие русского языка, что, несомненно, является большим плюсом для начинающих пользователей.
В один клик программа проведет анализ и покажет состояния вашего ПК.
Для удаления мусора с вашего компьютера и устранения проблем с производительностью достаточно скачать бесплатную версию Glary Utilites Free, после чего, в главном окне нажать кнопку «1 кликом», все остальное Glary Utilites Free сделает самостоятельно.
Чистка автозагрузки.
Иногда приходится некоторые нужные программы оставлять, но они висят в автозагрузке, то есть включаются вместе с компьютером. Мы можем ими и не пользоваться, а они работают и заполняют оперативную память. Тогда нам нужно:
- На клавиатуре нажимаем WIN+R или «Пуск» и «выполнить».
- В окне пишем msconfig и нажимаем Интер.
- Нажимаем вкладку «автозагрузка».
- Теперь будьте внимательны, если видите знакомую программу и понимаете что он должна работать только когда Вы
захотите, то убираем галочку слева. Все что связано с обновлением, лучше тоже отключить. Если чего-то не понимаете лучше оставить как есть. - Нажимаем «применить» и «ОК»
- После тоже советую сделать перезагрузку.
Есть так же сторонние программы для чистки автозагрузки, но они с большим функционалам и для тех, кто понимает что нужно отключить. Я например для того чтобы почистить компьютер использую программу Autorans. Она бесплатна и отлично работает.

Удаление программ и проверка автозапуска
И последнее, что надо сделать, это поверить автозапуск на наличие там программ, которые не должны запускаться вместе с виндой. Так же можно просмотреть список установленных программ и удалить ненужные или те, которыми уже давно не пользуетесь. Для этого нажимаем на следующую третью кнопочку Сервис.
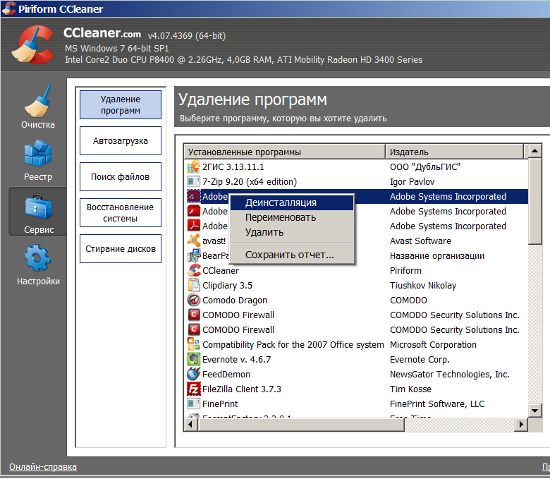
В открывшимся окошке нажимаем поочередно необходимые нам вкладки «Удаление программ» и «Автозагрузка». В первой вкладке открывается список установленных программ. Нажимаем на выбранной правой кнопкой мыши и в выпавшем меню выбираем деинсталляция («удалить» в этом меню означает, что программа будет удалена из этого списка, а не с компа). Во втором меню «Автозагрузка» выбираем те программы, которые не должны запускаться со стартом винды. Выключаем их. Данная операция высвобождает оперативную память при загрузке винды.
Лучшие чистильщики для Андроид 2019
Мы сделали обзор популярнейших приложений для очистки. Давайте посмотрим что получилось?!
1. CCleaner
Алгоритм этой программы позволяет проанализировать не только файлы, но и их кэш, при удалении устраняются только ненужные файлы.
Функционал программы включает в себя:
- удобную систему отслеживания состояния памяти;
- быстрое освобождения места для новых файлов и фото;
- освобождение гаджета от кэша;
- нахождение дублируемых файлов;
- установка автоматической очистки файлов.
Очистка телефона от мусора происходит в одно действие, если хотите — выбирайте самостоятельно ненужные файлы.
2. Google Files Go
Также как выпущенный два года сервис Datally (он контролирует используемые мегабайты интернета) этот продукт был разработан для населения развивающихся стран, в которых большинство использует устройство с небольшой памятью. Вот из-за чего перед ними часто встает вопрос о необходимости ее чистки.
Сервис проходил тестирование, за месяц его использования средний пользователь очищал до 1 ГБ памяти.
Google Files Go помогает владельцам смартфонов освободить память:
- показывает какие есть на устройстве неиспользуемые приложения, а также их возможные дубликаты;
- файлы больших объемов;
- указывает на скопившийся кэш.
В продаже много телефонов с большим запасом памяти, но для детей и взрослого населения все равно остаются популярными варианты устройств, в которых память не превышает 4 ГБ. Для них файловый менеджер Files Go может совмещать функцию очистителя и файлового менеджера.
3. Avast Cleanup
С таким приложением происходит умная очистка памяти, оно не оставляет после себя много «мусора», зато заметно ускоряет телефон. С ним можно убрать лишние файлы за один клик, а также установить автоматическую очистку гаджета, при этом данные могут сохраняться в облаке.
Для оптимизации программа использует несколько инструментов:
- регулярно производит чистку просмотров и браузера;
- проводит мониторинг лишних фалов;
- сразу освобождает гаджет от лишнего хлама и старых инсталляторов;
- проверяет надежность куков.
Расширенная очистка, которая заложена в Avast Cleanup позволяет получать отчет об хранящихся на устройстве данных.
4. Power Clean
Программа безобидная и помогает быстро привести Андроид в рабочее состояние. В ее функционале есть:
- Power Boost – помогает проанализировать энергетические потери телефона;
- мгновенная очистка позволяет избавиться от ненужных файлов и кэша;
- функция «фотокарточки» позволяет находить на телефоне все дубликаты фото и удалять их;
- бустер памяти моментально освободить оперативку телефона;
- блокировка оповещений, которые «захламляют» гаджет.
Power Clean без лишних хлопот позволяет повысить работоспособность телефона.
5. GO Speed
Приложение, позволяющее ускорить работу Андроида в короткие сроки практически на 50%.
Важные функции программы:
- удаление любой встроенной программы, от которой нельзя было избавиться от ненужных файлов;
- утилита «ускорение» позволяет разогнать работу телефона за счет неиспользуемых программ и блокировки их автоматического запуска;
- создание резерва перед удалением;
- виджет сервиса можно установить прямо на главный экран для удобства.
6. All-In-One Toolbox
После того как скачать эту программу для чистки телефона можно устранить много ненужных файлов и оптимизировать работу гаджета.
Основными инструментами приложения можно:
- сканировать и устранять «мусор»;
- предотвратить перегрев устройства;
- очистить память и кэш;
- легкий доступ к информации на телефоне.
Доступны три функции:
- Очистка.
- Сохранность батареи.
- Ускорение.
Имеется платная версия приложения, которая позволяет отключить рекламу и изменить экран.
7. 360 Security (Safe Security Aнтивирус)
В этом антивирусе имеется два раздела: для очистки и ускорения телефона. В нем предусмотрена блокировка непонятных уведомлений, оптимизация энергопотребления и остановка много потребляющих процессов.
Среди дополнительных функций:
- оценка нагрева гаджета;
- возможность установки плановой чистки;
- ускорение игр;
- удаленный поиск устройства.
Стоит установить мастер очистки сразу после покупки телефона, чтобы избежать разных неприятной с его работой.
WinUtilities Free
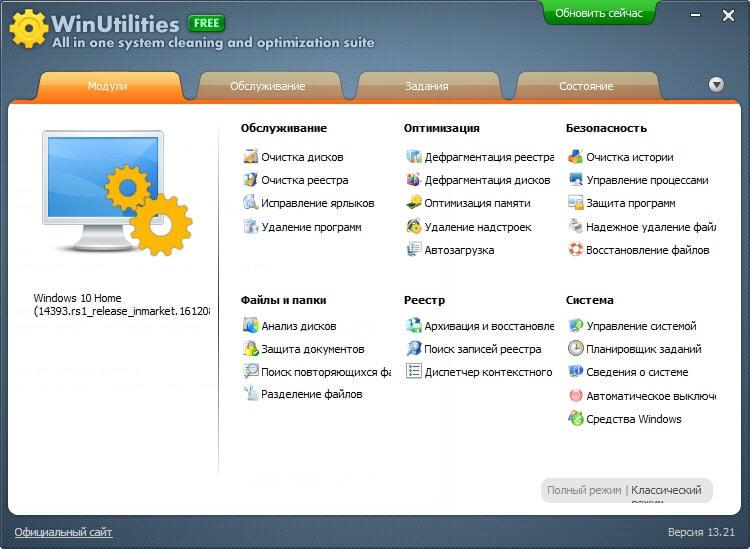
Функционал бесплатной версии WinUtilities Free, как и Glary Utilities, весьма разнообразен для приложений такого класса. Он включает 26 модулей обслуживания и чистки системы. Есть здесь и функция оптимизации Windows одним кликом, и собственный планировщик заданий для выполнения операций по расписанию.
Возможности WinUtilities Free
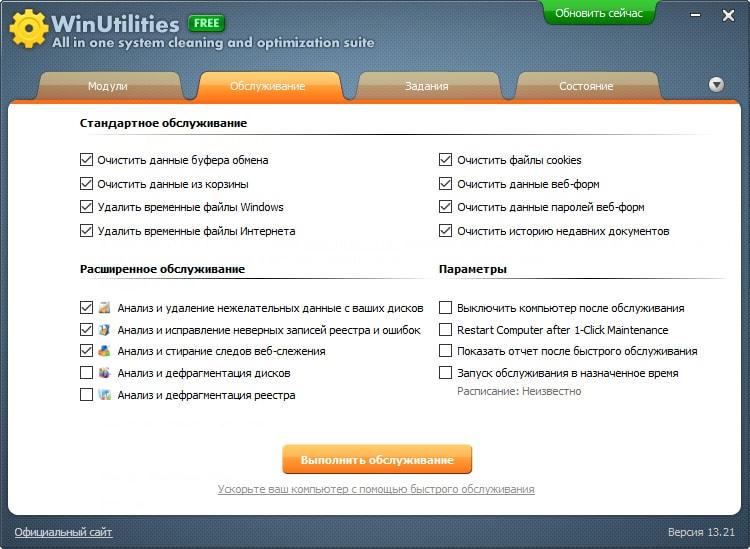
Вкладка «Модули» WinUtilities Free содержит перечень всех компонентов приложения, разделенных на группы:
- Обслуживание (очистка дисков, реестра, ярлыков и т. д.).
- Оптимизация (дефрагментация дисков, реестра, управление автозагрузкой и прочее).
- Безопасность (чистка истории, управление запущенными процессами, удаление и восстановление файлов).
- Файлы и папки (защита документов, анализ дискового пространства, поиск дубликатов).
- Реестр (резервное копирование, поиск разделов и ключей, диспетчер контекстного меню).
- Система (запуск утилит Windows, управление системой, планировщик заданий, настройка автоматического выключения компьютера).
На вкладке «Обслуживание» собраны настройки быстрого сканирования и оптимизации системы одним кликом.
Раздел «Задания» включает 4 опции обслуживания ПК по расписанию:
- Очистка дисков.
- Очистка истории.
- Очистка реестра.
- Дефрагментация диска.
Раздел «Состояние» показывает информацию о продукте.
Auslogics BoostSpeed
Если у вас сильно тормозит комп, попробуйте утилиту Auslogics BoostSpeed. Это отличная программа для чистки и оптимизации компьютера, которая поможет устранить ошибки и ускорить его работу.
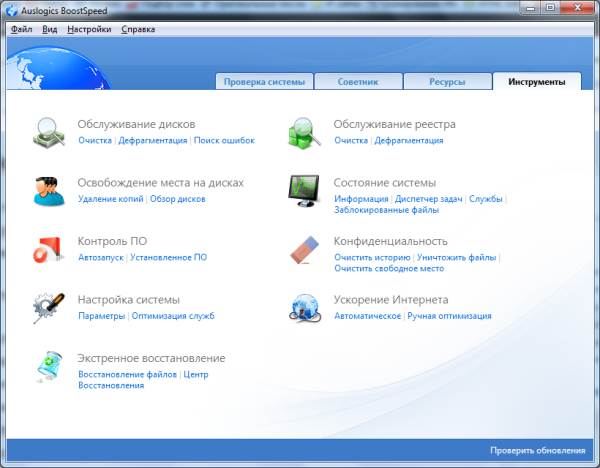
Как и предыдущие две утилиты, она тоже имеет целый ряд полезных инструментов:
- обслуживание жестких дисков (очистка, поиск ошибок, дефрагментация);
- освобождение свободного места на HDD;
- контроль ПО и настройка автозапуска;
- очистка реестра и его дефрагментация;
- настройка системы и оптимизация служб Windows;
- восстановление файлов;
- ускорение интернета и др.
Также в Auslogics BoostSpeed имеется «Советник», который дает советы по ускорению работы ПК или ноутбука и устранению критических ошибок.
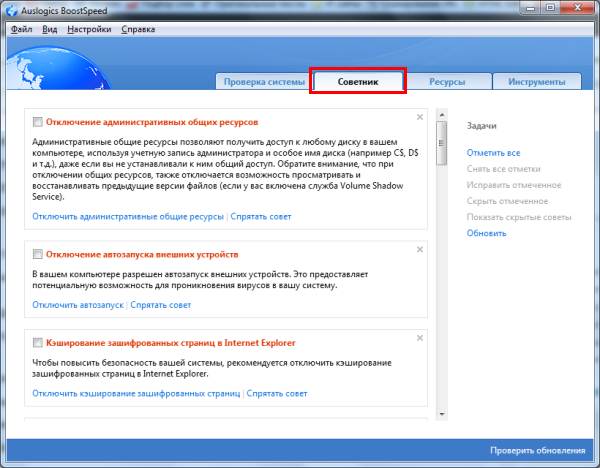
Еще один ее плюс – наличие планировщика. Вы можете установить автоматическую очистку компьютера или ноутбука, выбрав:
- периодичность (каждый день, неделю или месяц);
- день недели;
- точное время начала оптимизации;
- действия, которые нужно выполнить.
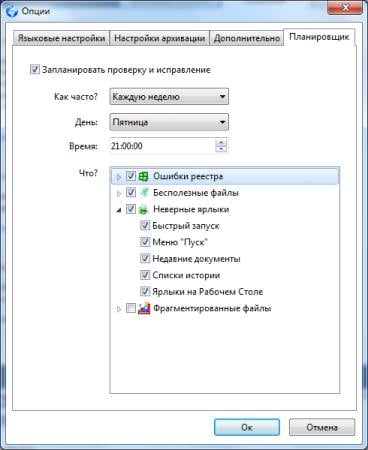
В назначенное время эта утилита запустится и выполнит свою работу (даже если она была выключена).
Настроив «Планировщик», вы можете выключить Auslogics Boostspeed и вовсе забыть о ней. А она сама будет раз в неделю или месяц чистить мусор, удалять ненужные файлы, а затем выдавать вам отчет о выполненных действиях.
Утилита поддерживает Windows 10, 8, 7 и даже Vista и XP. Плюс она полностью на русском языке. На сайте разработчика есть 2 версии – платная и бесплатная. Ссылка на оф. сайт Auslogics.
Чистка браузера и удаление кэша
-
Запустите браузер. Щёлкните мышкой по значку параметров в правом верхнем углу окна. В развёрнутом списке выберите пункт «История».
-
Активируйте очистку истории, нажав на значок в соответствующем пункте.
-
На вкладке «Основные настройки» выберите «Временной диапазон» — «Всё время». Поставьте галочки на необходимых пунктах (Обычно файлы куки и данные сайтов трогать не следует, они необходимы для нормальной работы браузера. На всякий случай почитайте в интернете для чего необходимы те или иные опции, чтобы не удалить важные данные и настройки.). Нажмите «Удалить данные».
-
Перейдите на вкладку «Дополнительно». Далее действуйте аналогично предыдущему пункту инструкции.
Народные средства
Некоторые травы и продукты питания, богаты клетчаткой, витаминами и минералами при правильном применении способны обеспечить эффективное очищение организма. Кроме того, они реже вызывают побочные действия.
Популярные в 2019 году народные рецепты:
- Отруби. Частицы оболочек зерен называют отрубями. Содержащаяся в них клетчатка разбухает в пищеварительном тракте и способствует очищению кишечника. Рекомендуется употреблять отруби по 1 ст.л. утром и вечером. Продукт можно добавлять в выпечку, каши, кефир и творог.
- Льняное семя. Выводит из организма шлаки, токсины, слизь, способствуют снижению уровня холестерина в крови. Рекомендуется употреблять 1 ст.л. льняного семени с утра натощак, разбавляя в стакане теплой воды. Курс применения средства составляет не менее двух недель.
- Крупы. Как правило, применяют овсяные хлопья в количестве 3–4 ст.л. залитые двумя стаканами крутого кипятка. Средство должно настояться 2–3 часа. Принимать следует на ночь, спустя 2–3 часа после приема пищи. Пищевые волокна этих злаков бережно освобождают от вредных веществ пищеварительную систему.
- Аптечные травы. Отвары и настои целебных трав способствуют восстановлению нормальной микрофлоры пищеварительного тракта, губительно действуют на паразитов, выводят соли, радионуклиды и лишнюю жидкость из организма. Как правило, применяются цветки ромашки, шалфей, родиола розовая. Для приготовления средства возьмите 1–2 ст.л. любой сухой травы, залейте кипятком и дайте настояться 15–20 минут. Принимайте по половине стакана трижды в сутки на протяжении 10 дней.
Если вы знаете, как очистить организм от токсинов, и регулярно проводите такую чистку, значит, вы делает первый шаг на пути к оздоровлению. Кроме проведения разовых курсов очищения необходимо включение в повседневное питание мягко очищающих средств — клетчатки, пектинов и пр. Если человек при этом получает сбалансированное питание с включением необходимых витаминов, антиоксидантов и микроэлементов, иногда этого бывает достаточно на фоне здорового образа жизни для введения организма в зону здоровья, когда вероятность заболеваний существенно снижается.
CCleaner
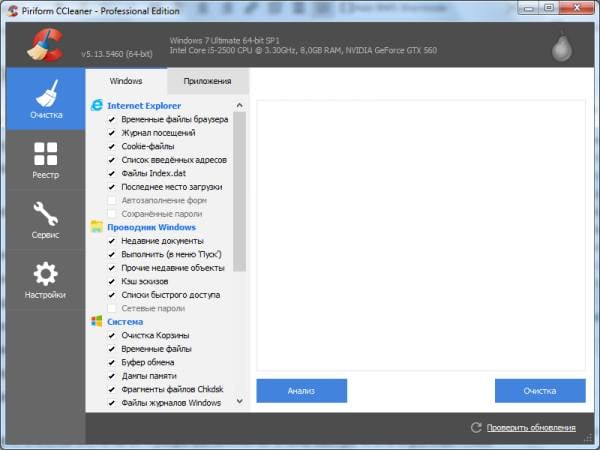
Основные ее возможности:
- очистка корзины, временных файлов и браузеров (кэша, куки);
- очистка и оптимизация реестра;
- удаление софта;
- очистка программ из автозагрузки;
- анализ и стирание дисков;
- поиск дублей;
- восстановление системы.
Кстати, очистка системы от мусора выполняется очень быстро. И это огромный плюс данной утилиты. Ведь удаление ненужных файлов и программ занимает не более 5 минут!
Еще один плюс CCleaner – автоматическая очистка компьютера или ноутбука. Вы можете настроить утилиту под себя, указав, чтобы:
- очистка выполнялась при запуске ПК (не рекомендуется – это слишком часто);
- программа следила за системой или браузерами и оповещала, когда осталось мало места;
- из корзины удалялись все файлы старше 24 часов и т.д.
Утилита выпускается в нескольких версиях: платная, бесплатная и portable (не требует установки). Любая из них – полностью на русском языке. Возможностей бесплатной утилиты для очистки компьютера или ноутбука более чем предостаточно, поэтому при необходимости можете найти ее на оф. сайте CCleaner.
Выполняем замену термоинтерфейсов.
Часть №1
Самым популярным термоинтерфейсом в компьютере является термопаста или термопрокладка. Их цель заключается в том, чтобы заполнять невидимые невооруженным взглядом зазоры на компоненте, требуемом охлаждения и передавать тепло к теплоотводящему элементу.
Именно для этого на центральный процессор наносится термопаста. Ей правильное нанесение и состояние являются основным гарантом нормальной температуры. В процессе эксплуатации, термопаста теряет свои свойства и изначальную структуру, тем самым начиная хуже выполнять свою функцию. Именно поэтому она требует стабильной периодичности замены.
То же самое касается и видеокарты, чипсета (северного моста), но в их случаях данная процедура производится несколько реже и чаще всего специалистами.
В случае перегрева ЦП. Он начинает самостоятельно пытаться уменьшить температуру, путём увеличения мощности раскручивания вентилятора. А также путём снижения частот, которое называется троттлингом. Этот самый троттлинг часто может происходить во время выполнения тяжелых приложений или игр, которые начинают выдавать куда меньшую производительность по этой причине.
Часть №2
Чтобы выполнить данную процедуру для процессора, вам потребуется снять с него кулер охлаждения. Существуют самые разные варианты размещения системы охлаждения и их виды. Поэтому обязательно ознакомьтесь непосредственно со своим в сети. Чаще всего, требуется открутить четыре винта или снять две клипсы. Перед снятием, обязательно отключите провод вентилятора от разъема CPU_FAN на материнской плате.

После откручивания болтов или снятия фиксирующих клипс, кулер должен без особого усилия сниматься с процессора. Если этого не происходит, есть вероятность, что процессор прикипел к сердечнику радиатора. Ни в коем случае не применяйте силу! Вы можете таким образом вырвать процессор из сокета и повредить ножки. Пример вырванного процессора продемонстрирую снова из личного архива.

Чтобы этого избежать, необходимо попытаться покрутить кулер в разные стороны. Немного влево и вправо, но без усилия. Таким образом он выйдет из разъемов рано или поздно.
Часть №3
После того, как система охлаждения будет демонтирована. Необходимо произвести очистку старой термопасты с сердечника кулера и процессора. Для этого используйте микрофибру или салфетку, промоченные спиртом. После удаления термоинтерфейса, досуха вытрите поверхности.
Теперь можно наносить новую. Купить ее можно в любом магазине, который продает комплектующие. Не стоит экономить на этом и брать самую дешевую, например КПТ-8. Она плохо выполняет свою функцию в данном сегменте и предназначена не для компьютеров. Используйте проверенные варианты. Лично от себя порекомендую Arctic Cooling MX3\MX4 или более бюджетную Deepcool Z3\Z5.
Наносить ее следует немного. Основной принцип заключается в создании максимально тонкого слоя по всей поверхности теплоотводящей крышке процессора. Небольшой капли будет достаточно.

В комплекте с пастой практически всегда идет пластиковая лопатка. Она для равномерного распределения, поэтому воспользуйтесь ей. Если же у вас по какой-то причине нет такой, то всегда подойдет ненужная пластиковая карточка.

Старайтесь делать это максимально аккуратно. Не запачкав соседние элементы и текстолит материнской платы. Излишки впитайте в бумажную салфетку. На сам сердечник радиатора кулера наносить ничего не нужно. После нанесения разместите кулер на своё законное место. А затем, не забудьте подключить провод в разъем CPU_FAN.
Часть№4
Чтобы следить за температурой процессора, есть отличное маленькое приложение. Оно осуществляет постоянный мониторинг. Называется оно CoreTemp и является абсолютно бесплатным.

Приложение имеет достаточно простой и понятный интерфейс. А также в фоне может показывать температуру каждого ядра в трее (панель с часами). Как видите на скриншоте выше, в данный момент простоя мой процессор имеет температуру 34 градуса. Это является абсолютно нормальным значением.
Как еще ускорить работу компьютера
В Windows есть дополнительные настройки, которые помогут увеличить быстродействие. Изменив или отключив их, вы сможете добиться значительного прироста в производительности.
Отключение визуальных эффектов
Windows 10 отличается своим красочным внешним видом, плавными переходами и отображением теней. Но вся эта красота влияет на производительность, и если у вас слабый компьютер, это будет заметно.
Для отключения визуальных эффектов нажмите правой клавишей мышки на значке «Этот компьютер» и выберите пункт «Свойства».

Перейдите в пункт «Дополнительные параметры системы».
Во вкладке «Дополнительно», в части «Быстродействие», нажмите кнопку «Параметры».

Во вкладке «Визуальные эффекты» выберите пункт «Обеспечить наилучшее быстродействие» и нажмите «ОК».
Внешний вид изменится на упрощенный, но увеличится прирост производительности.
Увеличение файла подкачки
Если в вашем компьютере мало оперативной памяти (от 1 до 4 Гб), можно увеличить файл подкачки. Он будет подгружать файлы с оперативной памяти на жесткий диск.
1. Нажмите правой клавишей мышки на значке «Этот компьютер», выберите пункт «Свойства».
2. Перейдите в пункт «Дополнительные параметры системы».
3. Во вкладке «Дополнительно», в части «Быстродействие», нажмите кнопку «Параметры».
4. Перейдите во вкладку «Дополнительно». В пункте «Виртуальная память» нажмите «Изменить».
5. Снимите галочку с пункта «Автоматически выбирать объем файла подкачки». В части «Указать размер» напечатайте, сколько памяти в МБ вы хотите выделить. Затем нажмите «Задать» и «ОК».

Вот и всё – файл подкачки увеличен. Перезагрузите компьютер, чтобы изменения вступили в силу.
Отключение служб
Службы — это процессы, которые запускаются вместе с системой для моментального реагирования на то или иное действие. Пример тому антивирус, который запускает несколько служб для выявления вирусов еще до их активации.
В Windows 10 по умолчанию заложено много лишних служб – они замедляют работу компьютера. Покажу, как отключить некоторые из них.
Windows Search. Эта служба индексируем файлы для быстрого поиска. Для отключения выполните следующие действия:
1. Нажмите правой клавишей мышки на значке «Этот компьютер». Выберите пункт «Управление».

2. Перейдите в пункт «Службы и приложения», выберите «Службы». В списке найдите «Windows Search».

3. Щелкните правой кнопкой мыши, выберите «Свойства» и нажмите «Остановить». В поле «Тип запуска» выберите «Отключена». Нажмите «Применить» и «ОК».

Superfetch. Отвечает за оперативный отклик программ. Самые активные приложения служба подгружает в оперативную память, что дополнительно нагружает компьютер. Для отключения проделайте аналогичные выше действия, только в списке служб найдите «Superfetch».
Службы защиты. Если на компьютер установлена хорошая антивирусная программ, то можно отключить встроенную защиту Windows.
Для этого нужно отключить три службы:
- Антивирусная программа «Защитника Windows»
- Брандмауэр Защитника Windows
- Центр обеспечения безопасности
Делается это так же, как отключение Windows Search (см. ).
Одна из лучших антивирусных программ – антивирус Касперского. Хоть он и тормозит систему, но отлично справляется с защитой. Также хорошо себя зарекомендовала линия защиты от Eset, которая не тормозит компьютер, но не так эффективна.
Антивирусы Касперский и Eset платные. Из бесплатных: AVG, Avira и 360 total security, но они без фаервола.
Планировщик задач
Планировщик задач служит для запуска в назначенные дни и часы определенных программ и файлов. По умолчанию система помещает туда свои файлы и задачи. Для их удаления выполните следующие действия.
- Откройте «Этот компьютер» – Локальный диск C – папку «Windows» – папку «Tasks».
- Удалите все файлы в этой папке.

Восстановление системы
Восстановление системы работает по принципу программы Wise Registry Cleaner, которую мы рассмотрели . Эта функция создает точки восстановления, которые в случае сбоя или заражения вирусами помогут откатить систему.
Такие точки, по большому счету, восстанавливают только ключи реестра. Поврежденные программы зачастую не работают после восстановления, поэтому сервис можно отключить.
1. Нажмите правой клавишей мышки на значке «Этот компьютер» и выберите «Свойства».
2. Нажмите на пункт «Защита системы» слева и в окошке кнопку «Настроить». Затем выберите диск, на котором нужно отключить защиту, и выберите «Отключить защиту системы».

3. В пункте «Удаление всех точек восстановления для этого диска» нажмите кнопку «Удалить» и «ОК».
Как самостоятельно почистить ноутбук от вирусов
Когда сканирование проведено, следует определиться с порядком дальнейших действий. Если причиной того, что устройство тормозит, стали вирусы, необходимо очистить ноутбук от приложений-вредителей. Это несложно сделать в домашних условиях с помощью специальных программ.
Важно, что запускать антивирус лучше дважды — в обычном режиме и безопасном, отключив ноутбук от проводных и беспроводных сетей и закрыв все приложения. Кроме того, при серьезном заражении рекомендуется поочередно использовать несколько утилит (предварительно удаляя предыдущую, чтобы не вызывать конфликт)
Иногда антивирусы не справляются с заражением. В таком случае может помочь переустановка ОС с соблюдением нескольких условий:
- загрузочный диск или флешка должны быть созданы на чистом компьютере;
- при установке необходимо полностью отформатировать жесткий диск и все предварительно созданные разделы;
- файлы с зараженной системы нельзя переносить на новую;
- после установки следует установить антивирус, провести полное сканирование.
Бесплатное программное обеспечение
Среди антивирусов доступны приложения, не требующих оплаты и при этом эффективно очищающие ноутбук. Наибольшей популярностью пользуются следующие:
-
Avast Free.
Одна из немногих бесплатных утилит без ограничения функциональности, имеет обширную и ежедневно пополняемую базу данных. Предлагает безопасный браузер, возможность удаленного доступа к компьютеру другого пользователя (с его согласия). Потенциальные вирусы отправляет «песочницу», где изучает файл, а при необходимости может вылечить его. -
Comodo Internet Security.
Эффективно удаляет вредоносные приложения, подозрительные файлы переносит в «песочницу». -
AVG Antivirus Free.
Сканирует документы и утилиты при первом открытии, умеет проверять сайты и электронную почту. Способен удалять файлы безвозвратно. -
Iobit Malware Fighter.
Подходит для маломощных ноутбуков, позволяет работать с зараженными файлами в автоматическом и ручном режимах. -
360 Total Security.
Можно интегрировать с браузерами, утилита эффективно сканирует устройство и очищает папки, хранящие временные файлы, где нередко «поселяются» вирусы. -
ADW Cleaner.
Небольшая программа, подходит для чистки не только разделов ОС, но и браузеров. Умеет удалять встраиваемые панели, расширения, предоставляет подробный отчет.
 Если вирус не позволяет нормально запустить Windows, можно воспользоваться программой, запускающейся с загрузочного диска, например, Dr.Web LiveDisk:
Если вирус не позволяет нормально запустить Windows, можно воспользоваться программой, запускающейся с загрузочного диска, например, Dr.Web LiveDisk:
- Утилиту записать на флешку.
- На зараженном ноутбуке в БИОС выставить загрузку с внешнего носителя.
- Запустить лэптоп, предварительно подсоединив накопитель.
- При открытии интерфейса приветствия выбрать русский язык и загрузку Dr.Web LiveDisk. Загрузится ОС на базе Linux, где сразу появится окно антивируса.
- Подтвердить согласие на участие в сборе статистики, кликнуть по кнопке «Продолжить».
- Нажать на активную строку, предлагающую выбрать объекты для проверки. Отметить все каталоги, включая системные разделы (диски D, E).
- Подтвердить обезвреживание найденных вирусов, перезагрузить ноутбук.
При последующем включении в обычном режиме проблема должна быть устранена.
Платные варианты
Для очистки лэптопа вполне достаточно антивирусов без подписки. Популярность платных приложений объясняется дополнительными функциями, удобными при постоянном использовании, отсутствием рекламы.
 Лучшими считаются следующие утилиты:
Лучшими считаются следующие утилиты:
-
ESET NOD32.
Предоставляет месячную пробную лицензию, умеет лечить зараженные файлы. Проверяет электронную почту, ищет уязвимости. -
Dr.Web.
Оснащен зоной карантина для подозрительных файлов, способен убрать сетевые или почтовые вирусы. -
Kaspersky Total Security.
Обладает обширной базой вредоносных программ, но довольно сильно нагружает ноутбук, не подходит для слабых устройств. -
Avira PRO.
Легкая утилита, хорошо показавшая себя в восстановлении поврежденных файлов.
Использование платных антивирусов оправдано, если они включены постоянно.
Очистка системы стандартными средствами
В операционной системе Windows 10 встроен свой программный способ очистки системы. Для его применения следует перейти в параметры системы. Попасть туда можно через меню «Пуск».

В окне «Параметры» следует перейти в пункты «Система/Хранилище».
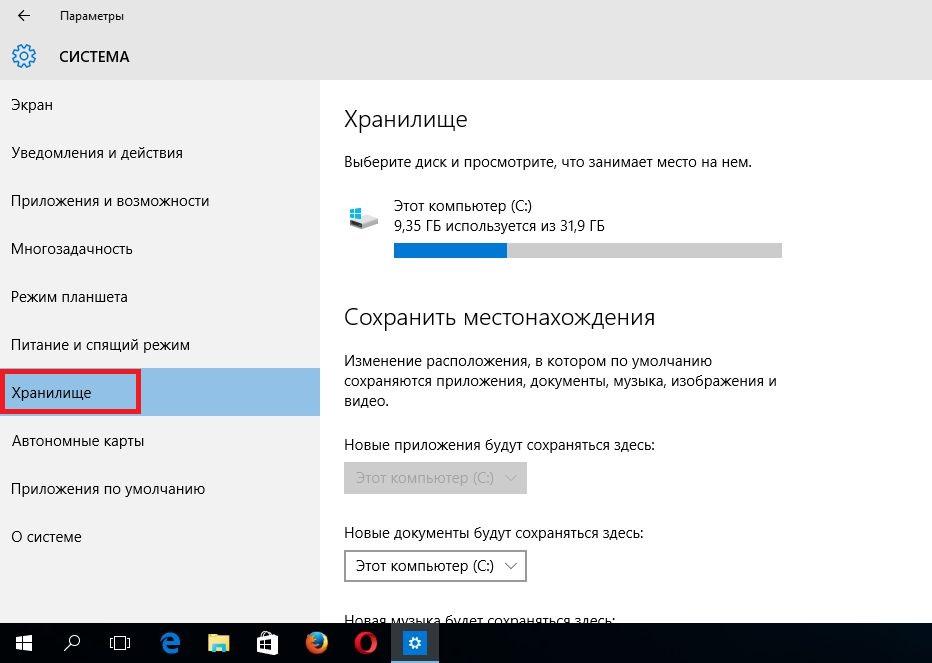
Теперь необходимо выбрать диск, который необходимо чистить и в нашем случае это диск «C:\». Система просканирует и выведет список данных, которые можно очистить на этом диске.
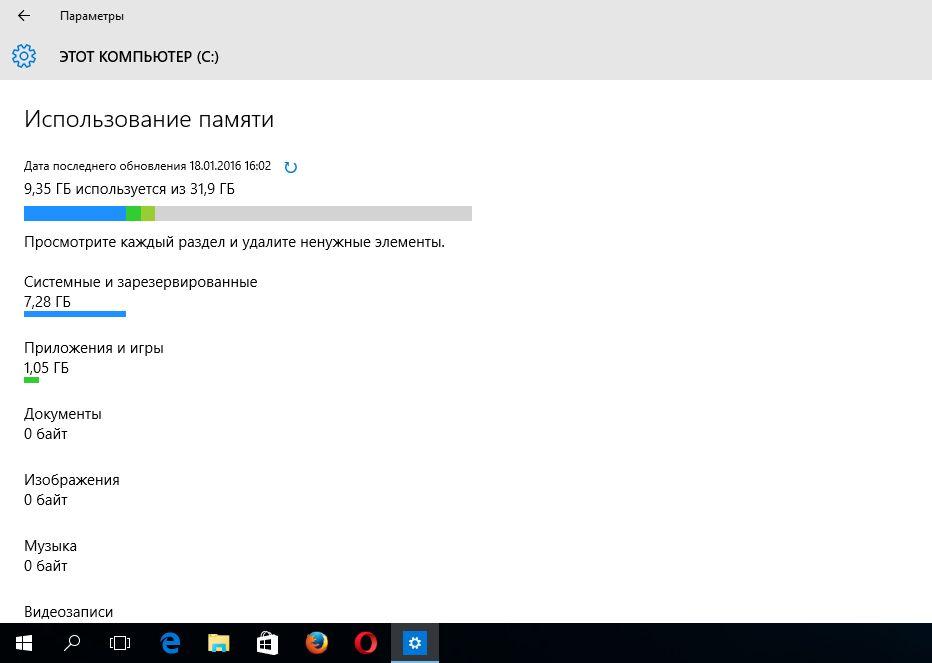
Чтобы удалить мусор, следует перейти к концу списка и кликнуть по пункту «Временные файлы».
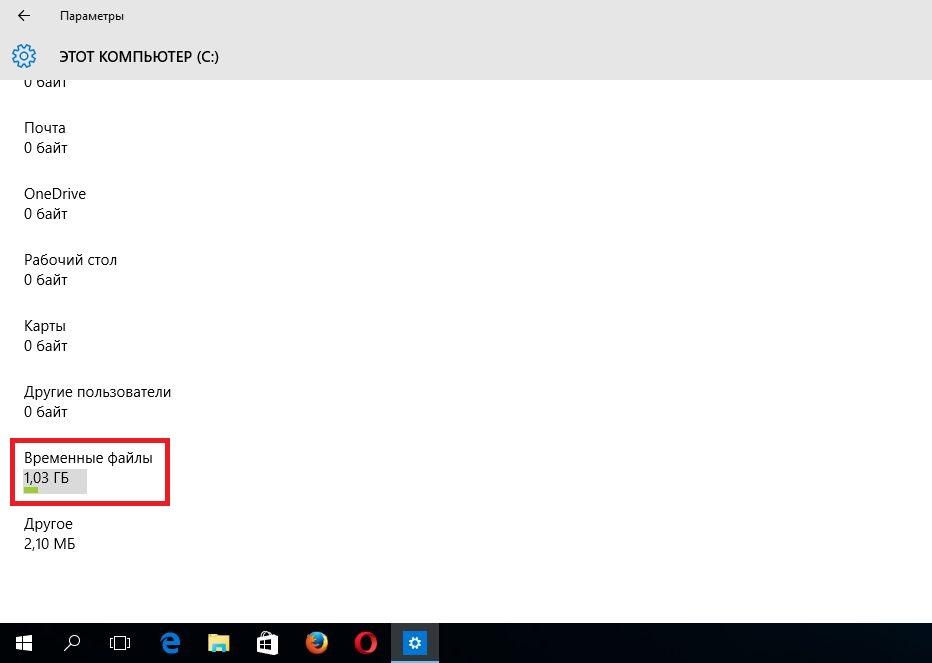
Следующим действием будет нажатие кнопки Удаление временных файлов, после чего начнется процесс их удаления.
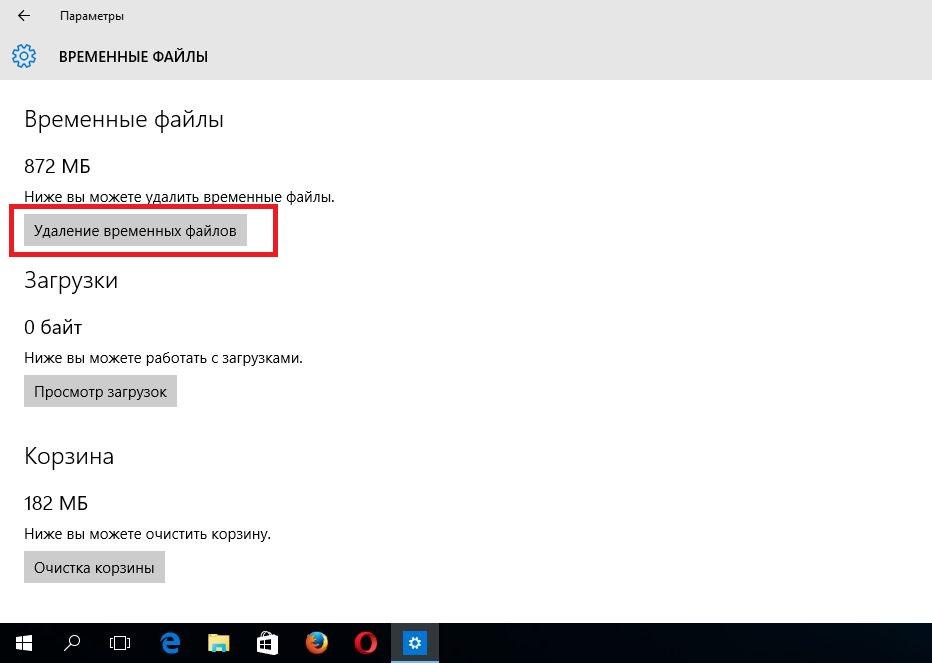
Кроме новых возможностей в Windows 10 осталась встроенная утилита, которая была в седьмой версии ОС. Запустить ее можно перейдя к свойствам диска, для которого требуется очистка, кликнув на Очистка диска.
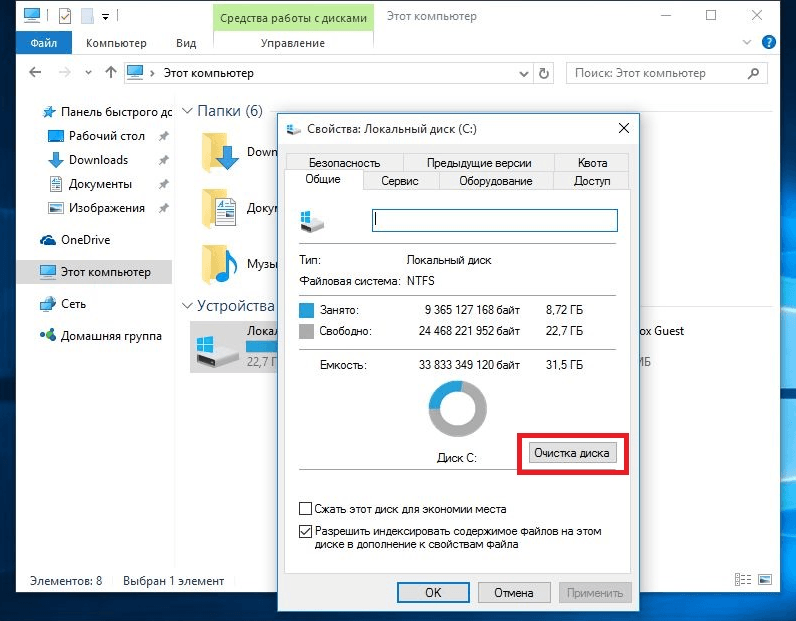
После анализа системы утилита запустится.

В списке утилиты вы можете выбрать файлы, которые хотите удалить. Чтобы удалить ненужные системные файлы, следует нажать на нижнюю кнопку, выделенную на изображении выше. Утилита еще раз проанализирует систему и выведет список с дополнительными системными файлами, которые можно удалить.

Как видно из изображения, мы можем очистить мусор, занимающий 288 Мб. Для удаления нажмите кнопку OK и подтвердите удаление, после чего приложение сотрет эти файлы.

Неизбежность процесса профилактики

Рано или поздно жесткий диск нужно подвергать некоторому «лечению». Так как сохраняемая на винчестере информация часто имеет хаотичную структуру заполнения. Не всегда практическое решение вопроса: «Как очистить компьютер полностью путем полного форматирования дискового пространства?» – оптимально приемлемый вариант. Как правило, массивы информации, хранящиеся в недрах пользовательских машин, часто представляют некую ценность для своих хозяев. Однако чтобы навести порядок на «цифровом складе», нет необходимости подвергать винчестер процессу полного стирания. Достаточно будет запустить любое программное средство, функционал которого позволяет произвести дефрагментацию диска.
PrivaZer — отлично сканирует браузеры
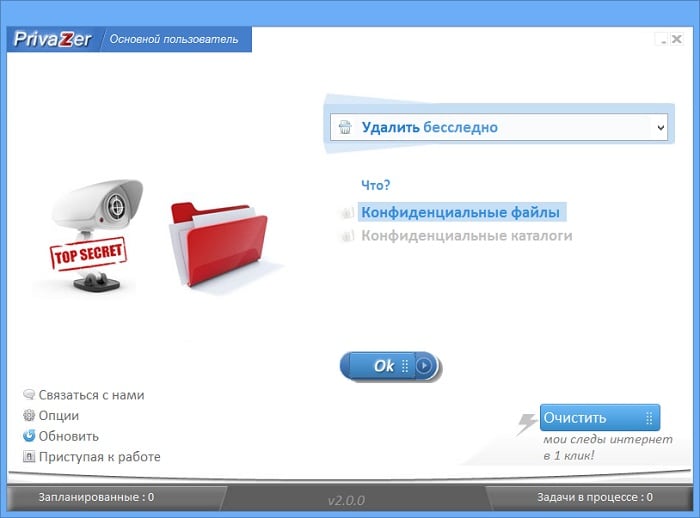
- Запустите программу. Выберите одно из необходимых действий – «Оптимизировать программу» либо «Перейти к главному меню».
- Далее выберите устройство, с которым работает программа из списка.
- В верхней панели укажите тип сканирования. Нажмите кнопку «Ок» внизу окна. В следующем окне выберите необходимый диск для сканирования и нажмите «Сканирование».
- После того, как программа найдет весь мусор и другие ненужные файлы вашего ПК, нажмите кнопку «Очистить» и выберите «Нормальная очистка». Этот способ качественно очистит мусор, но занимает много времени (в описании указывается до 90 мин.).