Как почистить компьютер
Содержание:
- Очистка диска в Windows 10
- Wise Care
- Загрузиться. Запустить. Убить
- Способы чистки и оптимизации ОС
- Очищаем кэш на Windows 10
- Шаг 1: освобождение Локального диска
- Универсальное средство Windows
- Перемещение папки temp
- Очистка системы с помощью CCleaner
- Шаг 2: удаление временных файлов
- Как почистить компьютер с Windows 10 от мусора с помощью приложения
- Advanced SystemCare
- Инструкция
- Как почистить компьютер с Windows 10 от мусора с помощью приложения
- Очистка системы от вирусов
- Очистка диска с помощью Disk Cleanup
- Лучшие сторонние программы
Очистка диска в Windows 10
- В поле поиска на панели задач введите очистка диска, а затем выберите пункт из списка результатов и запустите найденную утилиту — Очистка диска (Рис.1).
- Чтобы в следующий раз не прибегать к поиску, можно закрепить утилиту на начальном экране (Рис.2, 3).
- Выберите диск, который требуется очистить, и нажмите кнопку ОК. Подождите немного, пока утилита найдёт лишние файлы, но не спешите запускать удаление (Рис.4, 5).
- В разделе Удалить следующие файлы выберите типы файлов, которые требуется удалить и нажмите OK (Рис.6).
 (Рис.1)
(Рис.1) (Рис.2)
(Рис.2) (Рис.3)
(Рис.3) (Рис.4)
(Рис.4) (Рис.5)
(Рис.5) (Рис.6)
(Рис.6) (Рис.7)
(Рис.7)
Загрузка …
️ Знатный лис — официальные страницы в соцсетях — , , , , Instagram.
Wise Care
Эта программа — лучшая по степени очистки вашего жесткого диска (причем, я именно подчеркиваю, по степени очистки!). Она удалит столько мусора, сколько ни одна другая аналогичная утилита!
Интерфейс утилиты до безумия прост — сверху окна представлено несколько вкладок: быстрая очистка, глубокая очистка, очистка системы, дефрагментация.
От пользователя требуется всего лишь нажать одну кнопку —
«Сканировать» (в программе уже заданные все необходимые предустановки на оптимальную чистку ОС).
Wise Care — проверяем диск
По сравнению с CCleaner и SystemCare (которые нашли около 10-15 ГБ мусора) — Wise Disk Cleaner нашел почти 40 ГБ мусорных файлов! Есть с чем сравнить!
Очистка реестра — Wise Care
В утилите так же есть возможность удалить файлы обновлений ОС Windows и справки, кэш установщиков, мусорные строки в реестра и т.д. Для этого в программе есть спец. вкладка
«Очистка / Оптимизация» (скриншот ниже).
Ну и еще одно — Wise Care может дефрагментировать жесткий диск, что еще лучше скажется на производительности системы. Кстати, дефрагментацию рекомендуется делать после полной очистки системы.
Оптимизация реестра (сжатие + дефрагментация) — Wise Care
Если вам нужен хороший чистильщик диска — то лучше программы не найти. В функциональности, конечно, программа проигрывает таким аналогам, как SystemCare или CCleaner.
Загрузиться. Запустить. Убить
Утилиты для разовой очистки компьютера сегодня доступны у многих разработчиков. Это именитые Kaspersky, Dr. Web, ADW. Как правило, они действуют по такой схеме:
- Скачайте самую свежую версию утилиты.
- Запустите её, чтобы проверить компьютер
- Позвольте утилите просканировать всё
- Подтвердите удаление зловредного софта

Однако существуют и более продвинутые варианты. Чтобы обойти самозащиту вирусов, такие инструменты вообще не запускают Windows. Вместо этого они предлагают создать загрузочный диск и загрузить компьютер с него. Такая утилита гарантирует истребление паразитов
Важно скачивать всегда самую свежую версию «чистильщика»: новая метла уже оснащена сигнатурами самых актуальных вирусов и способна их распознать и уничтожить
Dr.Web CureIt
С момента появления эта утилита прекрасно зарекомендовала себя, и на сегодня является одной из самых популярных. Она не требует перезапуска компьютера или создания загрузочного диска. Достаточно просто скачать и запустить её из-под Windows.
- Поставьте галочки в оба поля в разделе скачивания. Так вы соглашаетесь с лицензионной политикой разработчика и с тем, что он может использовать информацию о лечении вашего ПК для улучшения утилиты.
- Нажмите кнопку «Скачать Dr.Web CureIt» и дождитесь окончания загрузки. Объём утилиты на май 2018 года составляет 164 МБ, в дальнейшем он может вырасти. Название файла, как правило, состоит из случайного набора символов и постоянно меняется. Так сделано специально, чтобы не дать вирусу заблокировать скачивание.
- Запустите скачанную программу.
- Поставьте галочку там, где от вас требуется принять условия, и нажмите «Продолжить». Это запустит сканирование, которое длится от 10 до 20 минут, в зависимости от мощности вашего ноутбука и объёма жёсткого диска.
- По окончании сканирования нажмите «Обезвредить» и дождитесь окончания.
ADW Cleaner
Хорошей альтернативой для пользователей, которые не хотят или не могут воспользоваться DR.Web, станет ADW Cleaner – утилита примерно того же назначения.
- Запустите скачанный файл. Когда программа предложит вам принять условия лицензионного соглашения – нажмите «Я согласен».
- Сразу после запуска программа начнёт полное сканирование. Как и в случае с CureIt, нужное время зависит от объёма диска и мощности ноутбука.
- Когда программа закончит сканировать жёсткий диск, вы сможете просмотреть найденные объекты. Они отсортированы по папкам с содержимым: «Файлы», «DLL», «Ярлыки», «Запланированные» и т.д.
- Просмотрите результаты поиска и удалите найденные объекты – все либо выборочно.
- Дождитесь полной перезагрузки вашего лэптопа.
Dr.Web LiveDisk
Как мы и говорили, иногда для чистки нужно создать загрузочный диск и запуститься с него. Dr.Web предлагает подобное решение под красноречивым названием LiveDisk.
- Вставьте в USB-порт заранее подготовленную флэшку. Объём должен быть не менее 1 ГБ, больше – необязательно.
- Следуйте инструкциям, чтобы сделать флэшку загрузочной. При выборе носителя будьте внимательными: флэшка будет отформатирована, поэтому не ошибитесь в её выборе и проследите, чтобы на ней не было ценных данных.
- Когда программа закончит работу, перезагрузите компьютер. В BIOS выберите флэшку, созданную вами, первичным носителем для загрузки.
- С помощью клавиатуры выберите русский язык (или оставьте английский, если вам так удобнее), затем нажмите Enter.
- Когда LiveDisk запустится, вы увидите окно антивируса. Выберите «Продолжить». Не забудьте поставить галочку напротив пункта «обновить антивирусные базы».
- При необходимости выберите конкретные объекты для проверки.
- Когда проверка закончится, вы сможете обезвредить вирусы (как в CureIt).
- Перезагрузитесь в нормальный режим. Для этого достаточно выключить компьютер через меню «Пуск» ОС загрузочного диска, а перед повторным включением извлечь флэшку.
Такой способ очистки считается более надёжным, так как Windows не блокирует никакие «хвосты», и удалить с жёсткого диска можно все найденные вирусы.
Способы чистки и оптимизации ОС
Вариант 1: инструменты контроля памяти в Windows 10
В современной ОС Windows 10 появился весьма наглядный инструмент для оценки занятого места на диске и чистке системного диска от разного рода мусора.
Если у вас нет подобного инструмента — просто запустите обновление ОС Windows 10 до последней версии.


Настроить контроль памяти
Не могу не отметить доработанный инструмент для удаления временных файлов: теперь он позволяет за 1 мин. почистить Windows от предыдущих обновлений, кэша, старых и ненужных файлов, и т.д. Например, в моей Windows набралось аж порядка 8 (13) ГБ «мусора»!

Вариант 2: спец. утилиты для оптимизации, очистки и ускорения ОС
SystemCare
Она позволяет одним кликом мыши провести не только сканирование системы на наличие мусора, но и оптимизировать реестр, проверить автозагрузку, задать оптимальные настройки под ваше железо и ОС (для макс. быстродействия).

SystemCare — главное окно
Обратите внимание на скриншот ниже , сколько ошибок, проблем, и временных файлов удалось найти SystemCare после работы штатного «чистильщика» Windows. Благо, что всё это легко исправляется нажатием 1-й кнопки

Гигабайты ненужных файлов и горы ошибок

Инструменты для очистки и оптимизации
Вообще, приложение Dism++ предусмотрено для редактирования дистрибутива Windows (и конечно же, у нее есть штатная функция очистки — чтобы перед упаковкой системы сделать ее идеальной и без всего ненужного («как по заводу»)).

DISM++ — как работать с программой

Было освобождено 5,4 ГБ (DISM++)
Вариант 3: универсальное средство Windows
Во всех современных версиях Windows (XP/7/8/10) есть встроенное средство для чистки дисков. Оно, конечно, «архаическое» и не блещет эффективностью, но не отметить его не могу. (всё-таки, оно уже встроено в ОС)
Для его запуска : нужно открыть «Мой компьютер», нажать правой кнопкой мыши по системному диску с Windows и открыть его свойства.


Работает инструмент быстро, надежно, но крайне не эффективно.
Большая подборка программ для обслуживания Windows. Рекомендую!
Очищаем кэш на Windows 10
Существует ряд специальных программ для удаления кэша в системе. Они работают в автоматическом режиме, так как заранее знают, где Виндовс 10 хранит временные файлы, поэтому достаточно просто запустить процесс. При этом доступна и более глубокая, ручная чистка, о способах которой в основном и пойдет речь.
Способ 1: Сторонний софт
Специальные программы – это наиболее удобный вариант очистки кэшированных файлов, особенно для неопытных пользователей. На примере комплекса утилит Advanced System Care это выглядит так:


Сторонний софт одновременно с удалением ненужных файлов может оптимизировать систему, починить реестр, ускорить интернет, очистить историю и следы интернет-серфинга. Но если речь идет только о дисковом пространстве, то, как правило, гораздо больше освободить его можно ручным способом.
Способ 2: Очистка системных папок
В каталоге «SoftwareDistribution», размещенном на системном диске, есть папка «Download», где хранятся уже установленные обновления. Если с последнего апдейта прошло более десяти дней, они вряд ли пригодятся. В противном случае, система снова их загрузит. Чтобы удалить эти файлы:


а в ней «SoftwareDistribution».


и удаляем оттуда все файлы.

Для хранения временных данных Windows держит папки «Temp». В них лежит кэш не только установленного на компьютере, но и уже удаленного из системы ПО. Сами папки трогать не нужно, достаточно удалить их содержимое.




После чистки каталогов «Temp» некоторые программы первое время могут дольше грузиться, но таким образом можно избавится от ненужных данных.
Во время запуска компьютера система отслеживает, каким образом идет загрузка и какие программы используются наиболее часто. Полученную информацию она в виде временных файлов складывает в папку «Prefetch», чтобы потом ускорить процесс запуска. Со временем там скапливается много лишней информации, которую можно удалить.

Когда появится уведомление об отсутствии разрешения для доступа, жмем «Продолжить».


Поначалу система может грузиться чуть дольше обычного, пока не закончит кэширование нужной информации. Зато очистка «Prefetch» позволит освободить немного места на диске и исправить некоторые ошибки в работе Виндовс. Если какие-то файлы или папки из указанных директорий не удаляются, значит, в данный момент они открыты в других программах.
Способ 3: Очистка кэша Windows Store
У магазина Виндовс есть своя база с временными файлами. Кэш оставляют приложения и их обновления. Его сброс много места не освободит, но может исправить сбои в работе магазина.


Способ 4: Очистка кэша в браузерах
Во время просмотра страниц, фотографий и видеороликов в браузере на жестком диске скапливается кэш, который тоже можно очистить. На примере Microsoft Edge это делается так:



Этот вид кэша не только занимает дисковое пространство, он может стать причиной ошибок при открытии веб-страниц и некорректной работы браузера в целом. О том, как очистить его в других веб-обозревателях, мы уже подробно писали.

Способ 5: Очистка кэша DNS
Кэш ДНС представляет собой базу временных данных, которая содержит информацию о ранее посещаемых веб-сайтах. Он вроде телефонной книги, где каждому доменному имени присвоен свой ip-адрес. Благодаря этому ускоряется повторный доступ к сайтам и снижается нагрузка на DNS-сервер за счет уменьшения количества запросов.
Когда DNS-кэш засоряется или повреждается из-за технических сбоев, компьютерных вирусов, сетевых атак или по другим причинам, могут возникать неполадки с подключением. В этом случае часто помогает его очистка.


В некоторых случаях проблемы могут сохраниться, так как у браузеров, разработанных на основе Chromium, есть свои базы данных. Чтобы их очистить:
нажимаем «Enter». Открываем вкладку «DNS» и щелкаем кнопку «Clear host cache».

Нажимаем «Enter» и жмем «Clear host cache».

Таким же образом очищаем кэш.

Способ 6: Функция «Очистка диска»
Дефицит памяти на системном диске мешает нормально работать компьютеру. Например, из-за недостатка места снижается производительность устройства, а система перестает загружать и устанавливать важные обновления. На этот случай в Виндовс 10 есть приложение «Очистка диска».





Способ 7: Удаления кэшированных данных защиты системы
Функция «Защита системы» оберегает Windows от нежелательных изменений в ней. Она по умолчанию включена и использует дисковое пространство для создания точек восстановления. Если их удалить, освободится дополнительное место на диске.




Надеемся описанные способы помогли вам избавится от ненужных данных. Если сомневаетесь насчет одного из методов, не спешите его применять. Начните со специальных программ. Возможно, и этого будет достаточно для решения проблемы.
Шаг 1: освобождение Локального диска
Если файлы с папками стали медленно открываться, система тормозить, а программы виснуть, то первое, на что нужно смотреть, это свободное место на Локальном диске C.
Перегруженный диск может выдавать ошибки, так как программам необходимо записывать свои модули в память. Поэтому на диске должно быть как минимум 5-6 Гб свободного места.
1. Откройте «Этот Компьютер» и посмотрите, сколько свободного места на системном Локальном диске (обычно он под буквой C).

2. Если на нем свободно меньше 5 ГБ, перенесите все тяжелые папки и файлы на другой Локальный диск.
Что переносить:
- Файлы и папки с Рабочего стола.
- Всё из папки Документы.
- Всё из папок Изображения, Музыка, Видео.
Перенести их можно через обычную операцию вырезать/вставить: правой кнопкой мыши по файлу (папке) – Вырезать – перейдите в другой Локальный диск (например, D) – Вставить.
3. Почистите папку «Загрузки» – обычно туда сохраняется все, что вы скачиваете из интернета. Лишние файлы и папки удалите, а нужные перенесите в другой Локальный диск (не системный).

На заметку. На системном диске находится Windows. И там же обычно находятся папки Документы, Изображения, Музыка, Видео, Загрузки. А еще Рабочий стол. И многие пользователи именно в этих местах хранят свою информацию.
Получается, если в этих папках есть важные файлы (для работы, учебы, жизни), то все они находятся на системном диске. А это мало того, что мешает работать Windows, так еще и небезопасно
Поэтому первое, что нужно сделать, это перенести всё важное на другой Локальный диск
Диск, на котором находится система, очень уязвим. Именно на него нацелены вирусы, и именно он в первую очередь страдает при проблемах с компьютером.
Универсальное средство Windows
Чтобы избавиться от мусора, можно не скачивать дополнительное ПО и уж тем более тратить деньги на программное обеспечение, которое чистит кэш. ОС Windows 10 располагает встроенным средством очистки. Причем оно справляется не хуже сторонних программ.
Совет. Старайтесь удалять временные файлы компьютера хотя бы раз в 1 месяц. Даже без помощи дополнительных оптимизаторов это позволит повысить работоспособность ПК.
Чтобы воспользоваться встроенным средством, понадобится:
- Открыть «Этот компьютер».
- Кликнуть ПКМ по названию диска.
- Перейти в «Свойства».

Нажать кнопку «Очистка диска».
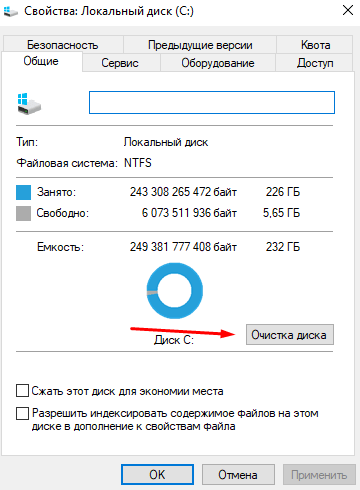
Как только проверка будет завершена, ОС предложит удалить некоторое количество данных. Пользователь может самостоятельно указать, какие файлы стоит оставить, а какие удалить в первую очередь.
Перемещение папки temp
Вы можете перенести папку для хранения файлов в более удобное для вас место. Это упростит её очистку в дальнейшем. Сделайте следующее:
- Создайте новую папку в удобном для вас месте и дайте ей любое имя.
- Нажмите сочетание клавиш Win X и в появившемся списке выберите раздел «Система».
- Выберите «Дополнительные параметры системы».
- Найдите кнопку «Переменные среды» в разделе «Дополнительно» и нажмите её.
- Укажите для обеих переменных новую папку, которую создали ранее.
Теперь все временные файлы будут сохраняться именно туда.
Можно, разумеется, создать две папки, чтобы данные распределялись так же, как и раньше. Перемещение папки Temp в более простое расположение может также требоваться для корректной работы некоторых программ. Обычно её размещают в корень системного диска.
Очистка системы с помощью CCleaner
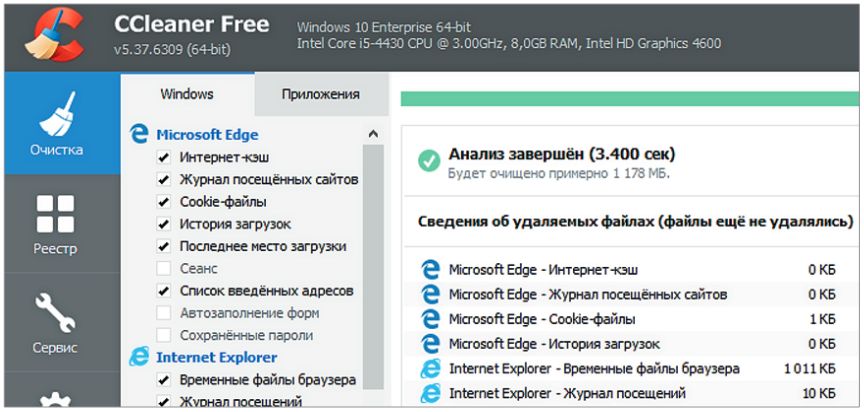 CCleaner — это бесплатная утилита для оптимизации системы, возможностей у которой больше, чем у «Очистки диска»
CCleaner — это бесплатная утилита для оптимизации системы, возможностей у которой больше, чем у «Очистки диска»
CCleaner содержит несколько дополнительных функций для очистки вашего ПК, выходящих за пределы возможностей Windows. Мы рекомендуем установить компактную версию программы с CHIP DVD. В ней нет рекламы, а разработчики избавили даже предварительные версии от тайком проникшего в свое время трояна.
После установки проведите процедуру очистки, не меняя настроек по умолчанию. Впоследствии вы сможете добавить свои варианты и даже настроить автоматическую очистку. Чтобы нечаянно не удалить нужную информацию, для каждого пункта сначала нажимайте на кнопку «Анализ». В этом случае CCleaner сначала проведет тестовый прогон, не стирая ни одного файла. Лишь после того как вы останетесь довольны результатом, запустите настоящее удаление кликом по кнопке «Очистка».
Теперь перейдите на вкладку «Реестр», чтобы освободить реестр от мусора и всевозможных отходов. Сначала проведите анализ нажатием на «Поиск проблем» и лишь затем приступайте собственно к процессу очистки с помощью клика по кнопке «Исправить». Работу CCleaner можно автоматизировать, чтобы меры по очистке проводились по заданному вами графику. Эта функция доступна лишь в версии Pro, которую можно приобрести у разработчика почти за 1700 рублей.
- Как найти и удалить дубликаты файлов
- 5 ошибок при запуске Windows 10, и что с ними делать
Фото: компании-производители, ShutterStock/Fotodom.ru
Шаг 2: удаление временных файлов
За время работы в Windows неизбежно накапливается множество временных файлов из разных источников. Это могут быть файлы интернета или программ, а также самой операционной системы. После их использования такие файлы практически всегда оказываются не нужны, но ОС не удаляет их, оставляя храниться в специальной папке до момента, когда вручную это сделает сам юзер.
Пака, ответственная за временные файлы, называется «Temp»
Каждый пользователь может довольно быстро очистить ее не боясь того, что при удалении будет стерто что-то важное. Даже если какие-то актуальные файлы удалятся, система или приложение создадут их заново
- Откройте «Параметры».
Перейдите в раздел «Система».
Через панель слева найдите и выберите вкладку «Память устройства».
Из списка логических дисков выберите системный.
Отобразится количество занятой памяти по категориям, из которых выберите «Временные файлы».
Здесь уже отмечены галочками подходящие параметры, но вам доступно включение в очистку и других источников, те же «Загрузки» и «Корзину» вместо Шага 1. Затем кликните «Удалить файлы».
Приложения в Виндовс создают свои временные файлы, которые в дальнейшем остаются висеть мертвым грузом какое-то время. Пользователю доступна активация этой функции и мгновенная очистка кэша всех приложений.
- Откройте «Параметры».
Перейдите в «Система».
Выберите пункт «Память устройства» через левую панель.
Отыщите ссылку «Изменить способ автоматического освобождения места» и перейдите по ней.
Рядом с параметром «Удалять временные файлы, не используемые в моих приложениях» должна стоять галочка. Если ее там нет — установите.
Чтобы сразу же провести удаление неиспользуемых данных приложениями, нажмите «Очистить сейчас». После непродолжительного процесса отобразится информация с цифрой освобожденного места.
Как почистить компьютер с Windows 10 от мусора с помощью приложения
Нехорошей особенностью папки Temp является то, что в неё заносятся только те файлы, которые система оценила как временные. А Windows 10 не всемогущ и большое количество системного мусора он таковым не считает и оставляет лежать на месте. Можно конечно удалять весь этот хлам вручную, тщательно выискивая по тёмным уголкам вашей системы, но намного проще и практичнее будет скачать специальное приложение, способно всё почистить всего в пару нажатий.
Очистку системы при помощи стороннего приложения, мы рассмотрим на примере программы CCleaner, которая является наиболее простой и мощной среди всех своих аналогов.



Запустите поиск проблем

Нажмите «Исправить выбранное»


По завершении перезагрузите компьютер и удалите резервные копии
Advanced SystemCare
Сколько людей — столько и мнений…
А вот я считаю, что Advanced SystemCare — это одна из лучших программ для оптимизации и чистки Windows от разного рода мусора (который я перечислил выше в статье).
Причем, что особо радует, программу не изобилует какими-то сложными настойками, разработчики сделали так, чтобы любому пользователю было просто и легко в ней разобраться, и быстро очистить свой ПК.
И так, при первом запуске программа автоматически предложит вам проверить состояние своего ПК (см. пример на скриншоте ниже). Требуется всего лишь нажать одну кнопку — ПУСК!
Advanced SystemCare — Очистка и оптимизация
На моем ноутбуке, кстати говоря, было найдено порядка 35 тыс. проблем. Причем, мусорных файлов аж на 6 ГБ, что достаточно существенно…
Кстати, программа достаточно въедливо сканирует систему, проверяет:
- элементы загрузки;
- мусорные файлы;
- ошибки ярлыков, реестра, диска;
- вредоносное ПО;
- неполадки с интернетом;
- проблемы с производительностью и т.д.
Чтобы исправить все эти проблемы, достаточно опять-таки нажать всего одну кнопку — «Исправить» (см. скрин ниже).

Advanced SystemCare — сколько найдено мусора
Ну и в дополнение сей обзора, хочу так же добавить про вкладку «Ускорение».
Если после очистки системы вы все так же недовольны ее отзывчивостью, в SystemCare есть специальная вкладка ускорения, которая позволит сделать еще более производительнее вашу систему.

Advanced SystemCare — доп. ускорение
В общем, рекомендую к использованию на постоянной основе. Пожалуй, единственный минус, программа платная и для разблокирования всех опций — потребует покупки лицензии. Но бесплатная версия так же весьма и весьма неплохо вычистит вашу ОС.
Инструкция
Разберем этапы, проводимые для очистки cookies, на примерах популярных Интернет-браузеров.
Как удалить куки и очистить кэш в Мозиле
Если у Вас «Mozilla FireFox» сделайте следующее:
- Нажмите кнопку «Меню»;
- Выберете пункт «Настройки» в разделе «Инструменты»;
- В «Настройках» перейдите во вкладку «Приватность» и нажмите кнопку «Очистить сейчас»;
- Затем в появившемся диалоговом окне, которое называется «Удаление личных данных», отметьте пункты «Кэш» и «Cookies»;
- Нажмите кнопку «Удалить сейчас».
Как удалить куки и очистить кэш в браузере Internet Explorer
Если Вы поклонник «Internet Explorer», то проделайте нижеследующее:
- Кликните по кнопке «Меню»;
- В разделе «Сервис» выберите пункт «Свойства обозревателя»;
- В открывшемся окне выберите вкладку «Общие», затем раздел «История просмотра» и нажмите кнопку «Удалить»;
- В окне «Удаление истории просмотра» для очистки КЭШа нужно нажать кнопку – «Удалить файлы», а для очистки «Cookies» – нажать «Удалить cookie».
Как удалить куки и очистить кэш в Опере
Для норвежского браузера «Opera» сделайте так:
- Откройте «Главное меню» браузера;
- В разделе «Настройки» меню выберите пункт «Удалить личные данные»;
- Далее отметьте «Детальная настройка» и проверьте галочки напротив пунктов «Очистить кэш» и «Удалить все cookies», а также внимательно посмотрите, что именно будет удалено вместе сКЭШэм и куками. Снимите галочку, если удаление позиций, которые выбраны автоматически, не требуется;
- Нажмите кнопку «Удалить».
Как удалить куки и очистить кэш в Гугл Хроме
Для браузера «Chrome» от Google сделайте так:
- Откройте «Настройка и управление» браузера (верхний правый угол окна);
- В разделе «Настройки» меню выберите пункт «История» — «Очистить историю»;
- Для удаления всех куков выберите диапазон за все время, либо любой другой необходимый для вас. Отметьте галочкой «Файлы куки и другие и другие данные сайтов и плагинов»;
- Нажмите кнопку «Очистить историю».
Как удалить куки и очистить кэш в Яндекс браузере
Для браузера «Яндекс» сделайте так:
- Откройте «Настройка и управление» браузера (верхний правый угол окна);
- В разделе «Дополнительно» выберите пункт «Очистить историю»;
- Для удаления всех куков выберите диапазон за все время, либо любой другой необходимый для вас. Отметьте галочкой «Файлы куки и другие и другие данные сайтов и плагинов» и «Файлы, сохраненные в кэше»;
- Нажмите кнопку «Очистить историю».
Как почистить компьютер с Windows 10 от мусора с помощью приложения
Нехорошей особенностью папки Temp является то, что в неё заносятся только те файлы, которые система оценила как временные. А Windows 10 не всемогущ и большое количество системного мусора он таковым не считает и оставляет лежать на месте. Можно конечно удалять весь этот хлам вручную, тщательно выискивая по тёмным уголкам вашей системы, но намного проще и практичнее будет скачать специальное приложение, способно всё почистить всего в пару нажатий.
Очистку системы при помощи стороннего приложения, мы рассмотрим на примере программы CCleaner, которая является наиболее простой и мощной среди всех своих аналогов.
- Загрузите бесплатную утилиту CCleaner по этой ссылке и установите её.
Приложение бесплатно
- Запустите CCcleaner и нажмите «Очистка».
Нажмите «Очистка»
- Теперь откройте вкладку «Реестр» и запустите поиск проблем.
Запустите поиск проблем
- Нажмите «Исправить выбранное».
Нажмите «Исправить выбранное»
- Лучше сохраните резервные копии, на всякий случай.
Лучше сохраните
- Нажмите «Исправить отмеченные». По завершении перезагрузите компьютер и удалите резервные копии.
По завершении перезагрузите компьютер и удалите резервные копии
Очистка системы от вирусов
Помимо системного мусора и забытых файлов, могут быть более неприятные вещи более неприятные вещи от которых не помешает избавиться. И даже если у вас уже стоит антивирус, это ещё не гарантирует вам защиту от всякой гадости и может потребоваться проверка программой от альтернативных разработчиков.
Чтобы скачать антивирус, вовсе не обязательно выкладывать деньги за полноценное издание или лазить по торрентам. Многие разработчики защитного ПО предоставляют бесплатные версии своих программ, которые даже не нужно устанавливать на компьютер.
- Загрузите бесплатный антивирус Dr. Web CureIt.
Приложение бесплатно
- Запустите загруженное приложение и примите лицензию. Про пароли и личные данные переживать не стоит, антивирус не будет отправлять на сервер подобную информацию.
Про пароли и личные данные переживать не стоит
- Запустите начало проверки, это займёт некоторое время.
Проверка займёт некоторое время
- Когда антивирус просканирует весь компьютер, обезвредьте всё что он нашёл.
Когда антивирус просканирует весь компьютер, обезвредьте всё что он нашёл
Даже после активации автоматического удаления временных файлов, не стоит забывать периодически очищать ваш компьютер своими руками, так как стандартные средства Windows далеко не являются всемогущими. И если вы начнёте замечать постепенный спад производительности и долгую загрузку системы при включении компьютера, — самое время повторить пару пунктов из вышеописанного.
Всем доброго!
Почему Windows всегда работает с разной скоростью? Вопрос, наверное, риторический…
Когда только установишь систему — она будто «летает»: загружается быстро, папки открываются сразу без промедления, ничего не зависает: всё работает так, как и должно быть. Но проходит неделя-другая, месяц, и Windows как будто подменили: появляются, лаги, подвисания, вкладки в браузере тоже притормаживают. Что со всем этим делать?
Происходит подобное из-за того, что в системе начинает накапливаться «мусор»: неверные и ошибочные записи в реестре, оставшиеся временные файлы, кэш в браузере, пустые папки, ярлыки, ведущие в «никуда» и т.д. Всё это, создает нагрузку на ОС, и из-за этого снижается производительность.
В этой статье хочу привести несколько толковых программ для чистки авгиевых конюшен Windows от мусора, чтобы ПК/ноутбук работал по шустрее (все программы совместимы с Windows 10 и поддерживают русский на 100%!).
Очистка диска с помощью Disk Cleanup
Чтобы очистить диск Windows 10 с помощью Disk Cleanup, специальной утилиты, включенной в систему, нажмите кнопку «Пуск», найдите элемент «Средства администрирования». В появившемся меню, нажмите значок «Очистка диска».

Далее в раскрывающемся меню выберите блок с операционной системой (обычно это C:), и нажмите кнопку OK. Затем подождите несколько секунд, пока диск отсканирует, и установите флажок, соответствующий удаляемым элементам.

Рекомендуется удалить временные файлы (то есть временные данные, созданные приложениями, установленными на компьютере, но еще не удаленными с жесткого диска), файлы предварительного просмотра изображений и видео, файлы в корзине и временные файлы интернета (те, которые были созданы Internet Explorer или Microsoft Edge). Также можете снять отметку с пункта «Загруженные программы», если не хотите удалять приложения в папке загрузок.
Затем нажмите кнопку «ОК», подтвердите свою готовность выполнить операцию очистки, нажав «Удалить файлы», и дождитесь завершения всей процедуры (это может занять некоторое время, все зависит от общего количества файлов, подлежащих очистке).
При желании, также можете активировать удаление некоторых системных файлов, таких как пакеты драйверов устройств (более старые драйверы заменяются теми, которые были загружены через Центр обновления Windows) и файлы Защитника Windows (антивирусное ПО, включенное по умолчанию в систему), просто нажав кнопку «Очистить системные файлы», прикрепленную к окну «Очистка диска».
Устранение ненужных файлов
Чтобы устранить ненужные файлы, хранящиеся на жестком диске вашего компьютера, можете воспользоваться другой стандартной функцией, доступной только для последней ОС: той, которая позволяет удалять временные файлы, действуя из настроек Windows 10.
Сначала нажмите кнопку «Пуск» и значок шестеренки, расположенный в левой части открывшегося меню.

В окне, которое в этот момент будет отображаться на рабочем столе, щелкните значок «Система», выберите элемент «Память» на левой боковой панели, а затем выберите «Временные файлы».

В заключение выберите элементы, которые хотите удалить, выбрав «Временные файлы», «Загрузки», «Очистить корзину» и «Предыдущая версия Windows» (если есть) и поставив галочку рядом с интересующими элементами, а затем нажмите «Удалить файл».

Лучшие сторонние программы
Чистить компьютер от мусора можно не только системными приложениями, но и дополнительными программами, которые четко выполняют свою задачу. Ниже будут представлены несколько подобных приложений и описание к ним.
CCleaner
Говоря очистка компьютера от мусора, в голову сразу приходит CCleaner. Это один из лучших бесплатных чистильщиков на русском языке. Программа легка в управлении.
Скачать можно по адресу https://www.ccleaner.com/.
Приложение завоевало свой авторитет благодаря таким особенностям:
- Функция автоматической очистки файлов — нажав на соответствующую кнопку, приложение самостоятельно проведет анализ данных, отберет из них ненужные и удалит их.
- Безопасное удаление данных реестра — важная функция, которая предлагает сохранить данные перед деинсталляцией данных. Это нужно сделать, так как никто не застрахован от ошибок. С помощью этого вы сможете вернуть все как было до удаления.
- Простой интерфейс.
Программа бесплатная и имеет портативную версию, что позволяет пользоваться ей без принудительного скачивания.

Чтобы очистить систему от хлама, соблюдайте такие действия:
- Скачав программу, зайдите в нее и в правом меню нажмите на «Очистка».
- Появятся возможности, на которые можно влиять через это меню. Нажмите на Windows.
- Отметьте файлы ненужные для использования. Например, «Временные файлы», «Очистка корзины», «Недавние документы» и пр.
- После выделения нажмите на клавишу «Анализ».
- После завершения анализа кликните на «Очистка».
Готово. Очищайте устройство таким образом раз в месяц.
Видео о том, как пользоваться программой CCleaner:
Wise Disk Cleaner (Вайс Диск Клинер)
Еще одна лучшая чистилка для Видновс. Программа заслужила одобрение пользователей своей «хорошей ограниченностью». Что это значит? В приложении отсутствуют малопонятные и незнакомые функции, наличие которых может вводить в ступор. Все просто — достаточно нажать на кнопку, приложение проведет анализ, и вы подтвердите удаление.
- Запустите утилиту и в окошке приветствия нажмите на «Очистка системы».
- После завершения анализа всех данных нажмите на зеленую кнопку «Удалить».

Программа максимально простая и не требует времени для освоения управления. Пользуйтесь ею также раз в месяц.
Видео о программе Wise Disk Cleaner:
Чистить компьютер от мусора просто необходимо для его стабильной и быстрой работы. Вы узнали, как это сделать с помощью системных приложений и дополнительного софта. Проводите «генеральную» чистку компьютера раз в месяц, чтобы ненужный хлам не успевал накапливаться.