Способы очистки диска c на windows 10
Содержание:
- Сторонние программы очистки
- Порядок взаимодействия ОС с RAM
- Способ 4. Как увеличить место на диске, используя утилиту AOMEI Partition Assistant
- Очистка вручную
- Очищаем диск C от ненужных файлов
- Когда нужно делать очистку диска + способ проверки
- Преимущества удаления ненужных файлов
- Что это и «Очистка диска» и как она влияет на работу компьютера
- Очистка системы от ненужных файлов вручную
- Освободите место, удалив временные файлы
- Способ 10: Проверка компьютера на наличие вирусов
- Как откатить Windows 10 в исходное состояние
- Освободите место, переместив файлы на внешний диск
Сторонние программы очистки
Пользователи, которым лень выполнять работу руками, могут использовать сторонние программы, чтобы почистить Windows. В момент установки такого ПО, не забудьте прочитать лицензионное соглашение.
В нем черным по белому написано, что разработчики за последствия применения софта ответственности не несут.
Reg Organizer
Продукт отечественных разработчиков, распространяется на платной основе. Стоимость лицензии в персональном варианте составляет 650₽. Однако можно найти версию 7.52 от сентября 2016 года, которая бесплатна для некоммерческого применения.
Обновить программу бесплатно нельзя, но использовать можно сколько угодно.
На скриншоте приведено главное окно с развернутым в левой части перечнем возможностей. Скачать программу можно на ее официальном сайте.
CCleaner
Наиболее популярная утилита в среде пользователей Windows. Разработана британской компанией Piriform Limited и распространяется по условно-бесплатной лицензии. Поддерживается более 50 языков, в том числе и русский. В момент установки предлагает дополнительно инсталлировать браузер Chrome.
В любой программе, предназначенной для автоматической очистки, главное не переусердствовать. Не повторяйте ошибку пользователей, которые открыв для себя параметры вида ОС, первым делом стремятся удалить скрытые файлы. Отмечайте только те пункты, в которых уверены.
Порядок взаимодействия ОС с RAM
Еще несколько гигабайт можно отобрать у системы, изменив порядок работы с памятью. В процессе работы Windows создает и использует два скрытых файла с расширением «sys»:
- Pagefile — так называемый «файл подкачки» или виртуальная оперативная память. Чтобы использовать преимущества RAM в скорости обработки информации, в него производится кэширование несрочных данных. По умолчанию размер этого файла регулируется операционной системой. Если объем оперативной памяти достаточно большой, от 8 Гб и более, он практически не используется. Чем меньше значение RAM, тем больших размеров достигает файл подкачки;
- Hiberfile — предназначается для хранения содержимого оперативной памяти в момент перехода в режим «глубокого сна» или гибернации. Соответственно, чтобы успешно сохранить информацию, он должен иметь размер в пределах 75% RAM.
Меняем размер Pagefile
Чтобы изменить размер файла подкачки, потребуется открыть свойства системы (Win+Pause/Break).
Как зайти в msconfig на Windows 10
Выбираем отмеченный пункт и перемещаемся в окно дополнительных параметров.
Переходим на нужную вкладку и открываем параметры быстродействия.
Опять меняем вкладку и переходим к управлению виртуальной памятью.
Выполняем приведенную на скриншоте последовательность, первым делом сняв галочку с автоматического выбора размера. После этого, активируются остальные пункты. Чтобы определить, сколько выделить места под pagefile, воспользуемся рекомендованным ОС значением. В данном случае согласимся и уменьшим размер файла подкачки, задав ему фиксированное значение. По нажатию «ОК» появится предупреждение о необходимости перезагрузки.
Подтверждаем свое решение. После перезапуска компьютер будет использовать для организации виртуальной памяти выделенный ему ограниченный объем дискового пространства.
Отключаем гибернацию
Пользователи, которые после каждого рабочего сеанса предпочитают выключать ПК, смело могут избавиться от Hiberfile. Стоит предупредить, что при этом может несколько увеличиться общее время загрузки ОС. Если десяток секунд не являются критичными, то запускаем PowerShell в режиме администратора.
Приведенное на скриншоте меню вызывается нажатием правой кнопкой мыши на кнопке «Пуск». Если вы в свое время не соглашались перейти на новую оболочку, в этом месте будет расположена командная строка. Функциональность PowerShell выше, но использование любого из этих инструментов приведет к одинаковым результатам.
Ввод команды, приведенной на скриншоте, моментально удаляет Hiberfile с жесткого диска. Замена off» на «on» возвращает его на место. Перезагрузка при этом не требуется.
Способ 4. Как увеличить место на диске, используя утилиту AOMEI Partition Assistant
Данная программа предоставляет больше возможностей, чем встроенное средство управления дисками. Она способна редактировать размер, перемещать разделы, а также объединять их, разделять, копировать, удалять, изменять метки, скрывать, проверять и т. д. Утилита также предоставляет несколько способов увеличения пространства на диске С с помощью «Мастера разделов» и «Объединения разделов».
 Используем утилиту AOMEI Partition Assistant для более полной очистки диска С
Используем утилиту AOMEI Partition Assistant для более полной очистки диска С
Чтобы расширить диск C просто выполните следующее:
Шаг 1. Загрузите и запустите AOMEI Partition Assistant Standard Edition. Если на одном и том же накопителе находится нераспределенное пространство, перейдите к шагу 4. В противном случае, сгенерируйте еще один диск, используя параметр «Изменить размер раздела» (освободите незанятое пространство в разделе E). Сделайте правый щелчок мышью по разделу E и выберите вышеупомянутую функцию.
 Щелкаем правой кнопкой мыши по разделу E и выбираем параметр «Изменить размер раздела»
Щелкаем правой кнопкой мыши по разделу E и выбираем параметр «Изменить размер раздела»
Шаг 2. Откроется окно «Перемещение и изменение размера раздела». Чтобы получить незанятое пространство отредактируйте размер диска Е. Затем нажмите «ОК».
 Редактируем размер диска Е, затем нажимаем «ОК»
Редактируем размер диска Е, затем нажимаем «ОК»
Шаг 3. Щелкните правой кнопкой мыши, выбрав диск C, и найдите опцию «Слияние разделов».
 Щелкаем правой кнопкой мыши, выбрав диск C, и находим опцию «Слияние разделов»
Щелкаем правой кнопкой мыши, выбрав диск C, и находим опцию «Слияние разделов»
Шаг 4. Во всплывающем окне отметьте раздел C и нераспределенное пространство, а затем нажмите «ОК».
 Отмечаем раздел C и нераспределенное пространство, затем нажимаем «ОК»
Отмечаем раздел C и нераспределенное пространство, затем нажимаем «ОК»
Шаг 5. Подтвердите незавершенные операции и просмотрите результат, чтобы убедиться в его соответствии с вашими ожиданиями. Для продолжения нажмите «Применить».
 Для продолжения нажимаем «Применить»
Для продолжения нажимаем «Применить»
Шаг 6. Во всплывающем окне снова подтвердите действие и нажмите кнопку «Приступить». Подождите минуту, пока процесс не закончится. Вскоре вы обнаружите, что пространство на диске C увеличилось.
 Подтверждаем действие и нажимаем кнопку «Приступить»
Подтверждаем действие и нажимаем кнопку «Приступить»
Советы:
- при наличии в разделе открытых приложений AOMEI Partition Assistant предложит вам закрыть их или выполнить операцию расширения в режиме PreOS;
- при наличии на диске неиспользуемого раздела его можно удалить с помощью опции «Удалить раздел». Так вы получите нераспределенное пространство. Не забывайте, что программа AOMEI способна перемещать, копировать разделы и т.д.;
- функция «Расширение/Сжатие раздела» реализуется с помощью инструмента «Изменить размер раздела», и зависит от того, существует ли нераспределенное пространство или нет.
Очистка вручную
Пользователь, не имеющий желания искать лучшую программу для очистки и оптимизации компьютера и вместе с тем знающий, где на жёстких дисках хранятся загрузки, ненужные исполняемые файлы и данные, сохранившиеся после деинсталляции приложений, может удалить лишнее вручную. На это уйдёт чуть больше времени, зато не пропадёт ничего по-настоящему нужного, как нередко случается при автоматическом освобождении места от мусора.
Чтобы очистить диск С вручную, нужно следовать простому алгоритму:
Открыть меню «Этот компьютер» и, не заходя пока в локальный диск С, перейти в расположенный в разделе «Папки» подраздел «Загрузки».
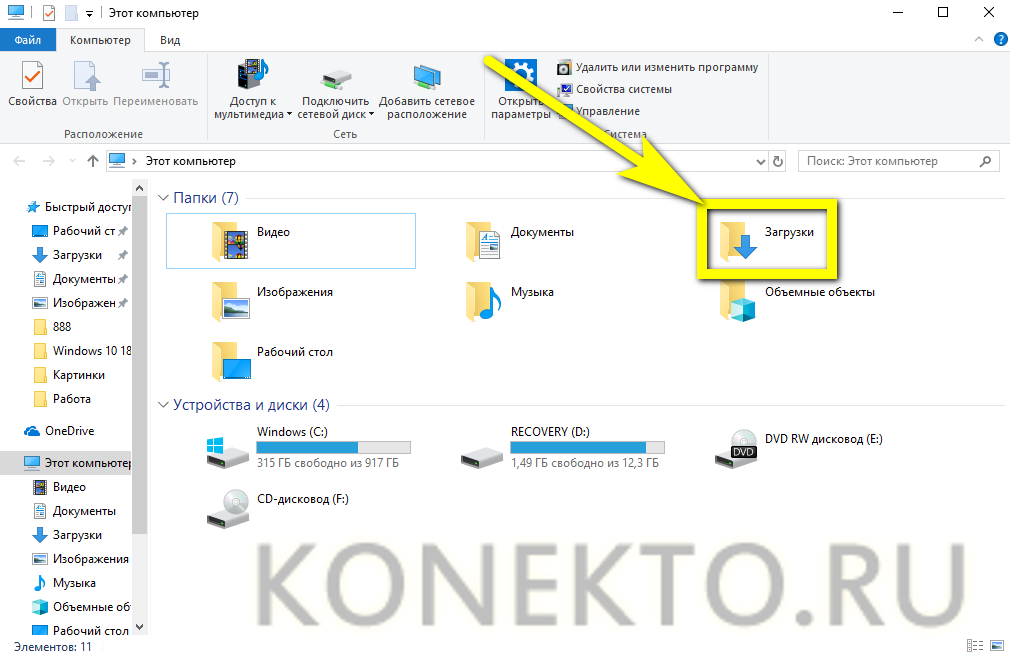
В открывшемся окне ознакомиться с общим количеством файлов и их размерами.
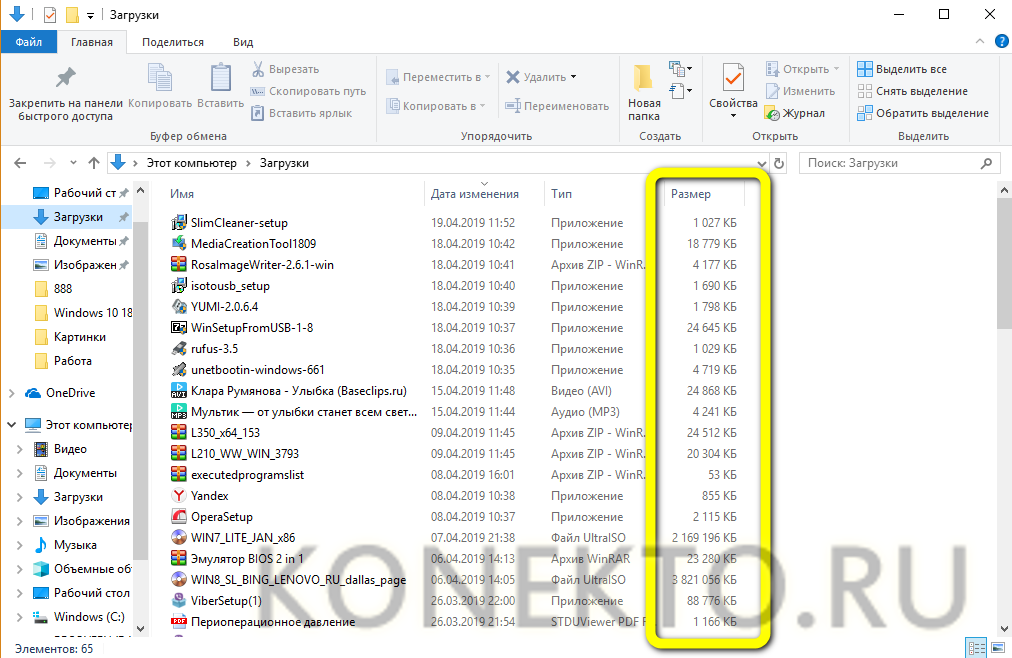
Если диск С переполнен и требуется срочно его почистить, вызвать выпадающее меню возле колонки «Размер», наведя на её заголовок указатель мыши и кликнув по обращённому вниз треугольнику, и отметить только большие объёмы данных — к примеру, от 128 мегабайтов.
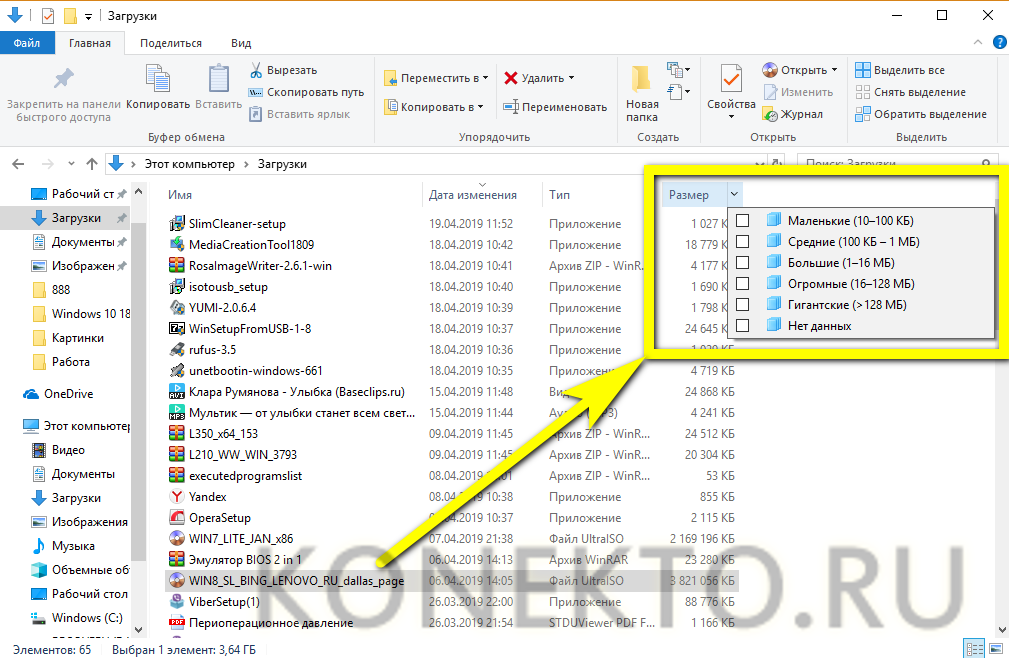
Или просто задать сортировку по размеру от большего к меньшему, щёлкнув левой клавишей мыши по заголовку того же столбца.
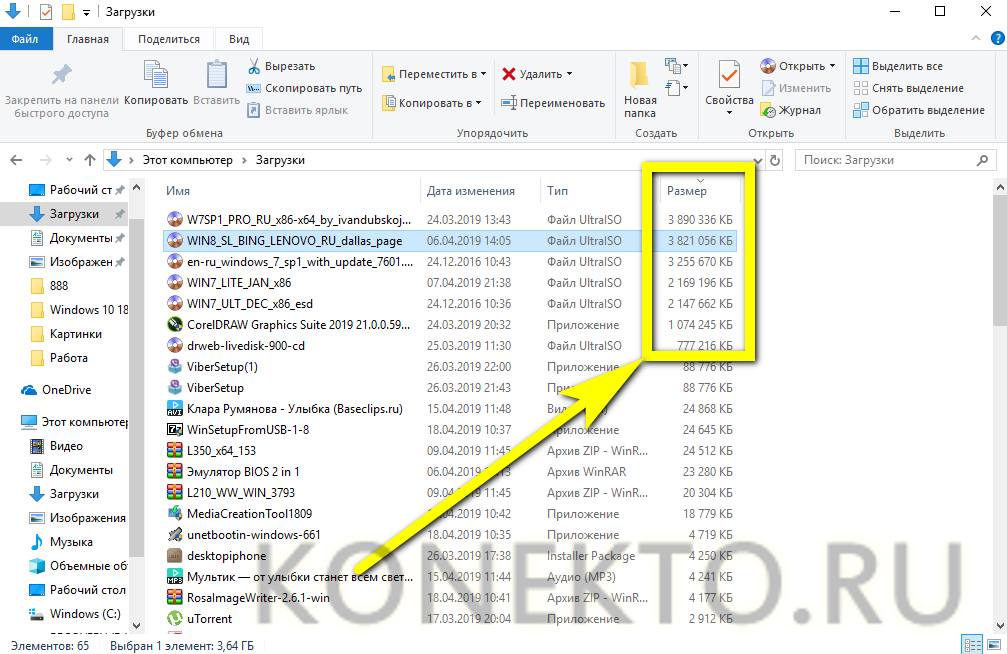
Найти ненужный файл, выделить его нажатием правой клавиши мыши и выбрать в контекстном меню строчку «Удалить» — или воспользоваться клавишей Delete.

Подтвердить своё намерение переместить данные в «Корзину» — если не производилась тонкая настройка Windows, полностью и окончательно он пока не удалится.
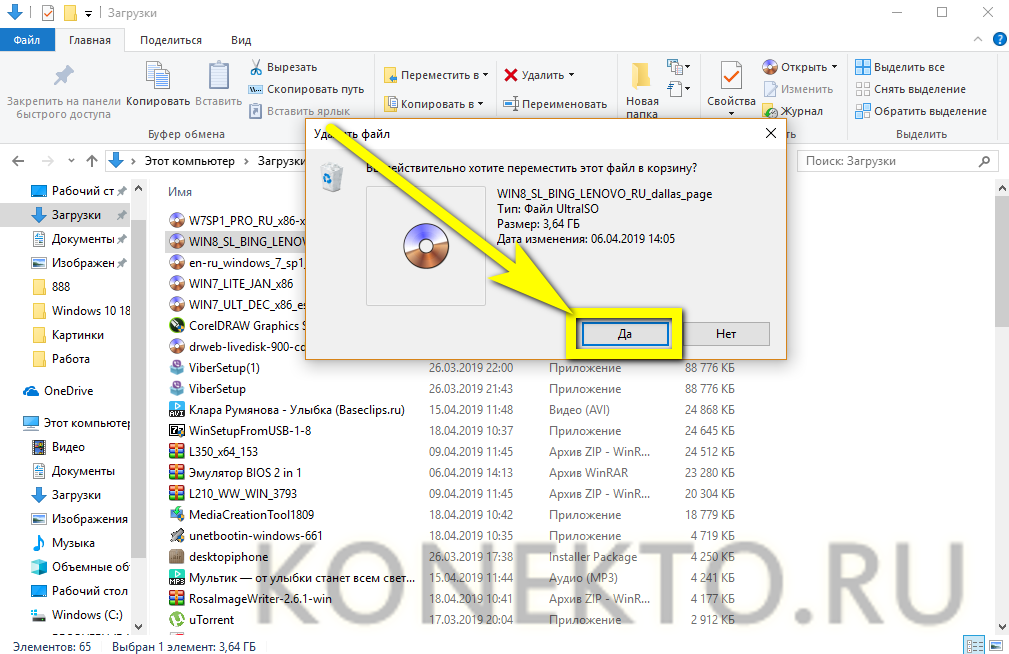
Чтобы ускорить работу, можно выделять сразу несколько больших файлов; посмотрев их размер в нижней строчке окна, пользователь легко удалит их ранее описанным способом.
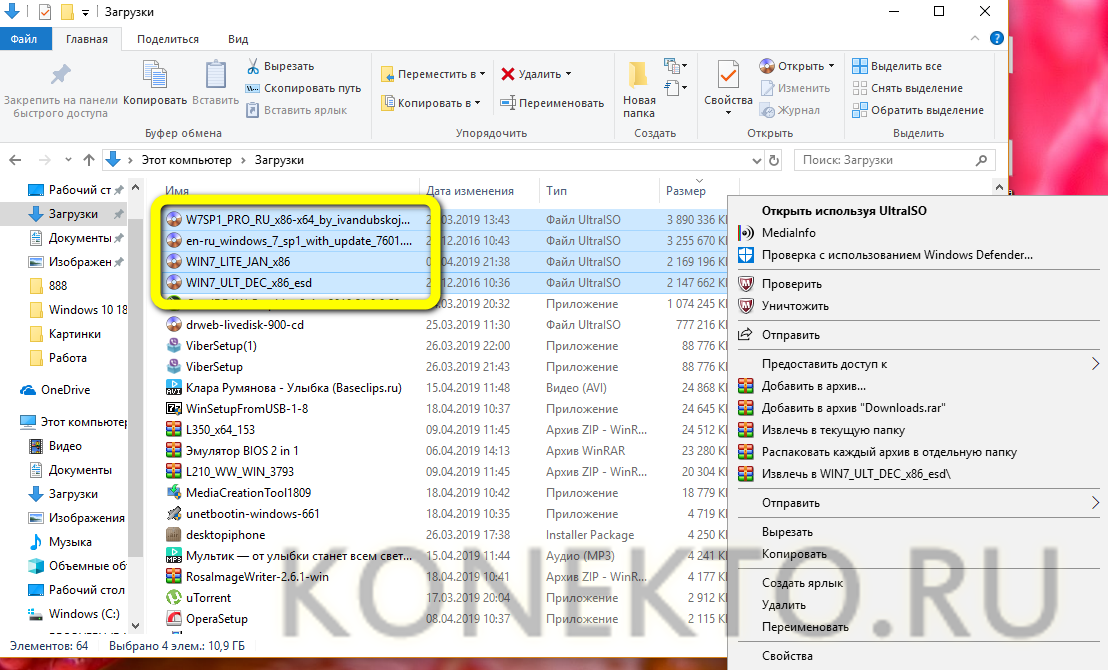
Если открыть каталог «Загрузки» не получается, а память по-прежнему забита, понадобится перейти в системный диск С.
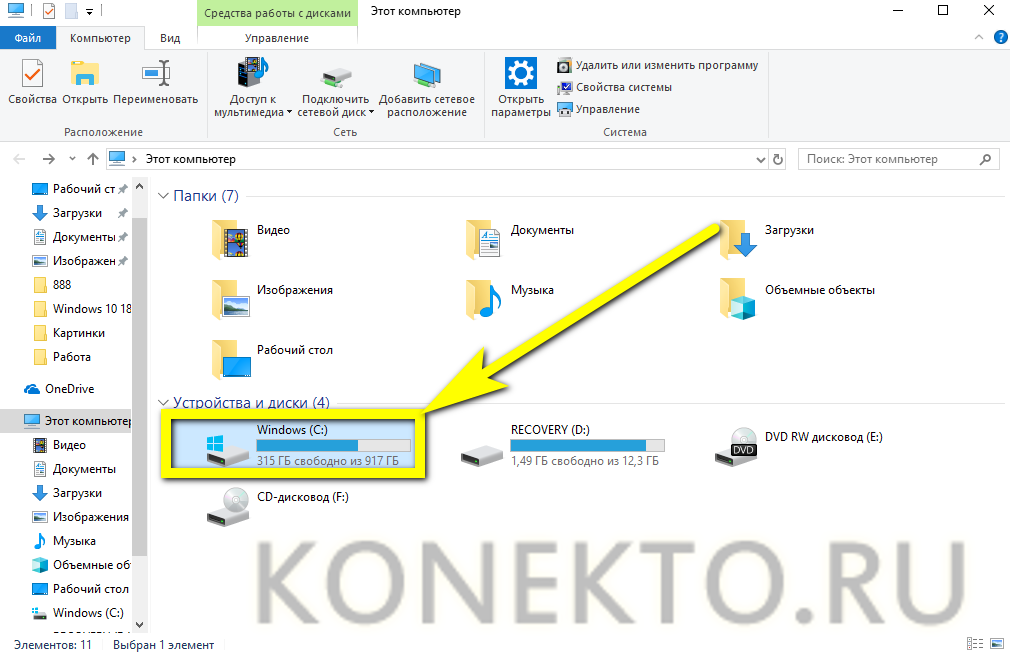
Найти в открывшемся окне папку «Пользователи».
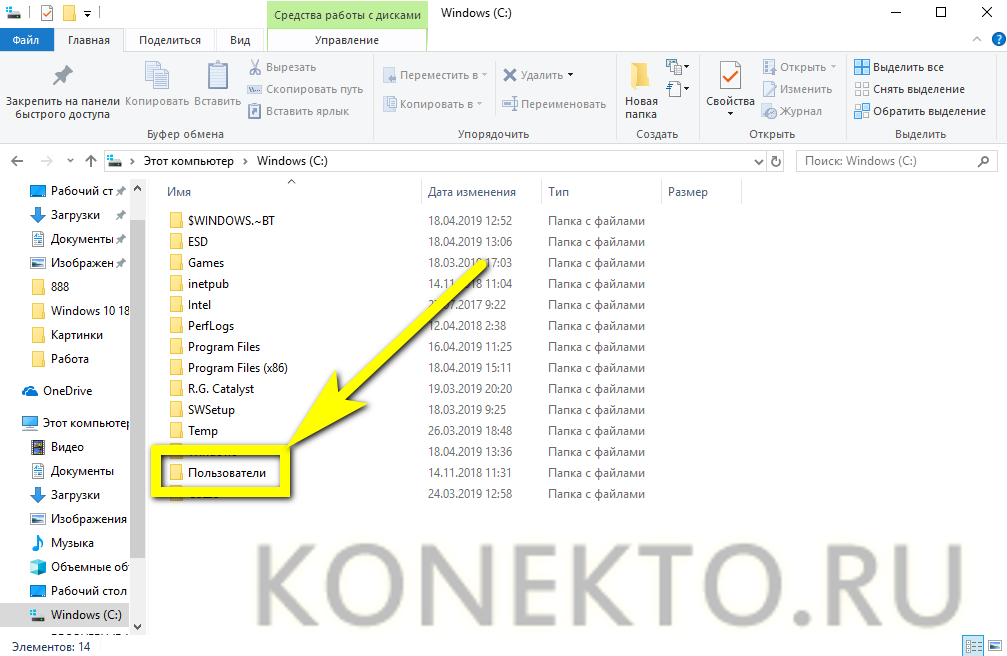
Выбрать свою учётную запись.

И обнаружить требуемую папку. Работать с ней следует в ранее приведённом порядке.
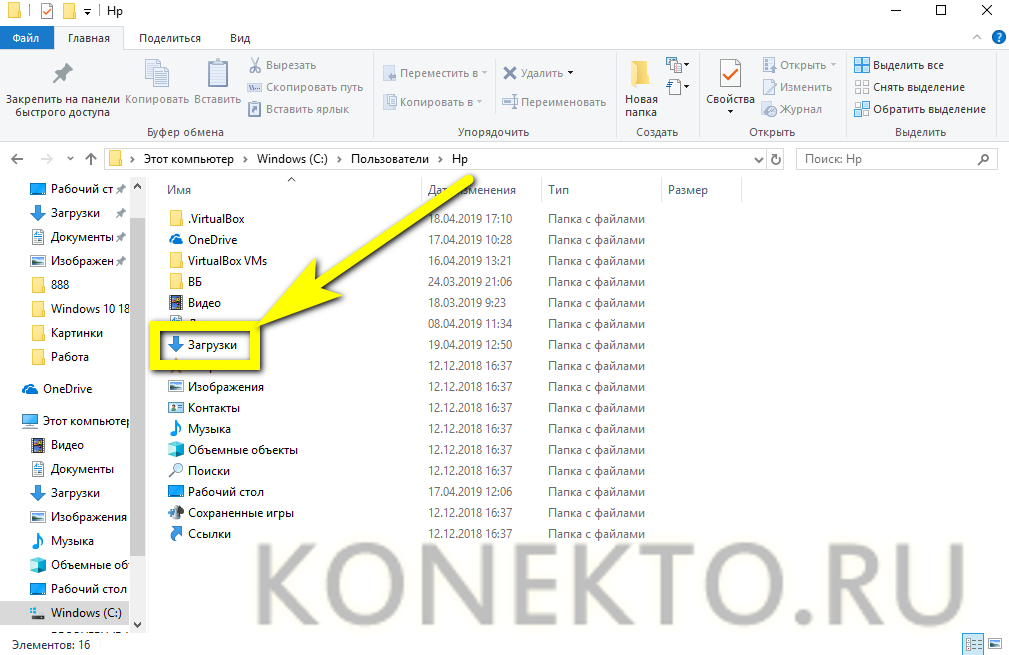
Первый шаг сделан. Теперь пользователю нужно вернуться в диск С, перейти на вкладку «Вид».
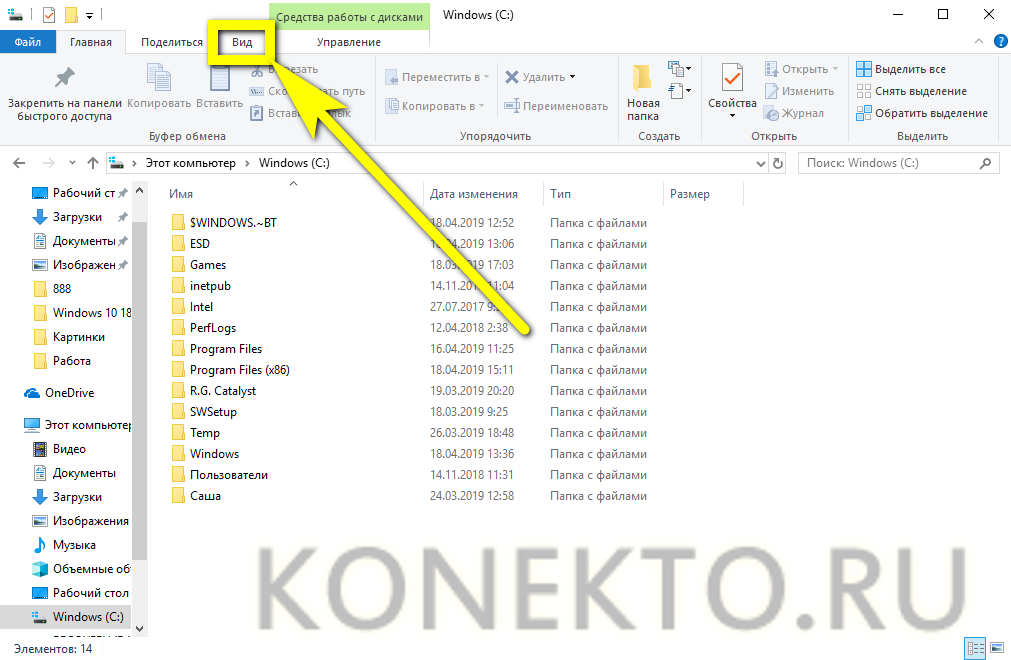
И установить галочку в чекбоксе «Скрытые элементы» — иначе часть больших файлов очистить не получится.
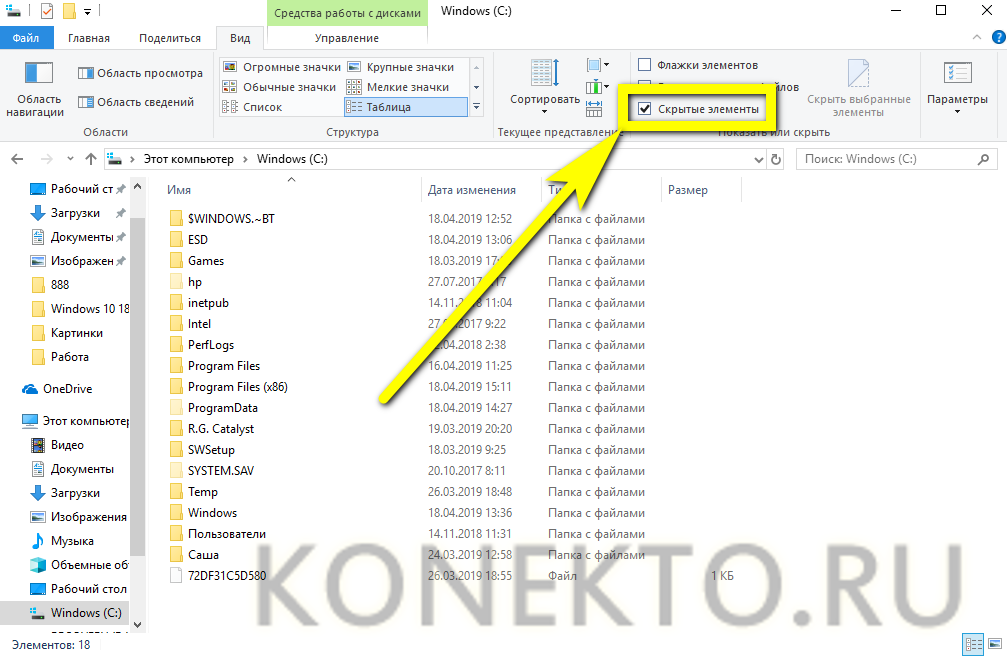
Войдя в каталог Windows, юзер должен.
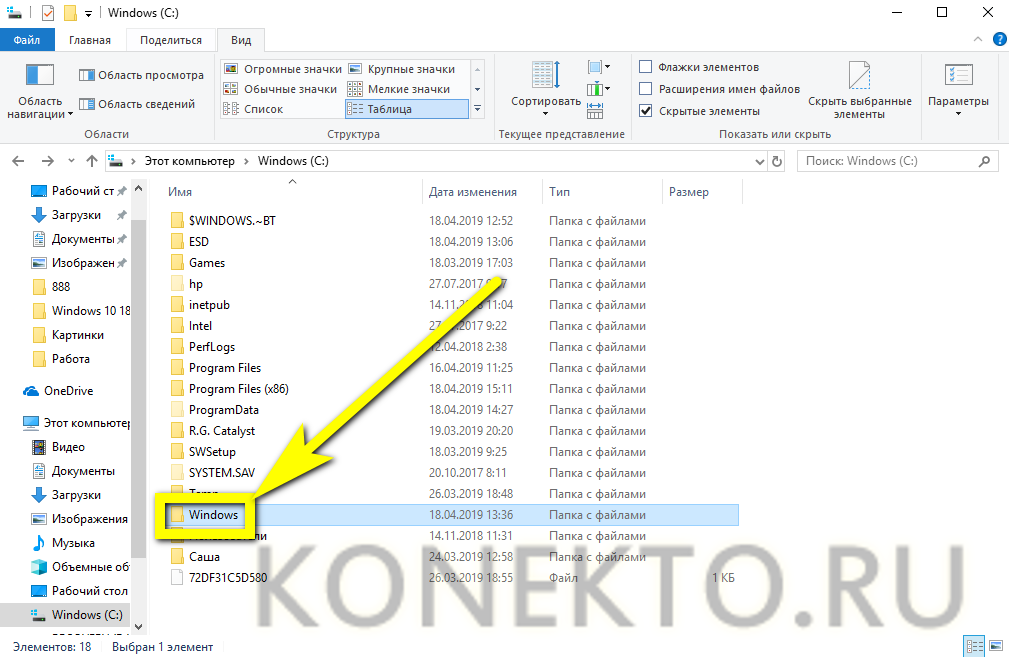
Переместиться вниз по странице, найти и открыть папку Temp.
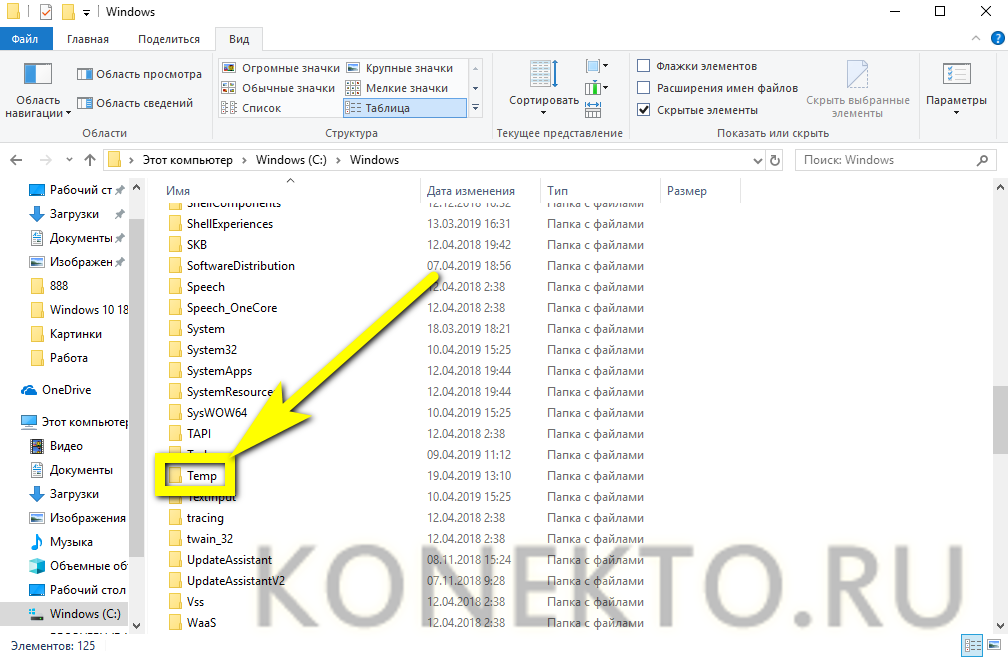
Если делать этого раньше не приходилось и владелец компьютера или ноутбука в первый раз столкнулся с тем, что на диске С недостаточно места, для работы в каталоге понадобится дать разрешение от имени администратора.
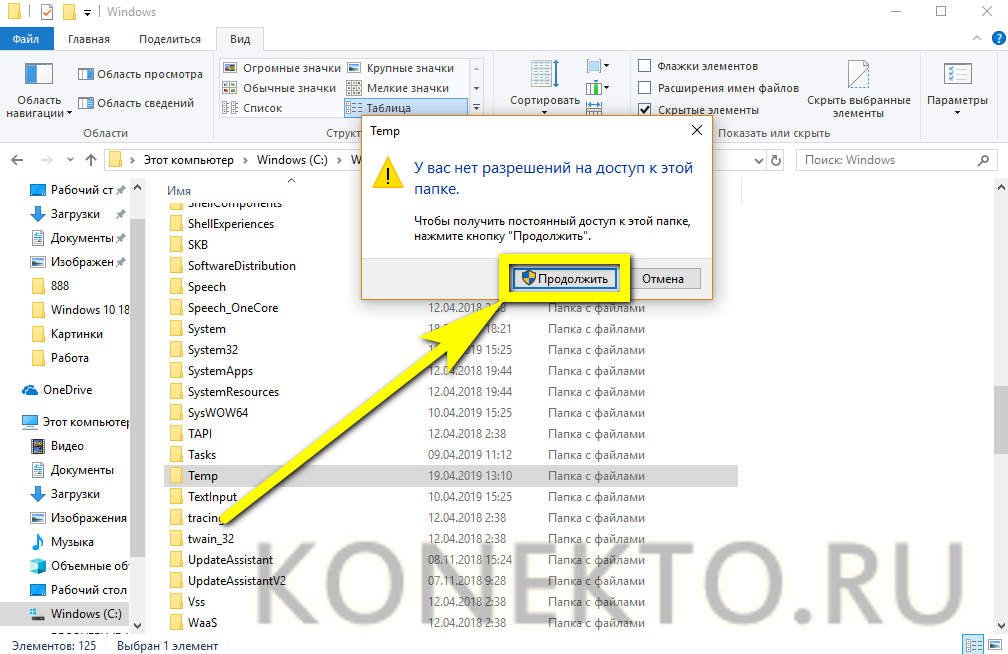
Как правило, в указанной папке большие файлы не хранятся. Впрочем, можно выделить их и удалить все — тем же способом, который был описан раньше. Нужно быть готовым, что часть данных очистить не удастся: они используются системой и могут быть уничтожены только после перезагрузки.
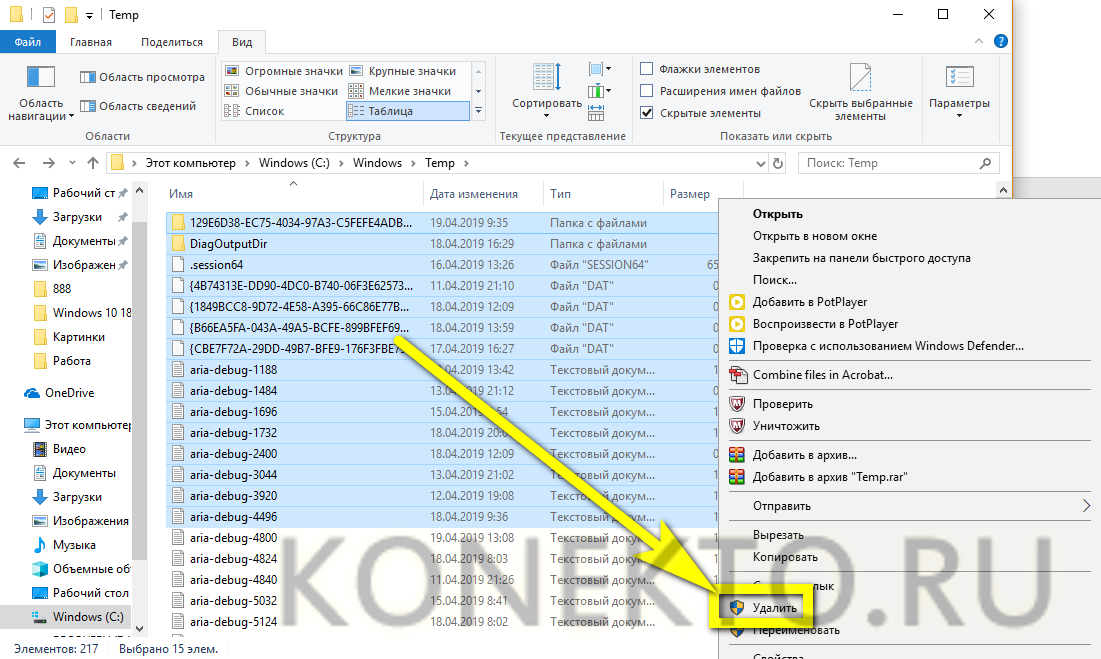
Часто случается, что после деинсталляции ненужных программ на локальном диске остаются столь же лишние файлы. Особенно это характерно для игр, сохраняющих скриншоты пользователя и данные прохождения, графических, видео- и аудиоредакторов. Избавиться от не представляющей ценности информации можно, снова очутившись на диске С и, последовательно посещая папки Program Files и Program Files (x86).
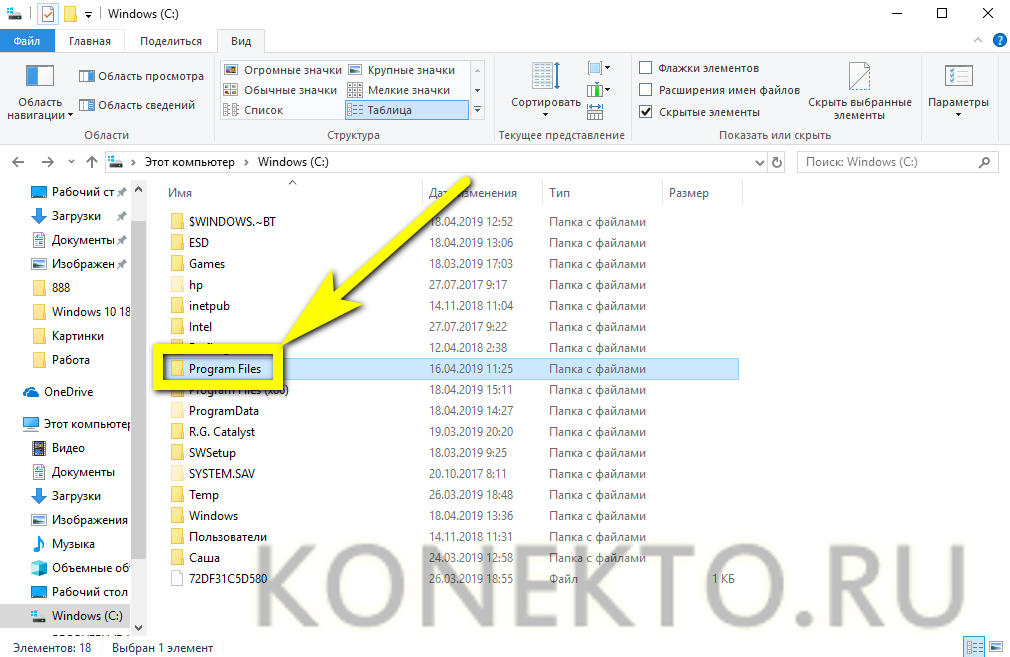
Удалять впустую занимающие на компьютере место файлы и папки
Делать это стоит крайне осторожно, чтобы не «зацепить» нужные данные: несмотря на декларируемую Microsoft заботу о пользователе, некоторые критически важные для работы Windows документы по-прежнему удаляются в штатном режиме — а значит, очередного успешного запуска системы может и не случиться
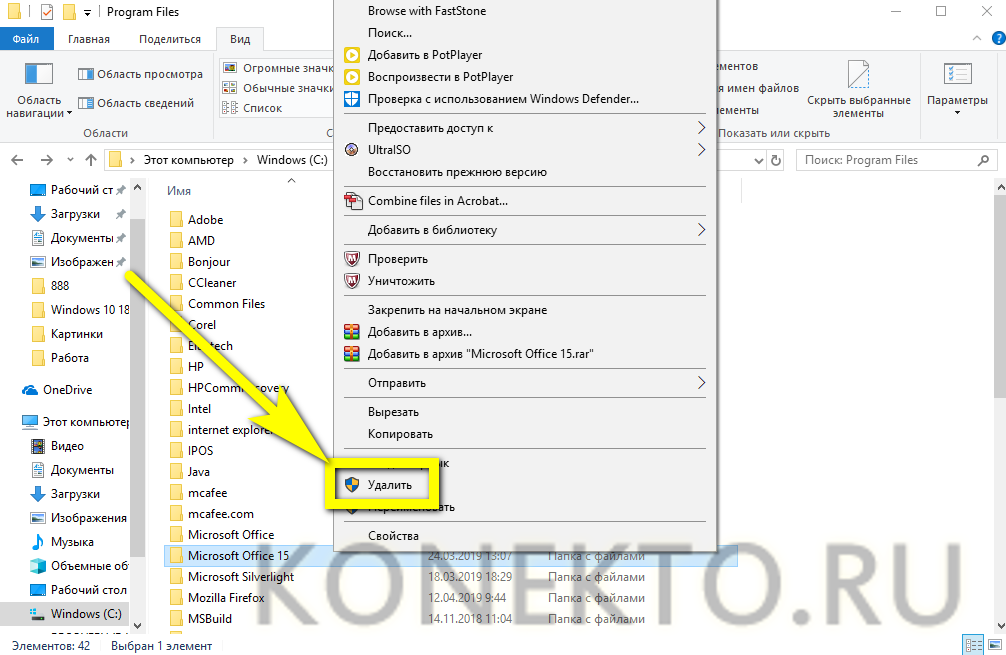
Посетить и очистить другие каталоги на локальном диске С — например, папки «Видео», «Документы», «Изображения», «Музыка» и так далее. Крайне не рекомендуется, даже если необходимо освободить место в кратчайшие сроки, удалять без разбора все вложенные папки: вследствие своей поспешности пользователь наверняка лишится части важных или жизненно необходимых файлов.
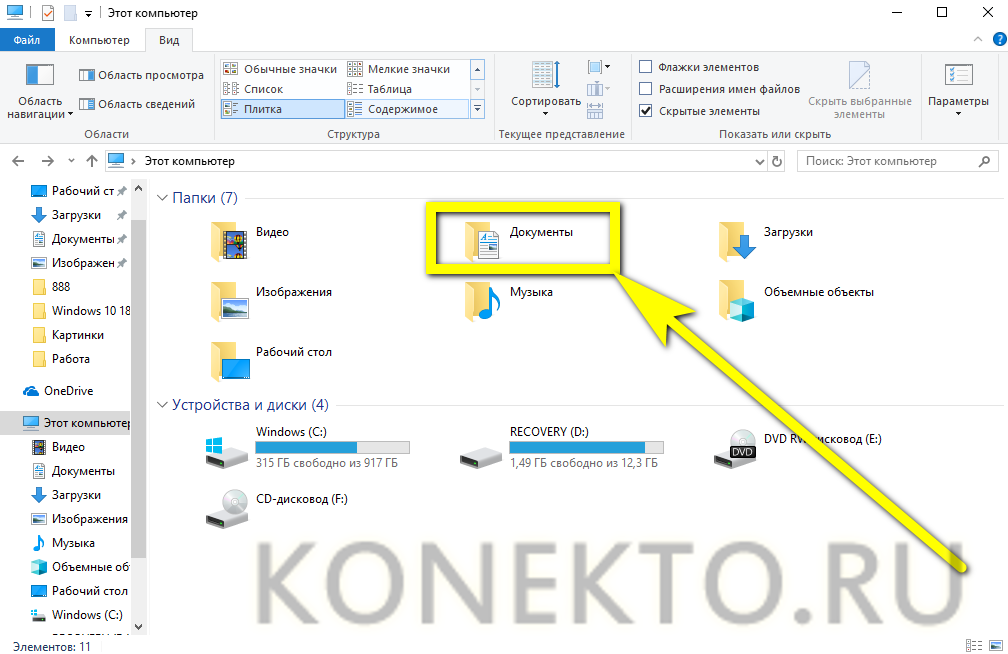
Теперь, закончив с удалением данных в «ручном режиме», следует открыть «Корзину».
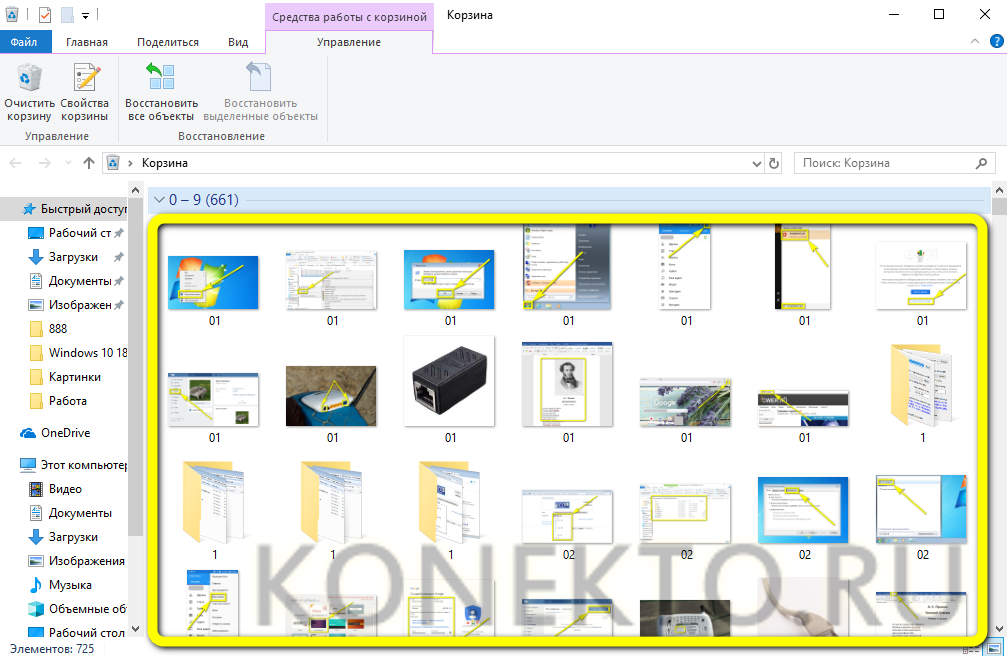
Внимательно просмотреть содержащиеся в ней готовые к безвозвратному удалению файлы — и, если обнаружен нужный, щёлкнуть по нему правой клавишей мыши и выбрать в контекстном меню пункт «Восстановить».

Теперь, нажав на кнопку «Очистить корзину».
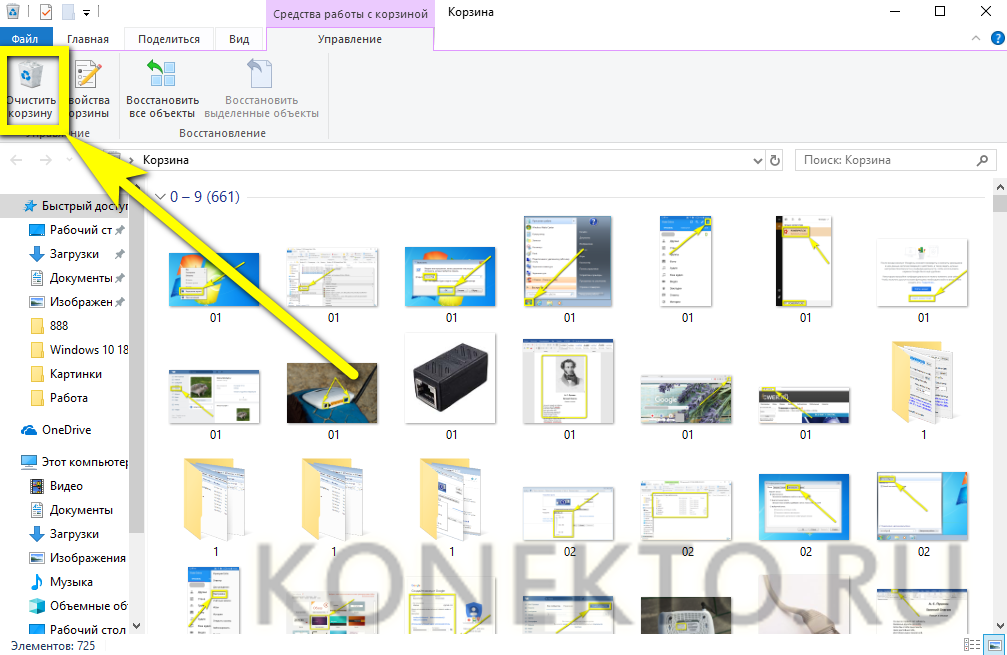
И подтвердив твёрдость своих намерений, владелец компьютера наконец сможет почистить системный жёсткий диск от мусора.
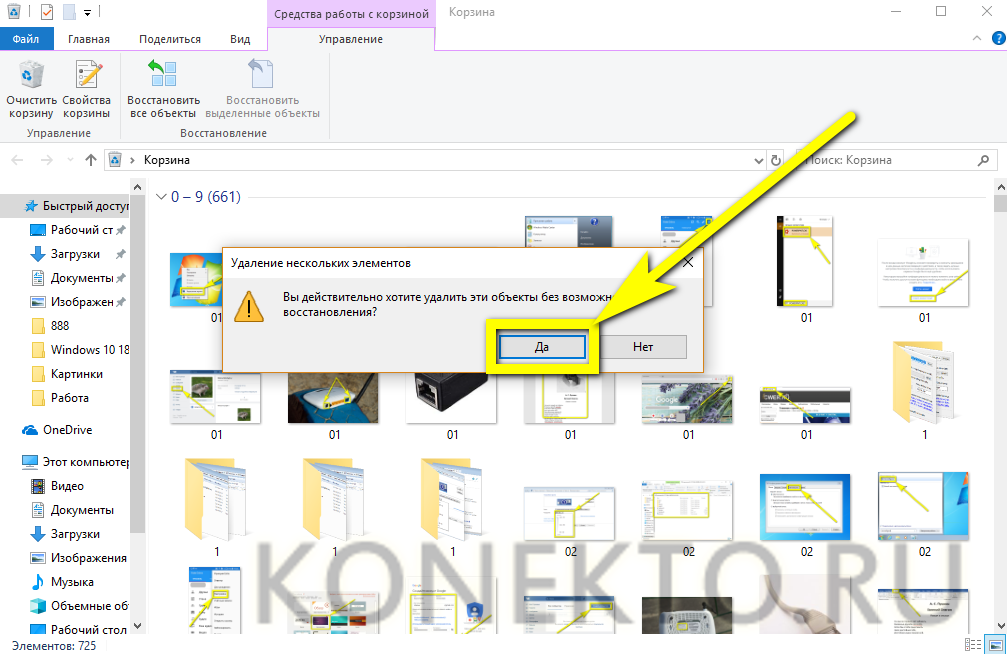
Процесс безвозвратного удаления файлов занимает, в зависимости от их количества и суммарного объёма, от пары секунд до нескольких часов. Восстановить их штатными способами уже не получится — а значит, нужно немного напрячься и потратить несколько минут на изучение списка содержимого «Корзины».
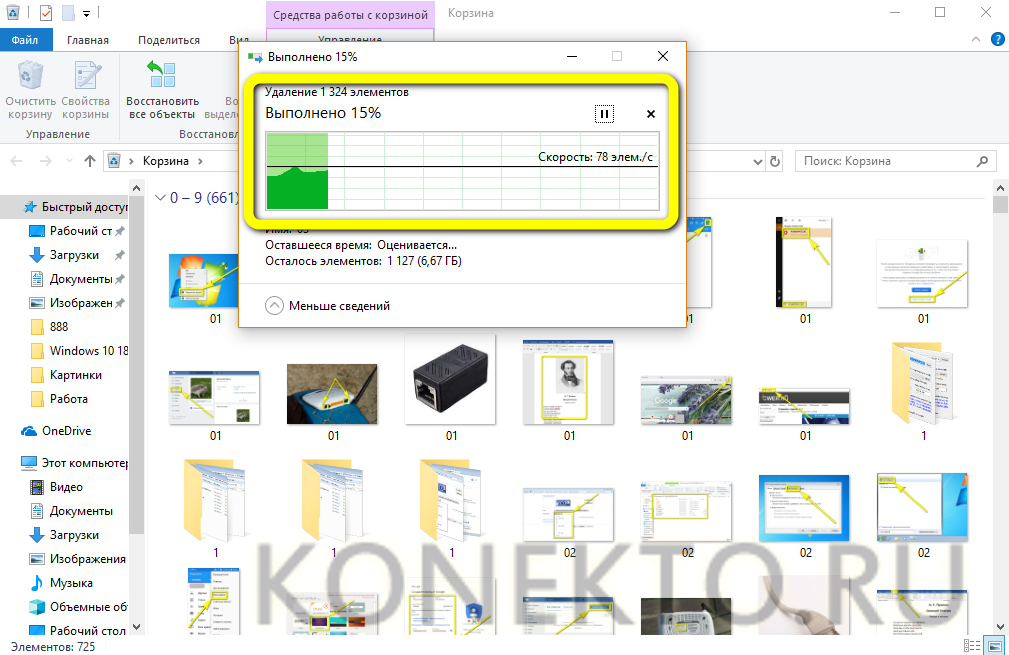
Очищаем диск C от ненужных файлов
Для начала используйте стандартные возможности Windows. При переходе в “Мой компьютер” нажмите правой кнопкой по диску C и выберите строку “свойства”. Там вы также увидите график заполненности хранилища и кнопку, при нажатии на которую можно запустить стандартный процесс очистки. Не стоит беспокоиться, что удалятся какие-то нужные файлы — убирается исключительно мусор, более не нужный системе.
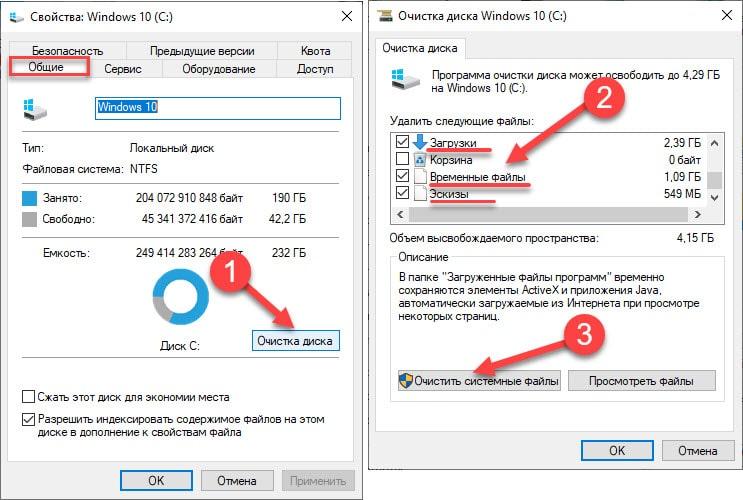
Чистка временных файлов
Если и это не помогло, то наверняка ваши проблемы из-за временных файлов. Временными файлами называют “продукты работы” системы — сведения о промежуточных процессах, данные памяти и т.д.
Они должны автоматически и безвозвратно удаляться сразу же, как станут не актуальны, но иногда этого не происходит и мусор в виде данных остаётся и все время накапливается. Так как многие пользователи даже не догадываются о существовании временных файлов, они копятся очень долго, иногда забивая диск полностью.
Вручную
Все такие временные файлы хранятся в папке, под названием Temp. Просто так найти её не получится. Система охраняет себя от действий пользователя, которые могут сломать её алгоритмы.
В версиях Windows от 7 до 10 попасть в эту папку можно через меню “Пуск” ⇒ “Выполнить” и введя в поисковую строку %temp%.
В поиске появится папка. Откройте её и постарайтесь удалить всё, что там есть.
С помощью утилиты очистки CCleaner

CCleaner Free — программа для комплексной очистки компьютера от временных файлов и прочего мусора, который обычный пользователь не замечает. Распространяется софт на бесплатной основе, так что вы можете использовать его для ухода за системой своего ПК, просто скачав с официального сайта.
Преимущества CCleaner ⇒
- Очищает компьютер на глубоком уровне. Удаляет скрытые файлы, “спрятанные” внутри программных папок, а также различные мусорные файлы реестра.
- С помощью этой программы можно чистить не только хранилища данных, но и браузер, забитый кэш которого, нередко становится причиной плохо работающего интернета.
- Возможность выборочной чистки. Вы можете настраивать области, которые очищает программа. Например, можно задать в настройках очистку дисков и запретить удалять что-либо из памяти браузера. Регулируются действия утилиты перед началом каждой чистки.
Дефрагментация диска C
Иногда причина того, что на вашем системном диске не хватает места, заключается не в количестве файлов, а в их неправильном размещении. Когда файлы попадают на диск, они “дробятся” и отдельные фрагменты каждого файла могут находиться очень далеко друг от друга.
В этом случае, чтобы выполнить вашу задачу (открыть изображение, запустить программу, обработать другой файл) системе требуется больше времени и процессов. От последних остаются внутренние файлы.

Более подробно об этом читайте в статье “Как сделать дефрагментацию жесткого диска на Виндовс”.
Когда нужно делать очистку диска + способ проверки
Узнать, сколько свободного места на винчестере можно и с помощью сторонних программ, например, WinDIRStat или через стандартные средства ОС. Windows 10 оснащена новым инструментом, который позволяет выполнить сканирование и анализ диска. Ниже приведена небольшая инструкция по его использованию.
-
Зайти в меню «Параметры», нажав комбинацию клавиш Win+I, нажать «Система», выбрать вкладку «Хранилище». В окне отображены все подключённые накопители, жёсткие диски и разделы.
-
Выбрать диск, чтобы посмотреть более детальную информацию о нём. Если шкала заполнения синяя или зелёная, то всё в порядке, очистка будет минимальной. А вот оранжевый и красный показатели свидетельствуют о том, что винчестер заполнен под завязку, и его нужно освободить, чем быстрее, тем лучше.
Здесь же можно удалить временные файлы, очистить «Корзину» или папку «Загрузки».
-
Нажать на параметр «Временные файлы».
- Кликнуть по кнопке «Удалить файлы». После нажатия окно можно закрыть, процесс будет выполняться в фоновом режиме.
Преимущества удаления ненужных файлов
Оставляя ненужные файлы и программы на вашем компьютере, вы попусту тратите драгоценное место. Это заставляет вашу машину работать с большей нагрузкой, чем она могла бы. Это также может замедлить работу вашего компьютера, поскольку он должен копать и просеивать эти файлы, чтобы найти то, что ему нужно, или использовать ресурсы для обновления приложений, которые вы больше не используете.

Прежде чем вы начнёте
Восстановление системы – это инструмент Windows, который, по сути, позволяет вернуть ваш компьютер во времени. Если вы случайно удалили файл, который вам всё ещё нужен, восстановление системы может вас спасти.
Перед тем, как начать «вынос мусора с компьютера», убедитесь, что функция восстановления системы включена. Создайте точку восстановления системы, к которой вы могли бы вернуться, если случайно удалите что-то важное
- Введите панель управления в поле поиска и нажмите Панель управления в результатах поиска.
- Нажмите Система и безопасность, а затем нажмите Система, если ваше окно панели управления находится в представлении категории.
- Нажмите Защита системы на левой панели. Откроется окно «Свойства системы».
- Убедитесь, что защита установлена в режим Включено для системного диска.
Если нет, щелкните диск, а затем нажмите Настроить.
- Нажмите Включить защиту системы, а затем нажмите Применить.
- Нажмите Создать рядом с Создать точку восстановления прямо сейчас для дисков, на которых включена защита системы.
- Введите слово или фразу, чтобы описать точку восстановления. Дата и время будут добавлены автоматически.
- Нажмите Создать. После завершения процесса появится сообщение «Точка восстановления успешно создана».
- Нажмите Закрыть. При необходимости вы сможете восстановить свои текущие настройки в будущем.
Управление корзиной Windows 10
В корзине будут храниться удаленные файлы. Если вы решите, что они вам вновь нужны, вы легко их восстановите. Однако, по мере заполнения пространства Windows 10 начнет окончательно избавляться от этих файлов, начиная с самых старых.
Если вы уверены, что вам не нужны какие-либо файлы, находящиеся в корзине, вы можете очистить их, чтобы освободить место для большего количества файлов.
- Нажмите Win + D или щелкните пробел в самом правом конце панели задач, чтобы получить доступ к рабочему столу.
- Щелкните правой кнопкой мыши корзину.
- Нажмите Очистить корзину.
- Нажмите Да, чтобы подтвердить, что вы хотите удалить элементы без возможности восстановления.
Уничтожение временных файлов
Временные файлы также являются ненужными, поэтому их можно без последствий удалить с компьютера. Вы можете использовать настройки Windows 10, чтобы автоматически избавиться от временных файлов.
- Перейдите в Пуск → Параметры → Система.
- Нажмите Память устройства в левой панели.
- Включите тумблер под Контроль памяти.
- Нажмите ссылку Изменить способ автоматического освобождения места.
- Установите флажок Временные файлы.
- Выберите частоту в раскрывающихся списках в разделе «Временные файлы». Это позволит вам выбирать, как часто Windows будет удалять временные файлы в вашей корзине и в папке «Загрузки».
- Нажмите Очистить сейчас, если вы хотите немедленно удалить эти временные файлы.
- Выйдите из окна настроек.
Инструмент очистки диска
Очистка диска – это интегрированный инструмент в Windows. Запуск этого инструмента упрощает задачу избавления от ненужных файлов в Windows 10, таких как предыдущие установки программного обеспечения, содержимое корзины, временные файлы и эскизы.
Другая функция очистки диска в Windows 10 – это сжатие системы, которое сжимает файлы, которые ещё не сжаты, освобождая еще больше места.
- Введите очистка диска в поле поиска.
- Нажмите приложение «Очистка диска», чтобы открыть инструмент.
- Выберите диск, который вы хотите очистить. В большинстве случаев это будет Windows (C :), выбранный по умолчанию.
- Нажмите ОК.
- Подождите, пока очистка диска рассчитает объём пространства, которое можно восстановить.
- Установите флажки рядом с типами файлов, которые вы хотите удалить.
Не выбирайте установочные файлы Windows ESD, если они отображаются в списке «Файлы для удаления». Эти файлы необходимы, если вам когда-нибудь потребуется сбросить настройки компьютера к заводским настройкам.
- Нажмите кнопку Просмотреть файлы, если вы хотите просмотреть файлы в выбранной вами категории.
- Нажмите OK, чтобы удалить ненужные файлы.
- Нажмите кнопку Удалить файлы, чтобы подтвердить, что вы хотите окончательно удалить файлы. Очистка диска избавит от файлов и закроется после завершения.
Что это и «Очистка диска» и как она влияет на работу компьютера
«Очистка диска» — это неотъемлемая часть операционной системы Windows, «вшитая» разработчиками в 10-ую и более ранние версии. И так уж сложилось, что удалять временные ненужные файлы вошло в привычку пользователей. В чём же плюсы этого инструмента и как очистка может повлиять на работу компьютера?
Сразу отметим, что ждать чего-то невероятного не стоит, после этой процедуры ваш компьютер не будет «летать». Да, работа ОС ускорится и вы избавитесь от мусора: временных файлов самой системы (в том числе и после обновлений) или программ. Разработчики, конечно, не рекомендуют лезть в реестр, поэтому, если вы хотите избавиться от ошибок там, то лучше воспользоваться одной из специальных утилит CCleaner.
Очистка системы от ненужных файлов вручную
Для того чтобы очистить накопитель от лишних компонентов, нужно открыть окошко «Очистка диска» или зайти в специальный подраздел «Параметров» и удалить мусор. Если пользователь хочет выполнить выборочное удаление некоторых файлов, то ему придется очищать ПК от хранящейся в разных папках информации вручную.
Удаление временных файлов
Когда системный накопитель засоряется лишней (ненужной) информацией, возможны проблемы в работе ПК (замедляется скорость обработки и выполнения команд, внезапно закрывается и исчезает программа). Пользователь может вручную самостоятельно удалить некоторые временные файлы. Находятся они в папке под названием «Temp». Правда, маршрут к ней в каждой версии Виндовса свой. К тому же «Temp» является скрытой папкой, а чтобы ее увидеть, нужно активировать опцию «Показывать скрытые папки».
Как найти на жестком диске С временные файлы:
- запустить «Выполнить» или открыть поисковик;
- в пустой строчке напечатать: «%Temp% или %TMP%»;
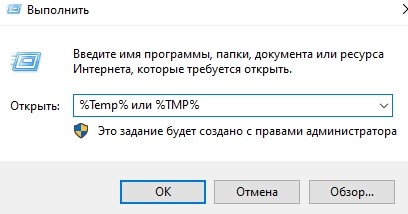
откроется окошко «Temp».
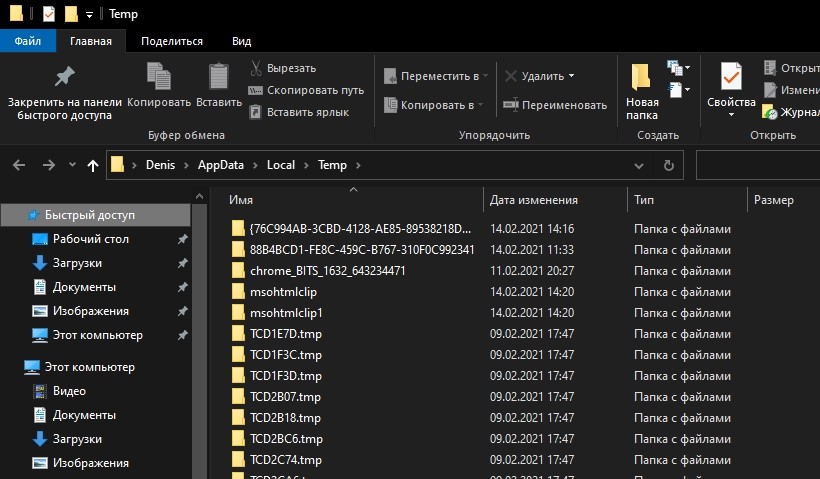
Где обычно на ПК находятся папки с временными файлами:
- C:\DOCUME~1\Admin\LOCALS~1\Temp;
- C:\Windows\Temp;
- C:\Users\<имя пользователя>\App Data\Local\Microsoft\Windows\Temporary Internet Files;
- C:\Documents and Settings\<имя пользователя>\Local Settings\Temp.
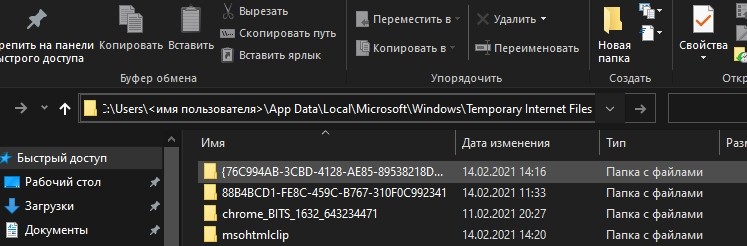
Важно! Удалять саму папку под названием «Temp» нельзя. Можно только очистить ее содержимое
Правда, если пользователь не знает назначение некоторых файлов, то лучше их не трогать.
Как удалить предыдущие версии Windows
После обновления ПК старая редакция Виндовса никуда не исчезает, а хранится на локальном накопителе. Система автоматически резервирует Windows.old, чтобы в случае неполадок пользователь мог откатать ОС к прежней версии. Однако после каждого обновления Виндовс пропадает свободное место на накопителе. Ведь система сохраняет все новые и новые папки Windows.old. Вместимость главного диска постоянно уменьшается. Подобная проблема решается методом удаления старой редакции Виндовса.
Как удалить Windows.old:
- зайти в «Пуск»;
- открыть: «Параметры» → «Система» → «Память устройства»;
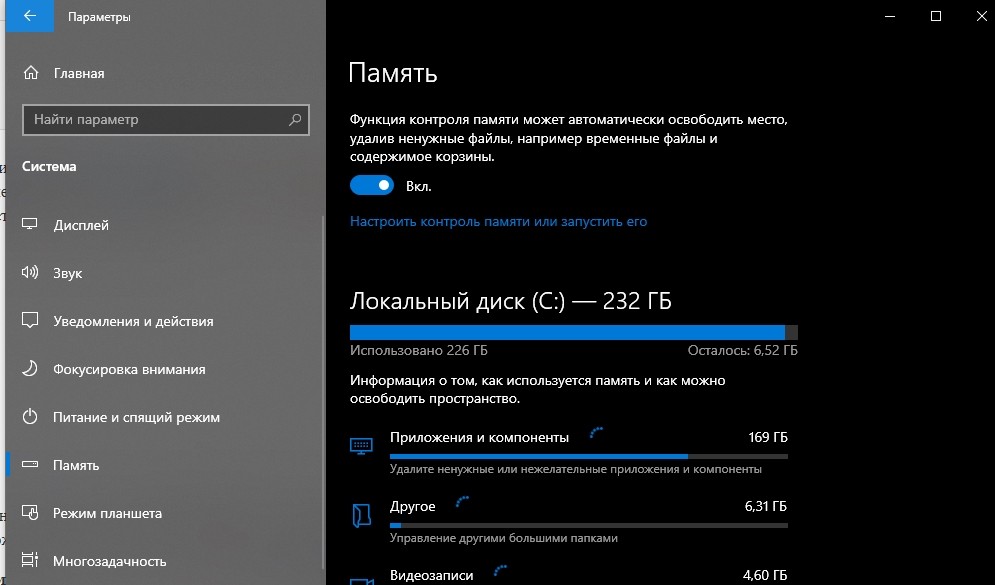
- активировать: «Освободить место сейчас»;
- отметить галочкой подпункт «Предыдущие установки Windows»;
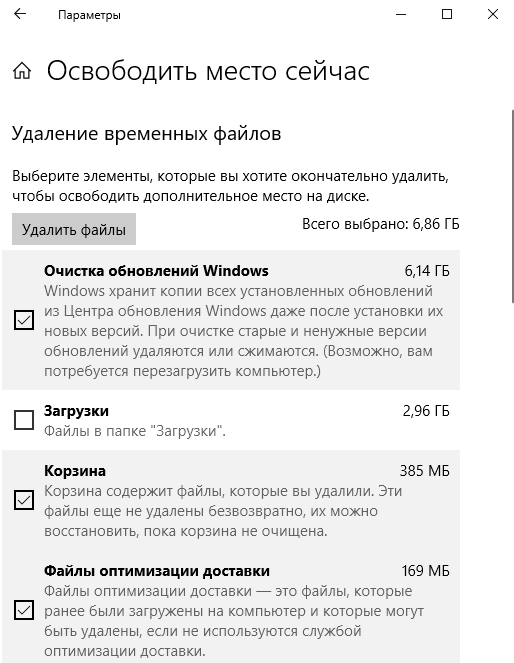
удалить папки, на хранение которых уходит много места на главном диске.
Второй способ ликвидации Windows.old:
- запустить «Выполнить»;
- в пустой строчке напечатать: «cleanmgr»;

- появится окошко «Очистка диска С»;
- активировать «Очистить системные файлы»;
- в списке выбрать «Предыдущие установки Windows»;
- удалить выбранные элементы.

Третий способ удаления Windows.old:
вызвать Командную строчку от имени Администратора;
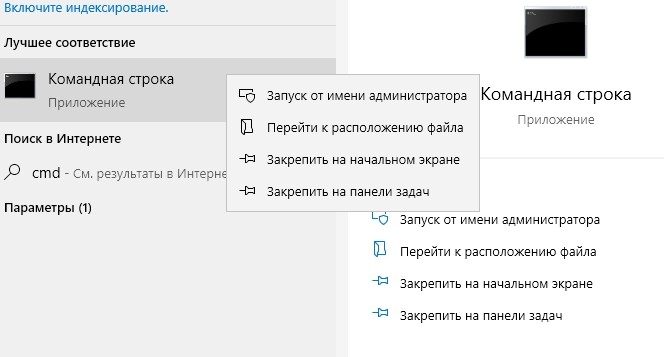
ввести команду: «RD /S /Q C:\windows.old».

Удаление установленных программ
Иногда пользователи скачивают из интернета разные приложения, которые впоследствии редко открывают. Однако все скачанные программы занимают место на системном накопителе. Желательно ненужные приложения удались с ПК.
Как освободить место на ноутбуке от неиспользуемых программ:
активировать «Панель управления»;

открыть подраздел «Программы»;
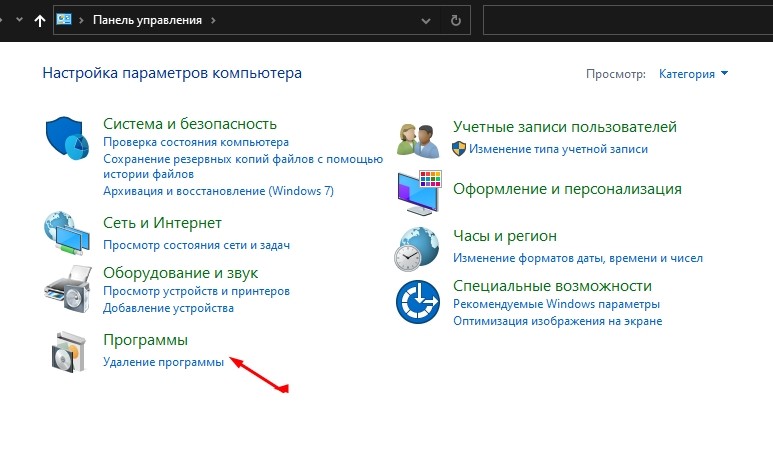
перейти в подпункт «Удаление программы»;
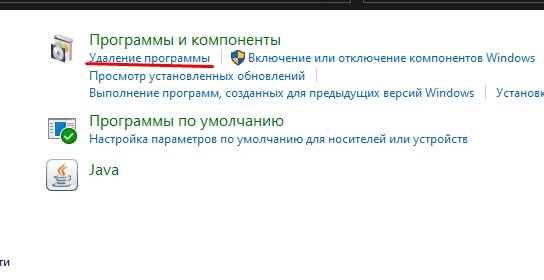
- выбрать из списка редко используемое приложение;
- удалить выбранное приложение.

Быстрый способ деактивации ненужной программы:
- нажать комбинацию «Win+X»;
- появится список опций;

перейти в «Приложения и возможности»;
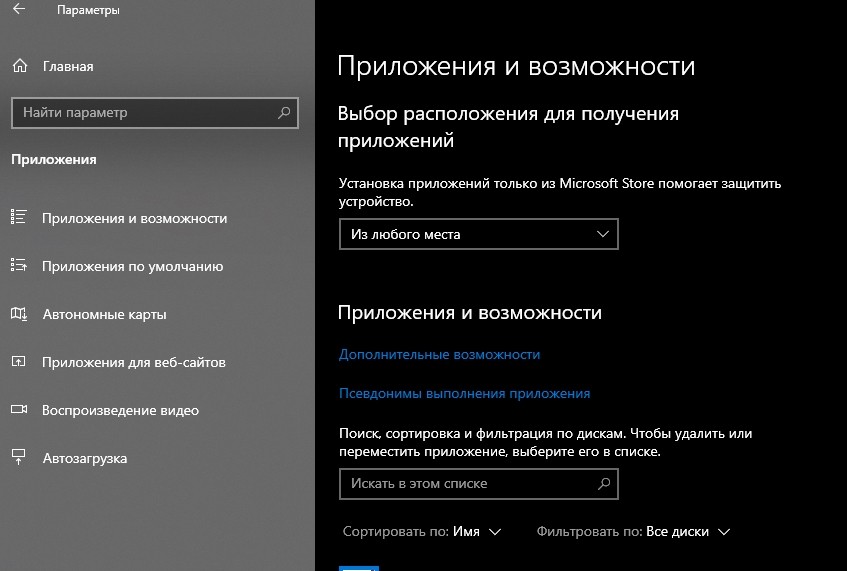
- появится список программ;
- выбрать редко используемое приложение и удалить.
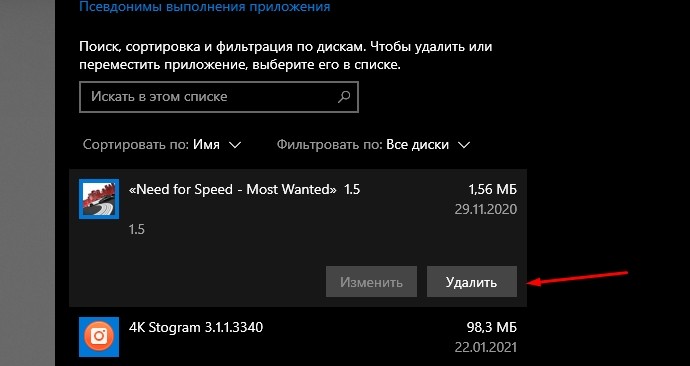
Важно! Для полной деактивации некоторых программ (например, антивируса) бывает недостаточно стандартных возможностей Виндовса. Пользователю придется предварительно установить на свой ПК специальную утилиту-деинсталлятор (например, Revo Uninstaller или Bulk Crap Uninstaller), помогающую деинсталлировать ненужное приложение
Освободите место, удалив временные файлы
Хотя «Очистка диска» заменяет очистку диска, вы все равно можете использовать устаревший инструмент, чтобы освободить место на вашем компьютере, ноутбуке или планшете.
Удаление временных файлов
Используя «Контроль памяти», вы также можете удалять временные файлы системы и приложений (так же, как с помощью инструмента «Очистка диска»), чтобы освободить несколько гигабайт пространства.
Чтобы удалить временные файлы с помощью приложения «Параметры», выполните следующие действия:
Быстрый совет: доступные элементы могут отличаться
Кроме того, если вы хотите выбрать элемент «Загрузки», перед очисткой этих файлов убедитесь, что вы сохранили всё важное в другом месте
После выполнения этих действий функция удалит выбранные вами временные файлы, освободив место для более важных файлов.
Удалите восстановление системы и теневые копии
В случае, если вы используете восстановление системы и теневые копии (моментальный снимок тома, который позволяет создавать резервные копии файлов, даже когда они открыты), вы также можете удалить старые файлы, чтобы освободить место.
Чтобы удалить все точки восстановления, кроме самых последних, выполните следующие действия:
После выполнения этих действий вы освободите дополнительное место для хранения дополнительных файлов.
Способ 10: Проверка компьютера на наличие вирусов
Данный способ довольно банальный, однако он может быть чуть ли не самым главным для некоторых пользователей. Дело в том, что если вы «подцепили» вирус, гуляя по интернету, то он может бесконтрольно создавать копии определенных файлов, например, изображений. Их количество может переходить границу в тысячи копий, что неизбежно становится заметным при проверке свободного пространства.
Если вам кажется, что на вашем компьютере нет никаких вирусов, то все равно просканируйте свой ПК любой антивирусной программой, например, Касперским или Авастом. А лучше использовать сразу два программных средства, потому как один может пропустить одну часть вирусов, а другой – другую. Таким образом, в некоторых случаях антивирусникам лучше работать сообща.
Стоит обратить внимание на время, которое уходит на сканирование компьютера. Поиск вирусов может занимать до нескольких суток в зависимости от загруженности системного диска
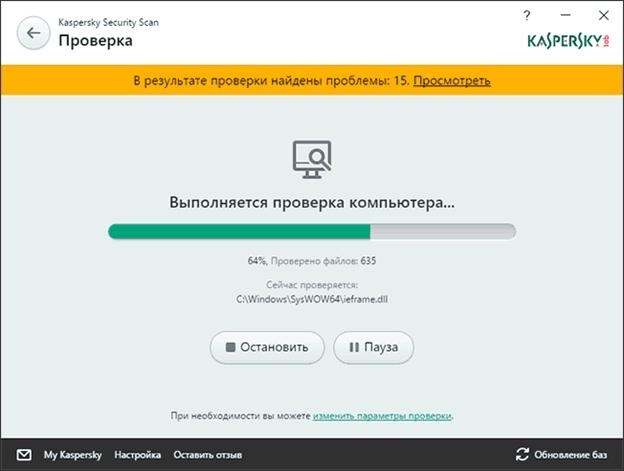
Сканирование
По окончании сканирования антивирус удалит все вирусы, если таковые имеются. Вам нужно будет перезагрузить компьютер.
Как откатить Windows 10 в исходное состояние
Если чистка не помогла, антивирус ничего не нашел и компьютер продолжает тормозить, пришло время радикальных решений.
Многие олдфаги недолюбливают Windows 10. Однако огромным преимуществом «десятки» является ее феноменальная отказоустойчивость. На XP загрузчик слетал по щелчку пальцев, да и «семерка» периодически встречала нас страшным черным экраном.

Windows 10 имеет отличную функцию возврата в исходное состояние. Если система окончательно замусорилась, ее можно просто откатить до начальных параметров. Для этого в «ПУСКЕ» находим вкладку «Параметры» и выбираем «Обновление и безопасность».

Кликаем на «Восстановление» и думаем, что делать дальше. Вариант №1 — полностью сбросить систему с потерей или без (на выбор пользователя) всех личных файлов. Этот же метод можно использовать при покупке ПК на вторичном рынке, чтобы удалить оставшиеся чужие данные.

Вариант № 2 — сброс в щадящем режиме через «Новый запуск» и автоматическое удаление всех сторонних приложений (в том числе и Microsoft Office).
Освободите место, переместив файлы на внешний диск
Если у вас всё ещё не хватает памяти, вы должны настроить внешний диск для перемещения и хранения текущих и будущих файлов. Кроме того, вы даже можете настроить Windows 10 для автоматического сохранения файлов в новом месте для будущих данных.
Перемещение локальных файлов на новый диск
Чтобы переместить существующие файлы на новый диск, подключите внешний диск к устройству и выполните следующие действия:
- Откройте Проводник.
- Перейдите в папку с содержимым, которое вы хотите переместить.
- Выберите файлы.
- Перейдите на вкладку Главная.
- Нажмите кнопку Переместить в.
- Выберите опцию «Выбрать местоположение».
- Выберите новый диск.
- Нажмите кнопку Переместить.
После выполнения этих шагов вам может потребоваться повторить инструкции, чтобы переместить дополнительные файлы и папки в новое место, если это необходимо, чтобы уменьшить использование хранилища на диске, на котором не хватает места.
Автоматическое сохранение будущих файлов на новый диск
Чтобы настроить Windows 10 для сохранения файлов и автоматической установки приложений в новом месте, выполните следующие действия:
- Откройте Параметры → Система → Память устройства.
- В разделе «Дополнительные параметры хранилища» щелкните Изменить место сохранения нового содержимого.
- Используйте раскрывающиеся меню, выберите новое место на диске, чтобы автоматически сохранять файлы для каждого типа контента.
- Нажмите кнопку Применить.
После выполнения этих шагов новые файлы и приложения, загруженные из Магазина Microsoft, будут сохранены в новом месте по умолчанию.
Перемещение приложений и игр на новый диск
Windows 10 позволяет перемещать многие приложения и игры Microsoft Store, уже установленные на вашем устройстве, на внешнее хранилище без переустановки, что может помочь уменьшить использование хранилища.
Чтобы переместить приложения и игры в другое место, подключите новый диск и выполните следующие действия:
- Откройте Параметры → Приложения → Приложения и возможности.
- Используйте фильтр «Сортировка по» и выберите представление « Размер», чтобы быстро определить приложения и игры, занимающие больше места.
- Выберите приложение или игру, которую вы хотите перенести.
- Нажмите кнопку Переместить.
- Используйте раскрывающееся меню, чтобы выбрать местоположение.
- Нажмите кнопку Переместить еще раз.