Способы удаления второй копии windows с жесткого диска
Содержание:
- Методика №1 – переход на другую версию ОС
- Процесс восстановления Windows через BIOS
- Этап 1: Редактирование загрузчика
- Удаляем активацию Виндовс
- Деинсталляция Windows 8.1 и установка новой ОС
- Способы удаления
- Удаление второй копии Windows 7
- Удаление старого windows после установки нового
- Удаление Windows.old вручную
- Как удалить вторую операционную систему с компьютера
- Вы хотите продать накопитель / SSD
- Этап 3. Переустановка Windows 7
- Как удалить вторую систему Windows?
- Инструкция №2. Стирание дублей операционных систем.
- Даунгрейд стандартными возможностями
Методика №1 – переход на другую версию ОС
Прежде чем полностью и окончательно удалить Windows 10 с компьютера необходимо позаботиться о двух вещах:
- Наличие установочного диска или флешки – как получить подобный инструмент, можно прочитать тут;
- Перенос всей нужной пользователю информацию из раздела жесткого диска, на который будет осуществляться установка.
Дальше все относительно просто:
- Подсоединяется к компу загрузочный внешний накопитель.
- Инициируется перезагрузка ПК.
- Сразу же совершает вход в БИОС – посредством нажатия специальной клавиши. Это может быть: «Del», «F1», «F2» или другой вариант.
- Перейти в раздел «Boot» или его аналог.
- Выставить приоритетность запуска оборудования с флешки или диска.
- Сохранить настройки, перезагрузиться.


В таком случае запустится специальная программа, где необходимо будет выбрать установку новой системы. Дальше все просто – только следовать подсказам системы. В один из моментов придется указать раздел винчестера, куда будет ставиться операционка. После этого происходит форматирование, которое и осуществляет полное удаление Windows 10 с компьютера.
Процесс восстановления Windows через BIOS
Ни функционал Windows, ни функционал компьютера не предполагают возможность сделать откат операционной системы к старым настройкам, используя только чистый БИОС. Для этого вам потребуется как минимум загрузочная флешка или другой носитель с образом той системы, которая установлена у вас на компьютере.
Всего есть два универсальных способа, позволяющих восстановить Windows, используя BIOS.
Вариант 1: Используя установочный носитель
Для этого вам понадобится сделать установочный образ Windows на флешке или любом другом носителе.
Инструкция к данному способу выглядит следующим образом, но может немного отличаться в зависимости от версии BIOS. Для начала нужно подготовить компьютер к восстановлению, выполнив следующие шаги:
- Для начала вставьте носитель с образом и выполните перезагрузку компьютера.
- До появления логотипа Windows нажмите на одну из клавиш от F2 до F12. На некоторых моделях материнских плат вход может происходить при помощи клавши Delete или комбинации клавиш, например, Ctrl+F2. Последний вариант наиболее часто встречается в ноутбуках.
- Теперь нужно расставить приоритеты загрузки компьютера, то есть сделать так, чтобы он загружался с флешки. Для этого в некоторых версия нужно перейти в раздел «Boot» (или похожим названием). Передвижение между пунктами меню осуществляется при помощи клавиш со стрелками, а выбор делается при помощи клавиши Enter.

Здесь выберите пункт «First Boot Device» или «Boot #1».
В них нужно указать ваш носитель с Windows.

Для применения настроек нажмите на клавишу F10 или выберите пункт в верхнем меню «Save & Exit».
Возможно, BIOS запросит подтверждение. Предоставьте его.
Теперь можно приступать непосредственно к процессу восстановления:
- Компьютер загрузится с установочного носителя. Появится окно выбора раскладки и языка. Выберите наиболее приемлемую для вас. Для продолжения нажмите «Далее».

В окне, где предлагается перейти к установке Windows выберите вариант «Восстановление системы».

Затем запуститься окно восстановления системы. Если у вас установлена Windows 8 или 10, то откроется плиточный интерфейс. Здесь нужно выбрать вариант «Диагностика». В случае с Windows 7 этот шаг пропускается.

Теперь перейдите в «Восстановление системы».
Запустится восстановление системы.

Вариант 2: Безопасный режим
Этот способ будет актуален в том случае, если вы можете зайти в операционную систему и выполнить в ней какие-либо действия. Также вам потребуется наличие хотя бы одной «Точки восстановления». Инструкция для этого способа выглядит следующим образом:
- Выполните запуск системы в «Безопасном режиме». Для этого вы можете перед загрузкой ОС зажать клавишу F8, после чего вам будет выдано несколько вариантов загрузки через «Безопасный режим».
- В «Безопасном режиме» откройте «Панель управления». Процесс открытия практически ничем не отличается от открытия в стандартном режиме работы ОС.
- Для удобства настройте вид значков в «Панели управления» на «Крупные значки» или «Мелкие значки». Настройка вида происходит при помощи изменения параметров напротив «Просмотр», что расположен в верхнем правом углу.
- Найдите значок «Восстановление».

После перехода по нему нажмите на пункт «Восстановление системы».
Выберите одну из ранее созданных «Точек восстановления» и нажмите «Далее». После этого начнётся восстановление системы.
Эти два способа восстановления системы так или иначе используют BIOS. Но всё равно большая часть работ ведётся в интерфейсе установщика Windows или из «Безопасного режима».
Этап 1: Редактирование загрузчика
Так как в процессе установки двух и более операционных систем вносятся изменения в загрузчик, первым шагом будет его редактирование.
- Воспользуйтесь оснасткой «Выполнить»: нажмите сочетание клавиш Win+R, далее введите в окно текст и кликните «ОК».

Затем перейдите на вкладку «Загрузка». Здесь будет отображен список установленных систем.

Выберите ОС, которую желаете сохранить – выделите её и нажмите «Использовать по умолчанию».

Теперь отметьте систему, которую хотите стереть, и воспользуйтесь кнопкой «Удалить».

Закройте все открытые приложения и перезагрузите компьютер.
Таким образом, мы удалили другую Windows 10 из загрузки, и нам остаётся только избавиться от остаточных файлов.
Удаляем активацию Виндовс

По истечении 30 дней с момента установки операционной системы на компьютер требуется ввести лицензионный ключ от поставщика официального софта. Но что делать, если нужно срочно удалить ключ активации Виндовс, например, чтобы деактивировать пакет поставки с целью последующей переустановки Windows на другой ПК? Это особо актуально для тех пользователей, которые решили продать свой ноутбук или компьютер, но сохранить за собой лицензию. Метод деактивации будет зависеть от версии операционной системы.
Отключение активатора
Лицензирование позволяет подтвердить, что пакет установки используется на допустимом количестве устройств. Если пользователь хочет сохранить активацию Виндовс 10 при продаже или дарении ПК, то ее нужно удалить со старого устройства. Для этого, в первую очередь, необходимо отвязать лицензию. Функция отключения также потребуется, если нужно использовать ключ продукта на новом компьютере.
Для отключения активатора следует удалить ключ активации Виндовс 10. Выполняется это следующим способом:
Для проверки выполненного действия можно выполнить следующие манипуляции:
Важно! Необходимо будет почистить реестр от удаленного ключа. Для этого войти в «Командную строку» любым удобным способом от имени Администратора и ввести код «slmgr /cpky»
Что делать с водяным знаком на экране?
После удаления старого ключа активации Виндовс в правом нижнем углу экрана может появляться надпись: «Чтобы активировать Windows, перейдите в раздел “Параметры”». Также подобный водяной знак отображается на дисплее в случае:
Подобная надпись никак не влияет на функционал ОС и на общую производительность ПК. Можно использовать неактивированную версию в течение 30 дней с некоторыми ограничениями
Однако данное сообщение на рабочем столе отвлекает внимание, поэтому многие пользователи стараются избавиться от него с помощью специальных утилит
Чтобы удалить напоминание об активации Windows 10, рекомендуется следовать ряду правил, чтобы случайно не нарушить работоспособность ПК:
Очистка надписи при помощи системных инструментов
Чтобы удалить надпись активации Виндовс, необходимо:
Чтобы отключить при помощи встроенного редактора реестра всплывающие уведомления, выполнить следующие действия:
Можно также изменить групповую политику. Для этого:
Если пользователь боится вручную чистить реестр, то можно произвести корректировки другим способом:
Чтобы избавиться от активационной надписи и уведомлений, можно воспользоваться встроенным инструментом «Уведомления и действия». При помощи сервиса возможно:
Чтобы отключить центр уведомлений, потребуется:
Использование сторонних утилит
Чтобы удалить водяной знак, можно использовать сторонние приложения. Неплохой утилитой является Universal Watermark Disabler. Данная программа:
Для удаления активатора посредством Universal Watermark рекомендуется:
Неплохой альтернативой Universal Watermark Disabler является приложение WCP Watermark Editor, однако данная утилита не подходит для Виндовс 10 – ее лучше использовать на 7 и 8 версии. Для удаления сообщения на рабочем столе при помощи WCP потребуется:
Приложение Re-Loader Activator – мощная утилита для Виндовс, которая подойдет как для Windows XP, так и семерки с десяткой. Для этого потребуется выполнить следующие действия:
Деинсталляция Windows 8.1 и установка новой ОС
Процесс деинсталляции версии 8.1 с последующей установкой новой операционной системы со съемного носителя происходит следующим образом:
- Вставить накопитель с ОС – флешку или DVD диск.
- Перезагрузить ПК и зайти в меню BIOS. Для этого потребуется удерживать клавишу «F1» или «F2», либо «Delete» — в зависимости от BIOS.
- Стрелкой на клавиатуре перейти в раздел «Boot» — установить позицию «CD-ROM Drive» для загрузки с диска.
- Сохранить конфигурацию BIOS в появившемся окне «Setup Information», выбрав «Yes» и щелкнув «Enter».
- Дождаться перезагрузки ПК – на мониторе появится надпись «Press any key…» — щелкнуть по любой клавише.
- На экране отобразится окно «Install Windows» – тапнуть по «Install now».
- В диалоговом окне «Установка Виндовс» выбрать опцию «Full install» или «Полная установка».
- На мониторе отобразится окно настройки диска – указать раздел для установки новой ОС. Чтобы избавиться от Виндовс 8.1, потребуется отформатировать раздел. Для этого щелкнуть по кнопке «Форматировать», расположенной в нижней части экрана.
- Действовать согласно подсказкам «Мастера установки» по стандартной схеме – принять условия лицензионного договора, указать имя ПК, вбить ключ лицензии и установить нужные параметры.
- Система успешно переустановлена, а компоненты ОС 8.1 – полностью удалены.
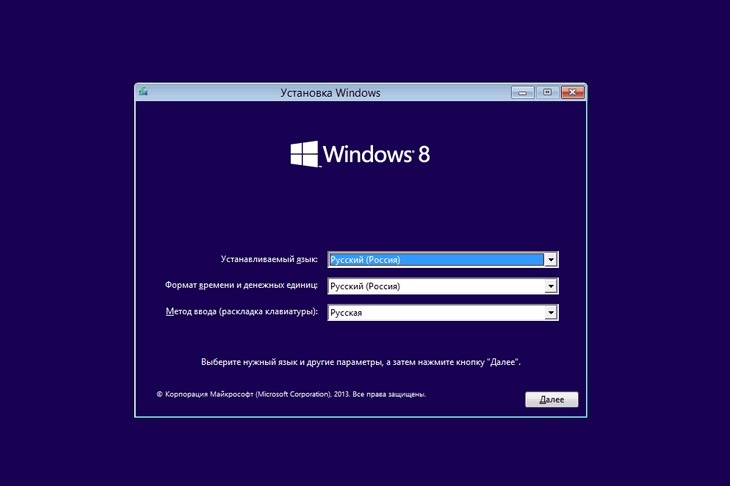
Способы удаления
Существует несколько способов удалить Windows.old в Windows 10. Стандартные инструменты не позволят деинсталлировать каталог — файл считается системным. ОС запретит доступ к действиям через «Проводник».
Инструменты для избавления от Windows.old:
- через временные файлы;
- с помощью «Командной строки»;
- через «Очистку диска»;
- используя настройки памяти устройства;
- с помощью «Планировщика заданий»;
- используя сторонние программы.
Через временные файлы
С помощью параметров Windows можно удалять ненужную информацию с жесткого диска, в том числе и требуемые файлы. Необходимо:
- Нажать сочетание клавиш Win + I.
- Перейти во вкладку «Система».
- Слева кликнуть по пункту «Память», перейти по гиперссылке «Настроить контроль памяти или запустить его»
- Установить отметку «Удалить предыдущие версии Windows», нажать Очистить сейчас.
Запустится процесс очистки указанных данных, после завершения которого с системного диска будет удалена рассматриваемая директория.
С помощью «Командной строки»
С помощью «Командной строки» можно удалить ненужную директорию. Способ подходит для быстрой деинсталляции, вследствие чего освободится место на жестком диске. Нужно:
- Выполнить системный поиск «Командной строки», запустить от имени администратора.
- Ввести команду takeown /F C:\Windows.old\* /R /A.
- Вписать cacls C:\Windows.old\*.* /T /grant administrators:F.
- Завершить процесс командой rmdir /S /Q C:\Windows.old\.
После окончания выполнения действий окно консоли можно закрыть.
Через «Очистку диска»
Выполнить поставленную задачу можно через службу очистки диска, встроенную в систему. Для деинсталляции нужно:
- Нажать сочетание клавиш Win + R, в появившемся окне ввести cleanmgr.
- В «Очистке диска» найти кнопку Очистить системные файлы, кликнуть.
- Выбрать «Предыдущие версии установки Windows», подтвердить выбор.
- В предупреждающем сообщении ответить положительно.
Используя настройки памяти устройства
В ОС можно настроить автоматический контроль очистки диска от ненужных системных файлов. С помощью инструмента каталог удалится. Процесс будет проходить в автоматическом режиме через указанный интервал времени. Для очистки нужно:
- Открыть меню «Пуск», кликнуть по шестеренке слева или нажать Win + I.
- Войти в параметры «Система», перейти во вкладку «Память».
- Выбрать периодичность.
Через «Планировщик заданий»
«Планировщик заданий» предоставляет возможность использования утилит для освобождения места на жестком диске и удаления каталога старой версии операционной системы. Программа запускает определенные скрипты в заданное время. Для деинсталляции нужно:
- Выполнить системный поиск «Планировщика заданий», открыть.
- Выбрать раздел Setup в библиотеке по пути «Microsoft» → «Windows».
- Нажать на SetupCleanupTask, на вкладке «Триггеры» выделить задачу и нажать кнопку Изменить.
- Задать параметр «Однократно» и поменять дату удаления папки Windows.old на необходимую, по умолчанию директория деинсталлируется через месяц.
Используя сторонние программы
Автоматизировать процесс можно с помощью стороннего программного обеспечения (ПО), например, CCleaner. ПО поможет деинсталлировать файлы, непригодные для пользования, но занимающие много места на жестком диске. Для выполнения задачи необходимо:
- Скачать приложение с официального сайта, выполнить установку.
- Открыть CCleaner, зайти во вкладку «Очистка».
- В разделе «Прочее» поставить галочку возле надписи «Старая установка Windows». Отметки с других пунктов нужно убирать.
- Кликнуть «Очистить», дождаться окончания процесса удаления.
Удаление второй копии Windows 7
Итак, мы устанавливаем новую «семерку» поверх старой. После того как процесс завершился, перезагружаем машину и видим вот такую картину:

Менеджер загрузки говорит нам, что возможно выбрать одну из установленных систем. Это вызывает путаницу, так как названия одинаковые, тем более что вторая копия нам совсем не нужна. Такое происходит в двух случаях:
- Новая «винда» была установлена в другой раздел жесткого диска.
- Установка производилась не с установочного носителя, а прямо из-под работающей системы.
Второй вариант самый простой, так как избавиться от проблемы можно, удалив папку «Windows.old», которая появляется при данном способе инсталляции.

Подробнее: Как удалить папку Windows.old в Windows 7
С соседним разделом все несколько сложнее. Формально, удалить Виндовс можно, просто переместив все системные папки в «Корзину», а затем очистив последнюю. Также поможет обычное форматирование данного раздела.

Подробнее: Что такое форматирование диска и как правильно его делать
При таком подходе мы избавимся от второй копии «семерки», но запись о ней в менеджере загрузки все равно останется. Далее мы рассмотрим способы удаления данной записи.
Способ 1: «Конфигурация системы»
Этот раздел настроек ОС позволяет редактировать списки работающих служб, программ, которые запускаются вместе с «виндой», а также настраивать параметры загрузки, в том числе и работать с нужными нам записями.
- Открываем меню «Пуск» и в поисковом поле вводим «Конфигурация системы». Далее кликаем по соответствующему пункту в выдаче.
- Идем на вкладку «Загрузка», выбираем вторую запись (возле которой не указано «Текущая операционная система») и жмем «Удалить».
- Нажимаем «Применить», а затем ОК.
- Система предложит перезагрузиться. Соглашаемся.
Способ 2: «Командная строка»
Если по каким-то причинам невозможно удалить запись с помощью «Конфигурации системы», то можно воспользоваться более надежным способом – «Командной строкой», запущенной от имени администратора.
Подробнее: Вызов «Командной строки» в Windows 7
- Для начала нам нужно получить идентификатор той записи, которую требуется удалить. Делается это указанной ниже командой, после ввода которой необходимо нажать «ENTER».
bcdedit /v
Отличить запись можно по указанной информации о разделе. В нашем случае это «partition=E:» («Е:» — буква раздела, из которого мы удаляли файлы).
- Поскольку невозможно скопировать только одну строчку, жмем ПКМ по любому месту в «Командной строке» и выбираем пункт «Выделить все».
Повторное нажатие ПКМ поместит все содержимое в буфер обмена.
- Вставляем полученные данные в обычный Блокнот.
- Теперь нам нужно выполнить команду по удалению записи с использованием полученного идентификатора. Наш вот этот:
{49d8eb5d-fa8d-11e7-a403-bbc62bbd09b5}
Команда будет выглядеть следующим образом:
bcdedit /delete {49d8eb5d-fa8d-11e7-a403-bbc62bbd09b5} /cleanup
>Совет: сформируйте команду в Блокноте, а затем вставьте в «Командную строку» (обычным способом: ПКМ – «Копировать», ПКМ – «Вставить»), это поможет избежать ошибок.

Перезагружаем компьютер.
Заключение
Как видите, удалить вторую копию Windows 7 довольно несложно. Правда, в некоторых случаях придется удалять лишнюю загрузочную запись, но и эта процедура обычно не вызывает затруднений. Будьте внимательнее при установке «винды» и подобные проблемы обойдут вас стороной.
Удаление старого windows после установки нового
После установки новой виндовс на винчестере остаются файлы от старой версии, которые могут занимать несколько гигабайт дискового пространства. Более того, в меню загрузки предыдущие версии виндовс продолжают «висеть», предлагая с них загрузиться пользователю. К тому же они засоряют винчестер ПК и тормозят его работу. Итак, как удалить старую винду?
Через меню очистки диска
Убрать старую версию windows можно через утилиту очистки диска, которая есть во всех ОС Microsoft, включая windows 10
Заходим в «Компьютер» и кликаем правой кнопкой мыши на иконку раздела, где была предыдущая версия. Выбираем пункт «Свойства», дальше – «Очистку диска».
Система начнет сканировать данный раздел на наличие trash-файлов; в их числе будет пункт «Предыдущие установки виндовс»
Проверьте, чтобы он был отмечен галочкой. Подтвердите удаление. windows еще раз спросит, хотите ли вы продолжить операцию – нажимайте «ОК». Через несколько минут утилита осведомит вас о том, что все trash-файлы были удалены.
Утилиту очистки диска можно вызвать другим способом: кликните левой кнопкой манипулятора «Пуск» и в строке поиска введите слово «Очистка» (работает и для windows 10/windows 8.1). В появившемся перечне выберите пункт очистки диска. Кликните кнопку «Enter». Утилита предложит выбрать раздел, где будет произведена операция очистки
Предыдущую версию windows можно обнаружить и удалить посредством других программ-очистителей. Можно воспользоваться, к примеру, CCleaner, последняя версия которого была оптимизирована для работы с windows 10. Можно устанавливать и другие утилиты – Glary Utilities, IOBit Advanced Care и так далее. Главное, чтобы они поддерживали работу с windows 10/8.1/7.
Удаление папки «windows.old» и корректирование меню загрузки
Бывает такое, что ни стандартная утилита-чистильщик windows, ни сторонняя не могут найти старые файлы. Это приводит к тому, что пользователю приходится самому искать папку «windows.old», удалять ее, а затем через виндовсовское меню конфигурации загрузки отключать функцию выбора уже несуществующей версии. Но для этого нужно установить права системного администратора
Как это сделать? Очень просто: нажимаете комбинацию клавиш Win+R, вводите secpol.msc и кликаете «Enter». В появившемся левом меню дважды кликаете на «Локальные политики», затем – «Параметры безопасности». После этого, теперь уже в правом окошке, ищите пункт «Учётные записи: Состояние «Администратор». Дважды по нему кликаете и переключаем с «Отключен» на «Включен» и сохраняете изменения.
После этого нужно перезагрузиться и запустить новую (не старую!) версию операционной системы. После основной стадии загрузки windows предложит вам зайти через две учетные записи, среди которых будет администраторская. Заходим именно через нее. Все, теперь можно баловаться с системой на правах системного администратора.
Теперь нужно через «Проводник» зайти в тот раздел, где расположена папка «windows.old» и удалить ее. Для этого нужно кликнуть правой кнопкой манипулятора по иконке данной папки и выбрать пункт «Свойства». Затем нужно кликнуть на «Безопасность» и дальше – на «Дополнительно». Среди предложенных вкладок выбираем «Владелец», нажимаем кнопку «Изменить» и выбираем ту учетную запись, из-под которой будет проводиться удаление. Сохраняем изменения кнопкой «Применить» и кликаем «ОК».
Появится сообщение, что мы стали владельцем данного каталога. Нажимаем «ОК». Теперь можно удалять папку «windows.old» (после последующего ее перемещения в «Корзину» данный каталог нужно убрать и оттуда).
Теперь нужно зайти в меню конфигурации загрузки. Нажимаем комбинацию клавиш Win+R, вводим msconfig и кликаем «Enter». Переходим к вкладке «Загрузка» и выбираем предыдущие версии windows. Нажимаем кнопку «Удалить»
Компьютер выдаст уведомление о необходимости перезагрузки. Соглашаемся и перезапускаем систему. Все, вопрос «как удалить старый windows» решен.
secretwindows.ru
Удаление Windows.old вручную
Использование утилиты «Очистка диска» — достаточно долгий процесс; если владелец компьютера уверен, что иных следов, кроме папки Windows.old, на жёстком диске не осталось, можно попробовать удалить её своими руками, не прибегая к помощи штатных и сторонних программных продуктов. Для этого потребуется:
Открыть «Проводник» и перейти в диск, содержащий указанный каталог.

Выделить нажатием мыши папку с остатками старой Винды и нажать на кнопку «Свойства».

Переключиться на вкладку «Безопасность».

Теперь — щёлкнуть по кнопке «Дополнительно».

В поле «Владелец» воспользоваться ссылкой «Изменить».

Выбрать в качестве нового хозяина каталога свою учётную запись.

И, не забыв кликнуть «Применить».

Снова вернуться в «Проводник». Отсюда пользователь может удалить каталог Windows.old как в корзину, чтобы затем окончательно стереть старую Виндовс в обычном порядке.

Так и, раскрыв выпадающее меню, миновать промежуточный этап и сэкономить немного времени.

Остаётся подтвердить действие и подождать, пока файлы будут окончательно стёрты с жёсткого диска — а затем, как обычно, почистить систему от мусора.

Как удалить вторую операционную систему с компьютера
Если загрузка каждый раз начинается с выбора операционки, то это не критично. Удалить операционную систему с компьютера получается через командный центр. Метод подходит для разных версий Виндовс (в том числе 7 и 8), и выполняется в четыре этапа:
- После включения ПК нужно включить командную строку (клавиши Win и R). В строчке ввода меню «Выполнить» прописать команду «msconfig» и подтвердить действия нажатием кнопки «ОК» (или нажать»Ввод»);
- Дальше происходит редактирование меню загрузки Windows 7.
- Blogger
рис.1. Для этого в окне выбирается вкладка «Загрузка»
Перед тем, как удалить старый Windows, надо выбрать лишние строчки (когда операционка инсталлировалась пару раз и не придерживались рекомендации, то строчек может быть сразу 3-4) и удалить.
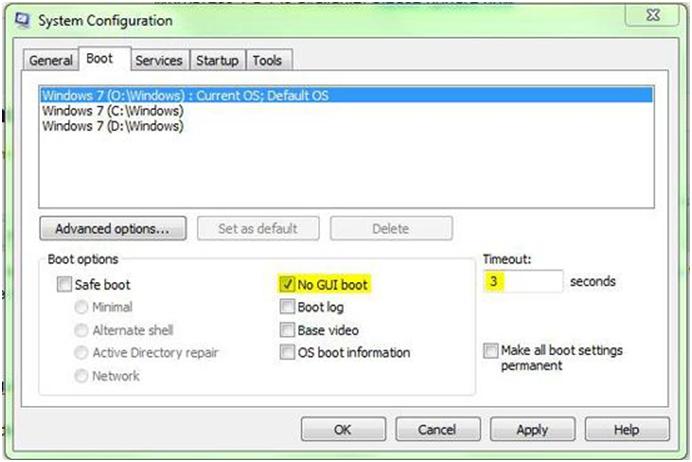
- Blogger
рис.2. Волноваться не стоит, удаление не навредит работоспособности текущей ОС, действия подтверждаются нажатием «ОК»
На следующем этапе приложение предложит перезагрузить технику. Мастера советуют не откладывать это действие на потом, нужно чтобы система оперативно внесла некоторые изменения в загрузочную запись ОС.
Вот таки получается удалить второй Windows 7 при запуске, после включения уже не будет появляться окно с двумя вариантами. По умолчанию работать начнет та серия операционки, которая устанавливалась последней (В это время предыдущих издательств Виндовс уже не будет, существовали только записи в загрузочном окне).
После того, как получилось удалить старую Windows 7 с компьютера, возникает логичный вопрос, что делать с разделом, где хранилась прежняя ОС. Советуют в таких ситуациях просто форматировать раздел, а в дальнейшем оставлять там необходимые электронные документы.
- Blogger
Во время форматирования нужно быть бдительным
Вначале следует проверить все, что там хранится. В частности, должны быть папки с программными файлами, учетными записями пользователей и папка Windows. Когда пришлось удалить вторую операционную систему, раздел будет не на диске C.
Важно! Процедура будет стирать все данные с памяти локального диска. Например, если удаление происходило с системного диска C, то и все файлы рабочего стола, папки «Мои документы» и т.д
уйдут безвозвратно.
Вы хотите продать накопитель / SSD
Если вы не хотите избавляться от компьютера, а только от конкретного носителя (диска / SSD), опция сброса системы будет совершенно бесполезна. Многие веб-сайты в настоящее время рекомендуют установку дополнительного программного обеспечения для эффективного удаления данных.
Однако, стоит знать, что соответствующий инструмент, помогающий удалить следы удаленных файлов, также присутствует в Windows. Я говорю о команде шифрования, доступной через консоль Windows PowerShell.
Использование команды шифрования
Формально, главная задача этого инструмента – контролировать и управлять состоянием шифрования данных на носителе, отформатированном в файловую систему NTFS (стандарт в Windows), но эта программа имеет полезную функцию тщательной очистки (стирания) областей мультимедиа, помеченных как «свободные».
Проще говоря: с помощью этого инструмента, без необходимости устанавливать какие-либо дополнительные приложения, мы можем эффективно «размыть» пространство мультимедиа, занимаемое «удаленными» данными в Windows.
Как использовать этот инструмент на носителе, который мы хотим очистить и продать? Очень просто. Во-первых, с помощью проводника Windows удаляем все файлы и папки с очищенного носителя (конечно, если эта информация важна, перед удалением её следует сохранить в безопасном месте).
Затем запускаем PowerShell, щелкая правой кнопкой мыши по значку меню «Пуск», после чего отображается контекстное меню «Пуск», в котором следует щелкнуть Windows PowerShell (администратор) .
Когда консоль администрирования Windows PowerShell запущена, введите команду: cipher /W:G: (заменив G на букву очищаемого диска) и нажмите клавишу Enter.
Cipher начнет стирать области мультимедиа, помеченные как «пустые», размывая каждый сектор значением 0x00, а затем – во втором проходе – значением 0xFF . Другими словами, шифрование сбрасывает запись данных.
Стоит следовать рекомендациям, и во время выполнения команды ciphe /W закройте все другие приложения в операционной системе.
Функция cipher /W: может быть использована также для папок, а не целых дисков или разделов. В таком случае программа должна вызываться следующим образом: cipher /W: <папка> если вы хотите очистить папку на системном диске (ту же, из которой запускается программа шифрования и консоль Windows PowerShell), или cipher /W: <буква диска>:\<full_path> – тогда мы можем очистить любую папку любого подключенного к компьютеру носителя или раздела диска, видимого для системы.
Использование программы Eraser
Если вам не нравится использовать инструменты, которые не имеют графического интерфейса, альтернативой является очень популярная, бесплатная программа Eraser. Программа выпускается под лицензией GNU, поэтому её может использовать любое частное лицо, компания и т.д.
Ниже я объясню, как стереть данные с дисков, SSD и других типов носителей с помощью этого инструмента.
- После установки и запуска программы щелкните правой кнопкой мыши в пустой области окна приложения и нажмите New Task.
- В появившемся окне «Свойства задачи» мы можем при желании дать имя создаваемой задаче, после чего определить тип запускаемой задачи. В начале рекомендуется оставить выбранной опцию по умолчанию, т.е. запускать вручную. Нажимаем Add Data.
- В следующем окне у нас есть возможность определить, какой тип объекта файловой системы мы хотим удалить. Для выбора из списка Target type у нас есть: файл, набор файлов, данные в корзине, удаление неиспользуемого дискового пространства (потенциально занимаемого ранее удаленными данными) и, наконец, весь диск или раздел.
Кроме того, Eraser также предлагает функцию безопасной передачи набора данных (Secure move), которая означает, что файлы перемещаются в место, указанное пользователем, а затем место, из которого они были переданы, перезаписывается для удаления остатков переданных файлов.
- Если вы хотите очистить весь диск, выберите элемент «Диск/раздел» в списке «Тип цели», затем выберите целевой диск, который необходимо удалить, из списка «Настройки». Кроме того, мы должны указать метод стирания данных. Как правило, чем больше этапов очистки содержится в методе, тем более он безопасен (эффективно стирает данные).
- После выбора метода очистки нажмите ОК. Будет создана задача очистки выбранного диска.
- Созданная задача может быть вызвана из главного окна Eraser. Выберите созданную задачу из списка, щелкните правой кнопкой мыши и выберите пункт «Выполнить сейчас» из контекстного меню. В качестве альтернативы, после выбора задачи в списке используйте сочетание клавиш. Запуск задачи начинает стирание диска.
Этап 3. Переустановка Windows 7
Подождите некоторое время, чтобы на экране отобразилось окно с выбором языка для установки Windows 7. Задав настройки языка, щелкните по кнопке «Далее».

Выберите кнопку «Установить».

Далее, отобразится окошко с лицензионным соглашением. Поставив согласие, в следующем меню выберите пункт «Полная установка».

Выберите диск, на котором необходимо переустановить Windows, а затем чуть ниже выберите пункт «Настройка диска».

Нажмите кнопку «Форматировать»
Обратите внимание, что процедура форматирования удалит все файлы и данные, которые прежде были сохранены на выбранном диске

Дождавшись завершения выполнения процесса, на экране отобразится окошко, в котором необходимо задать имя пользователя и компьютера.

Следом вам понадобится указать пароль для защиты вашей учетной записи. При необходимости, эту процедуру можно пропустить.

Далее, вам понадобится ввести ключ от Windows 7. Если возникнет необходимость, эту процедуру можно отложить.

Выберите один из трех параметров защиты компьютера и в завершение укажите свой часовой пояс.

Подождав пару минут, на экране отобразится чистый рабочий стол. На этом процедура переустановки Windows завершена, можно приступать к настройке и использованию компьютера.
Как удалить вторую систему Windows?
Ключевой, заложенный производителем способ, как удалить вторую Windows 7 или 8 – это применить специальный инструмент, расположенный в конфигурации системы. Таким образом будет убран выбор при включении ПК, то есть загрузочная запись стерта, хотя личные данные все ещё останутся.
- Нажмите Win + R и внесите слово msconfig, затем Enter;
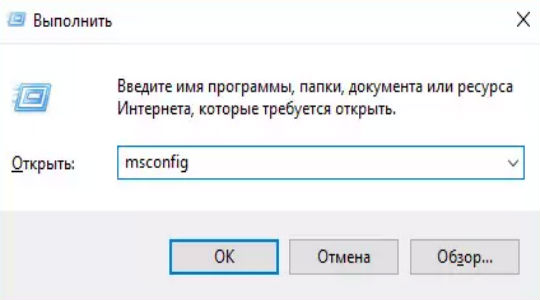
- Перейдите во вкладку «Загрузка»;
- Среди перечисленных систем выделите ту, которая должна остаться и клик на «Использовать по умолчанию»;
- Выделите ненужную систему и клик на «Удалить»;
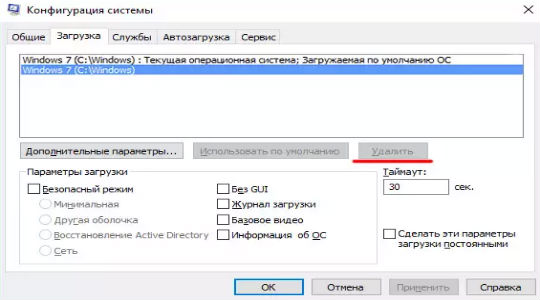
- Компьютер следует перезапустить.
После повторного включения возможность выбрать другую ОС исчезнет. Если проблема только в неудобстве выбора системы, то следует указать минимальное время ожидания, тогда система сама будет выбирать версию по умолчанию. Настроить данную функцию можно, если перейти:
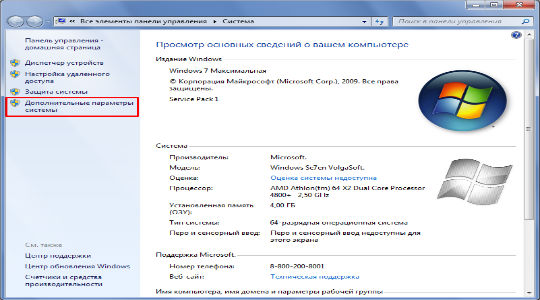
- В графе «Загрузка» нажмите на «Параметры»;
- Выбираем стандартную Windows и задаём время для выбора около 3 сек.
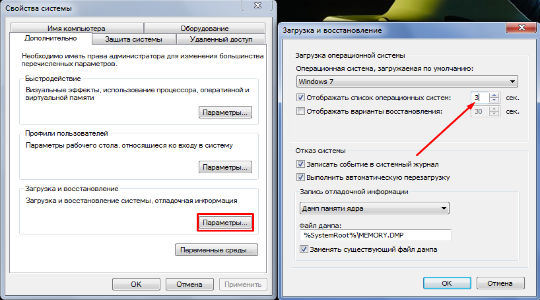
Инструкция №2. Стирание дублей операционных систем.
- Разыскать ярлык «Мой компьютер» на рабочем столе
- Выбрать правой клавишей мыши пункт контекстного меню «Свойства»
- Далее выбрать пункт «Дополнительные параметры системы»
- Откроем вкладку «Дополнительно». В самом внизу в разделе «Загрузка и восстановление» находится кнопка «Параметры»
- Очередное окно позволяет выбрать загрузку с Windows 7 что соответствует нашей цели
- Следующим шагом будет форматирование того раздела диска, который содержит папки и файлы Windows. Выбрать раздел жесткого диска где содержатся файлы Windows 10, нажатием правой клавишей мыши вызвать контекстное меню и нажать “форматирование”
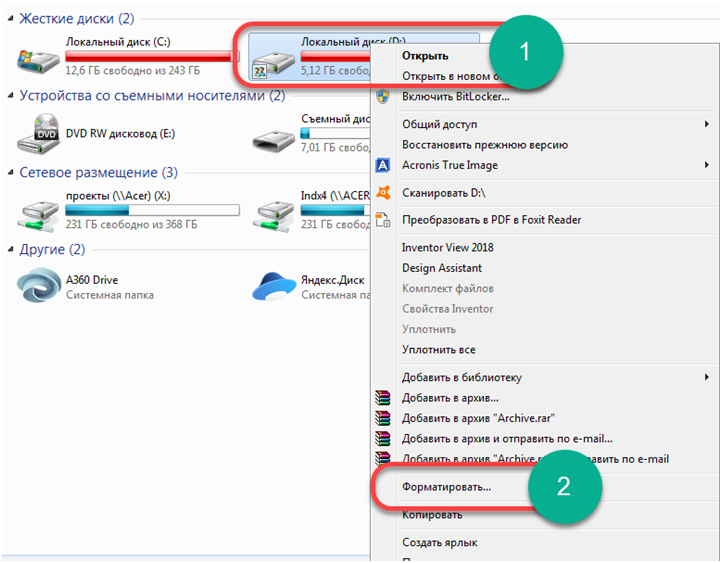 Таким способом, на компьютере останется для загрузки только один Windows 7.
Таким способом, на компьютере останется для загрузки только один Windows 7.
Даунгрейд стандартными возможностями
При обновлении до “десятки”, файлы старой системы предусмотрительно сохраняются в папке Windows.old. Ее удаление сделает невозможным описываемый ниже маневр. Кроме того, она автоматически удаляется через месяц, о чем уже намекалось выше. Если же она на месте и вы жаждете вернуть привычную рабочую среду, делайте следующее.
В правом нижем углу окна на панели Windows 10 есть значок уведомлений (напоминает символ диалога). Кликнув по нему, вы откроете список возможных действий, среди которых выберите и запустите “Все параметры”.
Откроется окно, в котором нужно перейти по пункту “Обновление и безопасность”, а далее зайти в раздел “Восстановление”.

В новом окне, в зависимости от того, с какой системы вы обновлялись, вам будет предложено вернуться к ней. Просто нажмите на кнопку “Начать” под таким предложением отката к старой системе.
Собственно, на этом все. Останется дождаться, пока процесс даунгрейда завершиться и вы сможете попасть в привычный и удобный рабочий стол, скажем, “семерки”. Такое нехитрое удаление следов Windows 10 с вашего компьютера не затронет файлы и сторонние программы.