Как переустановить windows на ноутбуке hp и настроить bios
Содержание:
- Несколько вариантов входа в BIOS на HP
- Обновление БИОС HP из Windows
- Как войти в Биос
- Процесс запуска BIOS для ноутбуков Hewlett-Packard (HP) в операционных системах Windows 8 и 10
- Меню настроек BIOS на ноутбуке HP
- Как переустановить windows 7 с диска на ноутбуке hp pavilion g6
- Какой клавишей вызвать BIOS на своей модели
- Поэтапная установка Windows 10 на HP-ноутбук
- Процесс запуска ноутбука HP в среде Windows 8 и 10
Несколько вариантов входа в BIOS на HP
1) Если дело имеете с относительно новым устройством (~выпуск после 2013г.)
Если ваш ноутбук новый — то при включении никакого экрана загрузки он не покажет (прим.: на старых устройствах после включения показывался экран загрузки с клавишами для входа в BIOS). Нравится это или нет, но сейчас такая тенденция производителей (в т.ч. и HP): как можно быстрее загрузить Windows и представить возможность пользователю перейти к работе с ОС (и как правило, из-за этого и не получается зайти в BIOS/UEFI).
Поэтому, сразу же после нажатия на кнопку включения — нажимайте последовательно на клавишу ESC (несколько раз!). Должно появиться системное меню (как на фото ниже) с несколькими вариантами (прим.: для входа в BIOS — нужно нажать F10):
- F1 — просмотр системной информации;
- F2 — диагностика;
- F9 — просмотр загрузочного меню;
- F10 — вход в настройки BIOS/UEFI (то, что нам нужно!);
- Enter — продолжить загрузку (Windows).
Системное меню на ноутбуке HP (вызывается по клавише Esc)
Дополнение!
Если вы не успеваете нажать кнопку ESC до загрузки Windows — то можно зажать кнопку ESC перед включением ноутбука (и держать ее до того, пока не появиться системное меню).
Кстати, также на некоторых моделях ноутбуков можно сразу же после включения нажимать клавишу F10 (т.е. войти в BIOS без посредника в виде системного меню).
2) Если ваш ноутбук уже достаточно старый…
В этом случае сразу после включения у вас должен отображаться экран загрузки (на нем, чаще всего, указана кнопка для входа в меню настроек BIOS). Ниже на фото представлено пару вариантов (в одном случае для входа используется клавиша F10, в другом ESC).
Экран загрузки на HP
3) Если у вас установлена ОС Windows 10…
В этом случае можно войти в BIOS, не нажимая вообще никаких системных кнопок (правда, способ годится в том случае, если система у вас загружается, и вы можете открыть ее параметры).
И так, сначала открываем меню ПУСК и переходим в параметры системы (см. скрин ниже).
Параметры (Windows 10, меню ПУСК)
Затем открываем раздел «Обновление и безопасность», вкладку «Восстановление». В ней должна быть кнопка «Перезагрузить сейчас» (см. особые варианты загрузки).
Восстановление — перезагрузить сейчас
Далее ваш ноутбук будет перезагружен, в появившемся меню выберите вариант «Диагностика», после «Параметры встроенного ПО». Собственно, вот вы и вошли в настройки BIOS/UEFI (см. скрины ниже).
BIOS (ноутбук HP Pavilion G6)
4) На заметку!
F1, Delete, F11
Обратите внимание также и на эти кнопки. Некоторые устройства (в основном старые) поддерживают только эти клавиши для входа в BIOS (при нажатии на ESC — на этих ноутбуках ничего не произойдет)
Спецификация
Обратите внимание на документы (если, конечно, они сохранились), которые шли вместе с покупкой ноутбука. Почти всегда в них указана подобная информация
Подключите устройство к сети. Дело в том, что некоторые ноутбуки не позволяют войти в BIOS при работе от аккумуляторной батареи (не знаю, специально ли это сделано, или «глюк»…).
Дополнения приветствуются…
Удачи!
Другие записи:
- Как узнать FPS в игре: от чего он зависит, каким должен быть
- Аналоги uTorrent: выбираем программу чтобы скачивать торренты
- Как создать своё видео
- Рябь и полосы на экране компьютера/ноутбука (артефакты)
- Температура процессора Intel: как ее узнать; какую считать нормальной, а какую перегревом
- Создание резервной копии драйверов // бэкап «дров» в Windows — мини-инструкция
- BIOS (БИОС) не видит загрузочную флешку…
- Как изменить свой голос по телефону (Андроид)
- https://computerinfo.ru/bios-hp-kak-zajti-i-obnovlenie-bios/
- http://bezwindowsa.ru/noutbuki/hp-pavilion-g6-kak-voyti-v-bios-i-dlya-chego-eto-nuzhno.html
- https://ocomp.info/kak-zayti-v-bios-uefi-na-noutbukah-hp.html
Обновление БИОС HP из Windows
Я сделал немного по-другому. Я запустил утилиту и сразу выбрал опцию Update BIOS. Вентилятор в этот момент начал работать на максимум, поэтому было немного тревожно. Дальше появилось предупреждающее окно, где сказано, что ноутбук следует подключить к сети, не выключатьне переводить в сон.
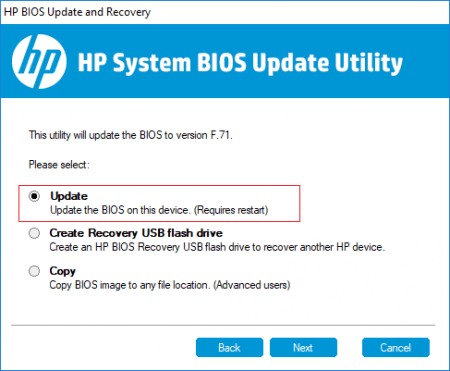
После апдейта, ноутбук перезагружается и начинается обновление BIOS.
В данной статье мы затронули две темы – разбор входа в настройки BIOS HP и расшифровка параметров, а также обновление BIOS.
Это интересно: Что означают звуковые сигналы БИОС при включении компьютера?

Основной элемент внешней отделки корпуса такого устройства представляет собой глянцевый элемент из пластика. Крышка корпуса ноутбука выполнена из структурированного материала.
Также в конструкции были использованы металлические элементы. В экране используется TN-film матрицы. Такая технология позволяет поддерживать нужный уровень отображения информации как для мультимедиа приложений, так и для повседневной работы на компьютере. Электронная начинка в моделях представленной серии варьируется от базовых до начально-игровых мощностей.
Это дает возможность любому пользователю выбрать устройство конкретно под свои нужды. Ноутбуки Hewlett-Packard серии g6 работают под управлением операционных систем Windows, Linux, Хром ОС. Для связи аппаратной части компьютера с операционной системой служит BIOS – специальная система настроек. В ней пользователь может настраивать подключение и отключение периферийных устройств, а также изменять приоритет загрузки жестких дисков и внешних носителей. Можно также выполнять тонкую настройку отдельных элементов ноутбука.
Что представляет собой BIOS?
Под BIOS имеется в виду особый элемент программного обеспечения, который реализован на уровне микросхем и позволяет ОС использовать все возможности аппаратной части устройства. В HPPaviliong6 прошита специальная версия данной программы. Давайте рассмотрим особенности работы с BIOS.
Чтобы войти в меню настроек BIOS, необходимо выполнить следующие действия:
Прежде чем обсуждать операции с BIOS, нужно отметить, что изменением настроек в данном меню должен заниматься опытный пользователь, который имеет представление о проводимых изменениях. Иначе возможно возникновение проблем, связанных с неисправностью по причине неверно выполненных изменений.
Пункты меню BIOS
Далее разберем отдельно каждый пункт настроек BIOS.
Основные настройки BIOS для операционной системы Windows
Перед тем, как приступать к установке ОС на ноутбуке серии g6, следует установить соответствующие настройки в BIOS. Вы уже знаете, как войти в BIOS. Теперь следуем в пункт «Настройка системы» и выбираем «Boot». При помощи нажатия клавиш F5 и F6 отмечаем устройство, на котором находится установочный образ с операционной системой Windows.
Устройство необходимо поставить в самый верхний уровень дерева приоритетов. Данное действие позволит системе запустить установку с этого носителя при запуске устройства. Перед выходом из BIOS выберите пункт с сохранением настроек. Теперь просто перезагрузите устройство. Установка операционной системы должна начаться автоматически.
Прежде чем приступать к настройке чего-либо, всегда лучше детально изучить инструкцию. Это проще, чем разбираться в последствии с возникшими неполадками. Мало знать, как правильно войти в BIOS, нужно уметь еще его правильно настроить. Ведь только при корректно выставленных настройках BIOS устройство будет работать стабильно и без сбоев.
При установке новой ОС без внесения соответствующих изменений в настройки BIOS, могут появится проблемы, связанные с функциональностью и производительностью устройства. Только при правильной настройке параметров вы сможете раскрыть весь потенциал ноутбука серии g6 на все 100%.
День добрый!
На ноутбуках от HP вход в BIOS несколько не стандартный (если на большинстве устройств используется кнопки F2 или Delete, то у них ESC). Причем, нередко это происходит через доп. системное меню. Наверное, поэтому не у каждого пользователя получается сразу разобраться с этим вопросом…
Кроме этого, также стоит отметить еще один момент: год выхода устройства. В зависимости от этого, процесс входа может «подразделиться» еще на пару-тройку вариантов. В общем, все несколько запутано …
Пожалуй, пора заканчивать вступление, и перейти непосредственно к решению вопроса. И так…
Как войти в Биос
Чтобы совершить вход в Биос, юзеру необходимо хотя бы немного знать, что это за система.
На английском аббревиатура пишется как BIOS. Эта утилита встроена в материнскую плату и отвечает за контроль ввода и вывода всех устройств. К последним относятся:
- дисковые накопители;
- мышь;
- клавиатура;
- принтер;
- CD или DVD ROM.
Она сохраняет память о времени, которое было настроено пользователем и продолжает отсчитывать секунды и часы, когда компьютер выключен. Вся эта информация хранится в памяти и не сбрасывается благодаря батарейке, установленной в материнскую плату ноутбука или персонального компьютера.
В BIOS пользователь сможет настроить следующие параметры:
- запустить Windows с одного из жестких дисков, если на ноутбуке работают два или три разных накопителя;
- установить дату и время в соответствии с его часовым поясом;
- выполнить сброс до заводских настроек, если пользователь неверно скорректировал работу BIOS;
- разогнать (если нужно) центральное процессорное устройство или видеопроцессор.
Однако, производители не рекомендуют пользователям самостоятельно заниматься разгоном устройств.
Чтобы сделать все эти действия, необходимо вначале войти в систему ввода-вывода информации. Пользователь может совершить вход тремя различными способами:
- С помощью кнопки F10 для ноутбуков, произведенных компанией до 2008 года. Обычно информация о том, какую клавишу нажимать, выводится в левом нижнем углу монитора при запуске ОС Виндоус.
- На ноутбуках выпуска периода 2008 – 2011 годов для улучшения ориентирования пользователя задействована кнопка Esc. При ее нажатии во время включения ноутбука HP, на экране появляется шпаргалка в виде всех функциональных кнопок с объяснением свойств каждой. Пользователю останется только выбрать необходимую кнопку на клаве ноута и нажать на нее.
- Ноутбуки после 2011 года экран загрузки не отображают. Поэтому здесь рекомендуется начинать нажимать по кнопке F10 сразу после включения ноута.
Особенности входа в ОС Windows 8 и 10
Современные твердотельные накопители мгновенно загружаются, поэтому пользователю бывает трудно среагировать и своевременно нажать соответствующую кнопку. Разработчиками Windows 10 и 8 была создана специальная функция, которая помогает заходить из-под операционной системы. Для этого необходимо:
- В левом нижнем углу кликнуть по клавише «Пуск».
- Выбрать пункт «Параметры» в открывшемся списке.
- Найти и открыть вкладку «Обновление и безопасность».
- Клацнуть по пункту «Восстановление».
- Кликнуть по строке «Перезагрузить сейчас».
- На экране отобразится три раздела. Из них необходимо выбрать пункт «Диагностика».
- Перед пользователем появится окно из списка меню с названием «Дополнительные параметры». Следует клацнуть по «Параметры встроенного ПО UEFI».
- Пользователя перекинет в окно настроек BIOS.
Процесс запуска BIOS для ноутбуков Hewlett-Packard (HP) в операционных системах Windows 8 и 10
От владельцев современных ноутбуков Hewlett-Packard (HP) точно потребуется прекрасная реакция, чтобы быстро найти, да и успеть вовремя нажать необходимую клавишу во время загрузке ОС. И также не пропустить, пока на экране видна подсказка о том, как войти в BIOS.
Однако, это не все. Сейчас у ноутбуков вместо обычных механических HDD устанавливаются твердотельные SSD диски. Производительность и быстродействие ноутбуков сильно улучшаются и процесс загрузки Windows 8 и 10 проходит очень быстро. Поэтому, нет никакого смысла включать и выключать ноутбук множество раз, чтобы успеть.
Для пользователей операционных системах Windows 8 и 10 необходимо выполнить следующее:
- Нажав на кнопку «Пуск», нажимаем на строку «Параметры». Открываем меню «Пуск», нажимаем на строку «Параметры»
- Открываете пункт «Обновление и безопасность». Открываем пункт «Обновление и безопасность»
- В пункте «Обновление и безопасность» выбираем «Восстановление», и нажимаем «Перезагрузить сейчас». Выбираем «Восстановление», нажимаем «Перезагрузить сейчас»
- В меню системы выбрать второй вариант — «Диагностика». Открываем раздел «Диагностика»
- Открываем раздел «Дополнительные параметры». Кликаем на «Параметры встроенного ПО UEFI». Открываем раздел «Дополнительные параметры», кликаем на «Параметры встроенного ПО UEFI»
- Входим в BIOS ноутбука Hewlett-Packard (HP). Интерфейс BIOS
Для того, чтобы каждый раз не заходить в BIOS через Windows нам потребуется:
- В меню «Пуск» находим раздел «Панель управления». В меню «Пуск» находим и открываем раздел «Панель управления»
- Выбрав «Электропитание», нажимаем на «Действие кнопки питания». В категории «Просмотр» выбираем значение «Крупные значки», выбираем «Электропитание»Нажимаем на ссылку «Действие кнопки питания»
- В окне находим строку «Изменение параметров, которые сейчас недоступны», кликаем на нее. Кликаем на ссылку «Изменение параметров, которые сейчас недоступны»
- Уберите галочку напротив строки «Включить быстрый запуск (рекомендуется)». И нажмите кнопку «Сохранить изменения». Убираем галочку напротив строки «Включить быстрый запуск (рекомендуется)», нажимаем на кнопку «Сохранить изменения»
После этих манипуляций вы сможете запускать БИОС нажатием одной из клавиш на ноутбуке.
Видео — Как зайти в БИОС на ноутбуке HP

Как зайти в биос на ноутбуке hp
Имеете в расположении ноутбук американского бренда Hewlett-Packard, который впоследствии разделился на две компании, и хотите что-либо изменить в настройках его BIOS? Сегодня вы узнаете, как в ноутбуке hp можно зайти в биос, любой модели, через пред загрузочное меню и средства операционной системы Windows 10.
Прежде всего несколько слов о производителе. HP – крупный американский бренд, работающей в области производства измерительного, химического и медицинского оборудования, а также вычислительной техники. В 2015 году компания распадается на:
- HP Inc. – специализируется на компьютерном оборудовании и принтерах;
- HPE – занимается обслуживанием бизнеса (облачные структуры, сетевые технологии, суперкомпьютеры).
Меню настроек BIOS на ноутбуке HP
Как ранее было отмечено, существует несколько методов вызова окна настроек системы. Среди особенностей этой процедуры отметим нижеприведенные моменты:
- Для начала следует провести включение устройства или выполнить перезагрузку операционной системы. Выйти в специальное меню можно только на момент включения устройства, в операционных системам не предусмотрена подобная функция.
- На момент загрузки компьютера нужно нажать на кнопку Esc. Подобным образом можно открыть панель дополнительных настроек, которые необходимы.
- Следующий шаг заключается в нажатии клавиши F10, после чего должно открыться дополнительное окно настроек BIOS. Стоит учитывать тот момент, что различные компьютеры имеют самые разные версии системы. Поэтому, если после нажатия на клавишу F10 ничего не произошло, то следует использовать клавиши F2, F11 или Delete. Определившись один раз с тем, какая именно клавиша отвечает за вызов дополнительных настроек системы, можно нажимать ее в дальнейшем.
- После вызова дополнительного окна появится информация о самом компьютере, аппаратном обеспечении, версии BIOS. Все настройки разделены на отдельные категории, что упрощает поиск.
Стоит учитывать, что настройки системы могут существенно отличаться в зависимости от особенностей компьютера. Кроме этого, процесс обновления BIOS на ноутбуке HP достаточно сложен, а допущение ошибки может стать причиной возникновения серьезных проблем. Производители компьютеров не предусмотрели возможность обновления BIOS в фоновом режиме.
Через БИОС можно настроить самые различные параметры:
- Установить время и дату.
- Установить пароль, который не позволит зайти в операционную систему. Отметим, что пароль на уровне BIOS намного надежнее, чем пароль, установленный на самой операционной системе.
- Изменить конфигурацию системы можно через окно под названием System Configuration. В этом разделе можно выбрать язык, изменить очередность загрузки, установить объем оперативной памяти.
Стоит учитывать, что после установки всех параметров нужно их обязательно сохранить, и только после этого выйти из системы. Очередность загрузки накопителей можно путем нажатия клавиши F9, которая сразу открывает дополнительное меню Boot Device Options.
Как переустановить windows 7 с диска на ноутбуке hp pavilion g6
Теперь я покажу вам, как настроить BIOS для загрузки с USB-накопителя или накопителя на ноутбуке HP Pavilion G6 A5H13EA, и эта инструкция также должна подходить для всей серии HP Pavilion G6.
Итак, в отличие от ноутбуков Asus и других компаний, HP предоставила возможность однократной загрузки с выбранного устройства, будь то флэш-накопитель, диск или внешний жесткий диск.
Но мы не будем искать легких путей, я вам все расскажу и покажу на фотографиях, как настроить биос на загрузку с флешки или накопителя при каждом включении ноутбука и одноразовой загрузке с флешки привод.
Для начала нам нужно войти в BIOS.
Что делаем – когда появляется логотип HP (а точнее сразу после включения), нажимаем клавишу «Esc», мы увидим такое сообщение, а точнее «Меню Пуск“.

Какие моменты нас здесь интересуют? Только два – «F10 BIOS Setup» и «F9 Boot Device Options).
PS: «F11 System Recovery» – это переустановка Windows из ранее созданного образа, т.е переустановка Windows с помощью программы HP Recovery (возможно, иначе называется).
И так, кому нужен разовый запуск, нажимаем клавишу «F9» и смотрим фото ниже, а кому нужно использовать в биосе, пропускаем=).

Здесь мы выбираем устройство, с которого хотим начать, в этом примере у меня флеш-накопитель HP v165w, поэтому мы нажимаем «Enter» и начинаем с него.
И так, теперь входим для этого в БИОС, нажимаем клавишу «F10», увидим вот такую картинку.

Здесь мы видим характеристики ноутбука, такие как объем оперативной памяти, какой процессор, версия BIOS, серийный номер и т.д.
Затем перейдите на вкладку «Конфигурация системы», затем выберите параметр «Параметры запуска“.

А затем перейдите к опции «Порядок загрузки“.

И здесь мы видим приоритет, который выставлен по стандарту (на фото уже настроен приоритет загрузки с флешки).
И так расставляем приоритеты, как показано на фото.
Если вам нужно загрузиться с USB-накопителя или привода, сначала вставьте «Внутренний привод CD / DVD ROM» или «USB CD / DVD ROM“.
PS: Приоритет задается двумя клавишами F5 (уменьшение) и F6 (увеличение).

После того, как вы выбрали, откуда вы будете загружены, и установите приоритет. Нажмите клавишу «F10» (появится окно, см. Ниже), выберите «Да» и нажмите «Enter“.

Ноутбук перезагружается и загружается с выбранного устройства.
В этом случае я рекомендую вам установить приоритет на приводе CD / DVD и использовать «Диспетчер загрузки» (клавиша «F9») для загрузки с флэш-накопителя USB“).
В общем, это вся настройка BIOS (выбор, с которой мы будем загружаться) ноутбука HP Pavilion G6 A5H13EA, и вполне возможно, что это руководство будет работать и для других моделей ноутбуков серии HP Pavilion G6.
Какой клавишей вызвать BIOS на своей модели
Практически все производители системных плат и портативных компьютеров программируют разные кнопки для вызова меню базовых настроек. Даже в разных моделях одной линейки ноутбуков клавиша входа в меню настроек, может отличаться.
Совет: Если необходимо попасть в настройки БИОСа, откройте инструкцию по эксплуатации своего устройства. В ней наверняка есть описание того, как осуществить вход в БИОС своего переносного компьютера.
При отсутствии бумажной версии руководства его всегда можно отыскать на официальном сайте поддержки в формате pdf.
Можно поступить иначе, перезагружаем девайс и после самотестирования оборудования внимательно смотрим на экран. На нём на несколько секунд (обычно внизу) отображается оповещение о том, как можно вызвать нужный интерфейс в HP.
Увидев его, необходимо нажать соответствующую клавишу на клавиатуре.
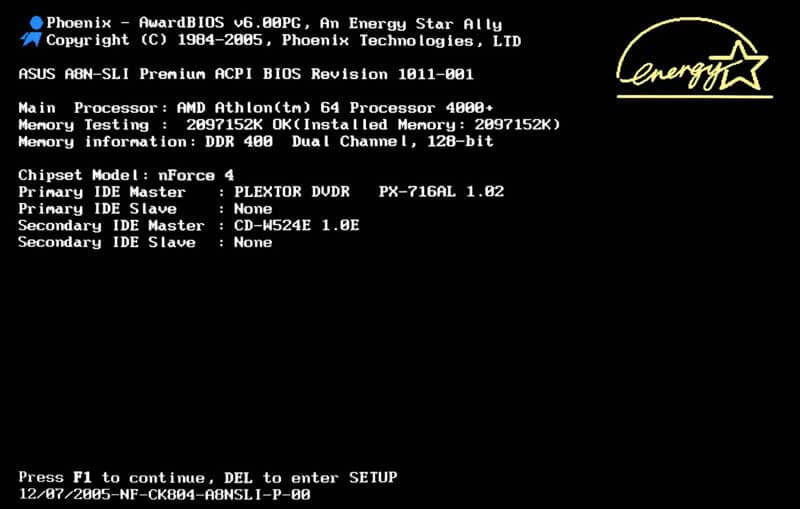
Рис. 2. Окно загрузки
Если на большинстве компьютеров роль этой клавиши выполняет Del, то для ноута это: клавиша F10 (наиболее популярная), Esc, F1, F11 и иные кнопки из ряда функциональных.
Отметим, что часто они выполняют иную роль (выключение Wi-Fi, регулировка громкости), и их необходимо нажимать вместе с клавишей Fn.
В случаях, когда не успеваете разглядеть, где появляется эта надпись или вовремя нажать клавишу для вызова BIOS на вашей модели HP, попробуйте несколько раз перезагружать ноутбук и каждый раз кликать одну из функциональных кнопок (кроме F8), Delete и Esc. Наверняка после нескольких перезагрузок попадёте в необходимое меню.
Особенностью многих устройство от HP является то, что запустить окно базовых настроек в них можно двумя кнопками, нажатыми последовательно. Самой распространенной является Esc, зажатая сразу после самотестирования.
После на экране (например, на HP Pavilion) появится меню с вариантами загрузки, где одной из функциональных клавиш выбираем нужный вариант:
- F1 – информация об аппаратной конфигурации;
- F2 – встроенные в системную плату диагностические инструменты для тестирования аппаратуры;
- F9 – выбор устройства загрузки;
- F10 – настройка BIOS (выбрав её, зайдём в конфигуратор базовой системы ввода/вывода);
- F11 – инструментарий для восстановления системы;
- Enter – запуск Виндовс.
Что делать, если не работает клавиатура на ноутбуке — Все варианты решения

Рис. 3. Клавиша вызова BIOS
На вход в меню стоит пароль? Не беда, мы покажем, как сбросить БИОС на заводские настройки. Для этого снимаем заднюю крышку, отвинтив несколько болтиков, вытаскиваем на пару секунд батарейку питания CMOS и вставляем её обратно. Всё готово.
То же самое, но, когда настройки не защищены, можно осуществить и через соответствующий пункт меню или же клавишей.
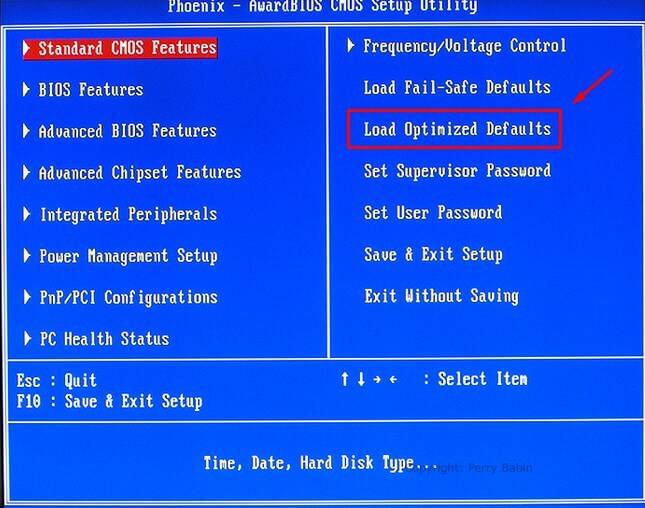
Рис. 4. Сброс настроек на заводские
Мы рассмотрели, как войти в БИОС посредством инструментов, которые для этого предоставили разработчики. Дальше вы узнаете, как на ноутбуке с Windows 8 или 10 (актуально и для компьютеров) попасть в BIOS.
Поэтапная установка Windows 10 на HP-ноутбук
ШАГ 1
Затем этот ISO-образ необходимо успешно записать на USB-накопитель / внешний накопитель. Я тоже не останавливаюсь на этом вопросе, так как это уже много раз обсуждалось в моих предыдущих статьях (см. Пару ссылок ниже).
1) Как создать загрузочную флешку Windows 10 под UEFI или BIOS в Rufus (новая версия 3.x).

Создание загрузочного USB-накопителя.
ШАГ 2
Затем, удерживая клавишу ESC, нажимайте кнопку питания ноутбука (или часто нажимайте ее сразу после включения, но эта опция может не работать, если включен быстрый запуск).
В сервисном меню нужно открыть раздел загрузки (или BOOT, в моем случае это клавиша F9).
Если вы не видите меню на экране, прочтите примечание о входе в BIOS на ноутбуках HP (некоторые старые модели могут иметь некоторые нюансы).


Выберите версию операционной системы для установки.
ШАГ 3

Запустите установку Windows 10.
В следующем окне нажмите кнопку «Установить» (в центре).

Я рекомендую установить режим установки «Custom» – это позволит вам вручную указать диск для системы (и при необходимости «разбить» его на 2-3 раздела).


Выбор диска для установки операционной системы.

Файлы скопированы на жесткий диск.
ШАГ 4
Далее начнется процесс подготовки и настройки устройства. Вам нужно будет последовательно ответить на несколько вопросов, которые помогут настроить за вас операционную систему.

Для начала мы говорим о выборе региона. Рекомендую указать Россию (страну проживания). Это необходимо для того, чтобы операционная система могла правильно определять язык, макет и ряд функций, которые будут использоваться в будущем.

На одном из шагов операционная система предложит подключить ноутбук к Интернету – рекомендую временно пропустить этот шаг (иначе Windows может начать загрузку обновлений, что негативно скажется на времени установки).

Можно указать любое имя учетной записи. Однако я бы рекомендовал установить его на латинице и без различных тире, точек и других знаков. Как придешь?

Кто пользуется этим компьютером.
По поводу слежки и приватности: здесь вы решаете, что оставить, а что отключить. В плане дальнейшей работы с операционной системой этот шаг практически не влияет.

ШАГ 5
Теперь несколько слов о том, что делать, как только появится рабочий стол.

Затем щелкните значок сети и подключитесь к Wi-Fi (либо предоставив общий доступ к Интернету со своего телефона, либо как обычно.).
Просмотр доступных сетей Wi-Fi
3) Далее заходим на сайт HP в раздел драйверов (ссылку даю на всякий случай.).
Я рекомендую нажать на меню «Разрешить HP обнаруживать ваш продукт» – в результате сервис предложит вам установить небольшую утилиту, которая выберет и обновит все необходимые драйверы.
Процесс запуска ноутбука HP в среде Windows 8 и 10
Для начала лучше обратиться за помощью к прилагаемой инструкции к компьютеру. Но счастливые обладатели современных ноутбуков обычно лишены этой возможности. В коробке с устройством, кроме блока питания и гарантийного талона, другой документации чаще всего просто нет. А единого стандарта на вход в первоначальные настройки для входа в БИОС на ноутбуке тоже нет. У разных производителей этот процесс запускается по-своему. А от владельца устройства HP Павилион может потребоваться хорошая реакция, чтобы быстро отыскать, да еще быстро нажать нужную кнопку или клавишу при первом старте. При этом надо не упустить момент, когда на мониторе видна подсказка о том, как на ноутбуке войти в начальные установки.
Но и это еще не всё. У современных ноутбуков вместо традиционных механических HDD ставятся твердотельные накопители SSD. Производительность и быстродействие повысились, поэтому процесс загрузки Виндовс 8 и 10 происходит практически моментально. Соответственно, шанса на то, чтобы нажать соответствующую кнопку на клавиатуре вовремя, нет.
Но вопрос, как открыть доступ к базовым настройкам HP для Windows 8.1 или 10, также можно решить довольно просто:
- Нажав на кнопку Пуск, находим в меню строчку «Параметры».
- В разделе «Обновление и безопасность» требуется выбрать строчку «Восстановление» и активировать кнопку Перезагрузить сейчас .
- Попадаем в меню закрытия системы, где предлагается выбор действия. Нужно выбрать раздел «Диагностика».
- Выпадает окно «Дополнительные параметры». Осталось выбрать пункт «Параметры встроенного ПО UEFI».
- Получаем вход непосредственно в BIOS ноутбука НР.
Этот способ подходит для разового входа.
Но можно сделать запуск постоянным при каждой загрузке систем Windows 8.1 или 10:
Теперь при следующем запуске системы на HP увидеть настройки BIOS будет значительно проще.
Для ноутбуков HP Pavilion G6 БИОС сделан таким образом, чтобы еще при старте системы пользователь мог сам запустить встроенные программы, которые смогут помочь при диагностике или настройке ноутбука. Есть даже возможность переустановить Windows, если заранее был создан загрузочный образ системы. Все операции активируются специальными клавишами, при помощи которых можно вызвать, например, программу для анализа оперативки и всего жесткого диска. Можно увидеть всю информацию о данном ноутбуке.