Chrome os умирает? почему google ничего не добилась за 10 лет разработки знаменитой облачной ос
Содержание:
- Грузимся с флешки
- Установка Chromium OS 54
- Дорога в один конец
- Совместимость с ПК
- 2014: Project Athena
- Как установить Chrome OS
- Установка браузера Chrome для Windows
- Жизнь в Сети
- Впечатления от работы
- Виртуальная ось
- Вирусы не проблема
- Элементарная навигация в системе
- Для чего все это делается
- Installing Chromium OS on Your Device
- Приложения и Программы Chrome OS
- На заметку самоделкину
- Этап заключительный: восстановление флешки
- Chromium для Windows скачать бесплатно
Грузимся с флешки
Если скачанный вами образ системы предназначен для создания загрузочного USB-брелока, необходимо выполнить следующие действия. Распакуйте архив на жесткий диск ПК — в нем вы найдете образ системы с расширением IMG, а также утилиту Win32DiskImager.exe. Вставьте флешку объемом не менее 4 ГБ, запустите утилиту, выберите в ней распакованный из архива образ и нажмите на кнопку Write. Когда процесс будет окончен, можете перезагрузить свой ПК с созданной флешки.
Единственное, о чем стоит помнить: Win32DiskImager создаст на флешке раздел объемом около 1 ГБ, остальные же данные временно пропадут. Поэтому, чтобы вернуть USB-брелок в нормальное состояние, необходимо будет отформатировать его специальным образом (http://flashboot.ru/index.php?name=News&op=article&sid=5).
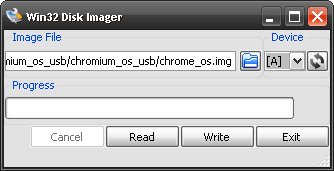
Установка Chromium OS 54
Несмотря на все, проект особенной операционной системы от корпорации Google продолжает развиваться. Chromium OS – это операционная система с открытым исходным кодом на основе дистрибутива Gentoo. Ее главная особенность в том, что здесь все рассчитано на работу в интернете, и только в браузере.
Chromium OS грузится достаточно быстро, не потребляет много ресурсов, а также поддерживает полную интеграцию с аккаунтом Google. Автоматически синхронизируются ваши настройки, история, программы, плагины и расширения.
Операционная система вышла в 2009 году и имеет все преимущества ядра Linux. Она не выпускается Google официально, разработчики просто открыли код и любой желающий может его скачать и собрать систему. В то же время Google поддерживает операционную систему Chrome OS, которая получает обновления и распространяется на хромбуках.
В этой статье будет рассмотрена установка Chromium OS на ваш компьютер или ноутбук. Учитывая, что система не собирается в Google могут возникнуть кое-какие трудности, но мы постараемся все их обойти.
Дорога в один конец
Одной из главных причин невзлюбить Chrome OS является даже не сама система, а политика ее разработчиков, которые почему-то решили, что их система настолько идеальна, что у пользователей не возникнет желания переходить на другую ОС. И поэтому они взяли и закрыли дорогу назад. То есть, если вы решите вернуться на Windows, то после загрузки ISO образа с USB-флешки вы перезагрузитесь не в Windows, а обратно в Chrome OS.
Спойлер, изменение настроек биоса не поможет, а утилиты для отмены установки от разработчиков не предусмотрено. Стоит уточнить, что данная проблема наблюдается лишь в сборке под названием Cloud Ready про установку которой я рассказывал в одной из предыдущих статей.
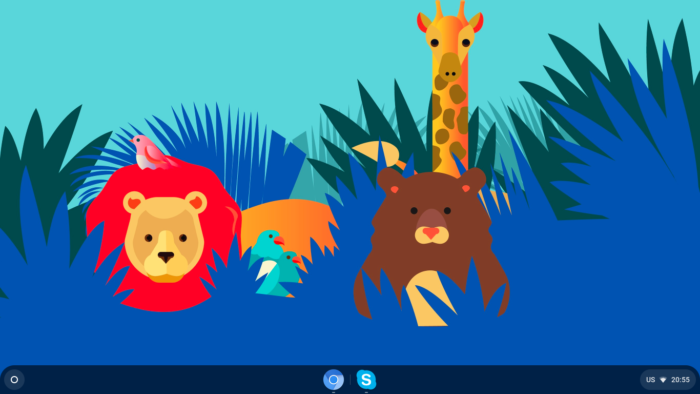
Выход из этой ситуации есть, однако понравится он далеко не каждому пользователю. Решение заключается в загрузке и установке специального образа с USB-флешки. Проблема в том, что данный образ сотрет не только Chrome OS но и биос, а переустановка последнего для некоторых пользователей, не обладающих специальными знаниями, может обернуться катастрофой.
Поэтому я настоятельно рекомендую вам сначала попробовать демонстрационный режим Chrome OS, который можно загрузить с установочной флешки, а уж потом, если вы готовы к угрозе невозврата и вас все устраивает, установить Chrome OS на основной жесткий диск. Как говорится — предупрежден, значит вооружен.
Совместимость с ПК
Некоторые столкнутся с проблемами в пользовании Chromium OS, установленном на флешке. Это обусловлено уникальностью аппаратной части каждого компьютера. Возможными проблемами могут являться: некорректная работа с интернетом, недееспособность USB-контроллера или тачпада, отсутствие звуковой дорожки и многое другое. Изучите свой ПК, возможно, что у системного блока в задней части установлены высокоскоростные USB порты. Такой подход является действенным в решении многих проблем, но не всех.
Скорее всего, флэшка сократилась в объеме, проверьте. Для восстановления носителя воспользуйтесь бесплатной утилитой HP USB Disk Storage Format Tool. Установка на флешку Хром ОС кодирует носитель под свои запросы, что вызывает подобное блокирование.
Google Chrome OS
– операционная система от Google, которая основана на браузере Google Chrome и Gentoo Linux. Впервые она была представлена публике в 2009 году, а первые устройства с ней стали появляться уже в 2011 году и получили название .
Официально Google не распространяет операционную систему для свободного скачивания, однако есть множество способов скачать Chrome OS
и попробовать его в действии. Здесь мы рассказываем о самом простом способе – использовать Chromium OS в сборке от компании Neverwareсовершенно бесплатно для домашнего использования.
Внешний вид Chromium OS
2014: Project Athena
18 июля 2014 года стало известно о подготовке к выходу обновленной версии Google Chrome OS под кодовым названием Project Athena.
Сотрудник компании в блоге сообщил о разработке в Google нового интерфейса для Google Chrome OS. Предположительно, разработчики ориентируют операционную систему на устройства с сенсорными экранами.
По мнению сотрудника , Athena — полностью новый проект команды Chromium OS, исследующей новые способы взаимодействия с пользователем. Новый интерфейс Chrome OS состоит из набора окон с простой функцией управления. Интерфейс Project Athena напоминает колоду карт и зрительно реализован как отображение вкладок в мобильных браузерах Chrome и Safari.
Нынешняя версия интерфейса Google Chrome OS под кодовым именем Aura разработана в 2012 году и не менялась до нынешних дней.
Вероятно, будущие «хромбуки» (ноутбуки под управлением Google Chrome OS) будут оснащаться сенсорными экранами, и Google принялась за создание интерфейса, адаптированного специально под них.
На 21 июля 2014 года «хромбуки» выпускают компании:
- Acer,
- Samsung,
- Asustek,
- Toshiba
- HP.
В составе модельного ряда имеется ноутбук разработки — Chromebook Pixel. Компьютер оснащён металлическим корпусом и дисплеем 13 дюймов, с поддержкой мультисенсорного ввода и разрешением 2560×1700 пикселей.
Как установить Chrome OS

Перед установкой нужно немного подготовиться. Для Chrome OS необходимы:
Приступаем к установке. Подготовку флешки желательно выполнять на вашем основном ноутбуке, будь то Windows, Linux и Mac-совместимый лэптоп.
Шаг 1. Переходим на сайт Neverware по этой ссылке и качаем дистрибутив Chrome OS от CloudReady. Объем образа для macOS составляет чуть больше 900 МБ.
Загружайте 64-битную версию, если ваш ноутбук выпущен после 2007 года.
Шаг 2. Распаковываем загруженный архив.
Шаг 4. Запускаем установленное расширение и перед тем, как нажать Начать, вставляем флешку или SD-карту (объем от 4 ГБ).

Дополнительно необходимо нажать на шестеренку и выбрать пункт Использовать локальный образ, указав путь к распакованному в пункте 2 дистрибутиву.
Теперь можно приступить к созданию флешки.
Шаг 5. Выбираете вашу флешку и нажимаете Начать.

В зависимости от скорости USB-флешки/SD-карты процесс создания накопителя занимает от 2 до 10 минут.
Шаг 5. MacBook откладываем в сторону и вставляем флешку в наш потрепанный жизнью ноутбук.
Включаем ноутбук и выбираем накопитель, с которого следует загрузиться. Для этого в настройка BIOS (вызывается нажатием клавиши Del сразу после включения) находим пункт First Boot Devise и выставляем USB Flash или имя вашей флешки.
После перезагрузки ноутбук увидит флешку и начнется процедура установки.
Шаг 6. Через пару секунд на экране появится логотип системы, а вам останется лишь указать желаемый язык системы и подключиться к WiFi. На этом установка Chrome OS окончена.

Обратите внимание, система требует постоянного подключения к интернету и наличия флешки или SD-карты. В связи с этим предпочтительнее использовать именно SD-карту
Установка браузера Chrome для Windows
Google Chrome — это популярная альтернатива браузерам по умолчанию, которые предварительно загружены на ваш компьютер.
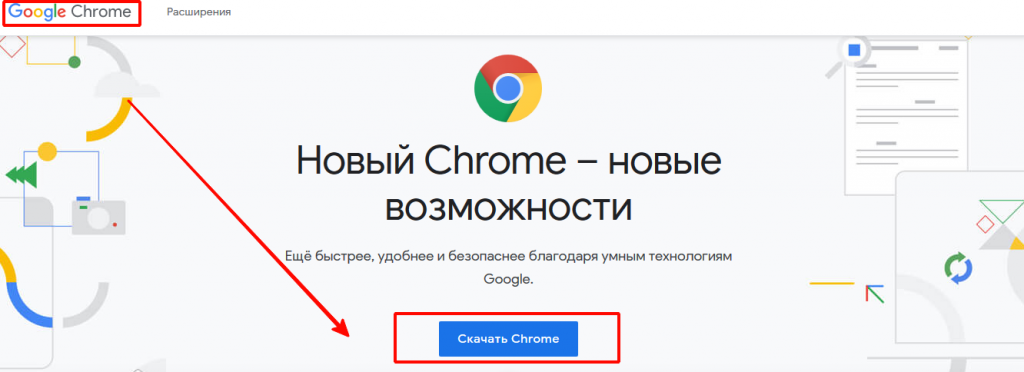
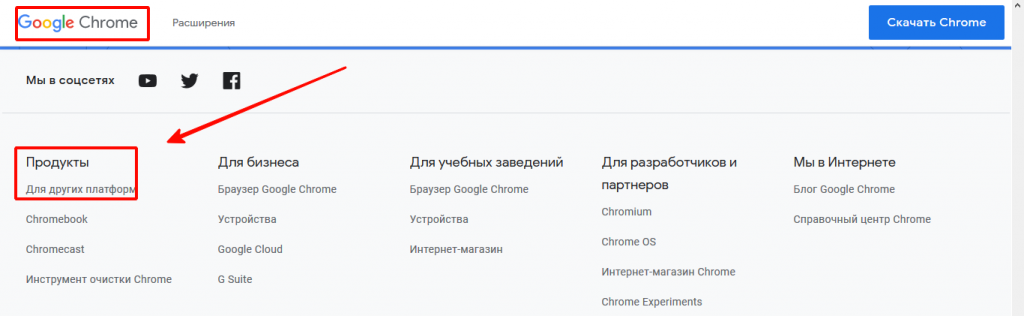
После завершения загрузки нажмите «Запустить» или на самой загрузке (обычно в левом нижнем углу окна браузера).
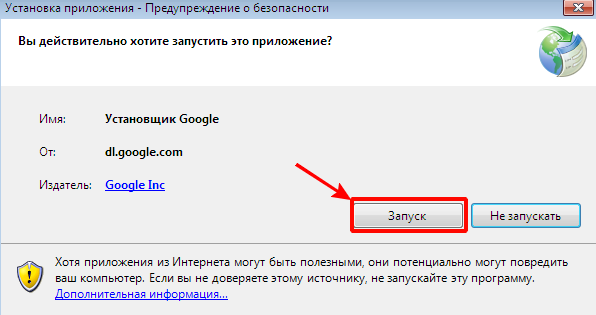
Запустится установщик, и у вас будет установлен Google Chrome после его завершения. В зависимости от настроек вашего браузера, вам может понадобиться разрешить запуск программы.
Загрузите автономный установщик (необязательно). Эти шаги предназначены для установки Chrome на компьютер с активным подключением к Интернету для 32, 64 разрядной системы. Если вы хотите загрузить автономный установщик для использования на компьютере без активного подключения, найдите «Автономный установщик Chrome» в своей любимой поисковой системе и перейдите по первой ссылке на сайт поддержки Chrome. Вы сможете скачать автономные установщики с этой страницы.
- Существует один установщик для одного пользователя и один для всех пользователей на компьютере. Убедитесь, что вы скачали соответствующий установщик.
- После загрузки установщика перенесите его на компьютер, на котором хотите установить его, и запустите его для установки Chrome, как и для любой загруженной программы.
По завершении всех этапов вы бесплатно скачали и установили последнюю версию Google Chrome для Windows 7, аналогичным образом устанавливается браузер и для Windows 8/10/XP/Vista.
Откройте файл с именем «googlechrome.dmg» и переместите Chrome в папку «Приложения».

Вас могут попросить ввести пароль администратора. Если вы не знаете пароль администратора, перетащите Chrome на своем ПК туда, где вы сможете вносить изменения, например на рабочий стол.
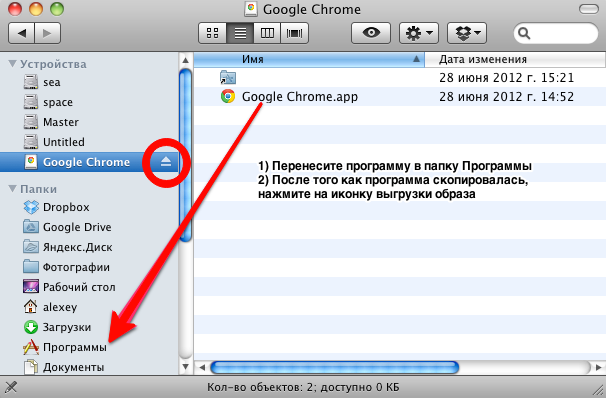
Откройте Finder и найдите там браузер. На боковой панели выбираем кнопку «Извлечь».
После установки откроется окно Chrome с информацией о первом использовании. Вы можете войти в свой аккаунт Google, чтобы синхронизировать закладки, настройки и историю просмотров с любым браузером Chrome, который используете. Прочтите, как использовать Google Chrome, чтобы получить советы по использованию нового браузера.
Установка «Гугл Хром» для смартфона или планшета
После первого открытия Chrome вас спросят, хотите ли вы войти в свою учетную запись Google. Это синхронизирует все ваши настройки закладок и историю просмотра с другими версиями Chrome, которые вы можете использовать.
Как установить дополнительные расширения
Все интернет-браузеры допускают использование расширений, которые представляют собой небольшие программы, расширяющие функциональные возможности браузера.
- Откройте браузер Google Chrome.
- На появившейся странице вы можете выполнить поиск нужных расширений.
4. Когда вы найдете расширение, которое хотите установить, нажмите кнопку «Add to Chrome».
5. Наконец, вы увидите приглашение. Нажмите кнопку «Добавить расширение».
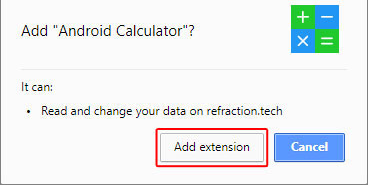
6. После чего появится запрос о добавлении расширения в Chrome.
Видеоинструкция по установке программы
Для ознакомления с установкой браузера представлена видеоинструкция. В ней пошагово прописан процесс запуска и установки браузера Google Chrome. По завершении скачивания начнется установка браузера, примерно все это займет пару секунд.
https://youtube.com/watch?v=C8kxcDB5Nng
Жизнь в Сети
Новая ОС имеет открытый исходный код, базируется на оптимизированном Linux-ядре и управляется браузером Chrome (или представляет собой браузер — кому как больше нравится :)). При загрузке ПК вы сразу же попадаете на процесс авторизации, в котором логином и паролем являются данные учетной записи Google (если такого аккаунта нет, можно зайти под именем chronos с паролем password). Как уже было сказано, Chrome OS полностью направлена на уход пользователя в онлайн — все запускаемые системой приложения являются веб-сервисами. Фактически, все действия, производимые на ПК, выполняются в Интернете — нет необходимости устанавливать никаких офлайновых приложений. В связи с этим работа в Chrome OS не требует наличия у компьютера мощных ресурсов, ведь все процессы запускаются не на самом компьютере, а на серверах соответствующих служб. Файловая система в ОС присутствует, однако основная концепция работы такова, что файлы не являются главным — в основном ее можно использовать лишь для хранения данных, по крайней мере пока. Хотя в будущем разработчики обещают сделать работу с офлайновым контентом более выраженной: в частности, планируется внедрение универсального медиаплеера, позволяющего воспроизводить музыку, видеоклипы, JPEG-фотоснимки и даже PDF-файлы, хранящиеся на жестком диске или флеш-брелоке.
Впечатления от работы
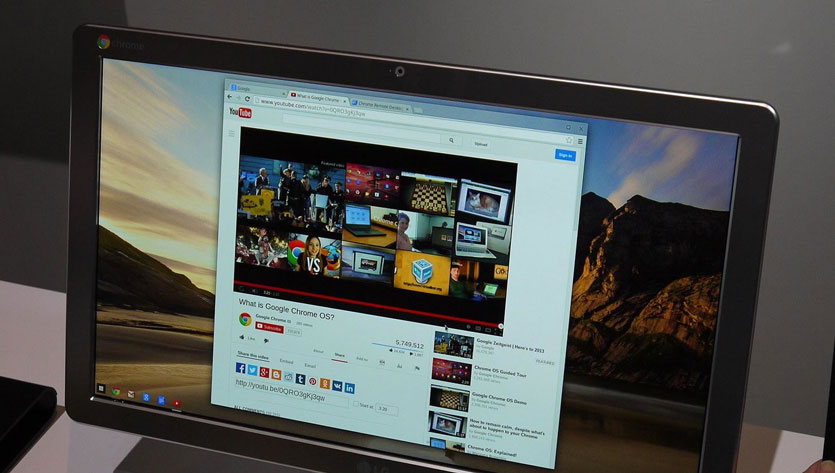
Один из лучших способов проверить производительность ноутбука — запустить видео в высоком разрешении на том же YouTube.
На Windows 7 старенький HP Pavilion g7 в базовой комплектации с трудом вытягивал HD-ролики с разрешением 720p. На Windows 10 ситуация примерно такая же. И это при включенном режиме Высокой производительности.
После установки Chrome OS первым делом решил протестировать возможности старичка и запустил видео на YouTube.
Тем не менее, ноутбуку намного легче работать практически с «голой» системой. Все окна переключаются моментально, при вводе с клавиатуры нет никаких задержек и фризов, приложения запускаются моментально.
Да, о приложениях. В Chrome OS есть встроенный магазин приложений. Представлен он стандартным маркетплейсом, знакомым пользователям браузера Chrome.
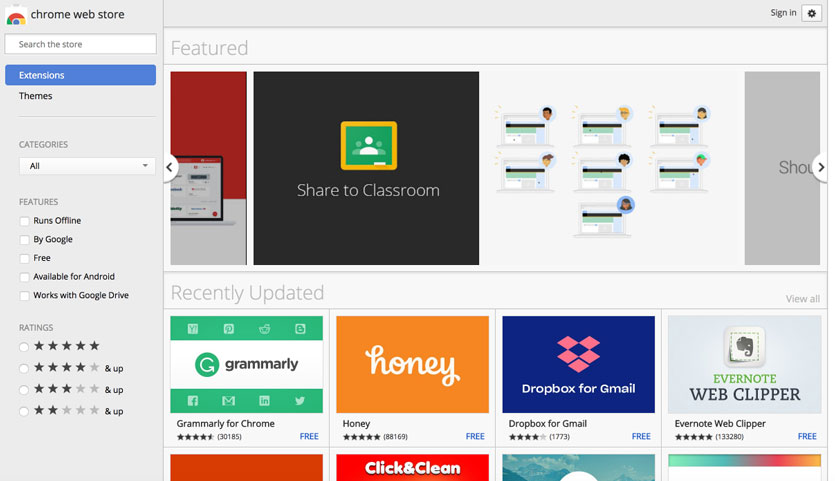
Софт там самый разноплановый и разношерстный, но для практически для любых задач можно найти необходимую утилиту: от графических редакторов до менеджеров задач и т.д.
Chrome OS — это удобный и быстрый способ воскрешения старого ноутбука, который еще послужит в качестве печатной машинки, устройства для серфинга, прослушивания видео или просмотра видеороликов.

iPhones.ru
Попробуйте то же самое!
Виртуальная ось
При загрузке сборки Chrome OS, предназначенной для запуска с помощью виртуальной машины, вам понадобится бесплатная утилита VirtualBox (www.virtualbox.org). Скачайте это приложение и установите его, заитем распакуйте архив с образом системы с расширением VMDK на жесткий диск. После этого:
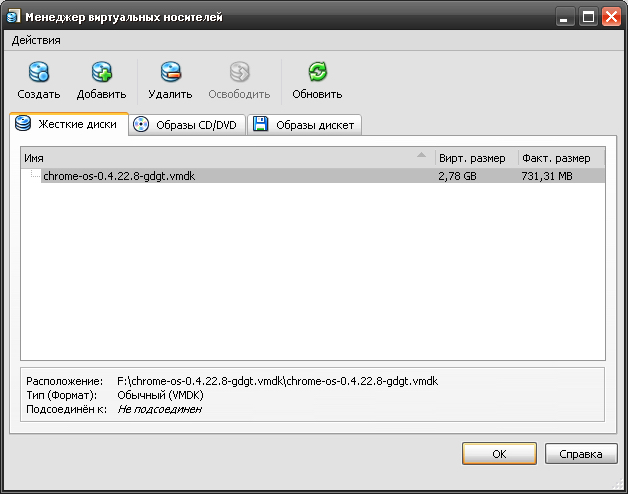
1. Запустите VirtualBox и в меню Файл выберите раздел Менеджер виртуальных носителей… В открывшемся окне на закладке Жесткие диски нажмите на кнопку Добавить и выберите распакованный образ (VMDK). После этого нажмите OK.
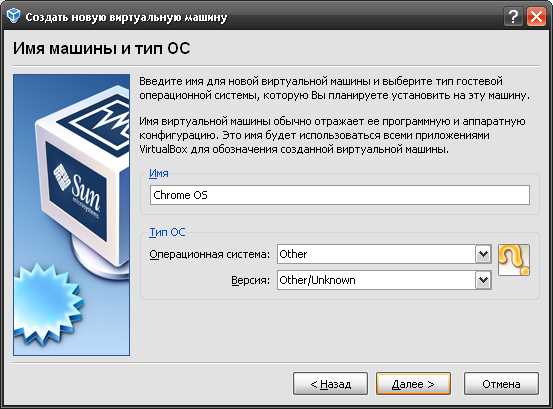
2. Нажмите на кнопку Создать для запуска мастера создания новой виртуальной машины. Введите имя для виртуальной машины (допустим, Chrome OS), а также укажите ОС (Other) и ее версию (Other/Unknown). В принципе, подойдет также вариант Linux > Ubuntu. Нажмите на кнопку Далее.
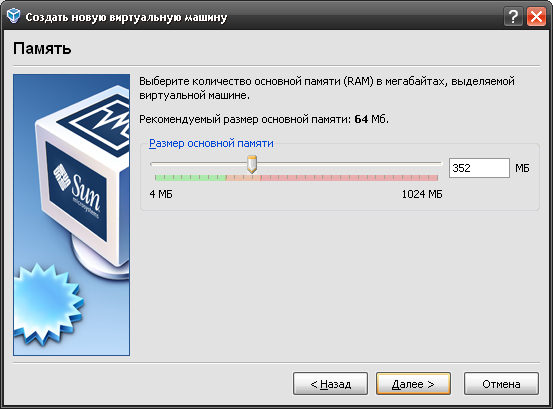
3. После этого укажите объем оперативной памяти, выделяемой для работы виртуальной машины. Чем больше будет это значение, тем меньше вероятность «зависания» виртуальной машины (как показывает практика, 512 МБ может оказаться маловато), но не стоит перегибать палку и отдавать больше половины ресурсов, имеющихся в наличии — надо ведь оставить хоть что-то для функционирования основной ОС :). В следующем окне укажите опцию Загрузочный жесткий диск (первичный мастер) и установите переключатель в позицию Использовать существующий жесткий диск, выбрав имеющийся образ Chrome OS. Закончив с настройками, нажмите Готово.
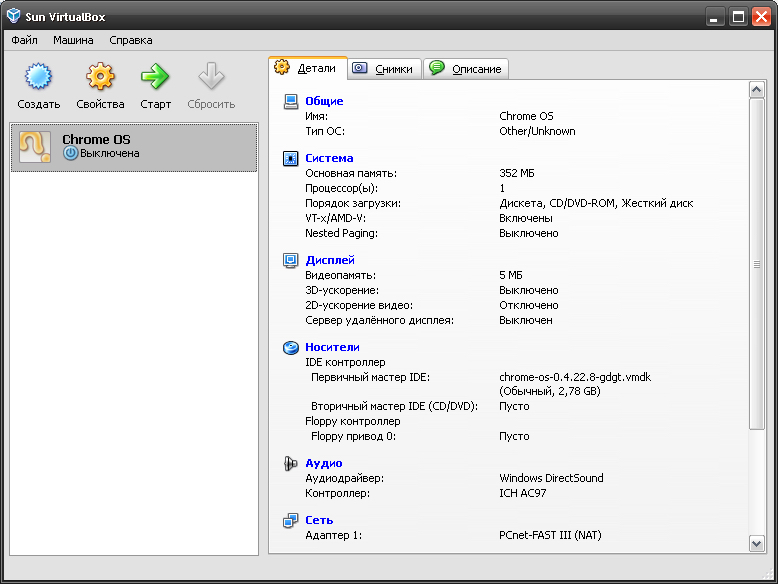
4. После этого в левой части главного окна программы появится только что созданная машина. Выберите ее и нажмите на кнопку Старт — начнется загрузка Chrome OS в окне VirtualBox. Вводите логин и пароль и наслаждайтесь!
Вирусы не проблема
Несмотря на все проблемы с облаком в данной ОС, есть некоторые огромные преимущества. Прежде всего Google настаивает на том, что вирусы не будут проблемой. При синхронизации ОС с сервером данных в облаке, Google будет предотвращать распространение вредоносного кода и программ. Это устраняет необходимость в длительных сканированиях систем, что можно только приветствовать , как хорошая новость.
Что еще более важно, Chrome OS построена так, что бы иметь возможность быстро запустить ее и работать, каждый раз при нажатии на кнопку питания или при открытии крышки своего Chromebook. На самом деле это невероятно элегантная система
На самом деле это невероятно элегантная система.

Возобновление сессии — считанные секунды. Мгновенный просмотр является тем, к чему пользователи планшетов привыкли и это остается хорошим трюком для тех, кто знаком с ПК под управлением Windows.
Chrome OS делает огромный шаг в правильном направлении. Изменения в интерфейсе пользователя, имеет решающее значение для ее шансов на успех и были реализованы хорошо.
Файловая система остается неудобной и достаточно отличается от своих конкурентов, делает его немного запутанным на первый взгляд, работа в автономном режиме и закрытая среда приложений пока что остаются не решенными проблемами.
Like224
Dislike28
10596cookie-checkОбзор операционной системы Chrome OS
Элементарная навигация в системе
Я согласен с тем, что с приходом Windows 10 интерфейс системы стал гораздо более красив и дружелюбен к пользователю. Но нельзя не отметить тот факт, что очень многие юзеры до сих пор не могут привыкнуть к нагроможденности интерфейса и настроек винды. Ведь порой найти нужную функцию в 10-ке без помощи Google бывает сложнее чем отыскать иголку в стоге сена.
Chrome OS лишена данной проблемы целиком и полностью, так как подход к дизайну у ребят из Google принципиально отличается от видения Microsoft. Chrome OS лишена привычных ярлыков на рабочем столе.
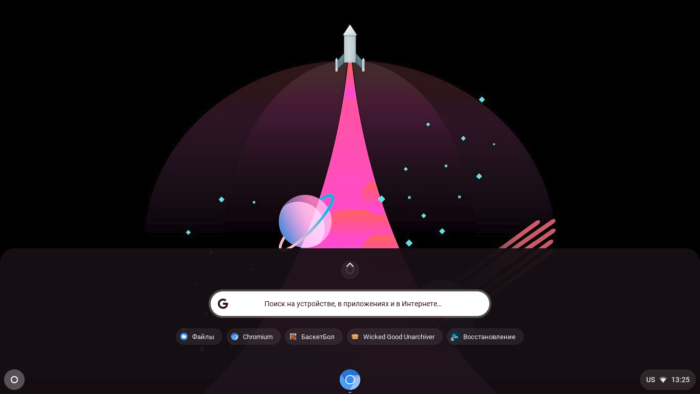
Все приложения сосредоточены в отдельных лаконичных меню, а место рабочего стола занимает красивый фон который к тому же меняется с течением времени. Так, что главный экран ни чем не захламлен, что для многих эстетов несомненно сыграет важную роль в позитивном восприятии данной системы.
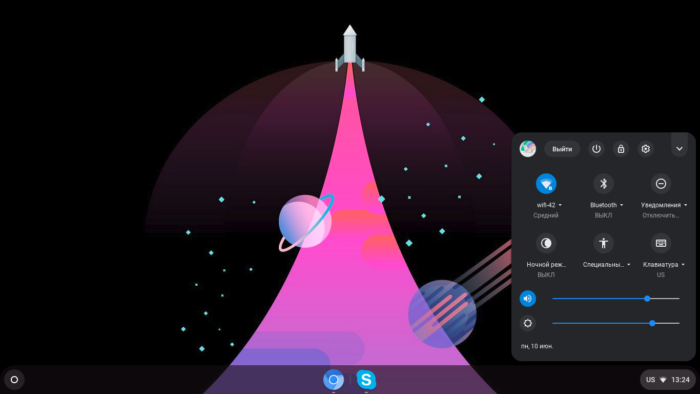
В подтверждение слов о компактности интерфейса системы хочется привести пример «Меню настроек». Оно занимает мизерную часть главного экрана и при этом имеет все самые необходимые функции для пользователя. Без лишних слов, просто взгляните на аналогичное меню настроек в Windows 10 и почувствуйте разницу:
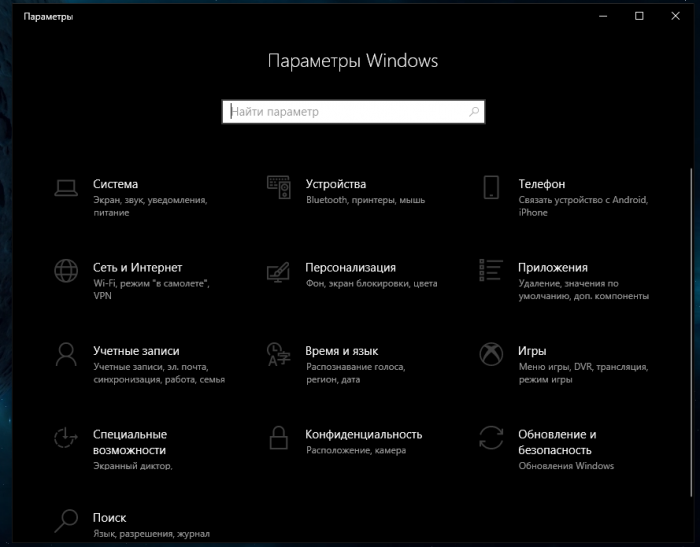
Многие посчитают данный аргумент притянутым за уши, но прежде чем критиковать, просто попробуйте попользоваться системой несколько дней, отключив фанатизм пользователя Windows в своем сердце. По итогу, если говорить про внешний вид Chrome OS в сравнении с виндой, то становится очевидно, что победителя нет. Ибо о вкусах не спорят. Но все же хочу отметить, что любители минимализма и визуальной эстетики наверняка останутся в восторге от дизайна и простоты управления Chrome OS.
Для чего все это делается
Согласно предоставленной Parallels информации, ее партнерство с Google позволит расширить возможности предприятий. В частности они смогут повысить производительность труда отдельных пользователей и эффективность совместной работы, независимо от времени и места и исключить дополнительные затраты на оборудование, чтобы в итоге свести к минимуму общую стоимость владения.

В Chrome OS появится поддержка Windows-приложений
Помимо этого, предприятия смогут развертывать полнофункциональные приложения Windows, включая Microsoft Office, на корпоративных устройствах под управлением Chrome OS.
Installing Chromium OS on Your Device
Before you can get to the installation, you have to download the latest version of Chromium for your device. You will also need a program to work with the OS image, we’ll be using Etcher in this example, a USB with at least 4GB capacity, and your PC. Here are the links to software you should download to make things work:
Download: 7-Zip for Windows/ Keka for macOS / p7zip for Linux
Download: Etcher for Windows / macOS / Linux

Prepare your USB, but make sure it’s empty, so transfer all valuable data to your PC before you begin. When you’ve got everything ready, here is what you have to do:
1. Download Chromium OS
Google doesn’t offer an official Chromium OS build you can download to your PC, so you’ll have to get it from an alternative source. You can find many websites that offer Chromium for free, but we advise you to get it from Arnold the Bat. You will see a long list of Chromium versions because it’s continuously updated with new releases. Follow the on-site instructions and download the latest version.

2. Extract the Image
When the download is completed, you will have to extract the image using 7-Zip. Right click on the downloaded file and extract the data to a new folder. The process takes a few minutes to complete.
3. Prepare Your USB Drive
- Get the USB you want to use to boot Chromium and plug it into your PC. If you are using Windows, find the USB in My Computer, right-click on it, and select Quick format.
- When the pop-up window appears, choose FAT32 as your file system and click Start. Know that all of the data on your USB drive will be wiped clean.

MacOS users can use the Disk Utility to format the USB as FAT32. If it says MS-DOS DAT instead of FAT32, don’t worry because it’s the same format. Complete the process to prepare your USB.

4. Use Etcher to Install the Chromium Image
You have done most of the preparation by now. Your Chromium is downloaded and extracted and the USB is formatted, so you are ready to continue. Download Etcher using the link provided above. Here is what you have to do from there:
- Run Etcher.
- Click Flash from file, find the Chromium OS image you have previously downloaded, and add it.
- Click Select Drive and select the USB you prepared.
- Hit Flash and Etcher will install a bootable version of Chromium to your USB device.
The creation process takes a few minutes to complete. When it’s done, wait for Etcher to verify that everything works as expected. You are now ready to install Chromium on your PC.

5. Restart Your PC and Enable USB in the Boot Options
You have to run BIOS to set USB as your primary boot device.
- When the PC is first starting up, you can run BIOS by pressing F8, F10, F12, or Del, the key you need to press will vary based on your BIOS.
- Every PC has different-looking BIOS, but you should look for an option labelled Boot Manage or Boot.
- Set the USB as your primary boot device and then select Save & Exit, the actual name may differ in your BIOS.
On a Mac:
- Mac users also have to restart their computers and hold the Option key to enter the boot menu.
- Select the USB drive instead of Macintosh to boot Chromium form your USB drive. Restart your Mac when done.
6. Boot into Chrome OS Without an Installation
The great thing about Chrome OS is that you don’t need to install it and it doesn’t take any space on your hard drive. You can boot it right from the USB without installation, so your primary OS won’t be affected at all. You can set up your Chrome OS with a Google account and use it only for surfing the internet.
Приложения и Программы Chrome OS
Давайте начнем с негатива, если вы опытный пользователь, который хочет иметь компьютер для создания тяжелых и сложных документов, редактирования видео, работы с фотографиями, музыкой и решения подобных вещей, то Chome OS не подойдет как вариант для основной рабочей машины.
Среда приложений имеет неоспоримое преимущество по аккуратности и безопасности, но это до тех пор, пока программисты не нашли способы подготовить свои продукты, чтобы они могли работать в этом браузере. Chrome OS — просто не годится для многих пользователей, в качестве использования как основного главного компьютера.
Для миллионов пользователей с возможностью иметь дешевый второй компьютер, который будет использоваться для работы с интернетом, именно для этой группы людей Google Crome OS является отличным вариантом.
Google Web Store в Chrome подается под тегом «растущий и развивающийся». Пока что там конечно есть не все приложения, которые могут пригодиться пользователю (нет официального приложение Spotify, нет Photoshop, ни продуктов Microsoft Live и.т.д.) конечно есть много других, которые также очень занимательные и увлекательные.
Так же не для кого не секрет, что Chrome OS пока не достигнет критической точки развития, разработчики не смогут сконцентрировать свои усилия на преобразование своих старых программ в новые версии для операционной системы от Google.
Второй ключевой вопрос связан с облачной средой, на которой так завязано использование этой операционной системы. Cloud становится значительно менее полезным, когда нет интернета. Компьютерный мир в значительной своей части коренится в автономном режиме в течение длительного времени, и мы просто не привыкли к чувствовать себя обделенным даже когда мы не подключены к сети интернет.
Со временем все меняется, даже все современные игры так же зачастую требуют подключение к сети интернет, наши документы часто хранятся на серверах, а не локально на компьютере для удобства работы с ними, офисы стали более тесно сотрудничать с облачными хранилищами и наши данные часто хранятся в общем облаке, а не на жестких дисках, как это было раньше.
Но компьютер, который построен для использования исключительно онлайн, может стать в значительной степени бессмысленным в значительной части наших дней, когда у нас нет так необходимой сети передачи данных.
Очевидно что Google упорно трудилась, для того чтобы исправить эту проблему. Offline Gmail был значительным пополнением для Chrome OS в первый год ее использования, но отсутствие Google Docs был убийственным для всего проекта.
утверждает, что Docs будет добавлен в ближайшие недели, и мы надеемся, что не будет каких-либо существенных задержек, так как это может оказаться гвоздем в гроб этой ОС.
Доступны офисные приложения Office Docs, PDF, ZIP, RAR, а так же звуковые и видеофайлы.
Все синхронизируется с сервером, когда вы подключаетесь опять к Интернету. Элегантная система которая будет очень скоро — мы просто должны дождаться, для того чтобы узнать, на сколько шикарно по всем направлениям провелись работы в течение нескольких недель.
На заметку самоделкину
Поглядеть воочию на демоверсию новой ОС и «пощупать» ее можно с помощью выложенного разработчиками официального исходного кода (www.chromium.org/chromium-os/building-chromium-os/getting-the-chromium-
os-source-code), воспользовавшись инструкцией по его сборке (www.chromium.org/ developers/contributing-code). Но если хочется не особо ломать голову, а сразу приняться за эксперименты, на сайте http://os-chrome.ru, посвященном Chrome OS, можно загрузить уже готовые сборки, созданные другими пользователями. Стоить отметить, что на данный момент существует два основных способа запустить новую «ось» в зависимости от загруженной из Сети сборки: либо создать загрузочную флешку, либо подключить образ системы с помощью виртуальной машины, используя, например, программу VirtualBox (www.virtualbox.org). О том, как это сделать, читайте более подробно соответственно во вставках «Грузимся с флешки» и «Виртуальная ось».

Для входа в систему необязательно иметь аккаунт на «Гугле». Можно использовать и логин/пароль по умолчанию
Этап заключительный: восстановление флешки
После того, как система будет продублирована на жесткий или оптический диск, освободившаяся флешка будет иметь не более гигабайта объема. Это связано с перекодированием. На помощь приходит утилита HPUSBDisk. Вставляем флешку в порт и запускаем программу от имени администратора. В окне «Device» находим флешку и нажимаем «Start». Программа разблокирует носитель и перекодирует в «правильную» файловую систему. После проделанных процедур выключаем программу. Открываем диспетчер файлов Windows, находим флешку, правой кнопкой мыши по ней и жмем «Форматировать». Все. Носитель восстановлен.
Chromium для Windows скачать бесплатно
| Версия | Платформа | Язык | Размер | Формат | Загрузка |
|---|---|---|---|---|---|
| * Бесплатный браузер! | |||||
 Chromium x86 |
Windows |
Русский | 130.9MB | .zip | |
|
Chromium x64 |
Windows | Русский | 137.9MB | .zip |
Скачать |
Обзор браузера Chromium x86
Chromium (Хромиум) для Windows представляет собой бесплатно распространяемый браузер с открытым кодом. Обеспечивает быстрый и безопасный доступ в интернет, позволяет работать с интернет-сервисами различного типа.
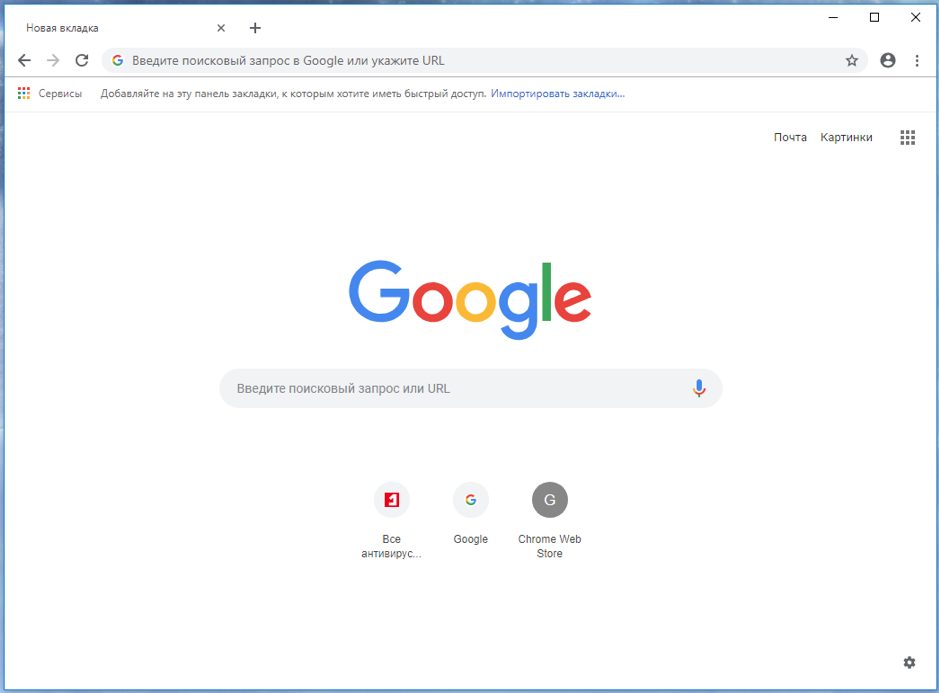
Особенности приложения
Chromium основан на движке WebKit, который от множества своих аналогов отличается ускоренной обработкой скриптов и повышенной безопасностью. Браузер обеспечивает комфортный просмотр контента, предназначен для людей, ценящих простоту. В создании приложения принимала участие целая группа компаний, включая Google, NVIDIA, Яндекс и ряд других.
-
– Функциональность
Присутствуют все необходимые инструменты и опции для выполнения основных операций (поиск, работа со вкладками и пр.). Путем установки дополнительных плагинов и расширений можно увеличивать функциональность браузера и настраивать его под свои потребности. -
– Конфиденциальность
Существует режим «инкогнито», при включении которого пользователь остается незамеченным при работе в сети. -
– Очистка
Предусмотрена возможность удаления любых следов пребывания пользователя в интернете – истории просмотров, загрузок, кеша, сохраненных паролей, файлов cookie и пр. -
– Безопасность
Safe Browsing, встроенный в приложение, защищает компьютер от вредоносного воздействия инфицированных и фишинговых сайтов. -
– Контроль за процессами
Встроенный диспетчер задач обеспечивает полный контроль за всеми процессами, запущенными в браузере. -
– Синхронизация
Существует возможность синхронизации закладок и настроек браузера на разных устройствах, с использованием аккаунта на Google сервисе. -
– Простота и удобство
Минималистичный дизайн интерфейса предоставляет максимум пространства для просмотра загруженного контента. -
– Доступ к справочной информации
Наличие онлайн справочной системы повышает удобство браузера, помогает пользователю быстро находить решения любых возникших проблем. -
– Основа для других приложений
Хромиум является удобной платформой для разработки веб-приложений. На его базе созданы Яндекс-браузер, Comodo Dragon, Google Chrome и множество других обозревателей.
Chromium подходит для установки на любые 32- и 64-битные ОС, представлен полными версиями, предназначенными для установки на компьютер, и портативными модификациями, которые можно запускать со съемных носителей.
Браузеры
| Opera Opera Opera для Windows Opera для Android Opera для Mac OS Opera для Linux Google Chrome для Android Google Chrome для Mac OS X Google Chrome для Linux Google Chrome Mozilla Firefox для Windows Mozilla Firefox для Android Mozilla Firefox для Mac OS Mozilla Firefox для Linux Яндекс.Браузер для Mac OS Яндекс.Браузер для Android Яндекс.Браузер для Windows Яндекс.Браузер для Linux Tor Browser для Mac OS Tor Browser для Linux Tor Browser для Windows Tor Browser для Android Chromium для Mac OS Chromium для Linux Chromium для Windows |
Google Chrome Opera Яндекс.Браузер Mozilla Firefox Edge Internet Explorer Chromium Tor Browser |