Что делать, если флешка не форматируется
Содержание:
- Восстановление данных с USB-накопителя специальными утилитами
- Способ 1: Системные средства
- Как отформатировать флешку через командную строку
- Наиболее распространенные файловые системы
- Системное управление дисками
- Как отформатировать флешку в Linux подобную
- Когда может понадобиться форматирование
- Как отформатировать флешку в NTFS
- Восстановление данных
- Форматирование: что это такое
- Как отформатировать флешку, если она не форматируется?
- Суть и виды операции
- HDD Low Level Format Tool
- Как отформатировать флешку с помощью PowerShell
- Можно ли отформатировать флешку без потери данных?
Восстановление данных с USB-накопителя специальными утилитами
Существуют специализированные программы (утилиты), разработанные для сканирования USB накопителей и восстановления отдельных найденных файлов без помощи Windows.
Recuva
Одним из лидеров программ восстановления данных является бесплатная утилита Recuva. Она легко устанавливается на компьютер и быстро и просто выполняет все необходимые действия.
Особенности Recuva:
- удобный интерфейс;
- расширенное сканирование файлов;
- восстановление с поврежденных носителей;
- предварительный просмотр найденных файлов;
- восстановление после недавнего «быстрого» форматирования.
Использование Recuva:
- Скачать программу с надежного источника.
Что бы скачать программу Recuva, переходим на надежный сайт и нажимаем «Скачать»
- Запустить установочный файл и следовать инструкции установщика.
Щелкаем по скачанному файлу
Выбираем язык, нажимаем «Install», следуем инструкции установки
- Запустить программу и нажать «Далее».
Нажимаем «Далее»
- Выбрать «Все файлы» для показа. Нажать «Далее».
Ставим галочку на пункт «Все файлы», нажимаем «Далее»
- Выбрать «В указанном месте» и найти USB-носитель, нажав кнопку «Обзор». Нажать «Далее».
Щелкаем по пункту «В указанном месте» и находим USB-носитель, нажав кнопку «Обзор», затем «Далее»
- Выбрать «Включить углубленный анализ». Нажать «Начать».
Ставим галочку на пункт «Включить углубленный анализ», нажимаем «Начать»
- После появления списка найденных файлов отметить галочкой нужные и нажать «Восстановить».
Отмечаем галочкой нужные файлы и нажимаем «Восстановить»
- Когда необходимые файлы будут извлечены, можно отформатировать USB-накопитель для дальнейшей работы.
Handy Recovery
Эта утилита платная, но она имеет бесплатный 30-дневный период ее использования.
Использование Handy Recovery:
- Скачать и установить программу с надежного сайта.
Заходим на сайт разработчика, скачиваем программу и устанавливаем на компьютер
- Запустить утилиту и в окне, отображающем перечень дисков, выбрать нужный USB-носитель. Нажать «Анализ».
Выбираем нужный USB-носитель, щелкаем по нему, нажимаем «Анализ»
- После анализа и появления списка найденных папок и файлов отметить галочкой нужные и нажать «Восстановить».
Ставим галочки на нужные файлы и нажимаем «Восстановить»
Также для перечисленных задач рекомендуются быстрые и универсальные утилиты Stellar Data Recovery и Wondershare Data Recovery.
Способ 1: Системные средства
Устранить рассматриваемую проблему можно как сторонними, так и встроенными в операционную систему средствами. Начнём с последних. Отключение программной защиты от записи происходит следующим образом:
После загрузки ПК или ноутбука подключите целевой накопитель и попробуйте отформатировать по следующему алгоритму:
-
Подключите устройство к компьютеру и подождите, пока оно распознается. Далее откройте «Этот компьютер» – например, в Windows 10 кликните правой кнопкой мыши по «Пуску», затем выберите пункт «Проводник».
Посредством меню слева перейдите в «Этот компьютер».

В блоке «Устройства со съёмными носителями» (иначе «Устройства и диски») найдите вашу флешку, кликните по ней ПКМ и воспользуйтесь опцией «Форматировать».

Укажите нужные вам параметры, в первую очередь файловую систему и тип форматирования, далее нажмите «Начать».
Подтвердите намерение нажатием на «ОК».

Дождитесь окончания процедуры и кликните «ОК» в последнем сообщении.
Если по каким-то причинам графическая утилита для вас недоступна, попробуйте выполнить форматирование посредством «Командной строки».
Подробнее: Командная строка как инструмент для форматирования флешки
Как отформатировать флешку через командную строку
Кроме этого вы можете отформатировать флешку с помощью командной строки. Для этого нужно открыть командную строку Windows и ввести соответствующую команду.
Для того чтобы открыть командную строку используйте комбинацию клавиш Win+R. После этого перед вами должно открыться меню «Выполнить». Здесь нужно ввести команду «CMD» и нажать ввод.

Также вы можете открыть командную строку с помощью поиска в меню ПУСК или в стартовом экране Windows 8. Для этого нажмите на кнопку Win и введите «CMD» после чего вы увидите предложение запустить командную строку.
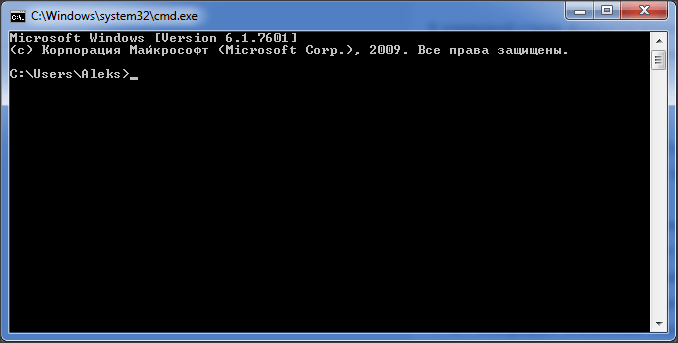
В командной строке форматирование флешек и других дисков выполняется с помощью команды «FORMAT». Для того чтобы получить всю информацию об использовании данной команды введите «FORMAT/?».
При форматировании флешки команда «FORMAT» может принимать следующие параметры:
- том – Определяет букву диска (буква указывается с двоеточием);
- /FS – Указывает на то, какой тип файловой системы будет использоваться при форматировании флешки (FAT32, FAT, NTFS, или UDF).
- /V – Назначение метки тома (название флешки);
- /Q – Параметр, который включает быстрое форматирование;
- /C – Используется только для файловой системы NTFS: Настройка режима сжатия по умолчанию для всех новых файлов, создаваемых на флешке;
- /X – Инициирует отключение тома, в качестве первого действия;
- /R – Используется только для файловой системы UDF: Данный параметр указывает на версию UDF (1.00, 1.02, 1.50, 2.00, 2.01, 2.50), которая будет использоваться при форматировании флешки. По умолчанию используется версия 2.01;
- /D – Используется только файловой системы UDF 2.50. Дублирование мета данных;
- /A – Установка размера кластера. Без особой необходимости данный параметр лучше не изменять;
Пример команды для форматирования флешки через командную строку:
format G: /FS:NTFS /Q /V:MyFlash
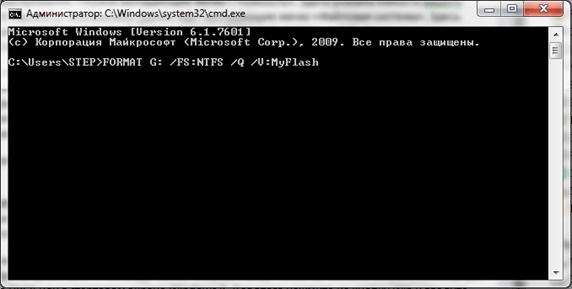
Рассмотрим данную команду более подробно:
- format G: – данная часть команды запускает форматирование диска, обозначенного буквой G. Для того чтобы узнать какой буквой обозначена ваша флешка откройте окно «Мой компьютер».
- /FS:NTFS – данная часть команды устанавливает файловую систему, которая будет использоваться при форматировании флешки. В данном случае это NTFS.
- /Q – данная часть команды указывает на то, что необходимо выполнить «быстрое» форматирование, без полного удаления всех данных.
- /V:MyFlash– данная часть команды указывает метку тома, которая будет присвоена флешке после форматирования. В данном случае это MyFlash.
Кстати, рекомендуем ознакомиться с нашей статьей о том, как отформатировать карту памяти SD.
Наиболее распространенные файловые системы
На данный момент имеется три типа файловых систем, которые используются в компьютерах, ноутбуках разных моделей и флеш-картах. Это NTFS, FAT и exFAT.
NTFS
Используется в ОС семейства Windows по умолчанию. Впервые применена на постоянной основе в Windows XP. Затем перекочевала в Висту и «семерку». До сих пор используется и в «десятке».
Особенностью, данной файловой системы является поддержка файлов гигантского объема. По сути, размер файлов неограничен. Файловая система работает быстро (на первых порах) и отличается высокой надежностью.
NTFS способна приводить себя в полный порядок после непредвиденных сбоев. Если ПК был выключен во время передачи файлов, то файловая система просто не засчитает непереданный файл и вернет все в то состояние, что до передачи данных.
В то же время у этой файловой системы есть и недостатки. Главный из них – сильное фрагментирование файлов. В результате скорость работы файловой системы снижается во много раз.
Преимущества NTFS
- Поддержка больших объемов файлов;
- Таблица файлов формата MFT;
- Поддержка разных размеров кластера;
- Эффективное использование свободного места;
- Повышенная безопасность и стабильность;
- Поддержка длинных адресов и имен;
- Быстрый поиск нужных файлов.
Недостатки NTFS
- Высокая степень фрагментированности файлов после длительного использования;
- Низкая скорость работы (по сравнению с FAT и exFAT);
- Если накопитель заполнен на 80%, скорость работы падает еще больше;
- Несовместима с Mac OS (возможно только чтение).
FAT
Данная ФС используется со времен появления накопителей. Отличается высокой скоростью работы и полной совместимостью со всеми операционными системами (включая Linux и Mac OS).
Формально она уже безнадежно устарела, но до сих пор используется некоторыми устройствами из-за своей простоты. Различают такие типы ФС: FAT12, FAT16 и FAT32. Все они отличаются размером кластеров.
Если Fat12 и FAT16 практически не используются, то FAT32 пока еще жива на некоторых накопителях. Данная файловая система может без проблем использоваться в Mac OS для чтения и записи (чего не скажешь об NTFS). К тому же надежность у FAT32 высокая.
Главный недостаток – невозможность записи на FAT файла объемом более 4 гигабайт. Это делает данную ФС непригодной для хранения файлов (если учесть современные размеры HD-видео).
Преимущества FAT
- Относительно высокая скорость работы;
- Простая структура;
- Совместимость со всеми устройствами и операционными системами;
- Высокая стрессоустойчивость;
- Поддержка кластеров разного размера;
- Относительно малая степень фрагментированности файлов (по сравнению с NTFS).
Недостатки FAT
- ФС морально устарела;
- Нет поддержки файлов с объемом более 4 гигабайт;
- Нет поддержки длинных адресов и имен;
- Неэффективное использование свободного места;
- Нет быстрого поиска по файлам.
exFAT
Современная модификация файловой системы FAT, была представлена в 2008 году. Имеет продвинутые характеристики и используется на флешках и других внешних накопителях. Разработана специально для флешек и имеет ряд улучшений.
К примеру, файловая система позволяет снизить количество перезаписей одного и того же сектора. Это положительно влияет на срок службы накопителя. Полезное нововведение, так как ресурс у флешек сильно ограничен.
Еще одна особенность exFAT – наличие бит-карты. Это позволило снизить до минимума риск фрагментации файлов, что положительно сказалось на скорости работы данной файловой системы.
А главный недостаток данной ФС заключается в совместимости. На компьютерах с Виндовс 7-10, Linux или Mac OS на борту флешка с exFAT запустится без проблем. А вот на телевизорах, проигрывателях и так далее – нет.
Преимущества exFAT
- В данную ФС можно записать не ограниченный по размеру файл;
- Высокая скорость работы;
- Есть технология снижения износа накопителя;
- Присутствует технология уменьшения количества фрагментированных файлов;
- Простая структура;
- Поддержка кластеров различного размера;
- Лучшая совместимость с различными операционными системами.
Недостатки exFAT
- Проблема с совместимостью с ТВ, проигрывателями;
- Болезненно реагирует на сбои, связанные с электропитанием.
Выбирать файловую систему нужно, основываясь на задачах, которые будут решаться с помощью флешки. Если планируется использовать накопитель только с компьютерами, то можно форматировать в exFAT. Если флешка будет находиться в телевизоре (или другом устройстве такого же плана), то только NTFS. А простой FAT лучше вовсе не использовать (как морально устаревший).
Системное управление дисками
Данные на USB-устройства или карте памяти бывают заняты посторонними процессами системы, в том числе вирусами. Тогда флешка не форматируется стандартными средствами Windows. Доступны несколько эффективных альтернативных способов.
Для настройки флешки откройте системную консоль (нажмите горячие клавиши Win+R для вызова). В строке появившейся консоли введите diskmgmt.msc Менеджер активируется альтернативным способом из меню «Пуск»:
- Открыть «Панель управления» в Пуске.
- Найти в пункте «Система и безопасность» подраздел «Администрирование».
- Открыть в пункте «Управление компьютерами» подпункт «Менеджер управления дисками».
В открывшемся менеджере управления дисковым пространством необходимо найти флеш-карту, которую необходимо отформатировать. Наведите на нее курсор и правой кнопкой мыши — «Форматировать».
Если этот способ не работает, а известно, что очистке USB-устройства препятствует процесс ОС, можно попробовать запуститься в безопасном режиме. После включения ПК откройте командную строку. Сделать это нужно от имени администратора. Выполните в ней простую команду format, после которой необходимо поставить букву USB-накопителя (например Z).
В стандартных ситуациях этого бывает достаточно. Если не помогло проверяем работоспособность флеш-устройства.
Как отформатировать флешку в Linux подобную
1. Запустите программу и выберите ваше USB устройство. В левом меню нажмите на «Форматирование раздела».

2. Напечатайте название для раздела. В переключателе «Файловая система» выберите нужную и щелкните «ОК».

3. Нажмите на кнопку «Применить».

Подтвердите старт операции кнопкой «Да».

Если на флешке стоит защита от записи
Иногда при попытке отформатировать устройство может появится сообщение «Диск защищен от записи». Первым делом, проверьте есть ли маленький переключатель на носителе. Если есть, передвиньте его в противоположное положение и попробуйте повторно выполнить операцию.
Если переключателя нет, то потребуется снять защиту от записи. Покажу способы, как это сделать.
При помощи командной строки
Важно! Выполняйте шаги в той последовательности, в которой они указаны. После ввода каждой из команд нажимайте клавишу Enter на клавиатуре
1. В меню Пуск напечатайте командная строка и запустите программу в режиме администратора.

2. Введите команду diskpart.

3. Введите list disk, чтобы отобразить список доступных носителей.

4. Затем введите select disk X, где X — это цифра носителя, соответствующая объёму флешки.

5. Далее нужно добавить команду attributes disk clear readonly, которая снимет защиту от записи.

6. В завершении введите поочередно команды:
- clean
- create partition primary
- format fs=FAT32 (полное форматирование в формате FAT32)
- assign letter=M (где M будет назначенной буквой)
При помощи специальной программы
Несмотря на то, что утилита довольно старая, она частенько выручает, когда стандартные средства Windows не помогают. Если и она не поможет, попробуйте выполнить полное форматирование через программы, которые я показывал выше.
Когда может понадобиться форматирование
Приведение к определенному формату – это довольно расплывчатое понятие, которое может запутать пользователя. Поэтому стоит подробным образом объяснить, когда требуется форматирование. Итак, выполнение операции помогает в следующих случаях:
- изменение файловой системы для оптимальной работы накопителя;
- быстрая очистка данных;
- устранение неполадок флешки.
Чаще всего форматирование используется в ситуации, когда человек желает максимально быстро очистить накопитель. Как правило, на этом применение указанной операции завершается. Рядовой пользователь не видит других поводов выполнить форматирование.
Однако, форматирование крайне необходимо для оптимизации работы накопителя. Ведь в зависимости от устройства, к которому планируется подключить флешку, будет отличаться оптимальный формат. Более подробно о том, какие существуют форматы файловой системы, и чем они отличаются, мы расскажем позже. А пока сосредоточимся на других причинах выполнения операции.
Форматирование позволяет исправить проблемы в работе накопителя. Допустим, флешка не отображается на компьютере. Или, допустим, с нее не удается прочитать файлы. Эти проблемы решает именно форматирование, которое является универсальным способом устранения любых неполадок флешки.

Кроме того, есть и еще один повод, заставляющий отформатировать флешку. Допустим, к вам в руки попал новый накопитель. Вы не знаете, загружено ли на него вредоносное ПО. В подобной ситуации подключение флешки к ПК способно вызвать неполадки в работе уже самого компьютера. Чтобы этого не произошло, необходимо в обязательном порядке произвести форматирование.
Также возникает много вопросов относительно того, нужно ли форматировать новую флешку. Здесь дать точный ответ «да» или «нет» не получится. Если у вас есть подозрение, что на внешнем носителе могут быть вирусы – обязательно выполните операцию. Также отформатируйте флешку, если ее формат изначально не соответствует требуемому.
Как отформатировать флешку в NTFS
Для этих целей подходят самые разнообразные методы:
- стандартное форматирование;
- форматирование через командную строку;
- использование стандартной для Виндовс утилиты «convert.exe»;
- применение HP USB Disk Storage Format Tool.
Все способы будут работать на актуальных версиях Windows, но при условии, что флешка в нормальном состоянии. Если это не так, проведите восстановление своего накопителя. В зависимости от фирмы, эта процедура будет отличаться – вот инструкции для Kingston, SanDisk, A-Data, Transcend, Verbatim и Silicon Power.
Способ 1: HP USB Disk Storage Format Tool
Это только одна из множества утилит, подходящих для ваших целей.
Чтобы воспользоваться ею, сделайте вот что:
- Запустите программу. В первом выпадающем списке выберите флешку, во втором – «NTFS». Нажмите «Начать».

Дайте согласие на уничтожение всех файлов на флешке – нажмите «Да».

Более подробно об использовании HP USB Disk Storage Format Tool Вы можете прочитать в нашем уроке.
Урок: Форматируем флешку с помощью HP USB Disk Storage Format Tool
Способ 2: Стандартное форматирование
В этом случае с носителя будут удалены все данные, так что скопируйте заранее нужные файлы.
Чтобы воспользоваться стандартным средством Windows, сделайте следующее:
- Перейдя в перечень съемных носителей, кликните правой кнопкой по нужной флешке и выберите пункт «Форматировать».

В выпадающем меню «Файловая система» выберите «NTFS» и нажмите кнопку «Начать».

Появилось подтверждение об удалении всех данных. Нажмите «ОК» и ожидайте окончания процедуры.
Способ 3: Использование командной строки
Ее можно рассматривать как альтернативу предыдущему варианту – принцип такой же.
Инструкция в данном случае выглядит вот так:
- Запустите командную строку с помощью ввода в окне «Выполнить» («WIN»+«R») команду «cmd».

В консоли достаточно прописать , где – буква флешки. означает «быстрое форматирование» и его использовать необязательно, но тогда будет произведена полная очистка без возможности восстановления данных. Нажмите «Ввод».

Увидев предложение вставить новый диск, снова нажмите «Ввод». В итоге Вы должны увидеть такое сообщение, как показано на фото ниже.

Более подробно о форматировании с помощью командной строки читайте в нашем уроке.
Урок: Форматирование флешки с помощью командной строки
Способ 4: Конвертация файловой системы
Преимущество этого способа в том, что изменение файловой системы осуществиться без удаления всех файлов с флешки.
В данном случае сделайте следующее:
- Запустив командную строку (команда «cmd»), введите , где – по-прежнему буква вашего носителя. Нажмите «Ввод».

Скоро Вы увидите сообщение «Преобразование завершено». Можно закрывать командную строку.
Завершив форматирование с помощью любого из способов, можете проверить результат. Для этого кликните правой кнопкой по значку флешки и выберите «Свойства».
Напротив «Файловой системы» будет стоять значение «NTFS», чего мы и добивались.
Теперь вам доступны все возможности новой файловой системы. При необходимости можно точно так же вернуть FAT32.
Опишите, что у вас не получилось.
Наши специалисты постараются ответить максимально быстро.
Восстановление данных
Хотя в большинстве случаев первые два способа срабатывают безошибочно, давайте представим ситуацию, что они не помогли. В таком случае можно попробовать провести восстановление данных, используя софт, специально написанный для этой цели. Таких утилит существует огромное количество. Рассмотрим две самые лучшие программы: TestDisk и R-Studio. Они несложные и в них совсем несложно разобраться. В конце не поленитесь произвести очистку, ведь отформатированный накопитель уже не содержит повреждённых секторов. Как открыть флешку при помощи каждой из утилит?
TestDisk
- Скачайте программу с официального сайта разработчиков — https://www.cgsecurity.org.
- Вставьте флешку в компьютер, при запросе на форматирование отклоните его.
- Создайте на жёстком диске папку, куда будут скопированы восстановленные файлы, распакуйте в неё скачанную программу.
- Запустите приложение для восстановления, дважды кликнув по файлу photorec_win.exe.
- При помощи стрелки выберите нужный диск, нажмите Enter.
- Выберите тип таблицы раздела вашего флэш-накопителя, опять же, перемещаясь по списку при помощи стрелок. Нажмите Enter для подтверждения.
- Далее выберите раздел для восстановления. Вам потребуется Whole Disk. Переместите указатель при помощи стрелок и кликните Enter.
- Выберите тип файловой системы, отметив Other, что будет подразумевать FAT
- Отметьте папку, куда будут копироваться восстановленные файлы. По умолчанию выбирается созданная вами в самом начале процедуры.
- Кликните Y для запуска процесса.
- В самом конце перейдите в папку и просмотрите все файлы, которые были восстановлены.

R-Studio
- Загрузите утилиту с официального сайта, установите её на ваш компьютер.
- Откройте главное меню программы, найдите в списке каталогов вашу флешку. Обычно она отображается в самом низу списка.
- Нажмите кнопку «Сканирование» в верхней части экрана, подтвердите операцию в следующем открывшемся окне.
- Отметьте файлы, которые вы желаете восстановить, и нажмите кнопку «Восстановить».
- Дождитесь окончания и перейдите в папку, где хранится восстановленная информация.

Форматирование: что это такое
Сначала кратко расскажу, как устроена флешка и в каких случаях ее нужно форматировать.
Флешка — это портативное устройство, на котором расположены блоки памяти. Она состоит из USB разъёма, печатной платы, микроконтроллера и чипов, на которые пишется информация. Цикл перезаписи может варьироваться от 10 000 до 1 000 000 раз в зависимости от качества изготовления.
Записывая на носитель какой-то файл, а затем удаляя его, информация окончательно не стирается и частично остается в разметке. При частой перезаписи может произойти сбой или хаотичная запись информации, что влияет на скорость работы устройства.
Форматирование — это процесс очистки всех данных и записи новой разметки на носитель.
Для чего нужно:
- Чтобы полностью уничтожить данные без возможности восстановления.
- Чтобы убрать ошибки и следы деятельности вредоносных программ.
- Чтобы создать загрузочную флешку.
- Чтобы изменить файловую систему.
Далее в инструкции будут встречаться такие термины как быстрое и полное форматирование, файловая система, метка тома. Расскажу, что они означают.
Главное отличие быстрого от полного форматирования — это глубина перезаписи разметки. Выполняя быстрое, возможность восстановить удаленные файлы достаточно высока. А полное затирает носитель нулями, после чего информацию восстановить будет практически невозможно.
- FAT32: позволяет записывать данные на носитель объемом не более 4 ГБ. Подойдет для устройств с небольшим объемом памяти.
- NTFS: подходит для носителей с большим объемом (например, 8, 16 ГБ) и позволяет записывать файлы практически неограниченного размера.
- ExFAT: дает возможность обойти ограничения записи в 4 ГБ, но не поддерживается многими сторонними устройствами, потому она не пользуется популярностью.
Метка тома нужна, чтобы назначить устройству имя. Если это поле оставить пустым, система назначит его автоматически.
Как отформатировать флешку, если она не форматируется?
Не стоит исключать ситуации, при которых штатные средства OS не помогут решить проблему. Возможно, ваш USB-накопитель сильно повреждён либо слишком устаревший. Также мог произойти критический сбой при попытках форматировать устройство, что вполне может быть связано с воздействием вирусов и вредоносных приложений.
Существуют разные программы для форматирования флешек, к примеру: HDD Low Level Format Tool, MiniTool Partition Wizard, JetFlash Recovery Tool, Format USB Or Flash Drive Software и прочие. Софт поможет исправить разного рода неполадки в работе носителя и продлить срок его службы, предоставив вам качественно отформатированные гигабайты для хранения данных в любом формате.
Специально для вас, мы собрали самые лучшие утилиты в этой подборке.
К преимуществам такого программного обеспечения относится широкий набор полезных опций и настроек, простой интерфейс, поддержка файловых систем EXFAT, FAT, FAT32/NTFS, а также всех современных версий Виндовс, MacOS, Linux. Стоит отметить работу с флэшками от производителей SanDisk, Transcend, Kingston, Silicon Power, A-Data. Дополнительно предусмотрены инструменты, позволяющие отформатировать любые диски HDD, SSD и даже MicroSD карты от смартфонов.
Суть и виды операции
 Для того чтобы операционная система смогла работать с флеш-накопителем или жёстким диском, их обязательно нужно отформатировать. Это процесс создания и разметки таблиц файловой системы. Если любое устройство хранения данных не содержит таких таблиц или они повреждены по причине аппаратной или программной ошибки, ОС не сможет считать данные о хранящейся на нём информации. Такой диск будет выглядеть пустым или не инициализируется в системе вовсе.
Для того чтобы операционная система смогла работать с флеш-накопителем или жёстким диском, их обязательно нужно отформатировать. Это процесс создания и разметки таблиц файловой системы. Если любое устройство хранения данных не содержит таких таблиц или они повреждены по причине аппаратной или программной ошибки, ОС не сможет считать данные о хранящейся на нём информации. Такой диск будет выглядеть пустым или не инициализируется в системе вовсе.
Форматирование флешки означает, что вся содержащаяся на ней структура размещения папок и файлов будет очищена. При этом доступ ко всем содержащимся на ней единицам данных будет утрачен.
Существует три стадии процесса форматирования:
- Низкоуровневое. Выполняется, как правило, фирмой-производителем с использованием специального аппаратного обеспечения, наносящего метки для помощи в позиционировании магнитных головок или поиска контроллером нужной части информации. Они называются сервометками. Во время этой процедуры идёт разметка самых базовых структур на поверхности магнитных блинов или в толще кристаллов — дорожек и секторов.
- Создание логических дисков. Их отличие от физических довольно просто объяснить: если первые — это разделы с присвоенными им буквами и находиться их на одном винчестере или другом накопителе может несколько, то вторые — это просто аппаратные единицы, физически заключённые в один корпус. Бывают исключения в виде RAID-массивов, где несколько жёстких дисков могут выглядеть, как один раздел, но большинством пользователей они не используются.
- Высокоуровневое. Здесь создаются те самые таблицы, каталогизирующие размещение файлов и папок на диске в зависимости от физических дорожек, блинов и секторов. Кроме того, записывается управляющая информация и создаются служебные папки, работать с которыми можно только через специальные файловые менеджеры или утилиты, их не видно, даже если включить в Проводнике функцию показа скрытых файлов.
 Все без исключения пользователи выполняют только последний вид операции. Несмотря на то что многие создатели программного обеспечения заявляют выполнение ими именно низкоуровневого форматирования, как правило, это не так. Дело ограничивается только затиранием и повторной записью внутреннего ПО контроллера с предварительным его клонированием. Хоть в самых сложных случаях, например, при полном отказе ОС видеть вставленную флешку, такие манипуляции и способны помочь, чаще всего происходит наоборот.
Все без исключения пользователи выполняют только последний вид операции. Несмотря на то что многие создатели программного обеспечения заявляют выполнение ими именно низкоуровневого форматирования, как правило, это не так. Дело ограничивается только затиранием и повторной записью внутреннего ПО контроллера с предварительным его клонированием. Хоть в самых сложных случаях, например, при полном отказе ОС видеть вставленную флешку, такие манипуляции и способны помочь, чаще всего происходит наоборот.
Потому такие утилиты, если не было повреждения окружающих чип резисторов, помогали многим восстанавливать доступ к хранящимся данным.
HDD Low Level Format Tool
«Лоу Левел Формат Тул» – программа, с помощью которой можно выполнять низкоуровневое форматирование. Также утилита способна восстанавливать так называемые битые сектора с помощью полного (низкоуровневого) форматирования, то есть вся информация с флешки будет навсегда удалена.
Достоинства:
- Можно выбрать способ форматирования: низкоуровневое или быстрое.
- Программа способна работать как с внешними носителями (флешка, HDD), так и с внутренними (SSD).
- Производится полная очистка всей информации.
- Очень удобный интерфейс.
Недостатки:
- Медленная скорость работы. За дополнительную плату в виде 3,3 доллара скорость работы увеличится.
- Отсутствие русского языка.
Как отформатировать флешку с помощью PowerShell
Как и в командной строке, вы можете использовать PowerShell для быстрого форматирования съемного флэш-накопителя, чтобы стереть его содержимое. Или вы также можете использовать инструмент командной строки для очистки и форматирования устройства, удаления его содержимого и устранения проблем.
Форматирование флешки в PowerShell
Чтобы отформатировать USB-накопитель с помощью команд PowerShell, выполните следующие действия.
- Откройте PowerShell от имени администратора.
- Введите следующую команду, чтобы выполнить быстрое форматирование флэш-диска, и нажмите Enter:
Format-Volume -DriveLetter DRIVE-LETTER -FileSystem FILE-SYSTEM
В этой команде обязательно замените «DRIVE-LETTER» правильной буквой, обозначающей диск, который вы хотите отформатировать, и «FILE-SYSTEM» на FAT32, exFAT или NTFS (рекомендуется).
В этом примере выполняется быстрое форматирование диска E:
Format-Volume -DriveLetter E -FileSystem NTFS
- (Необязательно) Введите следующую команду, чтобы выполнить полное форматирование USB-накопителя, и нажмите Enter:
Format-Volume -DriveLetter DRIVE-LETTER -FileSystem FILE-SYSTEM -Full -Force
В этом примере выполняется полное форматирование диска E:
Format-Volume -DriveLetter E -FileSystem NTFS -Full -Force
После выполнения этих действий PowerShell отформатирует съемное хранилище с указанными вами настройками.
Очистка и форматирование флешки в PowerShell
Чтобы очистить и отформатировать съемный диск с помощью команд PowerShell, выполните следующие действия.
- Откройте PowerShell от имени администратора.
- Введите следующую команду, чтобы просмотреть флэш-диск, который вы хотите исправить, и нажмите Enter:
Get-Disk
-
Введите следующую команду для удаления тома и нажмите Enter:
Get-Disk DISK-NUMBER | Clear-Disk -RemoveData
В команде замените «DISK-NUMBER» на правильный номер, указывающий на флэш-диск, который вы форматируете.
В этом примере выбирается и очищается диск № 1:
Get-Disk 1 | Clear-Disk -RemoveData
-
Введите Y, чтобы подтвердить действие, и нажмите Enter.
-
Введите следующую команду, чтобы создать новый раздел, и нажмите Enter:
New-Partition -DiskNumber DISK-NUMBER -UseMaximumSize
В команде замените «DISK-NUMBER» на правильный номер, который обозначает форматируемую флешку.
В этом примере создается новый раздел с использованием всего пространства, доступного на диске № 1:
New-Partition -DiskNumber 1 -UseMaximumSize
-
Введите следующую команду, чтобы выполнить быстрое форматирование и назначить метку диска, и нажмите Enter:
Get-Partition -DiskNumber DISK-NUMBER | Format-Volume -FileSystem FILE-SYSTEM -NewFileSystemLabel DRIVE-NAME
В команде измените «DISK-NUMBER» на правильный номер вашего хранилища, «FILE-SYSTEM» на «NTFS», «FAT32» или «exFAT», а «DRIVE-NAME» на имя, которым вы хотите обозначить диск в проводнике.
В этом примере выбирается и форматируется диск № 1 с использованием файловой системы NTFS:
Get-Partition -DiskNumber 1 | Format-Volume -FileSystem NTFS -NewFileSystemLabel workFlash
-
Введите следующую команду, чтобы назначить новую букву для диска и нажмите Enter:
Get-Partition -DiskNumber DISK-NUMBER | Set-Partition -NewDriveLetter DRIVE-LETTER
В команде замените «DISK-NUMBER» на правильный номер вашего съемного хранилища, а «DRIVE-LETTER» на букву, которую вы хотите использовать.
В этом примере E устанавливается как буква диска для диска № 1:
Get-Partition -DiskNumber 1 | Set-Partition -NewDriveLetter E
После выполнения этих действий, аналогично командной строке, PowerShell удалит любую информацию с флэш-накопителя USB для устранения проблем, включая поврежденные данные, защиту от записи и нераспознанные диски. Затем он создаст новый раздел и настроит совместимую файловую систему для хранения файлов с вашего компьютера.
Можно ли отформатировать флешку без потери данных?
Как и SD-карта, USB-накопитель широко используется для хранения личных файлов, включая фото, видео, документы и т. д. Но иногда из-за сбоев или ошибок устройство может быть повреждено или перейти в систему RAW. После чего файлы на носителе становятся недоступными, а в некоторых случаях мы не можем продолжить использование устройства. И единственный способ решить эту проблему — отформатировать USB-накопитель. Но большинство из нас не решается на это, т.к. все данные на устройстве будут удалены. Итак, можно ли отформатировать USB-накопитель без потери данных? — Конечно же, да! В этой статье мы и расскажем, как отформатировать USB-накопитель без потери данных. Читайте дальше.