Флешка не форматируется — windows не удается завершить форматирование
Содержание:
- Решение проблемы
- Форматирование при помощи командной строки
- Проверка карты памяти на ошибки чтения/записи
- Флешка не форматируется — Windows не удается завершить форматирование: что делать?
- Не удается отформатировать флешку: возможные причины
- Форматирование с помощью средств Windows
- Способ №5. HP USB Disk Storage Format Tool
- Почему не получается отформатировать флешку?
- Не удается отформатировать флешку microSD
- Причина 4: Ошибка: «Не удалось произвести форматирование выбранного раздела»
- Скачать USB Repair Tool бесплатно
- Как исправить Windows не удалось завершить формат CD RW ошибка?
- Как исправить «Windows не удается завершить форматирование»
- Не удалось отформатировать выбранный раздел (ошибка 0x8004242d)
- Что делать, если не удается отформатировать флешку
- Программы для форматирования (SD Formatter и аналоги)
- Windows не удается завершить форматирование, решение проблемы
- Способ №3. Форматирование флешки через программу HDD Low Level Format Tool
Решение проблемы
Почему не форматируется флешка? Вариантов, почему система не видит карту, может быть несколько. Для любого из них можно воспользоваться двумя способами:
- Первый способ помогает избавиться от проблемы чаще всего. Пользователю необходимо отключить все вставленные в компьютер переносные устройства и перезагрузить систему. После включения компьютера нужно проделать всю вышеописанную операцию по форматированию. Но если по каким-то причинам проблема всё-таки осталась, нужно переходить к следующему способу.
- Второй способ также весьма эффективный и, вероятнее всего, после его использования у пользователя получиться форматировать карту. Чтобы исправлять ошибки, пользователь должен скачать в интернете прикладную программу для форматирования. Существует несколько программ, которые точно помогут с исправлением ошибок при форматировании накопителя.
- HP USB Disk Storage Format Tool. По внешнему виду утилита напоминает окно, которое показывается при форматировании системной программы Windows. Только в ней отсутствуют пункты выбора файловой системы и размера кластера. Программа форматирует накопитель в той же системе, в которой он сейчас работает.
- HDD Low Level Format Tool. Эта утилита работает путём заполнения кода накопителя нулевыми байтами. При этом она очищает всю информацию на карте, включая вирусы, которые могут послужить неправильной работе флешки. Она обладает простым и понятным интерфейсом, в котором указана вся информация о флешке.
- Утилита Convert. exe. Эту утилиту не нужно скачивать. Она изначально установлена в операционной системе и запустить её можно при помощи командной строки. Для этого пользователь должен знать, как правильно прописывать имена в командной строке.
Пользователю нужно прописать такой код: convert <буква_флешки>: /fs: ntfs /nosecurity /x.
Узнать букву флешки можно в компьютере. Например, вот так будет выглядеть код, если буква флешки — F. convert F: /fs: ntfs /nosecurity /x.
 Плюсом форматирования карты таким способом является сохранение информации, находящейся на этом накопителе. Если пользователь хранил на флешке важную информацию, которую он категорически не хочет терять, он может сохранить её.
Плюсом форматирования карты таким способом является сохранение информации, находящейся на этом накопителе. Если пользователь хранил на флешке важную информацию, которую он категорически не хочет терять, он может сохранить её.
Кроме проблем с самой флешкой, ещё может быть ситуация, что в операционной системе произошёл сбой и форматировать накопители не получается. Если пользователь обладает навыками программирования, ему необходимо «прошерстить» код операционной системы в месте работы утилиты форматирования. Если же пользователь никогда не слышал о программировании, лучше всего отнести компьютер в ремонт и объяснить, что не происходит форматирование. Работники сервиса помогут её решить.
Форматирование при помощи командной строки
Однако бывает и так, что штатная утилита «Управление дисками» не в состоянии справиться с проблемой. И тогда приходится искать другие способы ее решения. И среди них есть один, также использующий возможности операционной системы.
Речь о командной строке. Именно с ее помощью можно отформатировать проблемный накопитель. Для этого используется консольная утилита «diskpart». В графическом виде ее не существует. Но работает она практически безотказно.
1. Итак, запускаем компонент «Выполнить» и вводим в строку поиска «cmd». Нажимаем кнопку «ОК».
2. Сразу же появится окно консоли. Теперь загружаем утилиту для форматирования. Вводим команду «diskpart» и нажимаем «Enter». Результат будет примерно таким.
3. А теперь вводим «list disk» и нажимаем «Enter». Эта команда необходима для того, чтоб узнать порядковый номер накопителя или диска. Необходимо запомнить этот самый номер.
4. Следующая команда – «select disk №». Вместо символа «№» вписываем то число, которое было запомнено. Эта команда позволяет приложению «взять диск в работу».
5. Переходим к самому процессу форматирования. Вводим «format fs=ntfs quick» и нажимаем «Enter».Эта команда запустит процесс. Останется только дождаться его завершения.
Теперь останется только набрать «exit» и выйти из программы. Данный способ точно должен помочь. Если нет, то определенно есть процесс, который мешает. Стоит попробовать вариант с консолью в безопасном режиме.
Проверка карты памяти на ошибки чтения/записи
Бывает, что вышеперечисленные способы не срабатывают из-за проблем, вызванных вирусами и вредоносным софтом. Самая распространенная причина — ошибки чтения/записи. Исправить их, опять же, поможет сам Windows:
Запустится процесс проверки выбранной карты памяти на предмет ошибок и поврежденных секторов.
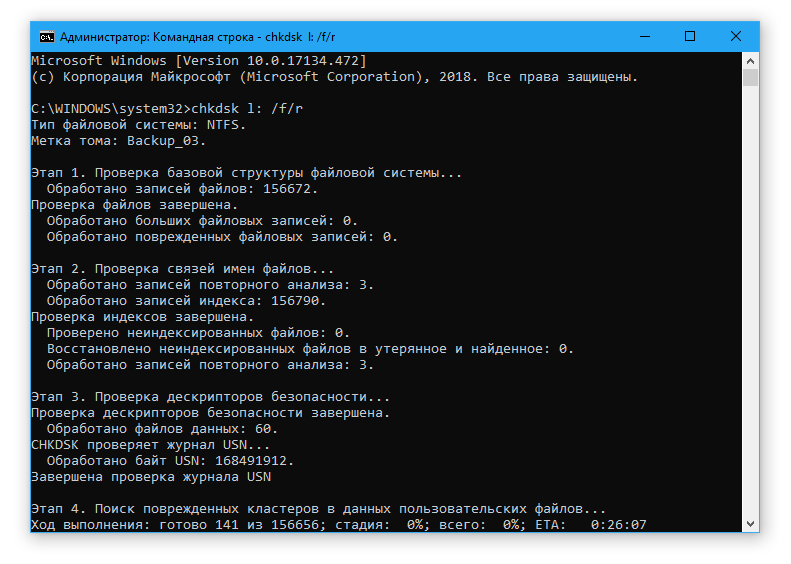
Именно из-за возникновения ошибок считывания/записи возникают сбои, и они не дают отформатировать память в выбранной файловой системе. По завершении проверки перезагрузите компьютер и попробуйте каждый из способов, описанных в этой статье, повторно. Должно помочь.
Карта памяти имеет формат файловой системы raw. Ни одной программой не форматируется и не удаляется. cmd говорит, что операция недопустима для формата raw.
Как преобразовать RAW на диске SSD в файловую систему NTFS учитывая что эти диски нельзя форматировать. На диске информации нет и сохранять ничего не нужно.
Купили новую sd карту, проработала на отлично 2 месяца, а потом на нее перестали загружаться файлы, удалились все документы, а теперь она не форматируется.
Очень часто проблема начинается с сообщения «Windows не удается завершить форматирование диска». Если вы не можете выяснить, почему не форматируется флешка, нет особого смысла выяснять истинную причину, из-за которой Windows отказывается производить форматирование флешки. Скорее всего, можно обойти предупреждение системы, используя альтернативные инструменты для форматирования.
Не форматируется флешка microsd sony 64 gb. Файлы удаляются и записываются, но после повторной установки в картридер опять все на месте.
Совет будет следующим: возьмите картридер, присоедините sd карту к компьютеру и с помощью программы SD Format отформатируйте карту памяти.
Утилита SD Format станет универсальным решением. Она, как правило, полезна в ситуациях, если microsd не форматируется стандартным способом и другие утилиты отказываются производить форматирование.
Флешка Transcend использовалась на автомобильном видеорегистраторе. После форматирования файлы остаются. Они копируются и удаляются, но когда я переподключаю флешку, файлы вновь появляются.
Если вы используете Mac OS, то операционная система автоматически записывает служебные файлы на карту памяти, поэтому даже после форматирования они остаются (появляются) на ней.
Попробуйте отформатировать карту памяти под Windows или используйте другое приложение для форматирования, например, SDFormatter.
Некоторые вирусы могут использовать вашу флешку как рассадник своего вредоносного кода, поэтому есть смысл проверить ее на вирусы, подключив к ПК.
Попыталась отформатировать в файловую систему NTFS и присвоить букву диска, но в результате ничего не вышло. Вылетает окно, где нужно выбрать формат.
Windows не удается завершить форматирование: диск слишком большой, а стандартная утилита для форматирования ограничена в возможностях.
Разбейте жесткий диск на несколько разделов, для разных типов данных (например, музыка, видео, документы и т. д), для каждого диска укажите тип файловой системы. Проще всего это сделать через менеджер управления дисками и разделами, такой как Acronis Disk Director.
Флешка не форматируется — Windows не удается завершить форматирование: что делать?
Уже давно вышли из повседневного применения такие носители цифровой информации, как диски и дискеты по причине малой емкости, сложности перезаписи и относительно больших габаритов. Теперь на смену им пришли флешки – носители маленьких размеров, которые можно поместить и внутрь телефона и положить в любой из имеющихся карманов.
Современный рынок предлагает огромный ассортимент USB флешек самых разнообразных цветов, размеров, конфигурации, дизайна и емкости самого носителя, которая варьируется от одного и более гигабайт. К сожалению, с ними тоже случаются проблемы. Одни из случаев, когда флешка не форматируется — Windows не удается завершить форматирование: что делать в такой ситуации, мало кто знает. Собственно, к этой проблеме мы постепенно и перейдем.
Итак, благодаря невысокой себестоимости, многие пользователи обзаводятся сразу несколькими носителями. Сохранение информации на них происходит не хуже, чем на дисках, а вот способы удаления старой и записи новой информации отличаются куда большей простотой и удобством.
Постоянные перезаписи, удаление старых файлов и добавление новых приводят к необходимости форматирования USB-носителя. Но случается и такое, что при попытке форматирования система выдает пользователю информацию о невозможности завершения очистки пространства на флешке.
Не удается отформатировать флешку: возможные причины
Первая причина получения такого сообщения – защита от изменений. Предыдущий владелец в параметрах накопителя активировал пункт защиты. Таким образом, кроме просмотра, ничего сделать с файлами не получится.
Немного похожий случай: некоторые производители делают на флешках переключатель «Включить редактирование» и «Выключить» (Рисунок 2). Соответственно, нужно найти его и переключить на нужное значение.
ОС Mac считается самой стабильной, но ошибка на девайсе всё равно встречается, хоть и не так часто. В основном, система не даёт форматировать флешку из-за несовместимости.
Решения для каждого пункта и системы будут подробно описаны ниже.

Рисунок 2. Внешний вид переключателя блокировки записи на флеш накопителе
Форматирование с помощью средств Windows
Форматирование внешнего носителя предназначено для того, чтобы сменить имеющийся формат, или же оперативно удалить из него всю информацию.
Перед началом форматирования убедитесь, что на микро SD не осталось важных для вас данных, и только после этого приступайте к очистке.
Для начала рассмотрим способы, которые предоставляет нам операционная система.
Для них не нужно ничего скачивать или устанавливать, в пару кликов вы добьетесь нужного результата.
Итак, следуем следующему алгоритму действий:
Заходим в меню Пуск и выбираем пункт «Панель управления».

Доступ к панели управления
Находясь в панели управления, выберете режим просмотра «Мелкие значки», как показано на скриншоте:

Изменение режима просмотра
В появившемся списке, выберите пункт «Администрирование».

Администрирование
Далее переходите на «Управление компьютером», а после в «Управление дисками».

Управление компьютером
Перед вами откроется список подключённых дисков.
В нём найдите карту памяти и кликните по ней правой кнопкой мыши:

Меню карты памяти
Важно! В строке «Состояние», находящейся напротив названия вашей карты, обязательно должен стоять статус «Исправен».
В появившемся меня кликаем на пункт «Форматирование», как показано на скриншоте выше.
Если всё пройдёт успешно, то на этом форматирование карты завершено.
В случае если в состоянии карты высвечивается надпись «Не распределён», выберете действие «Создать новый том».
Вы выполнили все пункты без ошибок, но Windows упрямо не желает форматировать карту, значит, ваша ОС использует данный накопитель и блокирует доступ к файловой системе.
В таком случае нужно будет воспользоваться дополнительными утилитами, которые мы распишем ниже.
Способ №5. HP USB Disk Storage Format Tool
Ещё одна полезная программа, которая поможет вам решить рассматриваемую проблему – это HP USB Disk Storage Format Tool. Чтобы сделать это, проделайте следующие шаги:
- Как обычно, найдите в поисковике программу и скачайте её.
Скачиваем программу HP USB Disk Storage Format Tool с надежного источника или официального сайта
- Запустите данную программу с администраторскими полномочиями. Такую возможность можно реализовать с помощью нажатия на правую клавишу мыши.
Нажимаем по иконке утилиты правой кнопкой мышки, в меню выбираем «Запуск от имени администратора»
- После этого вы увидите окно, которое похоже на окно стандартного форматирования Windows, только на английском языке. Здесь вам нужно указать вашу флешку в списке «Device», указать формат в «File system» и убрать галочку с «Quick Format». После указания всех этих параметров нажмите на «Start». Как вы могли заметить, алгоритм здесь очень похожий на тот, что мы рассматривали в самом первом способе. Указываем флешку в списке «Device»
В «File system» указываем формат, убираем галочку с «Quick Format», затем нажимаем на «Start»
- После этого появится окно, которое сообщит вам, что все данные с вашего носителя будут удалены. Нажмите «Да», чтобы перейти далее.
Нажимаем «Да», чтобы перейти далее
- Далее программа инициализирует автоматический процесс форматирования. Всё, что от вас требуется на данном этапе – это подождать и не закрывать программу.
Процесс форматирования, ожидаем завершения не закрывая программу
- После того, как процесс завершится, программа сообщит вам об этом, выведя на экран специальное окно. В этом окне также будет содержаться информация о том, какой формат файловой системы установлен на вашем съёмном носителе, сколько на нём свободного пространства, и так далее.
Жмем «ОК»
Почему не получается отформатировать флешку?
Причин такой реакции Виндовс может быть великое множество: от неполадок с USB-разъемами, поломки флешки, системными ошибками, до занятости файла, размещенного на носителе в работе самой системы. Но это не повод попрощаться с любимой помощницей и отправлять ее на свалку: существует огромное количество способов для исправления ошибки и восстановления носителя. Как правило, в 90% случаев удается восстановить нормальную работу и вернуть в строй устройство.
Однако даже при таких окрыляющих прогнозах, не забывайте о 10% случаев, ведь флешка могла попросту исчерпать отведенный ей ресурс, и исправить ничего не получится. Но для установления этого факта потребуется выполнить ряд мероприятий для выявления окончательного «диагноза».
Прежде чем приступать к форматированию, необходимо быть уверенным в том, что никаких важных данных на устройстве нет
А если там все же остались важные файлы, то важно сначала восстановить их посредством специальной программы, которая изначально достанет информацию, а после полностью очистит от содержимого. Подробнее этот вопрос освещен в статье «Восстановление данных»
Перед началом любых операций по восстановлению, USB носитель необходимо вставить в любой разъем компьютера или ноутбука.
Не удается отформатировать флешку microSD
Мы просмотрели случаи, когда Виндовс не удалось отформатировать флешку, но такая проблема есть и на смартфонах. Если простым способом в настройках это не удаётся сделать, это можно сделать во время сброса к заводским настройкам (Рисунок 6). Вы очистите и телефон, и карту. Кроме этих двух, других вариантов в системе нет. Воспользуйтесь сторонними сервисами в Гугл Плей или же в специальном разделе на нашем сайте. Любой из них прост и эффективен. В поиске введите «Форматирование» и выберите одно из пяти первых приложений. Посмотрите видеоуроки и попробуйте сами. После очистки смело удаляйте приложение.
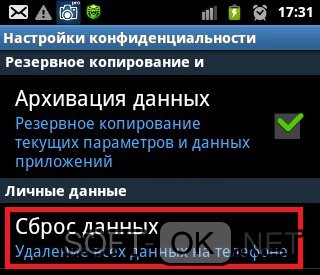
Рисунок 6. Сброс настроек телефона к заводским настройкам
Системным способом форматировать карту должно получиться. Перед тем как качать другой софт, проверьте устройство на вирусы, возможно они в целях своей безопасности блокируют действия.
Также, попробуйте сделать это через ПК. Удаляем все файлы и перезагружаем телефон.
Причина 4: Ошибка: «Не удалось произвести форматирование выбранного раздела»
Эта ошибка может обобщать несколько проблем сразу. Вся разница здесь в коде, который идет в квадратных скобках после текста самой ошибки. В любом случае, перед тем, как пробовать устранить проблему, проверьте HDD на ошибки утилитой chkdsk. Как это сделать, читайте выше в Способе 2.
-
Чаще всего появляется при попытке переустановить Windows. Пользователь не может произвести форматирование ни через установщик ОС, ни через безопасный режим, ни стандартным способом.
Чтобы устранить ее, необходимо сперва удалить проблемный том, затем создать новый и отформатировать его.
В окне установщика Windows это можно выполнить так:
- Нажмите на клавиатуре Shift+F10 для открытия cmd.
-
Напишите команду для запуска утилиты diskpart:
и нажмите Enter.
-
Напишите команду для просмотра всех подключенных томов:
и нажмите Enter.
-
Напишите команду, выбирающую проблемный том:
и нажмите Enter.
-
Напишите команду, удаляющую неформатирующийся том:
и нажмите Enter.
- Затем 2 раза напишите exit и закройте командную строку.
После этого вы снова окажетесь в установщике Windows на том же шаге. Нажмите «Обновить» и создайте (при необходимости) разделы. Установку можно будет продолжить.
-
Также появляется при попытке установить Windows. Может возникать, даже если предварительно были удалены разделы (как в случае с аналогичной ошибкой, о которой шла речь выше).
Если программным методом не удается избавиться от данной ошибки, то значит она носит аппаратный характер. Проблемы могут крыться как в физической непригодности жесткого диска, так и в блоке питания. Проверить работоспособность можно, обратившись к квалифицированной помощи или самостоятельно, подключая устройства к другому ПК.
Опишите, что у вас не получилось.
Наши специалисты постараются ответить максимально быстро.
Скачать USB Repair Tool бесплатно

Принцип ее работы крайне прост:
- После запуска программы, выбираем либо форматирование (Format) либо низкоуровневое восстановление (Restore).
- В первом случае у нас появится окно выбора устройства и файловой системы для форматирования.
- При выборе пункта Restore запустится заводское форматирование и сброс настроек на дефолтные.
JetFlash Online Recovery
Утилита разработана специально для флеш-накопителей фирмы Transcend. Если ваш Windows перестал распознавать флешку или возникает ошибка «Не удаётся завершить форматирование», запустите JetFlash Online Recovery и руководствуясь простыми инструкциями можно починить ваш носитель.
Скачать JetFlash Online Recovery бесплатно

Перед нажатием кнопки «Старт» (Start), у вас есть выбор:
- Repair drive & erase all data — позволяет восстановить флешку и при этом удалить всю информацию.
- Repair drive & keep existing data — восстановление накопителя и сохранение информации.
Важно: опция с сохранением информации не гарантирует её полного сохранения!
Выбрав нужный пункт, нажмите Start и дождитесь окончания форматирования, затем нажмите Exit («Выход»).
SP Recovery Tool Utility
Эта программа работает только с флеш-картами марки Silicon Power, которые являются одними из наиболее используемых переносных накопителей.
Скачать SP Recovery Tool Utility бесплатно

Приложение после запуска автоматически ищет вставленные флеш-накопители. В случае обнаружения, проводится подключение к официальному сайту Silicon Power и загрузка необходимых инструментов. После чего эти инструменты распаковываются и проводится восстановление флешки. В конце всего процесса приложение закрывается автоматически.
Если у вас флешка другого производителя, то принцип такой же – ищем на официальном сайте производителя утилиту для восстановления, и проводим «лечение».
Как исправить Windows не удалось завершить формат CD RW ошибка?
- Формат CD-RW
- Форматируйте CD-RW с помощью управления дисками
- Стереть CD-RW
В случае, если Windows не смогла завершить форматирование CD-RW, может быть несколько факторов
Однако, прежде чем пытаться что-либо исправить, важно знать, как выполнить правильный процесс форматирования. И мы покажем вам, как это сделать, в следующем разделе статьи
1. Формат CD-RW
Следуйте пошаговым инструкциям ниже, чтобы полностью отформатировать неисправный, поврежденный или перегруженный CD-RW:
Примечание. Убедитесь, что ваш CD-привод совместим с CD-RW
- Вставьте неисправный CD-RW в дисковод вашего компьютера.
- Нажмите Пуск .
- Найдите и откройте Проводник Windows .
- Найдите и откройте этот компьютер .
- Перейдите к съемному диску CD-RW и нажмите на него.
- Найдите и нажмите Управление .
- Нажмите на панель инструментов под управлением.
- Найдите и выберите Формат , чтобы открыть окно формата.
- В открывшемся окне щелкните раскрывающийся список Файловая система.
- Выберите систему форматирования диска; предпочтительно UDF 2.01 , UDF 2.50 или UDF 2.60 (для Windows 7 и более новых версий)
- Нажмите на кнопку Пуск в нижней части окна формата.
- Снова нажмите ОК во всплывающем окне, чтобы завершить процесс форматирования.
Выполнив описанную выше процедуру, как указано выше, вы сможете полностью отформатировать CD-RW без каких-либо помех, если не будет никаких системных ошибок или повреждений.
Однако, если вы все еще получаете сообщение об ошибке Windows не удалось завершить форматирование , вы можете попробовать следующий метод, описанный ниже.
2. Отформатируйте CD-RW, используя Управление дисками
При исправлении ошибки Windows не удалось завершить форматирование , в первую очередь необходимо запустить средство управления дисками Windows. Чтобы использовать этот инструмент, следуйте инструкциям ниже:
- Вставьте CD-RW в дисковод DVD/CD вашего ПК.
- Откройте Панель управления .
- Выберите Администрирование .
- В разделе Администрирование нажмите Управление компьютером .
- В отображаемых параметрах найдите и выберите Управление дисками . Это запустит инструмент управления дисками Windows.
- Найдите съемный носитель (CD-RW), который вы хотите отформатировать.
- Нажмите на него правой кнопкой мыши и выберите Формат .
- Если на диске есть разделы, удалите их перед запуском формата.
Выполнив описанные выше шаги, CD-RW теперь должен быть полностью отформатирован.
Если ошибка не устранена, вы можете попробовать следующее исправление.
3. Стереть CD-RW
Если Windows не удалось завершить форматирование , ошибка все еще существует, вы можете попытаться исправить ее, используя параметр Стереть этот диск . Это полностью сотрет CD-RW.
Чтобы стереть CD-RW, выполните следующие действия:
- Вставьте диск CD-RW (перезаписываемый) в дисковод вашей системы.
- Откройте Проводник .
- В окне проводника щелкните значок CD-RW.
- Перейдите на панель инструментов и найдите Стереть этот диск .
- Следуйте инструкциям на экране для завершения процесса форматирования.
Это действие удалит все файлы на CD-RW, тем самым предоставляя вам чистый/чистый перезаписываемый диск. В целях безопасности рекомендуется выполнить резервное копирование важных файлов на диске перед запуском процесса форматирования/стирания.
Ошибка Windows не удалось завершить форматирование возникает по ряду причин – от повреждения файла до повреждения диска. В любом случае, мы надеемся, что наши решения были вам полезны.
Как исправить «Windows не удается завершить форматирование»

В данной статье рассмотрены различные способы, с помощью которых можно устранить ошибки при форматировании накопителей и тем самым исправить ошибку «Windows не удается завершить форматирование».
Появление сообщения об ошибке «Windows не удается завершить форматирование» при форматировании накопителей информации имеет различные причины, но очень часто это происходит после того как USB-флеш накопитель или карта памяти были извлечены из устройства во время выполнения каких-либо операций с ними, например при копировании файлов, также данное сообщение об ошибке может возникнуть после сбоя питания компьютера.
Исправить ошибки возникающие при форматировании накопителей можно при помощи встроенных средств операционной системы Windows, а также с помощью специальных утилит сторонних разработчиков.
Не удалось отформатировать выбранный раздел (ошибка 0x8004242d)
Не удалось отформатировать выбранный раздел (ошибка 0x8004242d) возникает, когда пользователь пытается отформатировать, объединить или установить ОС на диске с помощью установочного носителя для Windows 7, Windows 8.1 и Windows 10. Большинство затронутых пользователей, сталкивающихся с этой проблемой, пытаются очистить установку их ОС, но эта ошибка не позволяет им сделать это.

В большинстве случаев эта проблема возникает из-за какого-либо несоответствия с основной загрузочной записью. Это либо отсутствующий файл, либо какой-либо тип повреждения файла. Но независимо от источника, вы, скорее всего, можете это исправить, удалив все разделы вместо того, чтобы пытаться переформатировать их.
Если это не сработает, попробуйте выполнить ту же операцию с DiskPart. Эта утилита устраняет любую несовместимость или повреждение, вызванные запоминающим устройством массового контроллера или драйвером запоминающего устройства.
Существует также редкий сценарий, в котором эта проблема возникает из-за конфликта между настройками BIOS и UEFI. Последняя проблема может быть решена путем отключения поддержки загрузки через USB во время установки.
Что делать, если не удается отформатировать флешку
Прежде всего, проверьте, правильно ли вы форматируете. Никаких предупреждений во время процесса не должно показывать. Если Виндовс не форматирует флешку – воспользуйтесь сторонним софтом и утилитами, например, USB Disk Storage. Имеет простой функционал и занимает немного памяти.
Перед тем как приступить исправлять ошибку, тщательно проверьте устройство и убедитесь, что на нём нет повреждений. Корпусные трещины и вмятины могут и не грозить работе, поэтому попробуйте разобрать флеш-накопитель, если есть такая возможность.
На деталях не должно быть грязи, пыли и повреждений. Если какие-то контакты отходят – лучше не пытайтесь всё исправить сами, а отнесите в мастерскую.
Если же она новая, но ПК не видит флешку или не может отформатировать выполняем указания ниже.
Штатные возможности Windows
Для начала, разберемся, как правильно форматировать:
- ПКМ по накопителю.
- Форматировать.
- Выбираем максимальный уровень удаления.
- Выбираем режим FAT Почему именно этот – расскажем дальше (Рисунок 3).
- Ждём окончания процесса.
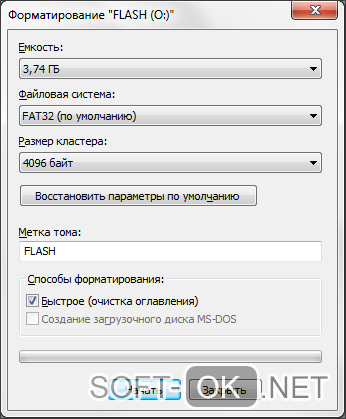
Рисунок 3. Окно выбора параметров форматирования флеш накопителя
Чтобы обойти защиту от записи, проделываем следующие шаги:
«Выполнить».
- Пишем regedit.
- В открывшемся окне ищем HKEY_LOCAL_MACHINE.
- System.
- Current Control Set.
- Control.
В последней папке есть ещё одна с названием Storage Device Policies. Открываем в ней файл Write Protect и вместо единицы пишем 0 (Рисунок 4).
Теперь защита отсутствует и флешку можно изменять. Форматируем обычным способом. После проделанной манипуляции извлекаем через нижнюю панель, кнопкой «Извлечь устройство». После уведомления вытягиваем из гнезда. Перезапускаем ПК и проверяем.
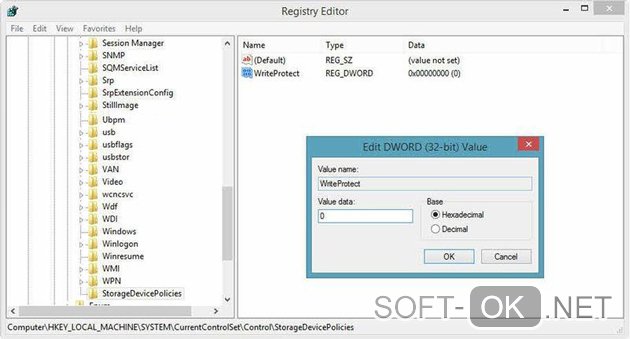
Рисунок 4. Окно реестра с исправленым параметром Storage Device Policies
Общие способы для карт-SD флешек
СД-карты – подобие флешек. Используются на ноутбуках для расширения памяти. Их также можно переносить, изменять и форматировать.
Первый способ – в окне опций форматирования убедитесь, что выбран пункт ФАТ32, а галочка напротив «Быстрого форматирования» снята. После того как Вы уберёте быстрый вариант, процесс должен завершиться успешно. Часто такой тип накопителей используется на ноутбуках Apple. Чтобы карта работала полностью на Мак ОС, нужен FAT32.
Такой же тип выбирайте, если будете пользоваться флешкой на этой операционной системе. Также, теперь накопитель будет доступным на принтере, магнитолах и других USB устройствах.
Если же этого не случилось – отключите антивирус. СД карты считываются как отдельные диски (Как С, D или Е, например) и могут быть защищены антивирусниками (Рисунок 5). Данная функция имеется у антивируса — avast! Free Antivirus. Отключите их и убедитесь, что проблема именно в них. Если так и есть – удаляем и качаем другой. Либо в настройках пробуем найти защиту дисков и отключить пункт с вашей картой.
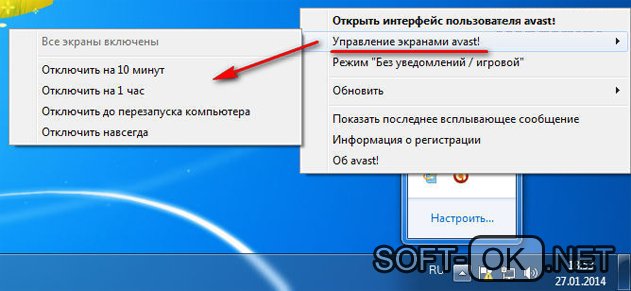
Рисунок 5. Окно отключения работы ативируса Avast
С помощью командной строки и Diskpart
Если через окно не получается удалить данные, то попробуем сделать это через системную консоль. Нужно открыть командную строку с правами администратора. После этого сразу вводим такой текст:
format /fs:NTFS F: /q
Если НТФС не подходит, меняем эту часть команды на FAT32. Значение «q» в этом случае – это том. Какой буквой обозначена флешка, такую и пишем в команде. Если Виндовс не удалось форматировать флешку, есть такой вариант:
format F: /fs:NTFS /ВашаМеткаТома
Теперь перейдём к программам. Дискпарт поможет быстро и без сбоев провести нужные действия над дисками. Это необычная утилита. Запускается в той же консоли. Открываем и прописываем по очереди команды. После каждой жмём Enter.
- diskpart
- list disk
Перед нами список всех накопителей. Выберите устройство, которое хотите очистить. По названию угадать не получится, поэтому смотрите на ёмкость. После выбора номера (например, 4), пишем:
- select disk 4
- clean
- create partition primary
- select partition 1
- active
- format fs=NTFS
- assign
- exit
Работа завершена. Перезагружаемся и проверяем.
С помощью Flashnul
Сложнее, чем предыдущая программа, но с её помощью не только проводится диагностика и исправление проблем, но и полное восстановление данных. Также запускается в cmd. С помощью определённых команд, которые есть на сайте разработчика выполняйте любые манипуляции над томами.
Программы для форматирования (SD Formatter и аналоги)
Отформатировать флешку стандартными средствами Windows и других операционных систем получается не всегда. Кроме того, в результате «грубого» форматирования срок службы носителя сильно сокращается. Поэтому, специалисты рекомендуют использовать для этих целей специальные утилиты, например, SD Formatter.
Для форматирования флешки средствами SD Formatter:
- Скачайте программу SD Formatter, она бесплатная, и установите на компьютер.
- В меню «Форматтера» выберите свою флешку через меню drive.
- Запустите процесс в быстром (Quick) или глубоком (Full) режиме.
Видеоинструкция:
Для большинства задач, особенно когда флешка просто отказывается форматироваться стандартным способом, достаточно опции Quick format. Но если не получается, стоит попробовать активировать Full-режим, может сработать.
Альтернативы SD Formatter: Mini Tools Partition Wizard, USB disk storage format tool. Они тоже бесплатные и работают не хуже, а иногда лучше самой раскрученной программы для форматирования. Принцип запуска аналогичный: выбрать SD-карту в меню Drive («Диск»), запустить быстрое или глубокое форматирование.
Windows не удается завершить форматирование, решение проблемы
Использование компьютерной техники фактически невозможно без съемных носителей информации — внешних HD, USB flash, MicroSD и SD. При возникновении проблем с открытием диска на ПК, записью и чтением файлов, записанных на нем, одним из средств восстановления работы носителя является форматирование. Эту операцию наверняка приходилось проводить неоднократно многим пользователям. В большинстве случаев она завершается без проблем, но бывают ситуации, когда выдает сообщение об ошибке «Windows не удается завершить форматирование». Почему операция не завершается? Как выполнить форматирование флешки, внешнего HD или другого носителя данных?

Способ №3. Форматирование флешки через программу HDD Low Level Format Tool
Если у вас не получилось провести форматирование стандартными средствами Windows, то вам на помощь придут специальные программы, функционал которых позволяет реализовать эту возможность. Одна из таких программ – это HDD Low Level Format Tool. Чтобы провести форматирование вашего USB-накопителя с помощью этой программы, проделайте следующее:
- Для начала скачайте её. Вы легко можете найти ссылку на программу, введя её название в любой поисковик.
Вводим название утилиты в любой поисковик, переходим на надежный сайт и скачиваем
- Запустите скачанный файл двойным кликом и нажмите на .
Запускаем скачанный файл двойным кликом мыши, нажимаем на «Бесплатное использование»
- После запуска программа выведет на экран список дисковых устройств, подключенных к вашему компьютеру. Выделите среди них щелчком мыши вашу флеш-карту и нажмите «Далее».
Щелчком мыши выделяем флеш-карту, нажимаем «Далее»
- Выберите вкладку «Низкоуровневое форматирование» и нажмите на «Форматировать устройство».
Выбираем вкладку «Низкоуровневое форматирование», нажимаем на «Форматировать устройство»
- После нажатия вы увидите модальное окно-предупреждение, которое оповестит вас о том, что все файлы с вашего накопителя будут удалены. Однако это стандартная процедура при любом форматировании, так что смело нажимайте «Да».
Нажимаем «Да»
- Дождитесь окончания процесса форматирования. Он может занять много времени, так как вы пользуетесь бесплатной версией программы, в которой установлено ограничение скорости форматирования до 50 МБ/с.
Ожидаем завершения процесса форматирования
- После окончания процесса закройте программу и перейдите в проводник, чтобы узнать информацию о вашей флешке. Если она была отформатирована правильно, то она будет отображаться как не отформатированный диск с 0 байт памяти. После окончания форматирования закрываем программу
Флешка отформатированная утилитой
- Теперь отформатируйте флешку стандартными средствами Windows. После того, как вы провели форматирование программой, ошибки возникнуть не должно.
Форматирование через стандартное средство Window