Как разделить диск в windows 10
Содержание:
- Как разбить диск на разделы в уже установленной Windows 10
- Пошаговая инструкция как создать диск для хранения данных в Windows 10
- Как создать сетевой диск
- Как разбить SSD диск на разделы в Windows 10
- Объединение разделов жесткого диска
- Очистка
- Пул дисков
- Объединение разделов жесткого диска
- Создание разделов на жестком диске в Windows 10 при установке ОС
- Разделение в командной строке
- Создание разделов при установке Windows 10
- Соединение томов жёсткого диска компьютера при помощи сторонней программы
- Как распределить локальные диски на Windows 10
- Как пользоваться встроенным менеджером дисков
- Запуск утилиты для изменения разметки диска
Как разбить диск на разделы в уже установленной Windows 10
Первый сценарий, который мы рассмотрим — ОС уже установлена на компьютере, всё работает, но было принято решение разделить системный жесткий диск на два логических раздела. Сделать это можно без программ.
Нажмите правой кнопкой мыши по кнопке «Пуск» и выберите «Управление дисками». Также эту утилиту можно запустить нажатием на клавиатуре клавиш Windows (клавиша с эмблемой) + R и вводом diskmgmt.msc в окно «Выполнить». Откроется утилита «Управление дисками» Windows 10.
В верхней части вы увидите список всех разделов (Томов). В нижней — список подключенных физических накопителей. Если на вашем компьютере или ноутбуке имеется один физический жесткий диск или SSD, то вероятнее всего вы увидите его в списке (в нижней части) под именем «Диск 0 (ноль)».
При этом, в большинстве случаев он уже содержит несколько (два или три) разделов, лишь один из которых соответствует вашему диску C. Не следует совершать действий над скрытыми разделами «без буквы» — они содержат данные загрузчика Windows 10 и данные восстановления.
Для того, чтобы разделить диск C на C и D, кликните правой кнопкой мыши по соответствующему тому (по диску С) и выберите пункт «Сжать том».
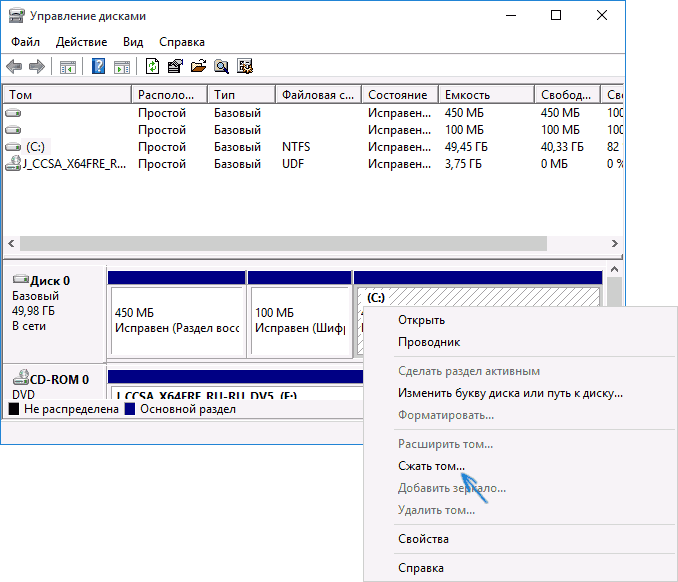
По умолчанию, вам будет предложено сжать том (высвободить место для диска D, другими словами) на все доступное свободное пространство жесткого диска. Делать этого не рекомендую — оставьте по крайней мере 10-15 гигабайт свободными на системном разделе. То есть, вместо предложенного значения введите то, которое сами считаете нужным для диска D. В моем примере на скриншоте — 15000 мегабайт или чуть менее 15 гигабайт. Нажмите «Сжать».
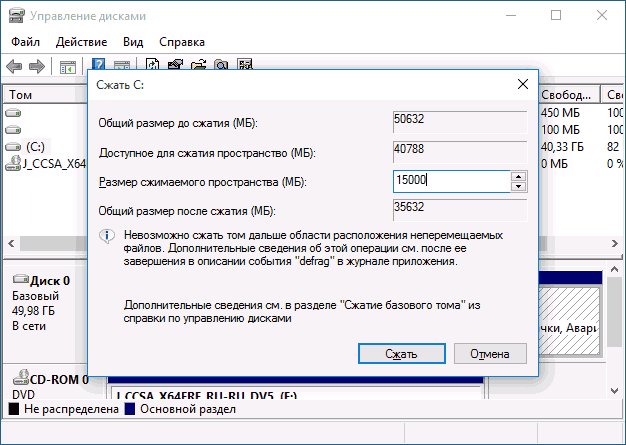
В управлении дисками появится новая нераспределенная область диска, а диск C уменьшится. Кликните по области «не распределена» правой кнопкой мыши и выберите пункт «Создать простой том», запустится мастер создания томов или разделов.
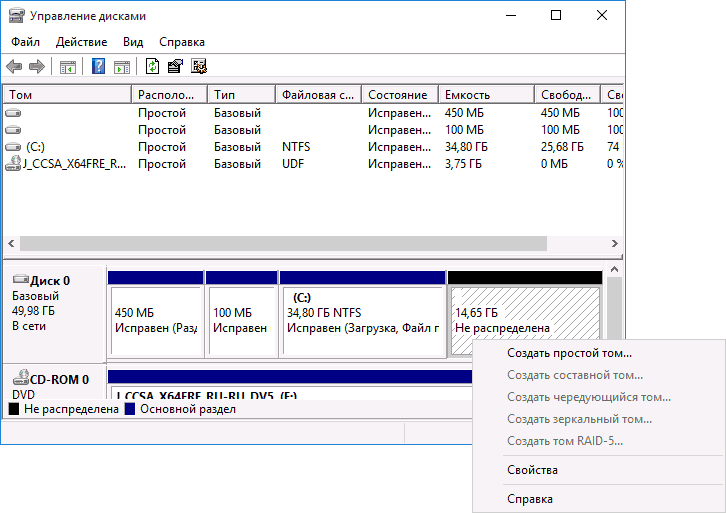
Мастер запросит размер нового тома (если хотите создать только диск D, то оставляйте полный размер), предложит назначить букву диска, а также отформатировать новый раздел (оставьте значения по умолчанию, поменяйте метку на свое усмотрение).
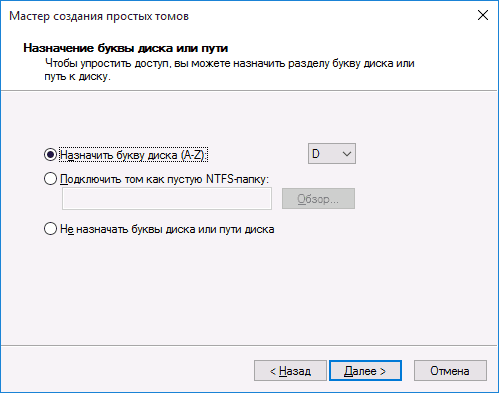
После этого, новый раздел будет автоматически отформатирован и смонтирован в системе под заданной вами буквой (т.е. появится в проводнике). Готово.
Примечание: разбить диск в установленной Windows 10 можно и с помощью специальных программ, о чем написано в последнем разделе этой статьи.
Пошаговая инструкция как создать диск для хранения данных в Windows 10
Разбить винчестер на логические разделы, если у вас установлен Windows 10, проще всего используя средства ОС и не теряя времени на поиск и установку специальных утилит. Рассмотрим, как выполнить эту задачу при помощи встроенных приложений.
Шаг 1. Запуск программы «Управление дисками»
Эта утилита остается неизменной с тех пор, как была внедрена в систему Windows 7. Работа с ней может осуществляться двумя способами через:
- «Панель управления»;
- окно «Выполнить».
При выборе первого варианта запуск утилиты осуществляется через кнопку «Пуск». Подведя к ней курсор нужно нажать правую кнопку мыши и выбрать в списке строку «Управление дисками».
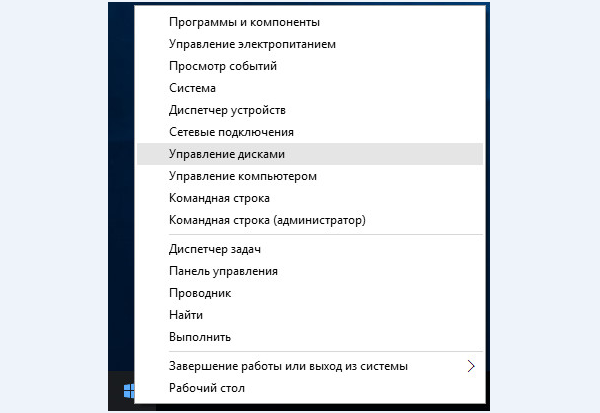
В открывшемся окне будет находиться список ваших физических дисков и логических разделов из которых они состоят.
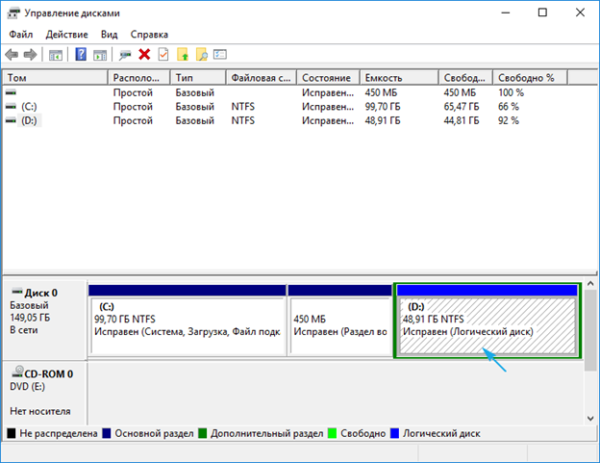
Второй способ вызова утилиты является более эффективным. При его использовании окно «Выполнить» активируется с помощью командного интерпретатора комбинацией клавиш «Win+R». После чего в строку «Открыть» вводится «diskmgmt.msc» и нажимается кнопка «Ок».
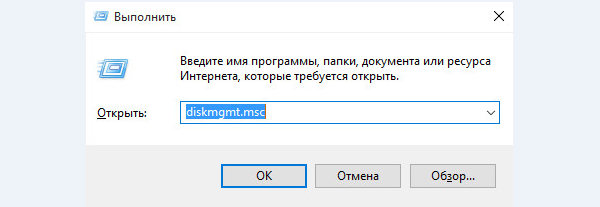
В итоге откроется то же окно, что и в первом случае.
Шаг 2. Создание логических разделов с помощью менеджера дисков
В окне приложения, открытом любым из рассмотренных способов, отображены сведения обо всех имеющихся в компьютере устройствах для хранения цифровой информации.
Ниже перечислены все, подключенные накопители. Из них нужно выбрать том с достаточным объемом свободного места и кликнув правой клавишей мышки выделить в открывшемся окне строку «Сжать том».
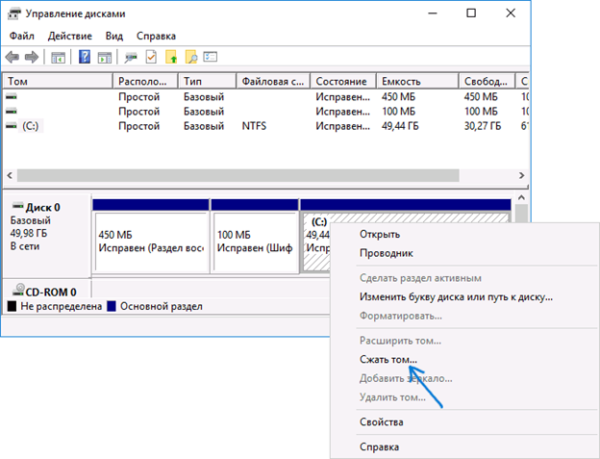
Эта функция менеджера управления дисками предназначена для создания новых разделов из уже существующих и работающих, без потери хранящихся на них данных.
В открывшемся окне, ориентируясь на емкость винчестера и объем незанятого пространства на нем, вводят желаемый размер создаваемого тома и активируют кнопку «Сжать».
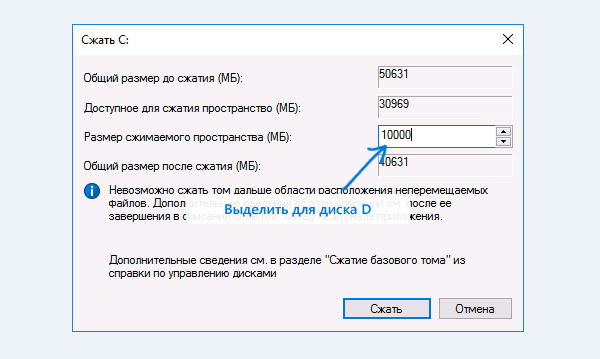
Спустя несколько минут в строке с высвобожденной областью появится пометка «Не распределена», а ее размер будет вычтен из общего объема диска.
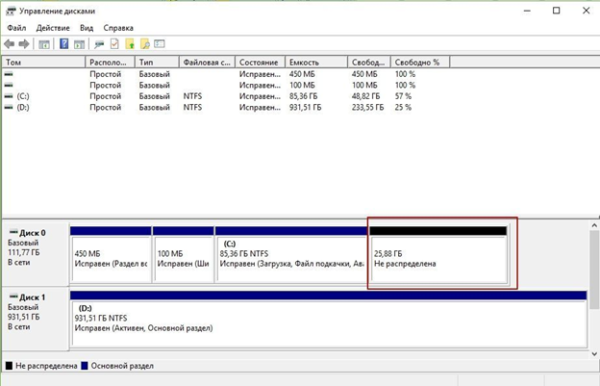
- установив курсор на пространство, отведенное под новый диск, и щелкнув по нему правой кнопкой мыши пользователь переходит к выбору в выпавшем списке строки «Создать простой том»;
- если выделенная область отводится под один раздел, то он будет занимать все неиспользуемое пространство;
- при делении его на несколько частей указывается объем первого из них в мегабайтах.
Шаг 3. Форматирование нового диска
Работа с «Мастером создания простых томов» начинается с выбора размера нового раздела.
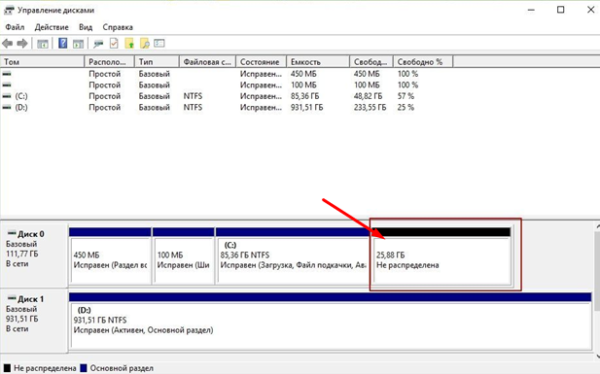
- Если он будет использоваться для размещения текстовых файлов, то можно ограничиться объемом в 2096 кб.
- Для видео потребуется больше свободного места. Выбираем объём для размещения текстовых файлов
- В следующем окне выбирают букву нового раздела. Выбираем букву нового раздела
- Следующим шагом работы с мастером станет выбор файловой системы. Лучшим вариантом является NTFS, несмотря на наличие у нее определенных недостатков. Выбираем файловую систему NTFS
- После заполнения разделов нажимают кнопку «Далее» и, проверив параметры в окне «Управления дисками», завершают работу с «Мастером».
В результате проделанной работы на жестком диске компьютера появится новый раздел с собственной файловой системой. Этот способ позволяет делить винчестер на две и более частей, что зависит от свободного места на нем и потребностей пользователя.
Как создать сетевой диск
Он необходим для возможности одновременного доступа к данным по локальной сети (работа в офисе, школы, университеты).
В «Проводнике» нажимаем правой кнопкой мыши по иконке «Мой компьютер». Выбираем пункт «Подключить сетевой диск». Выбираем букву для названия. Выбираем путь к общему ресурсу (папку, которая будет в общем доступе) по нажатию на кнопку «Обзор». Дальше вводим логин и пароль учётной записи с которой мы будем подключаться к этому носителю.
Диалоговое окно мастера создание сетевого диска
Готово. Теперь в проводнике есть созданный нами сетевой диск.
Гибкость операционной системы Windows 10 позволяет стандартными средствами во время работы с системой настраивать локальные диски: создавать, объединять, переименовывать, удалять. Главное правило всех манипуляций — сохранять информацию перед каждым серьёзным действием. Успешной работы!
Каждому владельцу нового компьютера или ноутбука приходится столкнуться с необходимостью создания на жестком диске нескольких разделов. В идеале их должно быть не менее двух: системный C и D, на котором будут храниться необходимые пользователю данные. Каждый из них может иметь свою файловую систему, что позволит вам загружать несколько ОС с одного жесткого диска и не потерять личные файлы при необходимости его переформатирования.
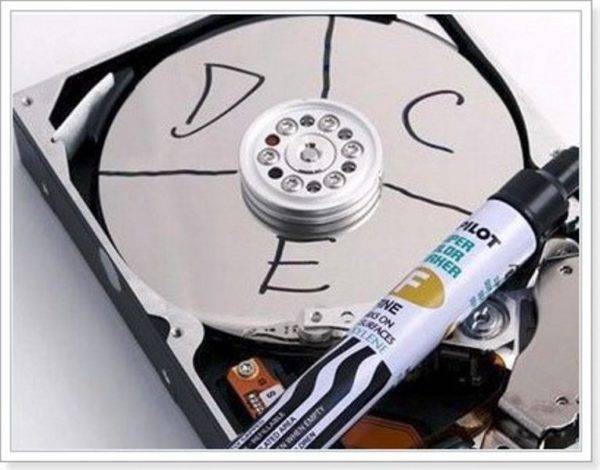
Как разбить SSD диск на разделы в Windows 10
Диспетчер управления дисками
Функция сжатия тома используется для разделения дисков. Всё неиспользуемое пространство можно отделить и вернуть в нераспределенную область. А дальше всё, как и ранее нужно просто распределить память. Например, когда система не видит второй, особенно новый диск.
Откройте управление дисками выполнив Diskmgmt.msc в окошке Win+R. Выберите Сжать том… в контекстном меню Вашего накопителя (у меня он отображается как Новый том (J:)).

Укажите Размер сжимаемого пространства (МБ), который будет выделен для отдельного раздела диска. Именно на него будет установлена операционная система. И нажмите Сжать.

В управлении дисками появилась нераспределённая область, которая равна сжимаемому пространству. В контекстном меню памяти Не распределена выберите Создать простой том…

Дальше всё по накатанной схеме. С помощью мастера указываем Размер простого тома (125 Гб), Назначаем букву диска, выполняем Форматирование раздела и нажимаем Готово.

Это Вам подойдёт, если у Вас на диске уже есть какие-нибудь данные. Вы сжимаете неиспользуемое пространство (память отделяется и становится не распределённой) и заново его распределяете. На примере от диска 475 Гб мы отделили 125 Гб под операционную систему.
Важно! Если же диск пустой, Вы можете полностью Удалить том… Вся память станет Не распределена. Это позволит Вам заново распределить память
Большого значения не имеет, каким способом Вы воспользуетесь. А сжимать можно только незадействованное пространство.
Классическая командная строка
С помощью утилиты Diskpart можно расширить, создать, удалить или сжать диск. В таблице собраны все команды, которые нужно по очереди выполнить, чтобы разделить диск на две части. Не забудьте запустить командную строку от имени администратора в Windows 10.
diskpart
команда запускает консольную утилиту для управления дисками, томами и разделами в командной строке
list volume
отображает список всех дисков; напротив диска посмотрите номер тома, например, раздел (J:) имеет номер 7
select volume 7
выбираем нужный том (под номером семь), от которого нужно отделить определённое количество памяти
shrink desired=125000
сжимаем определённое количество места; значение нужно указывать в мегабайтах (в нашем случае 125000)
list disk
выводит список всех установленных накопителей; запомните номер того, где на каком производилось сжатие
select disk 3
указываем номер накопителя из предыдущего пункта; важно указать правильное значение, чтобы ничего не перепутать
create partition primary
создаём новый раздел с нераспределённой памяти; то количество, которое сжималось несколько шагов выше
format fs=ntfs quick
быстрое форматирование ново созданного тома / раздела; всё происходит непосредственно в командной строке
assign letter=K
присвоение буквы K для локального диска; только после выполнения этой команды он станет доступным
exit
завершить работу консольной утилиты управления дисками и закрыть окно командной строки

Объединение разделов жесткого диска
Иногда приходится задумываться не только над созданием новых томов, но и над увеличением объема у одного из уже существующих. Для этого в менеджере управления дисками существует функция «Расширение». Но используя ее не стоит рассчитывать на то, что сможете изменить размеры раздела, занимающего все свободное место на физическом носителе.

Она позволяет объединять ранее созданные тома с целью вернуть одному из дисков ранее отобранное у него пространство. Происходит это следующим образом:
- Открыв окно «Управление дисками» в нем выбирают раздел, который решено объединить.
- По щелчку правой кнопки мыши появляется выпадающее меню. В нем нужно выбрать строку «Удалить том» и нажать «Да» для подтверждения выполнения операции.
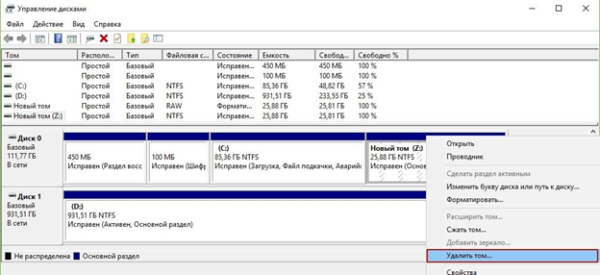
После удаления выбранного раздела в окне «Управление дисками» появится графа с пометкой «Не распределена».
Теперь остается навести курсор на диск, объем которого было решено увеличить и, щелкнув правой кнопкой мыши, активировать команду «Расширить том». Это действие приведет к открытию окна «Мастера». Подтвердив в нем размер нажимают кнопки «Далее» и «Готово». Итогом расширения станет увеличение размера диска за счет нераспределенного объема.
Очистка
Очистка диска также может помочь вам освободить требуемое место. Сделать это можно с помощью одноимённой утилиты. Для этого:
- В служебных программах, меню «Пуск» запустите утилиту «Очистка диска»
- Выберите диск, на котором хотите произвести очистку.Выберите диск для очистки
- Откроется окно, в котором вы сможете как удалить разного рода временные файлы, так и получить подробную информацию о системных и прочих файлах.
- Стоит обозначить файлы для удаления галочками и подтвердить действие.Выберите, что именно вы хотите удалить
- Во вкладке «Программы и компоненты» вы сможете легко удалить ненужные вам игры и программы, которые порой занимают немало места на диске.Для удаления программ можно воспользоваться отдельным меню
Пул дисков
Задаваясь вопросом, как объединить диски в Windows 10, большинство пользователей подразумевает слияние именно разделов, а не физических носителей. Примеры объединения томов были приведены выше, но что если пользователь хочет соединить именно диски? Такое вообще реально? Физически объединить два HDD или SSD-диска, конечно, не получится, но можно создать на их основе программный RAID-массив, который станет использоваться как один диск.


Допустим, вы хотите объединить два физических диска в один в Windows 10 для получения единого пространства. Перейдя в классическую Панель управления, запустите апплет «Дисковые пространства» и нажмите ссылку «Создать новый пул».


В следующем окне отметьте нужные накопители и нажмите «Создать пул».

Далее вам нужно будет выбрать букву, тип файловой системы и тип устойчивости. Поскольку диска всего два, доступен будет только один тип – простой (незащищенный). Определившись с настройками, нажмите «Создать дисковое пространство» и пул будет создан.



В Проводнике пул отображается как единый раздел, работать с которым вы сможете точно так же, как и с другими пользовательскими разделами и дисками. Учтите, однако, что объединить диски в Windows 10 без потери данных путем создания пула не получится, поскольку форматирование связываемых носителей является обязательным условием.
Объединение разделов жесткого диска
Иногда приходится задумываться не только над созданием новых томов, но и над увеличением объема у одного из уже существующих. Для этого в менеджере управления дисками существует функция «Расширение». Но используя ее не стоит рассчитывать на то, что сможете изменить размеры раздела, занимающего все свободное место на физическом носителе.

Она позволяет объединять ранее созданные тома с целью вернуть одному из дисков ранее отобранное у него пространство. Происходит это следующим образом:
- Открыв окно «Управление дисками» в нем выбирают раздел, который решено объединить.
- По щелчку правой кнопки мыши появляется выпадающее меню. В нем нужно выбрать строку «Удалить том» и нажать «Да» для подтверждения выполнения операции.
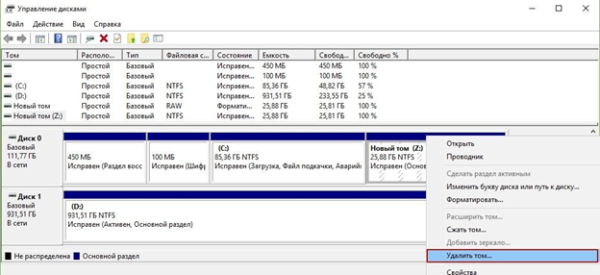
После удаления выбранного раздела в окне «Управление дисками» появится графа с пометкой «Не распределена».
Теперь остается навести курсор на диск, объем которого было решено увеличить и, щелкнув правой кнопкой мыши, активировать команду «Расширить том». Это действие приведет к открытию окна «Мастера». Подтвердив в нем размер нажимают кнопки «Далее» и «Готово». Итогом расширения станет увеличение размера диска за счет нераспределенного объема.
Создание разделов на жестком диске в Windows 10 при установке ОС
Изменение размера разделов на ЖД возможно и при установке вашей операционной системы. Это удобно и просто, а главное, процесс отнимет совсем немного времени. Минус этого способа только в отсутствии возможности управления разделами без форматирования. Если этот недостаток вас не смущает, читаем, что нужно сделать.
- После запуска, программа установки сама предложит выбрать раздел, на который она установит операционную систему. По сути, здесь и ведется работа с разделами жесткого диска на Windows 10. Для того чтобы их настроить, жмем «настройка ». К сведению, если диск до этого разбивался – нужно удалить разделы, объем которых будем перераспределять. Помним, что при удалении с них сотрутся все данные.
- Далее нажимаем «создать» и , соответственно, создаем системный раздел. У нас появляется окошко, в котором вводим объем раздела в Мегабайтах, после чего жмем «применить»
- Подтверждаем запрос системы, которая предложит выделить место для резервной области
- Если нам нужно несколько разделов – создаем аналогичным образом
- Выбираем раздел, который будет использован под ОС и жмем «далее». И продолжаем установку нашей Windows 10.
Разделение в командной строке
Также изменить размер диска в Windows 10 можно с помощью командной строки. Этот способ так же относится к средствам вашей операционной системы
Обратите внимание на то, что данный способ будет работать только тогда, когда вы делите единственный системный раздел на два – под данные системы и ваши личные. И вот как создать новый том на жестком диске Windows 10 таким способом:
Открываем командную строку от имени администратора
Начинаем вводить команды в таком порядке: сначала diskpart
Затем list volum
Когда эта команда будет выполняться – обращаем внимание на номер тома, который соответствует диску С
Вводим select volume N. N –это номер тома из предыдущего пункта
Далее команда shrink desired=размер
Вместо слова «Размер» вводим число в мегабайтах, на которое мы и будем уменьшать диск С, для того, чтобы разделить его на два
Потом list disk. При выполнении этой команды запоминаем номер того диска HDD или SSD, где есть раздел С
Следующая команда select disk M. M – номер, который мы запомнили в предыдущем пункте
Далее вводим по порядку эти команды: create partition primary
Format fs=ntfs quick
Assign letter=желаемая_буква_диска
Exit
Процесс завершен. Можно посмотреть в проводнике на созданный нами раздел диска
Озаботились, как вернуть ntfs из файловой системы raw? Читайте на нашем сайте!
Создание разделов при установке Windows 10
Разделение дисков на разделы возможно также при чистой установке Windows 10 на компьютер с флешки или диска. Однако тут следует отметить один важный нюанс: сделать это без удаления данных с системного раздела не получится.
При установке системы, после ввода (или пропуска ввода, подробнее в статье Активация Windows 10) ключа активации, выберите «Выборочная установка», в следующем окне вам будет предложен выбор раздела для установки, а также инструменты для настройки разделов.
В моем случае диск C — это раздел 4 на диске. Для того, чтобы вместо него сделать два раздела, требуется сначала удалить раздел с помощью соответствующей кнопки ниже, в результате он преобразуется в «незанятое пространство на диске».
Второй шаг — выбрать незанятое пространство и нажать «Создать», затем задать размер будущего «Диска C». После его создания у нас останется свободное незанятое пространство, которое тем же способом (с помощью «Создать») можно превратить во второй раздел диска.
Рекомендую также после создания второго раздела, выделить его и нажать «Форматировать» (в противном случае он может не появиться в проводнике после установки Windows 10 и его придется форматировать и назначать букву диска через Управление дисками).
И, наконец, выбираем раздел, который был создан первым, нажимаем кнопку «Далее» для продолжения установки системы на диск C.
Соединение томов жёсткого диска компьютера при помощи сторонней программы
Иногда возникают проблемы по объединению разделов жёсткого диска компьютера, которые невозможно решить при помощи встроенной в Windows 10 утилиты «Управление дисками». В этом случае имеет смысл использовать сторонние инструменты. Программ, работающих с разделами HDD, великое множество, но среди них очень сложно найти действительно эффективную и безопасную. Мы рекомендуем использовать бесплатную версию инструмента (Будьте внимательны! качать надо файл с названием AOMEI Partition Assistant Standard Freeware). Аргументируем, почему мы предлагаем именно эту программу. Во-первых, её расширенная версия платная — уже этот факт внушает к ней некоторое доверие. Во-вторых, об этом продукте технологической компании AOMEI есть отдельная и довольно подробная статья в англоязычной Википедии. Это тоже своего рода признак качественности ПО. Ну, и напоследок, в-третьих, проверка нами установочного файла этой бесплатной программы на сайте (рекомендуем там проверять все скачиваемые из интернета файлы) показала отсутствие каких-либо вирусов и других угроз. Так что, однозначно программа AOMEI Partition Assistant заслуживает внимания. Тем более, что её бесплатной версии Standart Freeware вполне хватает для решения абсолютного большинства возникающих задач по разделению или объединению разделов жёсткого диска.
Пример такой задачи, которую не может решить встроенная в операционную систему утилита «Управление дисками», но с успехом решает упомянутая выше сторонняя программа, продемонстрирован ниже на изображении. Здесь у нас есть два тома жёсткого диска (C и F), а также уже освобождённое для присоединения к разделу C пространство в размере 50 гигабайт. Мы видим, что при попытке расширить том C на размер этого нераспределённого пространства, система нам это сделать не даёт — пункт «Расширить том…» остаётся неактивен (всё потому, что расположено необходимое нам пространство через другой том — между С и нераспрелелённым пространством находится ещё том F).

Зато вот программа AOMEI с лёгкостью решит этот вопрос. Для этого:
- На расширяемом томе C кликаем ПРАВОЙ клавишей мыши.
- Выбираем пункт «Слияние разделов».
- Во вновь появившемся окне ставим галочки напротив тех томов или незанятого пространства, которые нужно соединить.
- Нажимаем ОК. После этого в окне программы свободное пространство присоединится к тому C, но не надо этим обольщаться.

- Чтобы изменения были произведены на деле, обязательно надо в левой верхней части окна программы нажать на зелёную галочку «Применить».
- Затем во вновь открывшемся окне подтвердить действие кликом на кнопку «Перейти», дождаться завершения операции и нажать ОК.

Добавим, что в некоторых случаях при работе с разделами жёсткого диска программа предупреждает, что выполнить поставленные перед ней задачи она может лишь в режиме PreOS. Это значит, что объединять или разделять тома она будет после перезагрузки компьютера, до старта Windows 10. PreOS — значит «перед ОС», то есть работа до загрузки операционной системы. Объединение или разделение разделов жёсткого диска в этом предзагрузочном режиме может занять некоторое время и не стоит опасаться этого.
Как распределить локальные диски на Windows 10
Зачем это нужно? Изначально при установке Windows на новую машину существует только один носитель, известный большинству пользователей как под буквой «С». На нём хранится сама операционная система, все системные файлы и устанавливаемые в процессе эксплуатации программы. Если не разделить жёсткий диск, то все пользовательские файлы (фильмы, музыка, фото и документы) будут сохраняться здесь же. Тогда при сбоях или переустановке Windows эти файлы исчезнут вместе с системными, если их не перенести на какой-либо сторонний носитель (что занимает много времени и довольно неудобно).
Все эти проблемы решаются просто — перед тем, как приступить к использованию Windows, желательно разделить жёсткий диск на несколько разделов (максимум 4) и хранить пользовательские файлы на отдельном от системы разделе.
Как распределить жёсткий диск и создать на нём раздел
Распределение ЖД на разделы возможно как с помощью сторонних программ, так и средствами самой операционной системы. И до тех пор, пока стандартные средства помогают в управлении дисковым пространством, мы не видим смысла пользоваться другими способами. Поэтому опишем поэтапно, как создать разделы с помощью самой Windows 10.
- Нажатие правой кнопкой мыши по меню «Пуск».
- В списке выбираем пункт «Управление дисками».
- Теперь выделим свободное место для создания раздела. Выбираем носитель с подписью (С:), нажимаем правую кнопку мыши, выбираем пункт «Сжать том».
Выбираем пункт «Сжать том» в контекстном меню
- В появившемся диалоговом окне мы видим информацию об общем размере ЖД до начала сжатия и о доступном для сжатия пространстве. В поле «Размер сжимаемого пространства» мы вводим тот объём памяти, который хотим освободить.
Вводим число, соответсвующее размеру нужного нам пространства
- После того, как мы убедились, что всё правильно ввели, нажимаем кнопку «Сжать» и ждём. После сжатия смотрим на нижнюю полосу в активном окне. Справа появился новый сектор с не распределённой (то есть, со свободной) памятью. Это освободившееся в результате наших действий место.
- Нажимаем по сектору правой кнопкой мыши и выбираем первый пункт — «Создать простой том».
Выбираем пункт «Создать простой том»
- Дальше всё просто — нажимаем кнопку далее. Если мы решим назначить хранилищу свою букву алфавита, то делаем это в третьем окне (на картинке).
В выпадающем списке выбираем букву для имени локального диска
В следующем окне в поле «Метка тома» можем также прописать желаемое название для дискового пространства. Больше ничего не меняем. В конце нажимаем «Готово».
При желании вводим название, которое будем отображаться в проводнике
- Теперь открываем «Проводник» и в «Мой компьютер» видим созданный нами диск.
В Проводнике видим созданный намираздел
Как пользоваться встроенным менеджером дисков
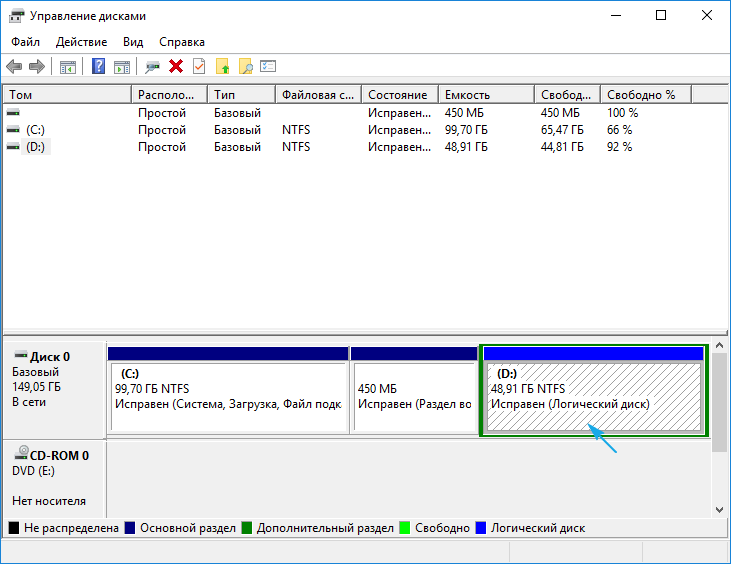
1. В главном фрейме или панели ниже выбираем жесткий диск или его том, который необходимо разделить на n-е количество разделов.
Главное, чтобы на нем был достаточный объем свободного пространства, который хотя бы незначительно превышает размер создаваемого раздела/разделов. А если разделяется системный том, на нем следует оставить не менее 10 Гб свободного места. Оно понадобится для хранения временных файлов и установки недостающего программного обеспечения.
2. Вызываем контекстное меню выбранного объекта и выбираем «Сжать том…».
Эта операция позволит «отрезать» от раздела указанное количество гигабайт и на этом месте сформировать новый раздел или несколько, но их суммарный размер не превысит объем данных, выделенный на это.
3. В открывшемся параметрическом окне задаем объем сжимаемого пространства.
Именно столько мегабайт будет освобождено (превращено в неразмеченную область), дабы впоследствии разметить ее желаемым образом.
После указания всей информации нажимаем «Сжать» и ожидаем. В зависимости от размера (и степени поврежденности винчестера — этот фактор в первую очередь влияет на скорость) придется подождать от десятка секунд до пары минут, пока приложение выполнит поставленную задачу по переназначению свободных кластеров неразмеченной области.
По умолчанию его размер будет равным неиспользуемому пространству, что актуально для формирования одного тома в этой области. Если нужно создать несколько разделов, вводим объем первого в мегабайтах (с учетом того, что 1 гигабайт равняется 1024 мегабайтам, а не 1000).
5. В мастере создания простых томов выбираем файловую систему. Задаем размер кластера и метку.
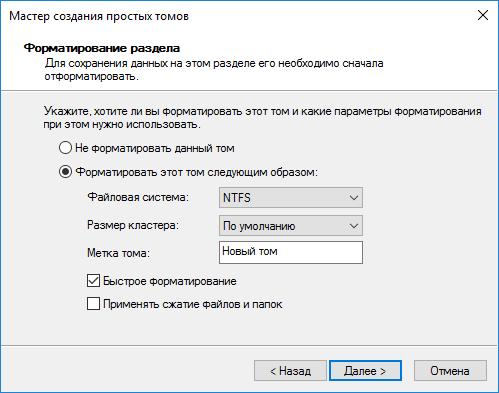
В качестве файловой системы лучше выбрать NTFS. Даже с учетом множества недостатков она является лучшим решением от Майкрософт. Размер кластера: если на диске будут храниться небольшие файлы, имеет смысл задать его значение 2096 или менее кб с целью оптимального использования пространства, а для хранения видео коллекции и образов лучше использовать больший размер кластера. От метки тома ничего не зависит, и она легко изменяется через Проводник в любой момент.
6. Жмем «Далее», проверяем параметры и жмём «Готово».
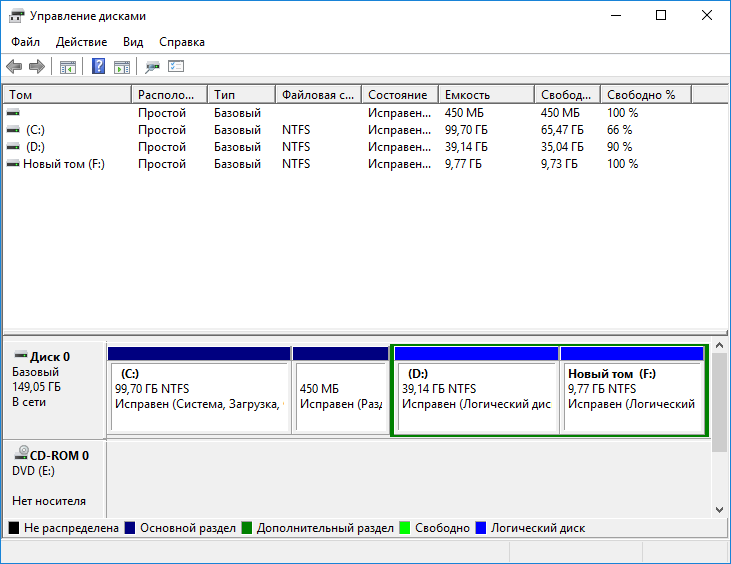
Вследствие файловая система нового раздела будет сформирована и появится новый том на жестком диске. При создании нескольких разделов с неразмеченной областью придется проделать то же самое, что в пунктах 4-6.
Запуск утилиты для изменения разметки диска
Работа с разделами начинается с запуска программы «Управление дисками», которая практически не подвергалась изменениям со времен внедрения в операционную систему Windows 7. Запускается инструмент несколькими путями.
Панель управления
1. Открываем Панель управления через Пуск, Win→X (зажав соответствующую комбинацию клавиш) или ярлык в удобном месте.
2. Изменяем стиль визуализации иконок окна на «Мелкие иконки».
3. Вызываем апплет «Администрирование».
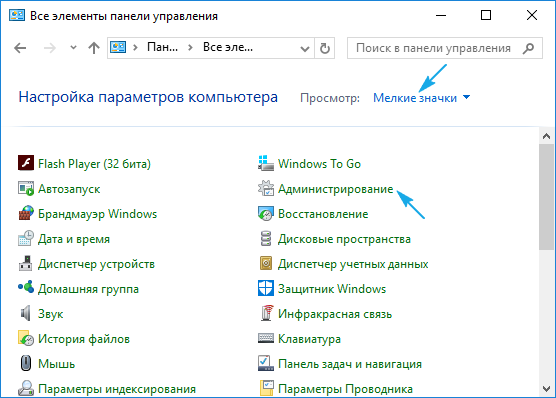
4. Запускаем пред последнюю в списке утилиту «Управление компьютером».
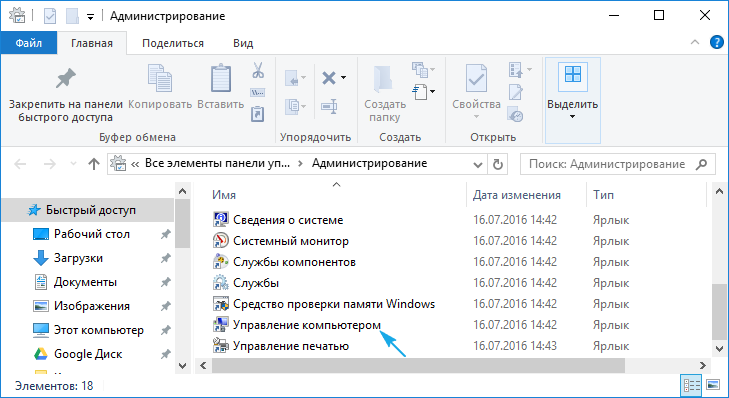
5. Разворачиваем раздел «Запоминающие устройства» в левом вертикально расположенном меню.
6. Нажимаем по пункту «Управление дисками».
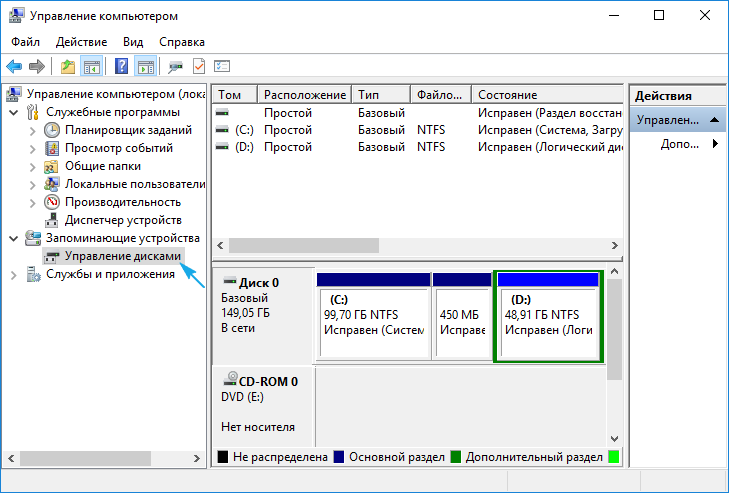
Командный интерпретатор
Вторым, и более эффективным, методом вызвать инструмент для разбивки жесткого диска на тома является использование возможностей окна «Выполнить».
1. Вызываем диалог для быстрого выполнения системных команд и открытия ресурсов при помощи сочетания клавиш Win+R.
2. Вводим команду «diskmgmt.msc».
3. Запускаем ее при помощи клавиши «Ввод».
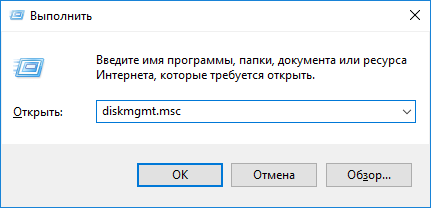
Вследствие откроется то же окно, что и в предыдущем варианте, но без лишних элементов интерфейса.