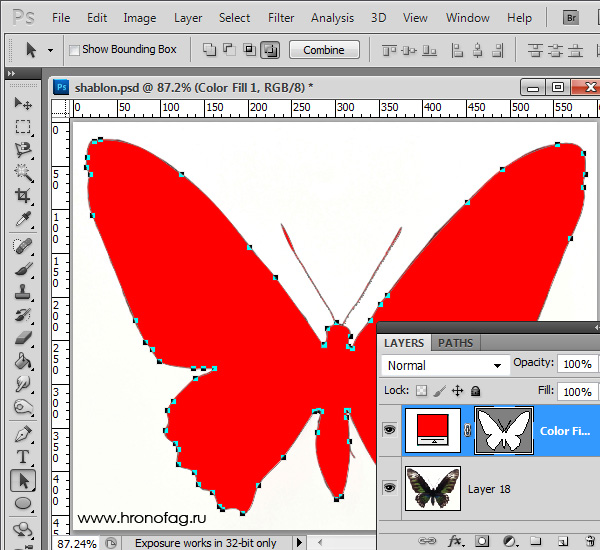Как конвертировать изображение в вектор в adobe illustrator
Содержание:
- Что такое векторная графика
- Из растра в вектор. Зачем это нужно?
- Перевод растра в вектор в Фотошопе
- Не идите на компромисс, векторизация!
- Переводим обычную картинку в вектор
- Шаг 6: отредактируйте свое векторное изображение
- Рисование векторов с помощью инструмента «Перо»
- Neuro Tracer — программа нового поколения
- Переводим изображения в вектор и собираем логотип
- Шаг 2: Выберите пресет трассировки изображения
- Чем отличаются векторные и растровые изображения
- Задний план
- Шаг 3: Векторизация изображения с помощью Image Trace
- Шаг 6: отредактируйте свое векторное изображение
- Выделение логотипа
- Макет в кривых: какой формат
- Подготовка к печати в coreldraw
- Переводим изображения в вектор и собираем логотип
- TraceIT
- Создаем векторный контур
Что такое векторная графика
Векторная графика — это изображение, которое строится по указанным координатам, которые были заданы в векторной программе. Это простые геометрические объекты: линии, точки, кривые, круги и т.д. Т.е. векторные изображения формируются из указанных координат — установленных точек, того, какая им дана форма (линии, круги, кривые, квадраты и т.д.), и какие к ним применены различные эффекты: цвета, заливки и т.д.
В самом файле хранится информация о местоположении этих координат и какие эффекты были применены. Поэтому векторные файлы занимают меньше места, в отличие от растровых, в которых хранится информация о множестве пикселей, их цвете, координатах, используемой цветовой схеме и другой информации.
Такой способ формирования графики позволяет добиться наивысшего качества и гибкости в работе с полиграфическими материалами. Созданные изображения можно бесконечно редактировать, менять их масштаб — качество от этого теряться не будет, т.к. работа происходит с объектами в виде координат моделей, а отрисовка делается в зависимости от необходимого размера.
Чтобы создать такое изображение нужно нарисовать фигуру — начертить линии, поставить где нужно точки, дать им обводку или заливку. Смотрите скриншот, как это выглядит.
Так, как дисплеи различных девайсов и монитор, за которым вы читаете этот материал предназначены для вывода растровой графики, векторная преобразуется в нее на программном или аппаратном уровне. Поэтому, все, что вы видите на дисплеях своих устройств, показывается в растровом формате: изображения, видео, игры и т.д.
Где и как используется векторная графика
Такой вид графики используется во всех сферах, где требуется печать создаваемых материалов. Т.е. если компания создает, например, логотип — то лучше его сделать в векторе, ведь в независимости от того, где вы его в дальнейшем будете использовать, он будет одинаково качественно выглядеть.
Поэтому вектором пользуются: полиграфические фирмы, рекламные агентства, газеты и журналы, печатные издания, архитекторы и многие другие, кому важно, чтобы создаваемый материал был масштабируемым. Самыми качественными и популярными программами являются:
Самыми качественными и популярными программами являются:
- Adobe Illustrator
- Adobe InDesign
- Adobe FreeHand
- Corel Draw
- AutoCAD
- ArhiCAD
Достоинства векторной графики — плюсы
1. Небольшой размер несложных изображений. Но, если деталей будет много — их вес соответственно будет сильно расти.
2. Масштабируемость и редактирование без изменения качества в худшую сторону.
3. Один раз создав материал в таком формате — его можно без сильных изменений использовать, где угодно, хоть на огромном баннере, хоть, как маленькую картинку на сайте — качество будет одно и тоже. Т.е. не нужно отрисовывать его заново в отличие от растрового.
4. Легко перевести в растр причем любого разрешения, но из растра в вектор — сложно.
5. Легко научится создавать и работать с графикой такого формата если у вас есть хотя бы базовые знания о том, как нужно чертить.
Недостатки — минусы
1. Не все можно сделать в векторе — просто формат не позволит сделать сложные изображения с градиентами и большим количеством деталей. Хотя сделать то можно, но весить это дело будет очень много. Бессмысленная и ненужная затея.
2. Нет автоматического ввода/создания в векторе — у тех же сканеров, фотоаппаратов. Камеры, сканеры и т.д. создают изображения в растровом формате по пикселям.
3. Нет нормальной совместимости между программами для работы с такой графикой. Они конкурируют, а мы получаем кривое отображение если не используем тот же софт, в котором создавался материал.
4. Требует хорошего компьютера для отрисовки сложных материалов. Ведь в файле хранятся, только координаты, а отрисовка происходит уже после открытия.
5. Трудоемкий и довольно нелегкий процесс создания качественных изображений.
Из растра в вектор. Зачем это нужно?
Фотошоп — растровая программа. Вектор в нем присутствует в виде векторных контуров. Как таковых, векторных объектов в Фотошопе нет. Но есть есть векторные контуры, которые могут быть преобразованы в векторную маску. Маска накладывается на эффект или объект и получается вектор в фотошопе. Содержимое такого объекта все равно растровое, но может преобразовываться в вектор при сохранении в некоторые форматы.
Например, мы можем создать заливку и натянуть на неё векторную маску. В Фотошопе есть целая группа инструментов, которые делают такое бесплатно и автоматически, это группа векторных примитивов. Подробнее читайте мою статью Векторные примитивы в Фотошопе или . Итак контур будет векторным. Заливка внутри растровой.
Фотошоп не работает с вектором на полную мощь. Лишь использует его преимущества там да тут. Но даже в Фотошопе растровые объекты можно превратить в векторные. Зачем это нужно если есть Иллюстратор? Ну как вам сказать. При активной работе с графикой возникают разные ситуации. Иногда проще на месте перевести выделение в контур, нежели уходить с головой в Иллюстратор и заниматься там трассированием. Чтобы прополоть грядку клубники на даче не нужно вызывать комбайн. В конце концов не все хотят, или умеют пользоваться Иллюстратором, не всем он нужен, не все могут его себе поставить, а перевести в вектор закорючку нужно здесь и сейчас. Усаживаться с тремя томами по Иллюстратору на пару недель для этого вовсе необязательно.
Перевод растра в вектор в Фотошопе
Что именно способен перевести в вектор Фотошоп? Что угодно, если вы заранее выделите этот объект инструментами группы Select. Фотошоп конвертирует в контур любое выделение. Об инструментах выделения можно прочесть в статье Примитивах выделения в Фотошопе. Приведу рабочий пример. Много лет назад ко мне обратился очень непростой заказчик, затребовавший непростой сайт. Для сайта необходимо было выполнить различный арт, и я решил нарисовать его в фотошопе. В ходе рисования я перевел его в вектор, и сейчас я расскажу как. 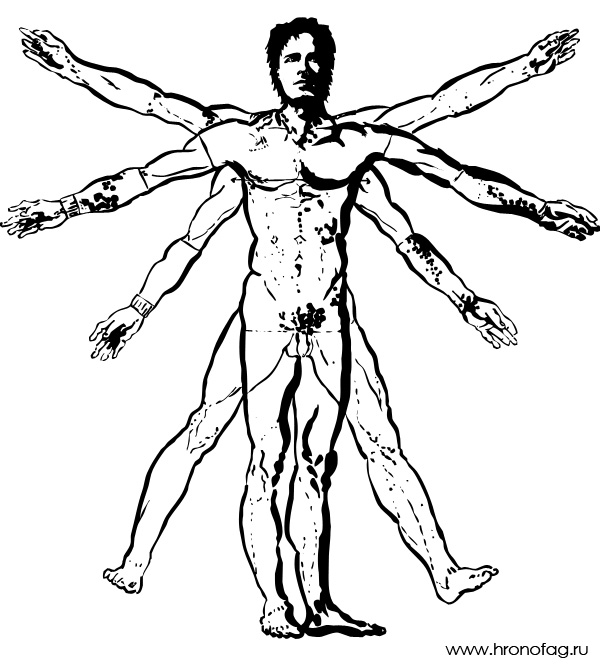 Вот одно из подобных изображений, которое я рисовал кистью с твердыми краями на планшете. Я обвел оригинального Витрувианского человека, видоизменил его и нарисовал свое, отличное от оригинала, лицо. Идея векторизировать арт пришла случайно. Но реализовав её, я получил возможность как угодно масштабировать человека. Более того, ранее рваные края и неровности после векторизации сгладились.
Вот одно из подобных изображений, которое я рисовал кистью с твердыми краями на планшете. Я обвел оригинального Витрувианского человека, видоизменил его и нарисовал свое, отличное от оригинала, лицо. Идея векторизировать арт пришла случайно. Но реализовав её, я получил возможность как угодно масштабировать человека. Более того, ранее рваные края и неровности после векторизации сгладились.
Не идите на компромисс, векторизация!
Теперь вы знаете, как преобразовать изображение в вектор в Illustrator. Масштабируйте ваше новое творение до того размера, который вы пожелаете.
Имейте в виду, что сложные векторные файлы могут быть значительно больше, чем их растровые аналоги. Это означает, что они могут занять больше времени для загрузки и редактирования. Тем не менее, ваше векторное изображение будет сохранять свое качество независимо от масштаба.
А что если у вас нет Illustrator или вы предпочитаете использовать что-то еще? Вы можете работать с векторной графикой в Photoshop
Создание и работа с векторной графикой в Photoshop
Создание и работа с векторной графикой в PhotoshopPhotoshop — удивительно способная альтернатива Illustrator для векторной графики. Вот вводный урок о том, как создавать векторную графику в Photoshop.
Прочитайте больше
и есть также много фантастических альтернатив на основе браузера для Illustrator
8 лучших бесплатных Adobe Illustrator для браузера
8 лучших бесплатных Adobe Illustrator для браузераЕсли Adobe Illustrator слишком дорог для вашего бюджета, вы можете попробовать множество альтернатив Adobe Illustrator на основе браузера.
Прочитайте больше
что вы можете попробовать. Вы можете получить аналогичные результаты во многих из них.
Узнайте больше о: Adobe Illustrator, Советы по редактированию изображений, Векторная графика.
Переводим обычную картинку в вектор
Во втором случае требуется перевести какое-то обычное растровое изображение в векторное. Для этого нам уже не понадобиться фотошоп, просто открываем изображение программой Adobe Illustrator и выделив слой данной картинки выбираем в верхнем меню «Объект» – «Растрировать» и в открывшемся окне нажимаем «Ок».
После этого, опять же, как и в первом случае выбираем в верхнем меню «Трассировка изображения» – «Создать». Ну и кликаем по появившемуся в верхней панели значку настроек трассировки. и в открывшемся окне настраиваем на свой вкус. Настройки трассировки позволяют отрегулировать количество деталей, добавить или сгладить углы, выбрать цветовую палитру и многое другое.
Конечно в векторном формате невозможно получить изображение идентичное фотографии, потому что растровая графика, основанная на пикселях (точках) позволяет сделать больше детализацию и цветовые переходы, нежели векторная графика, основанная на линиях.
После всех действий разбираем изображение, как и в первом случае «Объект» – «Разобрать», ставим обе галочки, нажимаем «Ок» и получаем векторное изображение, состоящее из множества слоев.
Как видите, на скриншоте выше, по направляющим видно наличие слоев. Вот таким образом быстро и просто можно превратить растровое изображение в векторное.
Естественно, стоит понимать, что чем сложнее изображение, тем больше слоев оно будет содержать и соответственно, тем больше будет весить. Подготовка изображения в фотошопе может потребоваться, например в случае, когда вам нужен объект, без заднего фона, т.е. в фотошопе удаляем фон и картинку без фона переводим в векторный формат.
Шаг 6: отредактируйте свое векторное изображение
После преобразования растрового изображения в вектор у вас есть свободный диапазон для редактирования изображения. Начните с удаления любых цветовых групп по вашему желанию. Вы можете выбрать целые цветовые группы, нажав на форму и направляясь к Выберите> То же> Цвет заливки, Это выберет все группы того же цвета, что и выбранная с помощью Прямой выбор инструмент ( ).

Затем нажмите возврат на одну позицию на клавиатуре, чтобы удалить формы. Если вы хотите изменить или расширить определенную цветовую группу, вы также можете сделать это, выбрав слой с помощью инструмента «Прямой выбор». После того, как вы выбрали слой, заполните пустые места или добавьте дополнительные цвета в свой дизайн, используя Ручка или же Щетка инструменты.
Рисование векторов с помощью инструмента «Перо»
Если у вас есть опыт работы с Illustrator, вы будете знать, что используете инструмент Paintbrush для рисования от руки. В Photoshop есть Brush Tool, который выполняет аналогичную работу. Но в Photoshop этот инструмент не основан на векторах, поэтому его не следует использовать для рисования. Вы должны использовать Pen Tool вместо.
Pen Tool — одна из самых мощных функций в Photoshop. Вы будете часто использовать его для редактирования фотографий в Photoshop.
, поскольку он позволяет создавать очень точные выборы. Это также отлично подходит для рисования и векторной графики.
Начните с Pen Tool
Pen Tool работает путем рисования пути между опорными точками, которые вы создаете, когда нажимаете на холст. Добавьте обводку к пути, и вы можете нарисовать контур; добавить заливку, и вы можете нарисовать твердый объект. Для получения дополнительной информации, ознакомьтесь с нашим полным руководством по использованию Pen Tool.
,
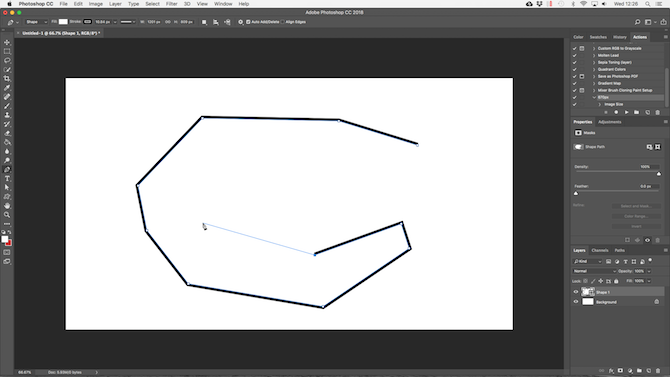
Вот краткое руководство, чтобы вы начали:
- Выберите Pen Tool (P). Нажмите на изображение холста, чтобы опустить точку привязки.
- Переместите курсор на несколько дюймов и нажмите еще раз, чтобы опустить другую опорную точку. Будет создан путь для соединения двух. Установите мазок 5px, черный, чтобы лучше видеть его.
- Нажмите еще несколько раз, чтобы разработать путь. Нажмите и перетащите, чтобы создать изогнутый путь. Это также добавит рули к точке крепления. Перетащите их, чтобы контролировать угол и глубину кривой.
- Нажмите Войти чтобы создать открытый путь (линию), или щелкните первую опорную точку, чтобы создать замкнутый путь (фигуру).
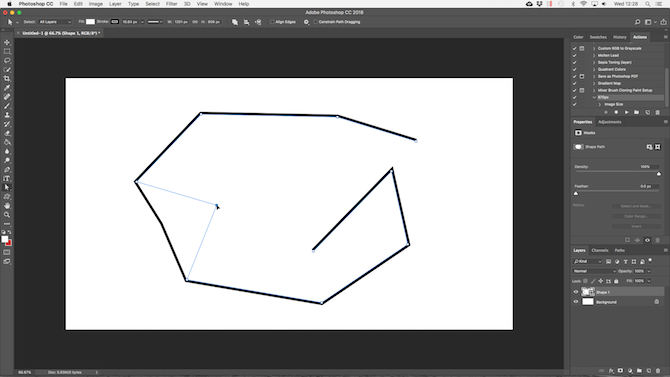
Что делает Pen Tool настолько полезным, что вы можете вернуться и отредактировать свою форму в любое время:
- Получить Инструмент прямого выбора (A). Выберите опорную точку на пути и перетащите ее на новую позицию. Используйте этот инструмент вместе с рулем якорной точки для редактирования кривой.
- Выберите Добавить опорную точку нажав и удерживая инструмент Pen Tool. Щелкните где-нибудь на пути, чтобы вручную добавить новую опорную точку, затем перетащите ее на место. Это позволяет вам точно настроить свою форму.
Три инструмента Pen
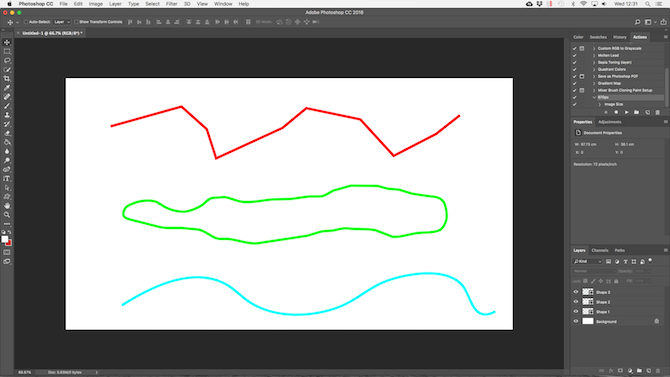
Фотошоп предлагает три разных ручки для рисования.
Pen Tool по умолчанию и наиболее гибкий вариант. Для начинающих мы рекомендуем использовать это в первую очередь для рисования прямых линий. Когда вы станете более продвинутым, вы можете использовать его для всего.
Freeform Pen Tool позволяет рисовать от руки, аналогично инструменту кисти. Он по-прежнему создает путь, который вы можете настроить и отредактировать позже. Точки привязки генерируются автоматически при рисовании. Это отличный инструмент, если вы используете графический планшет
,
Инструмент Кривизна Pen позволяет легко рисовать кривые без необходимости играть с рулем, как с помощью основного инструмента «Перо».
Neuro Tracer — программа нового поколения
Производитель: Brand Security Systems GmbH
Ссылка: http://www.neurotracer.com/
Когда обзор был уже почти готов, в руки автору попала программа Neuro Tracer, о которой хотелось бы рассказать подробнее. Основной особенностью Neuro Tracer является использование технологии нейронной адаптивной фильтрации изображений. Суть ее заключается в возможности интеллектуальной предварительной подготовки исходных растровых изображений к трассировке, с учетом пожеланий пользователя. Например, пользователь может указать, какие области на изображении должны игнорироваться, а какие необходимо воспроизвести.
Входящий в состав данного программного продукта адаптивный нейронный фильтр позволяет в считаные минуты очистить даже очень «грязное» отсканированное изображение в полуавтоматическом режиме. Фильтру задаются небольшие участки отсканированного изображения с подсказками, что на самом деле желательно видеть в данном месте изображения. После обучения программа применяет предложенный метод обработки ко всему изображению.

Рис. 10. Neuro Tracer. На изображении старинной гравюры красным цветом отмечены участки с прорисовкой штрихов, а синим — участки с «мусором», которые должны быть удалены
На рис. 10 на изображении старинной гравюры красным цветом отмечены участки с прорисовкой штрихов (в том числе и в местах их слабой видимости), а синим цветом — участки с «мусором», которые должны быть удалены. Результат очистки изображения от «мусора» показан на рис. 11.

Рис. 11. Neuro Tracer. Предварительный просмотр результата очистки от «мусора»
Опциональные параметры обработки растрового изображения в процессе трассировки можно задать в настройках фильтра и впоследствии применять ко всем видам растровых изображений. Установки фильтров могут быть сохранены и в дальнейшем применены к различным однотипным изображениям. При отсутствии в сохраненном фильтре информации об определенной части нового объекта фильтр можно «переобучить» с помощью новой дополнительной информации.
В Neuro Tracer есть и другие возможности, которые не встречались автору ни в одном другом трейсере, — например трассировка с указанием формы и направления объектов. Так, на рис. 12 в качестве значимых элементов были указаны пуантили гравюры.

Рис. 12. Трассировка с указанием типа объекта
В следующем примере (рис. 13) в качестве значимых объектов были указаны только линии определенной направленности.

Рис. 13. Трассировка с указанием линий определенной направленности
Немаловажной особенностью фильтра трассировщика является возможность разбирать изображение по цветовым составляющим. На рис.14 и 15 показан результат разбора сканированной иллюстрации
Разумеется, каждый цвет при этом располагается на своем слое.

Рис. 14. Увеличенный фрагмент иллюстрации, предназначенной для трассировки с цветоделением

Рис. 15. Результат трассировки с цветоделением
На рис. 16 довольно «грязное» изображение отпечатка пальца очищено и трассировано в три клика без какихлибо существенных затрат времени.

Рис. 16. Результат трассировки с цветоделением
Neuro Tracer позволяет загружать растровые изображения в 20 наиболее распространенных форматов, в том числе в JPG, PCD, PSD, PSP, TIFF, BMP и пр. Результат экспортируется в формате AI.
Все вышесказанное позволяет сделать вывод, что программа Neuro Tracer предназначена для профессиональной работы по векторизации растровых изображений.
Переводим изображения в вектор и собираем логотип
Открываем Adobe Illustrator и создаем холст размером, соответствующим сохраненным изображениям, в данном случае у меня получился размер 500×229 пикселей.
Теперь перетаскиваем мышкой одно из изображений на холст в Illustrator и устанавливаем его точно по центру, чтобы все направляющие краев совпали.
Далее в верхнем меню выбираем «Объект» — «Растрировать», при этом слой изображения должен быть выделен.
Затем в верхнем меню выбираем «Объект» — «Трассировка изображения» — «Создать» и кликаем на значок настройки трассировки в верхней панели меню. В открывшемся окне настроек выставляем нужные значения, лини делаем ровные и плавные, после чего закрываем окно настроек.
Теперь в верхнем меню выбираем «Объект» — «Разобрать» и в открывшемся окне ставим обе галочки, после чего нажимаем «Ок».
После данных действий мы получим разобранное изображение на слои, которые будет видно в панели слоев. Необходимо удалить лишние слои с белым фоном, оставить только нужные слои с буквами.
Таким образом мы получили каждую букву в векторном формате на отдельном слое, что и требовалось. Далее такми же образом поступаем со всеми изображениями, получив логотип из группы слоев в векторном формате. Остается только раскрасить каждый объект в нужные цвета или наложить градиент и логотип в векторном формате готов. Надпись под логотипом «все для мамочек» — таким образом сделать не получится, так как буквы слишком тонкие и при трассировке они немного искозятся, поэтому данный шрифт придется подобрать или сделать похожим. Вообще, надпись «BEaM M» — было бы тоже, в лучшем случае, сделать шрифтом, после чего буквы приобразовать в кривые, но шрифт не всегда удается найти, поэтому мы поступили иначе.
Шаг 2: Выберите пресет трассировки изображения
В Illustrator есть специальный инструмент, который позволяет векторизовать изображения. Он называется Image Trace и поставляется с набором предустановок, которые выполняют большую часть работы автоматически. Вообще говоря, вы должны использовать предустановку «Трассировка изображения», которая наиболее похожа на тип изображения, которое вы конвертируете.
- Высококачественная фотография а также Низкая точность фотографии, Они дают очень подробные и немного менее подробные векторные изображения соответственно. Идеально подходит для фотографий или сложных иллюстраций, таких как пример изображения, которое мы используем.
- 3 цвета, 6 цветов, а также 16 цветов, Эти пресеты выводят векторные изображения в трех, шести или 16 цветах. Они идеально подходят для логотипов или иллюстраций с большим количеством плоских цветов.
- Оттенки серого, Этот пресет создает детальное изображение в градациях серого.
- Черно-белый логотип, Это создает простой логотип с двумя цветами — черный и белый.
- Набросал искусство, Силуэты, Line Art, а также Технический чертеж, Лучше всего использовать их для определенных типов изображений и создавать черно-белые рисунки, преимущественно на основе линий.
Откройте свое изображение в Illustrator и выберите изображение, чтобы активировать параметры изображения. Эти параметры должны присутствовать в верхней части окна Illustrator.

Нажмите стрелку раскрывающегося списка рядом с Трассировка изображения выбрать свой Предустановленная, Мы будем использовать Низкая точность фотографии, Нажмите, чтобы начать трассировку.
Чем отличаются векторные и растровые изображения
Возникает вопрос, каковы отличия растрового и векторного изображения? Главное отличие векторного изображения от растрового — это то, что вектор не теряет своего качества (разрешения) при его растягивании или сжатии.
Объясняется это следующим. Для описания векторных изображений пользуются математическими формулами. Этим обусловлена возможность масштабирования изображений, от увеличения до уменьшения, не теряя качество. Суть формулы сохраняется, происходит исключительно изменение формата. Формулу, в основном, используют для описания плавной кривой, которая сохраняет свойства, независимо от значений.
При увеличении картинки, отличающейся векторной графикой, размер пикселей не увеличивается, что сохраняет качество изображения. При увеличении изображения, отличающегося растровой графикой, можно убедиться в заметной потере качества. Это и является основным критерием, подтверждающим, в чем разница между растровым и векторным форматом.
Задний план

Это изображение иллюстрирует разницу между растровыми и векторными изображениями. Растровое изображение состоит из фиксированного набора пикселей, а векторное изображение состоит из фиксированного набора фигур. На рисунке масштабирование растрового изображения показывает пиксели, а масштабирование векторного изображения сохраняет формы.
Изображение не имеет никакой структуры: это просто набор пометок на бумаге, зерен пленки или пикселей на растровом изображении . Хотя такое изображение полезно, у него есть некоторые ограничения. Если изображение достаточно увеличено, появляются его артефакты. Становятся видны полутоновые точки, зернистость пленки и пиксели. Изображения с острыми краями становятся нечеткими или неровными. См., Например, пикселизацию . В идеале с векторным изображением такой проблемы нет. Края и заполненные области представлены в виде математических кривых или градиентов, и их можно произвольно увеличивать (хотя, конечно, конечное изображение также должно быть растеризовано для рендеринга, и его качество зависит от качества алгоритма растеризации для заданных входных данных) .
Задача векторизации — преобразовать двумерное изображение в двумерное векторное представление изображения. Он не исследует изображение и не пытается распознать или извлечь трехмерную модель, которая может быть изображена; т.е. это не система технического зрения . Для большинства приложений векторизация также не включает оптическое распознавание символов ; символы обрабатываются как линии, кривые или закрашенные объекты, не придавая им никакого значения. При векторизации форма персонажа сохраняется, поэтому художественные украшения остаются.
Векторизация — это операция, обратная растеризации , так же как интегрирование — дифференцированию . И, как и в случае с этими двумя другими операциями, хотя растеризация является довольно простой и алгоритмической, векторизация включает в себя восстановление потерянной информации и, следовательно, требует эвристических методов.
Синтетические изображения, такие как карты, мультфильмы, логотипы, картинки и технические рисунки, подходят для векторизации. Эти изображения могли быть изначально созданы как векторные изображения, потому что они основаны на геометрических формах или нарисованы с помощью простых кривых.
Фотографии с непрерывным тоном (например, живые портреты) не подходят для векторизации.
Входными данными для векторизации является изображение, но изображение может быть во многих формах, например фотография, рисунок на бумаге или один из нескольких . Программы, которые выполняют преобразование растров в векторные, могут принимать форматы растровых изображений, такие как TIFF , BMP и PNG .
На выходе получается . Распространенными векторными форматами являются SVG , DXF , EPS , EMF и AI .
Векторизацию можно использовать для обновления изображений или восстановления работы. Персональные компьютеры часто поставляются с простой программой рисования, которая создает выходной файл растрового изображения. Эти программы позволяют пользователям создавать простые иллюстрации, добавляя текст, рисуя контуры и заполняя контуры определенным цветом. Только результаты этих операций (пиксели) сохраняются в результирующем растровом изображении; операции рисования и заполнения отбрасываются. Векторизацию можно использовать для восстановления части утраченной информации.
Векторизация также используется для восстановления информации, которая изначально была в векторном формате, но была утеряна или стала недоступной. Компания могла заказать логотип у графической фирмы. Хотя графическая фирма использовала векторный формат, компания-заказчик могла не получить копию этого формата. Затем компания может приобрести векторный формат путем сканирования и векторизации бумажной копии логотипа.
Шаг 3: Векторизация изображения с помощью Image Trace
После того, как вы нажмете кнопку, ваше изображение автоматически пройдет процесс отслеживания. Вы заметите несколько изменений в своем изображении, но в целом оно должно остаться практически неизменным. Например, ниже приведен крупный план нашего изображения до процесса трассировки.

Обратите внимание на пикселизацию. Вот изображение после процесса:

Хотя большая часть деталей была удалена из исходного изображения, она также выглядит намного более четкой. Вы заметите, что цветовые формы не пикселируют, независимо от того, насколько близко изображение увеличено.
Уменьшенное изображение должно выглядеть практически одинаково. Вот наше общее изображение перед редактированием.

Вот наше изображение после редактирования:

Хотя в некоторых случаях верхнее изображение может выглядеть более резким, качество нашего векторизованного изображения все еще впечатляет.
Шаг 6: отредактируйте свое векторное изображение
После преобразования растрового изображения в вектор у вас есть свободный диапазон для редактирования изображения. Начните с удаления любых цветовых групп по вашему желанию. Вы можете выбрать целые цветовые группы, нажав на форму и направляясь к Выберите> То же> Цвет заливки, Это выберет все группы того же цвета, что и выбранная с помощью Прямой выбор инструмент ().
Затем нажмите возврат на одну позицию на клавиатуре, чтобы удалить формы. Если вы хотите изменить или расширить определенную цветовую группу, вы также можете сделать это, выбрав слой с помощью инструмента «Прямой выбор». После того, как вы выбрали слой, заполните пустые места или добавьте дополнительные цвета в свой дизайн, используя Ручка или же Щетка инструменты.
Выделение логотипа
Особо отмечу, чтобы перевод в вектор получился качественный, сама картинка должна быть большого размера. Это справедливо в случае трассировки в Иллюстраторе, а для Фотошопа это ещё важнее. Мое изображение имеет 1500 пикселей в ширину, когда мы закончим перевод в вектор, я покажу, как Фотошоп переводит маленький изображения и мы сравним результаты.
- Выбирайте инструмент Magic Wand Tool
- Настройте в опциях Tolerance 20 или 30.
- Там же кликните по иконке Add to Selection. Подробно о их работе я писал в статье Add, Subtract, Intersect и Exlude в Фотошопе где речь шла об инструментах вектора, но в выделении эти опции работают так же.
- При желании можете использовать быстрые клавиши. Зажатая клавиша SHIFT наделит Magic Wand Tool свойством Add to Selection, а на курсоре появится плюсик.
Мне честно говоря все равно как вы выделите логотип, хоть в ручную лассо, хоть через Color Range. Просто в данной ситуации, конкретно на этом изображении проще всего это сделать инструментом Magic Wand Tool. 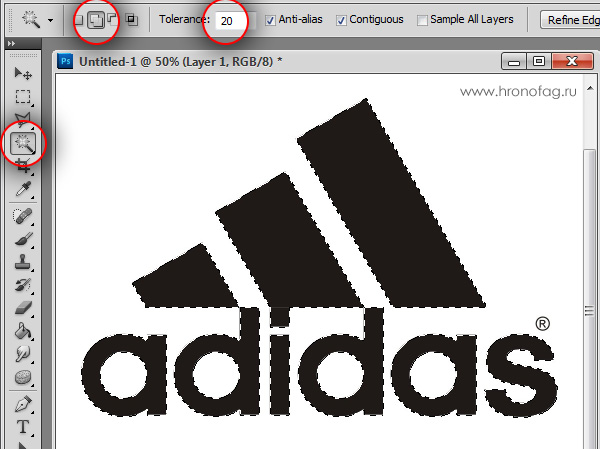
Макет в кривых: какой формат
Среди распространенных векторных форматов обычно используются cdr, ai, eps, svg и pdf.
Если осуществляется создание макета в кривых – формат будет соответствовать типичным требованиям, предъявляемым современной типографией. Кривыми называют состояние шрифта, соответствующее векторному макету. Если не позаботиться о таком виде создания шрифта, его можно редактировать только при наличии на компьютере. При пользовании другим ПК возможности для редактирования файла будут ограниченными. Иногда осуществляют замену правильных шрифтов другими, что приводит к изменению вида будущего издания.
Сегодня принята разработка макета в кривых, какой бы формат продукции не был запланирован заказчиком. В такой ситуации полиграфистам не придется заниматься редактированием макета, и не возникнет проблем при печати. Векторный редактор соответствует даже растровым файлам, хотя для передачи в печать понадобится подготовка, соответствующая требованиям типографии. При подготовке макета в кривых, какой формат разрабатывается для реальной печати следует уточнить у типографии, во избежание неприятных последствий при предпечатной обработке. Дизайнеру всегда проще работать с исходником либо самостоятельно заниматься подготовкой макета под ключ.
Подготовка к печати в coreldraw
Перед отправкой следует проверить, что все текстовые элементы переведены в кривые. Для этого нужно в меню Файл -> Свойства документа -> Статистика текста убедиться в том, что текстовые объекты отсутствуют.
Необходимо обеспечить соответствие формата макета формату изделия, требуемого к получению. Если возникла необходимость в изготовлении листовок А5, нельзя предоставлять А1 корал формат для печати, поэтому осуществляется процедура грамотного масштабирования. Занимаясь подготовкой макета, следует осуществить выставление цветовой модели CMYK, ведь на печатной машине пользуются цветовой моделью, соответствующей технологии.
Если подготовка макета к печати в coreldraw произведена на основании модели RGB, готовая продукция будет отличаться менее яркими цветами. Следует осуществить перевод всех элементов в CMYK, руководствуясь требованиями типографии. Вы сможете визуально ознакомиться со всеми изменениями оттенков макета, обладая более ясным представлением о потенциальном виде изображения.
Разбираясь, как в кореле подготовить файл к печати, следует помнить об ограничении разрешения. При низких параметрах возникнет потеря качества, свойственного изображению. Только продуктивное сотрудничество дизайнера с типографией позволяет получить качественную, соответствующую требованиям заказчика продукцию.
Переводим изображения в вектор и собираем логотип
Открываем Adobe Illustrator и создаем холст размером, соответствующим сохраненным изображениям, в данном случае у меня получился размер 500×229 пикселей.
Теперь перетаскиваем мышкой одно из изображений на холст в Illustrator и устанавливаем его точно по центру, чтобы все направляющие краев совпали.
Далее в верхнем меню выбираем «Объект» – «Растрировать», при этом слой изображения должен быть выделен.
Затем в верхнем меню выбираем «Объект» – «Трассировка изображения» – «Создать» и кликаем на значок настройки трассировки в верхней панели меню. В открывшемся окне настроек выставляем нужные значения, лини делаем ровные и плавные, после чего закрываем окно настроек.
Теперь в верхнем меню выбираем «Объект» – «Разобрать» и в открывшемся окне ставим обе галочки, после чего нажимаем «Ок».
После данных действий мы получим разобранное изображение на слои, которые будет видно в панели слоев. Необходимо удалить лишние слои с белым фоном, оставить только нужные слои с буквами.
Таким образом мы получили каждую букву в векторном формате на отдельном слое, что и требовалось. Далее такми же образом поступаем со всеми изображениями, получив логотип из группы слоев в векторном формате. Остается только раскрасить каждый объект в нужные цвета или наложить градиент и логотип в векторном формате готов. Надпись под логотипом «все для мамочек» – таким образом сделать не получится, так как буквы слишком тонкие и при трассировке они немного искозятся, поэтому данный шрифт придется подобрать или сделать похожим. Вообще, надпись «BEaM M» – было бы тоже, в лучшем случае, сделать шрифтом, после чего буквы приобразовать в кривые, но шрифт не всегда удается найти, поэтому мы поступили иначе.
TraceIT
Производитель: Pangolin Laser Systems, Inc.
Ссылка: http://www.pangolin.com/LA_Studio/TraceIT.htm
TraceIT — довольно интересная программа, использующая оригинальные алгоритмы трассировки (рис. 1). Загруженное в нее изображение сначала подвергается обработке фильтрами для очистки от «мусора» (noise, color noise), после чего уже трассируется.
Интересная особенность — помимо обработки изображений в распространенных форматах BMP, GIF, TIF, JPG, PSD и пр., есть возможность загружать видеофайлы в форматах AVI, MOV или MPEG и обрабатывать только выбранные кадры, какойлибо диапазон или весь видеофайл целиком. Сохранить результат можно в десяток форматов, в том числе в BMP, JPG и EMF.

Рис . 1. TraceIT
Создаем векторный контур
У нас есть выделенная область, теперь конвертируем её в векторный контур path. Выберите любой инструмент выделения вроде Lasso Tool, Rectangular Marquee Tool или Magic Wand Tool. Кликните по области выделения правой кнопкой мыши и в появившемся меню выберите Make Work Path. В появившемся меню установите степень сглаживания Tolerance по вкусу. Зависимость простая. Чем выше цифра, тем выше сглаживание. Чем ниже цифра, тем ниже сглаживание. Высокое сглаживание означает более низкое количество векторных узелков и более неточное следование растровому контуру. В случае с моим Витрувианским человеком именно такого эффекта я и добивался.
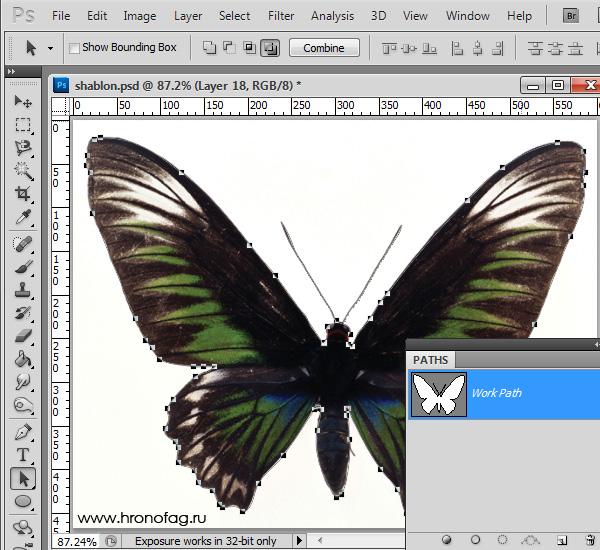
Итак, в палитре Path у нас появился рабочий контур. Если у вас нет палитры Path откройте её Windows > Path Рабочая область палитры Path похожа на десктоп или временное пристанище. На ней могут появляться разные контуры, но если вы позаботитесь о последовательном сохранении, со временем они исчезнут. Сделайте двойной клик по контуру Work Path и сохраните контур отдельно. Контуры в области Path работают так же как слои в палитре Layers. Если контур выделен, значит он активен и с ним можно работать.
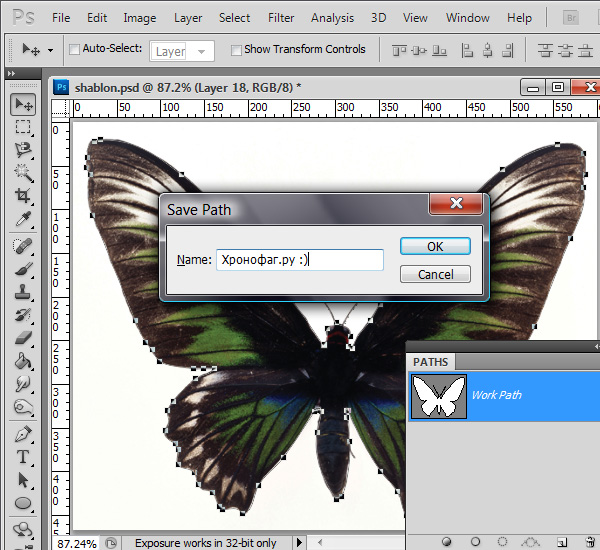
Инструменты для работы с контурами в фотошопе — Path Selection Tool и Direct Selection Tool. У нас есть контур, но нет объекта. Если вы читали серию моих заметок о векторе в фотошопе вы уже знаете, что вектор в фотошопе представлен в виде векторной маски для какого-то эффекта или графики. Еще вектор может присутствовать в виде умного слоя, ссылающегося на импортированный фаил Иллюстратора, но это оставим для другой заметки. Выделите контур инструментом Path Selection Tool или в палитре контуров Path. Нажмите Layer > New Fill Layer > Solid Color Мы создали слой заливки, которому сразу присваивается векторная маска в виде нашего контура.