Как разделить жесткий диск на 2 части в windows 10, 7 и 8.1
Содержание:
- Выполнение запланированных операций
- Разделы: какие и сколько нужны?
- Разбиваем жесткий диск в Windows 7, 8, 10 стандартными средствами
- Как распределить память между разделами или создать новый диск (том)
- Как разделить жёсткий диск:
- Зачем разбивать диск, и в каких случаях это делать?
- Как разбить диск на разделы с помощью программы Minitool Partition Wizard Free
- Как объединить диски в Windows 7?
- Разбиение жесткого диска при установке операционной системы
- Как разделить жесткий диск на разделы и тома без дополнительных утилит
- Разбиение жесткого диска путем сжатия через оснастку
- Разделение с помощью специальных программ
- Как разделить диск на два с помощью программ
- Загрузка и запуск Live DVD диска
Выполнение запланированных операций
Операции по изменению разделов требуют довольно много времени. Поэтому они не выполняются сразу, а ставятся в очередь запланированных задач. Это значит, что когда мы нажимаем кнопки создать, удалить или изменить раздел, то в реальности с жестким диском ничего не происходит. Это позволяет на каком-то этапе передумать и отменить свои действия. Но если нужно довести дело до конца, то следует нажать кнопку «Выполнить все операции». Тогда выполнятся все действия в списке запланированных операций.
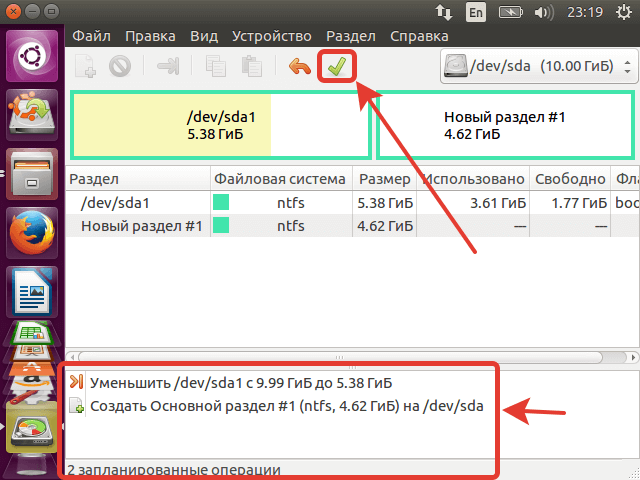
Это действие безвозвратно изменит состояние жесткого диска
Поэтому важно внимательно все перепроверить, чтобы не удалить по невнимательности нужные данные. Специально для этого программа показывает грозное предупреждение
Нажимая «Применить», мы запускаем процесс изменения разделов.
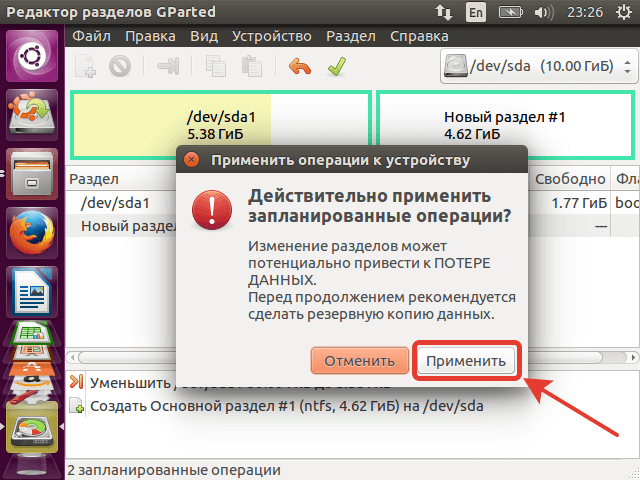
По завершении процесса появится уведомление об его окончании.
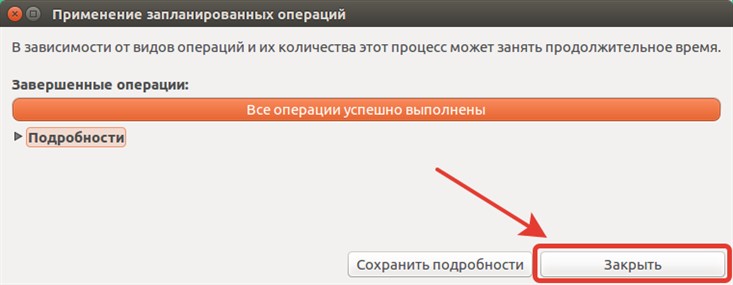
При успешном выполнении в главном окне программы можно будет увидеть обновленное состояние жесткого диска. Отсутствие запланированных операций свидетельствует о том, что это состояние соответствует реальности.
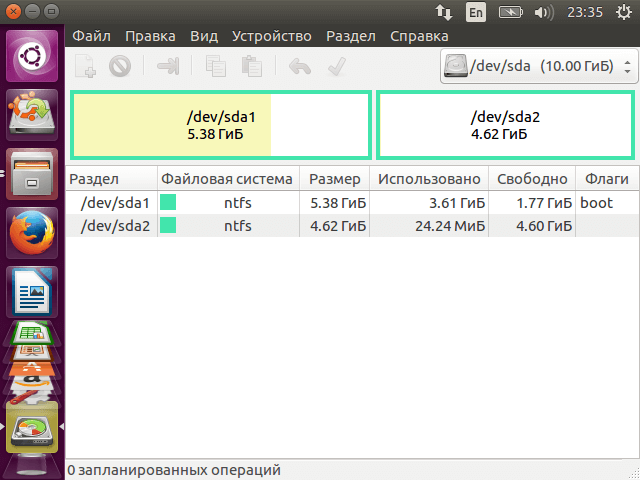
Разделы: какие и сколько нужны?
Собственно, никаких ограничений здесь нет. Разве что с точки зрения здравого смысла. Многое зависит от объема вашего диска. Например, террабайтник не стоит делить больше, чем на 2 раздела. Диски от 2 Тбайт можно «порезать» и на 3
Важно лишь понять, для чего они будут служить. Вот один из возможных вариантов деления.
- Системный (от 500 Гбайт) — для работы системы и софта;
- Основной — для хранения файлов, документов;
- Медиа — для хранения фильмов, фотографий, видео;
- Игры — тут без комментариев.
Слишком много разделов тоже плохо — скорее всего, они будут маленькими и быстро начнут переполняться.
Разбиваем жесткий диск в Windows 7, 8, 10 стандартными средствами
Итак, приступаем. Переходим в Пуск – Компьютер – Управление или нажимаем ПКМ (правая клавиша мыши) по иконке Мой Компьютер – Управление – Управление дисками. Далее перед собой вы увидите типичную картину для многих компьютеров – в системе присутствует только один диск С (он может носить метку D, E, F, это не принципиально) и второй раздел System Reserved. Последний диск предназначен для хранения файлов загрузки Windows. Он скрыт от пользователя и выполнять какие-либо манипуляции с ним не стоит.
Управление дисками
Здесь вы сможете увидеть всю информацию о вашем харде. Стандартный инструментарий для работы с дисками позволяет выполнять следующие задачи:
- разделение диска из одного в несколько разделов;
- увеличение размеров уже имеющихся разделов;
- сжатие, присоединение и удаление томов.
Как вы видите, функционал стандартного инструмента сравним с большинством возможностей сторонних программ. На рисунке выше прекрасно видно, что диск имеет размер 250 ГБ, и имеет он два раздела. С записью MBR можно сделать только четыре раздела: три ключевых будут помечены темновато-синеватым цветом и последний – дополнительный, будет выступать в качестве логического.
Информация о жестких дисках
На примере диска С мы будет производить все операции. Заметим, что перед разделением будет нелишним провести его дефрагментацию.
Доступное пространство для сжатия
Как уже говорилось выше, «Размер сжимаемого размера» – это объем создаваемого вами раздела. Тут наведите курсор мыши на освобожденное пространство и щелкните ПКМ по меню «Создать простой том».
Создание простого тома
Теперь перед вами откроется мастер создания простого тома. Просто нажимаем далее и соглашаемся со всем, что от вас просят. Тут же вы сможете выбрать будущую букву диска. Если у вас в системе присутствует диск С, то можно, к примеру, создать диск D или F. В процессе настоятельно рекомендуется отдавать предпочтение файловой системе NTFS. Не бойтесь за форматирование нового раздела, ведь все существующие данные были оставлены на диске С, а не на новом, который только находится в процессе зарождения.
Завершение создания тома
Ожидали больше шагов? Нет, на этом все. Вот таким образом вы можете создавать разделы, не прибегая к помощи специалистов. Тут правда стоит заметить, что разделение диска стандартными инструментами – простой способ, но далеко не всегда универсальный. Если стандартный инструмент откажется работать, то в этом случае рекомендуем установить такие программы как Acronis Disc Director или Partition Master Free (скачать программы вы можете по ссылкам:
и ).
Далее опишем процесс разбиения диска при помощи утилиты Partition Master Free.
Как распределить память между разделами или создать новый диск (том)
Если на один из ваших дисков выделено слишком много памяти, то его можно разбить на несколько штук, выполнив следующие действия:
- Кликнув по иконке Windows в левом нижнем углу экрана ПКМ, найдите и откройте программу «Управление дисками».
- В верхней части открывшегося окошка вы увидите информацию об уже существующих разделах подключённого к компьютеру жесткого диска. Те из них, которые имеют название в столбце «Том», вы можете редактировать, а разделы, не имеющие название, трогать не стоит, так как они скрыты самой системой и содержат важную информацию для ее работы и восстановления.
- В нижней части окошка находится информация обо всех сторонних подключенных к компьютеру носителях: жестких дисках, SSD-дисках, USB-флешках и дисках. Если ничего стороннего не подключено, то в нижней части окошка вы увидите блок «Диск 0 (ноль)».
- Чтобы разбить один диск на две и более части, необходимо снять с него нужное количество свободной памяти, чтобы в дальнейшем создать на ее основе новый раздел. Откройте контекстное меню диска, который следует разбить, и выберите раздел «Сжать диск».
- Появится окошко, в котором будет несколько строк с информацией о диске: сколько всего место отведено под него, сколько из этого места доступно для сжатия. В третьей строке вы должны ввести размер отбираемой у диска памяти, указанной в мегабайтах. В четвертой строке можно увидеть, сколько всего памяти после выполнения операции останется на диске.
- Кликнете по кнопке «Сжать» и дождитесь окончания процесса, который может длиться несколько минут. Ни в коем случае не прерывайте процесс вручную и не отключайте компьютер, иначе могут возникнуть ошибки, вызывающие поломку системы и потерю всех данных.
- В последнем блоке информации о жестком диске появится строка «Не распределена», в которой будет указано количество нераспределенной памяти. Сейчас эта память не относится ни к одному из разделов диска. Кликнете по ней правой кнопкой мыши, чтобы вызывать меню, а после используйте кнопку «Создать простой том».
- Далее, необходимо выполнить все шаги, предложенные мастером создания простых томов. Вам нужно будет указать количество место, которое будет отведено под новый диск. Необязательно сразу расходовать все запасы нераспределённой памяти, можно оставить некоторую часть ее на еще один раздел.
- В одном из шагов вам предложат выбрать букву, которой будет называться новый раздел жесткого диска. Вы можете выбрать любую латинскую букву, это никак не повлияет на работу системы.
- Далее вас спросят, хотите ли вы отформатировать новый том. Это лучше сделать, чтобы в дальнейшем не возникало никаких проблем. Форматировать диск нужно в формате NTFS, так как он не накладывает никаких ограничений на объем диска, как это делают другие форматы, позволяющие работать с не более чем 4 ГБ памяти.
- После завершения процесса создания новых томов созданный вами раздел автоматически отформатируется и отобразиться в проводнике, рядом с остальными локальными дисками.
- Перезагрузите компьютер, чтобы все изменение корректно отобразились в системе.
Можно ли объединить два раздела в один?
Многие пользователи сталкиваются с тем, что жесткий диск компьютера разбит на слишком большое количество разделов. Выход вроде бы очевиден — объединить локальные диски. Но сделать этого в Windows нельзя, так как невозможно совместить все папки и файлы, хранящиеся на обоих дисках, в один раздел. Если бы это было возможно, все элементы перемешались бы, установленные программы не смогли бы найти файлы, необходимые для их работы, а папки с одинаковыми названиями объединились в одно целое, внеся еще большую неразбериху. Именно поэтому совмещение томов в Windows невозможно. Единственный способ объединить два тома — удалить оба раздела, а после совместить освободившуюся память в один локальный диск, или удалить один том, а после прибавить память от него к другому разделу.
Как разделить жёсткий диск:
Кликаете по доступному локальному диску правой кнопкой мыши и выбираете «Сжать том…»; После этого начнётся сбор информации о том, сколько места можно вынести за виртуальные пределы локального диска и создать из свободной памяти новый раздел. У нас устройство имеет всего лишь несколько МБ свободного места для сжатия, а ранее мы уже делали разделение диска, поэтому e нас два тома – С и Новый том. Специально, для наглядности, я удалю том (он и так пустой) и потом создам новый, но уже из всей свободной памяти. Итак, для начала закончим сжатие предыдущего тома кнопкой «Сжать» в том окне, которое открылось после пункта №1 и видим, что у нас остался один локальный диск и нераспределённое место: Поскольку использовать свободное место не получится, пока мы его не отформатируем и не создадим локальный диск, нам нужно с ним поработать
Обратите внимание, что нужно оставить несколько ГБ для того, чтобы при неполадках в работе HDD было откуда взять память. Для начала форматирования кликаем по чёрному разделу правой кнопкой мыши и выбираем «Создать простой том»
Сразу кликаем «Далее» и переходим в пункт указания размера нового тома. У нас свободно 14453 МБ, мы возьмём 10000 и кликнем «Далее»; Назначаем любую букву диска и продолжаем; В следующем пункте проверьте, чтобы был активен вариант форматирования «Форматировать…» и файловая система была NTFS; После всего этого вам остается лишь нажать «Готово» и процесс начнётся; Теперь у нас есть Новый том, а значит мы смогли правильно разделить жёсткий диск на несколько томов без использования сторонних приложений. Рекомендуем вам как-то назвать новый том, чтобы это было полноценным завершением разделения. Для этого кликните по нему ПКМ и выберите пункт «Свойства». Сразу откроется вкладка «Общие» и вы сможете поменять название с одного на другое. Мы решили назвать диск «Фильмы»:
Если вы вдруг захотите вернуть всё так, как было изначально (возможно для продажи жёсткого диска или всего компьютера), можно сделать расширение тома
Обратите внимание, что придётся всё, что хранится на томах, закинуть к себе на другое устройство, иначе оно просто полностью сотрётся навсегда. После переноса файлов, повторите заход в «Управление дисками» (предисловие к инструкции) и нажмите по удаляемому диску ПКМ и выберите «Удалить том»
Подтвердите ваше действие:

После этого на оставшемся диске можно расширить пространство. Кликните по нему тоже ПКМ и выберите «Расширить том». В мастере расширение следуете инструкциям, выбираете доступные диски для расширения и кликаете «Готово»:
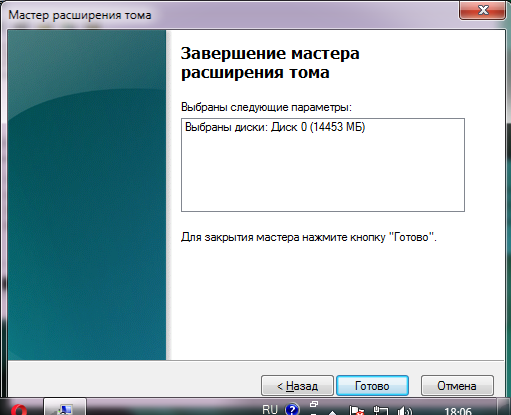
На этом, расширение диска завершено, и он стал целостным:

Теперь вы знаете, как разделить жёсткий диск на Windows 7,8,10 (все инструкции аналогичны для этих систем) и как, в случае необходимости, вернуть всё обратно.
Зачем разбивать диск, и в каких случаях это делать?
Вы можете спросить – а зачем вообще нужно разбивать диск и когда это нужно делать?
Для начала отвечу на вторую часть вопроса.
Это нужно делать в том случае, если у вас на компьютере один локальный диск, он называется примерно так – «Disk (С:)» или «Vista (С:)» или как-то по другому, в любом случае в названии присутствует «(С:)». Этот раздел системный, почему он так называется, все просто – там установлена ваша операционная система xp, vista или 7.
Ну а теперь зачем? Вы можете сказать, есть у меня один диск, ну и пускай и будет один, что в этом такого? Если честно ответить – то в принципе ничего страшного нет. Но все-таки, есть кое-какие причины, по которым это действо провести стоит.
- На этом самом диске (C:) установлены системные файлы. И если вы будете на нем же хранить музыку, фильмы и устанавливать игры, то в систему может незаметно для вас просочиться троян, руткит или какой другой вирус. А вылечить эти вирусы не всегда удается, порою приходиться удалять зараженные объекты, а что если это будет один из системных файлов?
- Конечно же, если это будет один из системных файлов, то запросто можно будет сделать откат системы. Но во время отката, удаляются все файлы и папки, которых не было на момент создания точки восстановления. Объясню проще, предположим, точка восстановления была создана 16 марта, а семнадцатого марта, вы решили скачать любимый сериал, скачали 10 серий, скачивали долго, часов пять. И вскоре, вам выскакивает окно, примерно с таким содержанием «Обнаружен такой-то вирус, он заразил такие-то файлы, вылечить не удалось, пришлось удалить», что-то в этом духе. И будьте уверенны, что в большинстве случаев вирусы лезут именно в папку с системой. Вы, конечно, удаляете и продолжаете смотреть кино. Но через день-два, начинаете замечать какие-то неполадки, либо все притормаживает, либо подзагружается, либо глючит у каждого свое… Кидаетесь задавать вопросы на различных форумах, но мало кто понимает, о чем вы говорите или просто данные советы не помогают. И какой-нибудь умный человек, говорит «Да чо ты парисься, сделай откат системы и все заработает!». И тут вы думаете – «И правда сделаю, к тому же у Федьки, есть классный урок на эту тему – Как сделать восстановление системы» Восстанавливаете и о ужас – сериал исчез, а вы посмотрели только 2 серии! А куда он делся, опять скачивать пять часов?! Если вы помните, то точка восстановления была создана компьютером 16 марта, а сериал вы скачали 17, а так как восстанавливается весь диск, то все, что появилось на диске после 16 числа, исчезает, потому что на момент создания точки, данных файлов, папок, ну или сериалов, диске не было.
Причин на самом деле больше и разбивать диск или нет, вы должны решить сами. Но если что-то произойдет и удалиться что-то нужное, то никого не обвиняйте. И если вы все-таки решились, то давайте, я вам расскажу, как это делать.
Как разбить диск на разделы с помощью программы Minitool Partition Wizard Free
Удобная программа, которая поддерживает все классические для накопителей операции. С ее помощью можно создать, поделить или удалить раздел жесткого или ССД носителя.
Рекомендация: если есть вместительное хранилище, можно установить твердотельник небольшого объема, вроде 120-гигабайтного KINGSTON A400, как системный вариант. Тогда его и разбивать не понадобится.
Что делать:
1. После установки и запуска ПО выбрать значок с его названием в открывшемся окошке.
2. Нажать по диску, который необходимо поделить, ПКМ и выбрать «Move / Resize».
3. Распределить память: с помощью ползунка установить значение, на которое уменьшится разбиваемый диск. Оно же станет местом для еще одного раздела.
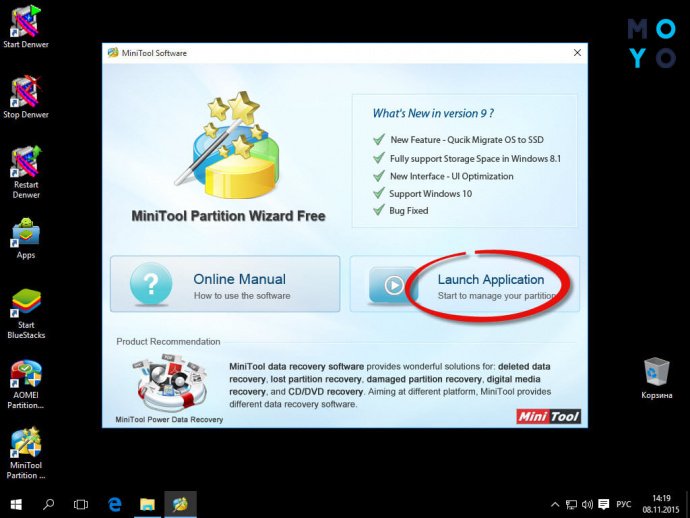
4. Кликнуть на свободное пространство компьютерной мышкой и выбрать «Create».
5. На экране отобразится окошко, которое показывает количество свободного места. Если все в порядке — просто кликнуть «ОК», а затем — «Apply». Если значение нужно изменить, тогда следует вернуться на два шага назад.
Примечание: когда пользователь разбивает диск С, после всех вышеперечисленных действий компьютер перезагружается. Этого не будет, если идет переразбивка других разделов.
Сравнение: SSD или HDD — что лучше: отличия 2 видов накопителей
Как объединить диски в Windows 7?
Этап 1. Сохраняем данные с дисков!
В предыдущих версиях операционной системы не было возможным провести процедуру объединения локальных дисков при помощи встроенных утилит. Но начиная с 7 версии продукта, это сделать можно просто и быстро.
Внимание, процедура объединения удалит всю информацию с диска, который вы удаляете для последующего объединения! Поэтому побеспокойтесь о том, чтобы вам не пришлось расстаться с нужными документами на данном диске. Сохраните и перенесите все необходимое, прежде чем приступить
Этап 2.
Итак, на рабочем столе откройте меню «Пуск». В нем вы увидите пункт «Выполнить».
При нажатии на него, откроется новое окно с полем для написания команд. Переключите раскладку клавиатуры и введите в поле следующую команду: diskmgmt.msc, подтвердите ваш выбор клавишей «Ок». Вы попали в меню встроенной утилиты Windows 7: «Управление дисками».
Этап 3.
Утилита «Управление дисками» в Windows 7 обладает широким спектром возможностей управления локальными дисками вашего компьютера. С помощью этого инструмента вы можете разбивать диск на разделы, менять названия и объем томов, удалять и переименовывать разделы. Итак, в открывшемся окне утилиты вы увидите список томов. Выберите нужный диск, от которого желаете избавиться.
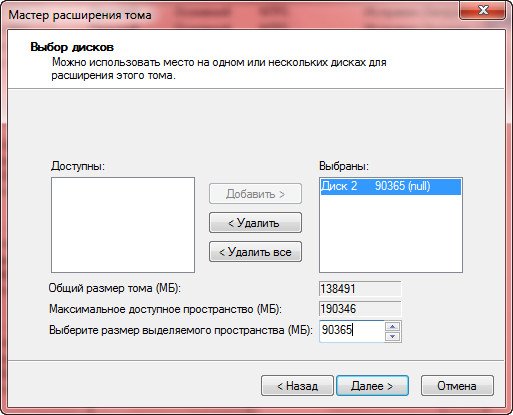
Вызовите контекстное меню раздела правой кнопкой мыши. В открывшемся списке появится пункт «Удалить том». Появится предупреждающее окно о удалении информации на выбранном вами диске. Нажмите «Да». Перед тем, как согласиться, еще раз убедитесь в том, что сохранили всю нужную вам информацию.

Подтвердите удаление тома.
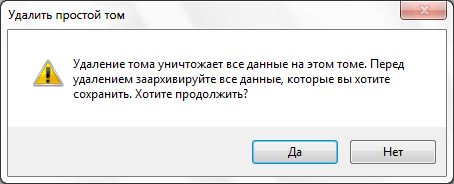
Этап 4.
После того как вы удалите выбранный вами диск (том), вы можете увидеть, что появился раздел зеленого цвета с названием «Свободно». Необходимо удалить его, для этого выберите «Удалить раздел» в контекстном меню.
Теперь у вас есть неразмеченный раздел, который можно распределить между оставшимися томами. Если вы сделали все правильно,то вместо раздела «Свободно» появится новый — «Не распределено».
Этап 5.
Нужный вам диск теперь можно расширить с помощью мастера расширения томов, присоединив к нему то самое освободившееся дисковое пространство, что получилось после удаления ненужного вам тома (диска). Для этого выберите нужный, и правой кнопкой мыши вызовите контекстное меню. Нажмите на пункт «Расширить том».
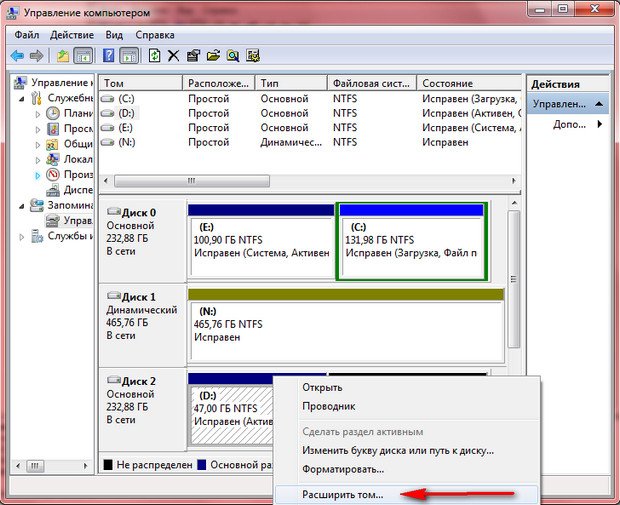
В открывшемся окне выбираем «Далее». Откроется список доступного вам количества памяти для расширения. Размер свободного места программа определяет в байтах.
Этап 6.
В новом окне вы получите наглядное представление проделанной вами процедуры. Если вам интересны подробности, просмотрите и нажмите «Готово».
Итак, с помощью встроенной утилиты управления Windows 7, вы увеличили на n-ное количество памяти необходимый вам диск и избавились от ненужного. Таким образом происходит объединение дисков встроенными средствами в операционной системе Windows 7.
Аналогичным образом, эта же утилита позволит вам разбить диск на несколько отдельных разделов. Однако стоит помнить, что большое количество томов затрачивает больше ресурсов памяти, а значит влияет на быстродействие системы в целом.
Напомним, что объединить диски Windows 7 без потери информации c удаляемого диска этой утилитой невозможно. К сожалению, Windows не предоставила такой возможности своим пользователям, но для этого существуют инструменты сторонних разработчиков. Одна из самых популярных программ, которая позволяет проводить различные манипуляции с локальными дисками, в том числе и объединять их, это — Acronis Disk Director.
Разбиение жесткого диска при установке операционной системы
Шаг 1. При запуске Вашего компьютера запустите БИОС и повысьте приоритет загрузки дисковода.
 При запуске компьютера запускаем БИОС и повыщаем приоритет загрузки дисковода
При запуске компьютера запускаем БИОС и повыщаем приоритет загрузки дисковода
Шаг 2. На начальной стадии установки система предлагает установить специфические драйверы для системных устройств SCSI или дисковых массивов RAID. Данную страницу можно игнорировать.
Шаг 3. Следующая стадия инсталляции – лицензионное соглашение (EULA). Для перехода на следующую страницу нажмите F8. Если Вы отказываетесь принимать условия соглашения (ESC) инсталляция прерывается.
 Нажимаем F8
Нажимаем F8
Шаг 4. Оцените объем Вашего жесткого диска. Задайте желаемый размер каждого логического раздела винчестера, нажав клавишу «С», и укажите объем тома в МБ.
 Задаем необходимый объем
Задаем необходимый объем
Шаг 5. Продолжайте установку операционной системы. После окончания инсталляции Вам будут доступны два логических тома, вместо одного.
Как разделить жесткий диск на разделы и тома без дополнительных утилит
Начнём с самого простого на наш взгляд способа – поделить диск с помощью встроенных в вашу ОС возможностей. Это действительно очень просто, для этого достаточно открыть инструмент «Выполнить». Для этого наберите сочетание клавиш WIN+R, и далее задайте простую команду:
diskmgmt.msc
Далее необходимо нажать кнопку «ОК», и команда выполнится.

Перед вами откроется интерфейс «Управление дисками». Вы можете попасть сюда же и из пуска, для этого проделайте следующий путь — «Средства администрирования Windows» — «Управление компьютером», и в этом разделе необходимо с правой стороны найти «Управление дисками». Вы увидите похожую картинку:

Обратите внимание, что тут отображаются все доступные на вашем компьютере тома и разделы. Даже если вы ранее скрыли какой-то том, то тут он будет отображаться, так как данный раздел создан специально для управления всеми томами
В этом окне вам нужно выбрать нужный вам диск, например, D или H, и кликнуть на нем правой кнопкой мыши. Далее появится диалоговое окно, где необходимо выбрать «Создать простой том».

Далее перед вами откроется «Мастер создания простых томов».

Здесь вам нужно задать базовые параметры вашего будущего тома. В том случае, если вы не разбираетесь, вы можете задать только размер диска.

Обратите внимание, что размер тома не может быть больше, чем свободное место на носителе. После того, как вы определись с размером, нажимаем кнопку «Далее», и оказываемся в новом окне:

Все тома и разделы имеют собственную букву, например, C или D, на этом этапе вам нужно задать букву, как будет называться новый том. Вы можете оставить это на усмотрение системы, и она сама подберёт название из свободных вариантов – это оптимальный вариант, если вы не уверены, какие буквы ещё свободны.
Далее вам предстоит простая задача, но на первый взгляд она выглядит тяжело – вам нужно выбрать «Файловую систему», размер кластера и некоторые другие параметры, показанные на картинке ниже:

Если вы ничего не представляете в компьютерах, то либо оставляйте стандартные параметры, либо укажите такие же, как на нашем скриншоте. И дальше нажмите кнопку «Далее». На этом этапе система покажет вам основные сведения о будущем томе:

Вам необходимо их ещё раз проверить и если все правильно, то нажать кнопку «Готово». Так вы создадите новый том.
Этот вариант идеально подходит тем, у кого подключен к ПК или ноутбуку новый диск, который нужно разбить на тома. Но бывает очень типичная ситуация – когда на тома или разделы нужно разбить основной жесткий диск, где установлена система. В этом случае возникает главная сложность – разбить на тома, но не потерять операционную систему.
Как разбить жесткий диск с сохранением операционной системы
Если вы проделаете всё, что описано выше с диском, где установлена система, то ОС не даст вам закончить процесс, так как в противном случае вы потеряете саму операционную систему. Если вы хотите разделить HDD, на котором установлена Windows, то действовать нужно несколько иначе.
Вам нужно также вызвать Мастер настройки жестких дисков, но на этапе, где ранее вы выбрали «Создать новый том», вы должны выбрать «Сжать том». Это действие касается того тома, что у вас прямо сейчас используется на жестком диске.

Далее вам необходимо выбрать параметры, насколько ваш том должен быть сжат, например, на 97 Гб:

Если вы не представляете, что значат эти параметры, то можете смело использовать наши из примера выше. Далее вам нужно смело нажать на кнопку «Сжать». Система недолго поработает и далее вы увидите, что на вашем системном диске появилась новая вкладка «Свободно», которая залита зеленым цветом. Нужно кликнуть на нее правой кнопкой мышки и в диалоговом окне выбрать «Создать простой том»:

Далее вам нужно пройти всё то, что мы описали в процессе, когда на диске нет ОС. Но есть одно отличие – максимальный размер тома ограничен уже не всей вместимостью диска, так как вы фактически его уже разбили на два, а тем объемом, который вы выделили. Например, в нашем случае, максимальный размер – это 97 Гб. Если вы выделили другой объем, то у вас будет другой максимальный параметр – и именно в его пределах вам нужно выбрать размер, а не в пределах общего объема диска.
Разбиение жесткого диска путем сжатия через оснастку
Шаг 1. Откройте любую папку. В левом фрейме окна найдите иконку «Компьютер». Вызвав контекстное меню, перейдите в раздел «Управление».
 Открываем любую папку и находим иконку «Компьютер»
Открываем любую папку и находим иконку «Компьютер»
Шаг 2. Разверните список «Запоминающие устройства».
 Разворачиваем список «Запоминающие устройства»
Разворачиваем список «Запоминающие устройства»
Шаг 3. Откройте оснастку «Управление дисками».
 Открываем «Управление дисками»
Открываем «Управление дисками»
Шаг 4. Выберите том, который хотите сжать, щелкните по нему правой кнопкой мыши и отметьте опцию «Сжать том…».
 Выбираем том, который необходимо сжать
Выбираем том, который необходимо сжать
Шаг 5. Дождитесь окончания процесса опроса тома.
 Ждем окончания процесса
Ждем окончания процесса
Шаг 6. Укажите объем дискового пространства, предназначенного для нового раздела. Процесс начинается по нажатию на кнопку «Сжать».
 Указываем объем дискового пространства
Указываем объем дискового пространства
Шаг 7. Дождитесь появления нераспределенного места на винчестере. И создайте простой том вызовом соответствующей кнопки.
 Создаем простой том
Создаем простой том
Шаг 8. Укажите размер нового диска и перейдите на следующую страницу мастера.
 Указываем размер нового диска
Указываем размер нового диска
Шаг 9. Назначьте букву диску.
 Назначаем диску букву
Назначаем диску букву
Шаг 10. Отформатируйте том в нужной файловой системе.
 Форматируем том в нужной файловой системе
Форматируем том в нужной файловой системе
Шаг 11. Завершите работу мастера, использовав кнопку «Готово».
 Нажимаем «Готово»
Нажимаем «Готово»
Разделение с помощью специальных программ
Помимо встроенных системных инструментов для разбивки носителя информации используют специальные программы, которые называются менеджерами томов. С помощью таких средств разметку винчестера выполнять проще и удобнее. Кроме того, функции предназначенных для управления накопителями программ шире, чем у штатной утилиты.
MiniTool Partition Wizard Free
Бесплатное средство управления разделами дисков, подходящее и для деления одного тома на несколько блоков. Большим преимуществом программы является ее образ ISO, размещенный на сайте правообладателя.
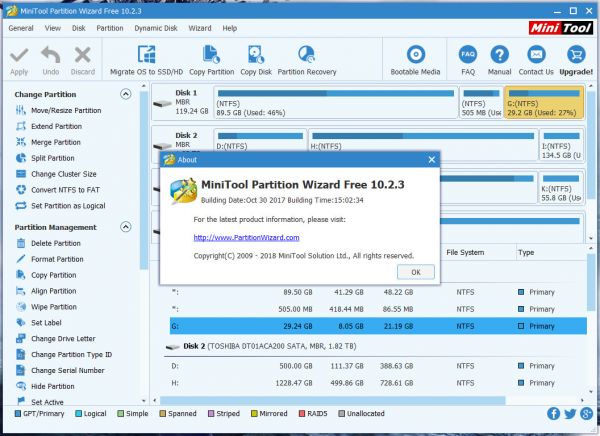 Разделить жесткий диск на разделы можно с помощью программы MiniTool Partition Wizard Free.
Разделить жесткий диск на разделы можно с помощью программы MiniTool Partition Wizard Free.
Образ используется для создания загрузочного накопителя и позволяет разделять диск посредством БИОСа и в различных случаях, когда осуществить это в функционирующей системе не представляется возможным.
После загрузки приложения понадобится лишь кликнуть ПКМ по блоку, который подлежит разделению, и нажать пункт Split.
AOMEI Partition Assistant
Еще одна свободно распространяемая утилита c интуитивным интерфейсом: программа подсказывает все действия, которые необходимо выполнить. Приложение выгодно отличается от прочих тем, что поддерживает русский язык.
Для работы над разделами пригодится следующая инструкция:
- Выбрать в диалоговом окне утилиты том, который подлежит разделению.
- Кликнуть по его названию ПКМ, а затем щелкнуть пункт «Изменить размер раздела».
- Перераспределить память накопителя: вручную внести числовое значение или установить его, передвинув ползунок. После введения желаемых параметров подтвердить действие.
- При отображении незанятого пространства кликнуть по его области ПКМ.
- Выбрать опцию «Создание раздела».
- Утвердить объем диска, присваиваемое буквенное обозначение и формат файловой системы. Щелкнуть ОК.
- Для сохранения внесенных пользователем изменений кликнуть «Применить».
- Перед началом процесса утилита попросит пользователя подтвердить намерение разделить диск. Нажать «Да».
- Немного подождать: компьютер должен перезагрузиться.
- Запустить редактор дисков. Если действия выполнены без ошибок, то в системе появится новый раздел с заданными пользователем характеристиками.
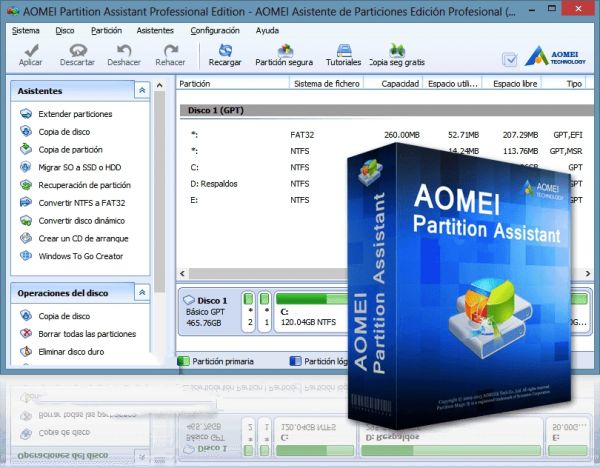 AOMEI Partition Assistant Pro — это многофункциональная программа для работы с жёсткими дисками.
AOMEI Partition Assistant Pro — это многофункциональная программа для работы с жёсткими дисками.
Acronis Disk Director Suite
Программа обладает приятным дизайном, проста в использовании. Но есть и недостаток: за полный набор функций этого менеджера томов придется заплатить. В бесплатном доступе имеется только демоверсия. Но для разделения носителя информации на условные блоки будет достаточно и демонстрационного пакета возможностей.
На старте Acronis Disk Director Suite предоставляет выбор режимов работы:
- автоматический — операции проводятся встроенными «мастерами»;
- ручной — все манипуляции пользователь осуществляет самостоятельно.
Переразбить дисковое пространство нетрудно:
- запустив приложение, кликнуть ПКМ по имени диска, который требуется разметить, и выбрать в выведенном меню соответствующую опцию;
- ввести размер одного или нескольких новых разделов, нажать ОК и «Применить».
В результате том, указанный пользователем, будет размечен на блоки согласно заданным в ходе настройки параметрам. В случае если была разделена системная часть, потребуется перезагрузить компьютер.
Как разделить диск на два с помощью программ
Если вы не хотите искать никакой Мастер настройки и вам важно, чтобы процесс был одновременно простым и надежным, то альтернативный вариант – разделение диска на два с помощью программ, это ваш вариант. В 2019 году самые популярные утилиты:
- Acronis Disk Suite;
- Paragon Partition Manager Professional;
- AOMEI Partition Assistant Technician Edition.
Вы можете выбрать любой вариант, мы же далее рассмотрим процесс на примере самого популярного решения: Acronis Disk Suite.
Как разделить диск на два с помощью Acronis Disk Director
Всё максимально просто, и для начала, вам нужно скачать Acronis Disk Director. Это платная программа, поэтому вам может потребоваться покупка лицензии, если демоверсии вам окажется недостаточно. Далее, вам необходимо запустить софт и вы увидите на главном экране нужный вам пункт «Изменить размер тома»:

В этом окне вам необходимо выбрать именно тот диск или раздел, который вы хотите разбить на два. Не смущайтесь, что речь идет про изменение размера, так как из изменения как раз складываются те гигабайты памяти, которые вы будете использовать для нового раздела.
После клика на нужный диск, вам нужно уменьшить его размер, как например ниже, на нашем примере – оставляем 145 Гб:

Вы увидите, сколько остается пространства незанятым, в этом случае – 153 Гб. Когда вы найдете нужную пропорцию, нажимайте на кнопку «Ок»
Обратите внимание, что пропорция может быть любой, но размер вашего исходного диска не может быть меньше, чем имеющаяся на нем информация в настоящий момент
Далее, после того как вы подтвердите новый объем диска, вернитесь в главное окно, и вы увидите, что появилось «незанятое пространство». Здесь вам остается буквально несколько кликов – нужно выбрать это пространство и нажать «Создать том».

Далее вам необходимо следовать советам и инструкции из мастера создания тома, который в Acronis Disk Director во многом похож на стандартного мастера Windows. Если у вас нет специальных пожеланий, достаточно кликать постоянно на кнопку «Далее».

Тут же вы также можете задать и новую букву для диска, если стандартная вас не устраивает. Правила такие же, как и в настройке в самой ОС – буква не может совпадать с уже используемой буквой в системе.

После всех процедур, осмотрите – соответствует ли структура вашего ПК тому, что вы хотели. И если да, то вам необходимо применить ожидающие правки. Это можно сделать в пару кликов в верхней части программы:

Кликнув на эту кнопку, вы увидите список тех правок, которые нуждаются в применении:

Если вас всё устраивает, соглашайтесь и завершайте процесс. После этого вы увидите уже в «Моем компьютере» или «Проводнике», то на вашем ПК появился новый раздел.
По нашему опыту, Acronis Disk Director – это лучшая программа, чтобы разделить один диск на два тома. Но у этой программы есть и достойный аналог, считающийся многими конкурентом данного продукта — Paragon Partition Manager.
Как разбить жесткий диск на два тома в Paragon Partition Manager
Paragon Partition Manager – универсальная утилита для работы с жесткими дисками как старого формата – HDD, так и новыми SSD дисками. Мы разберем на примере 12-ой версии, но если у вас более старая или новая версия, то логика в них во всех старая и вы можете по точно такой же схеме разделить диск на 2.
Вам нужно выбрать в главном окне пункт «Создание раздела»:

И далее буквально шаг за шагом следовать инструкции программы, которая, если вы установили русскую версию, будет на русском:

Перед вами откроется список всех доступных дисков, где вам нужно выбрать тот, что вы хотите на своем Windows компьютере разделить на два. Для примера возьмем диск H:

Далее процесс прост – передвиньте ползунок внизу на тот объем, который будет соответствовать новому тому. Например, новый том может быть 154 Гигабайта, как в нашем примере:

После того, как вы зададите параметры, проверьте все ещё раз и подтвердите системе, что всё правильно, и далее система вас ещё раз спросит о вашем решении и проведет физические изменения:

Далее системе поребуется от 5 до 20 минут (зависит от скорости работы вашего диска) на изменение объема, в процессе вы будете видеть все этапы:

Загрузка и запуск Live DVD диска
Для загрузки образа диска необходимо зайти на страницу загрузки на русскоязычном сайте Убунту. В зависимости от типа используемого в компьютере процессора потребуется выбрать 32 или 64-битную версию системы. В нашем случае мы берем 64-битную версию Ubuntu Desktop.
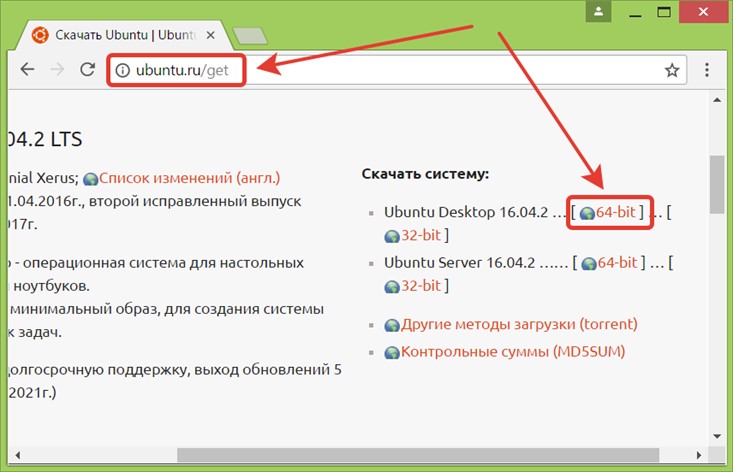
После закачки ISO образа его следует записать на диск программой для прожига DVD-дисков. Далее потребуется загрузить компьютер с этого оптического диска. Когда загрузка начнется, от пользователя понадобится всего лишь два чрезвычайно простых действия — это выбрать используемый язык и нажать кнопку «Запустить Ubuntu»
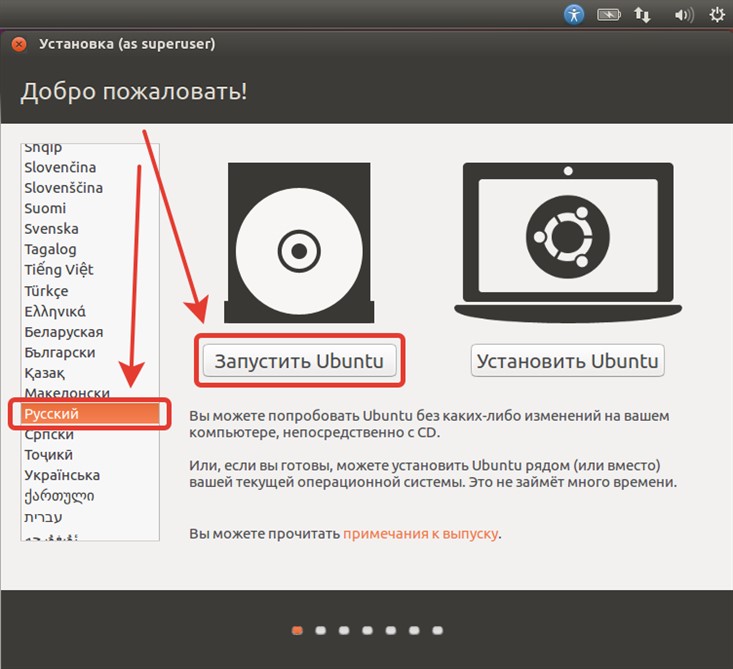
В результате система загрузится и будет готова к работе.