Как разделить экран на 2 части андроид
Содержание:
- Как удалить лишние рабочие столы
- Платные опции программного обеспечения
- Использование сторонних утилит
- 2 способа, как разделить экран Хонор и Хуавей на 2 части
- Использование нескольких мониторов
- Подробнее о режиме Split Screen
- Как разделить экран на 2 части Андроид
- В каких смартфонах есть опция разделения экрана
- Зачем нужно разделение экрана смартфона
- Как установить многооконный режим на Андроид
- У приложения максимально лаконичный набор возможностей
- Через стороннюю программу
- Настройка работы нескольких мониторов в ОС
- Как сделать двойной экран на Самсунге?
- Подводим итоги:
- Николай Грицаенко
Как удалить лишние рабочие столы
Когда работа с экранами окончена, их легко удалить. Для этого нужно:
- Нажать «Представление задач» или «Win + Tab».
- Передвинуть курсор на лишний рабочий стол и закрыть его, нажав крестик (как обычное окно).
При этом программы, которые были активны на закрытом экране, переместятся на основной рабочий стол. Обычно это происходит без проблем, но на всякий случай результаты работы сохраняют, чтобы не потерять.
Обратите внимание! Сочетание «Win + Ctrl + F4» позволяет моментально закрыть активный стол и переключиться на следующий по порядку

Чтобы убрать дополнительный стол, кликают на крестик
Платные опции программного обеспечения
Платное программное обеспечение с разделенным экраном предоставляет даже больше возможностей, чем бесплатное программное обеспечение, и является более надежным, поскольку вы можете верить, что поддержка будет продолжаться до тех пор, пока люди продолжают покупать программное обеспечение. Эти программы также предлагают поддержку клиентов, чтобы помочь вам разобраться с любыми техническими трудностями, с которыми вы можете столкнуться.
Вот несколько лучших вариантов.

пай это инструмент управления окнами, основанный на идее «разделить» ваши окна на разные секции. Всего за 14 долларов программное обеспечение вписывается в большинство бюджетов и позволяет пользователям разделять свой экран на различные настройки.
Хотя он работает аналогично Windows Snap Assist, у пользователей есть больше возможностей для организации экранов. Divvy позволяет пользователям создавать свои собственные ярлыки для изменения размера и формы своего экрана так, как они хотят.

AquaSnap похож на Divvy, за исключением того, что он предлагает программное обеспечение бесплатно для личного использования. Версия «Pro» – 18 долларов. Хотя он менее мощный, чем Divvy, он также более удобен для пользователя. AquaSnap не имеет такого большого количества функций или контроля, но версия «Pro» предоставляет доступ к сочетаниям клавиш, мыши и других типов клавиш, которые позволяют изменять размер экрана так же просто, как нажатие нескольких кнопок.
Вам не нужно сверхширокого монитора, чтобы использовать любой из этих инструментов. Разделение экрана может быть полезно в любой ситуации, когда вам нужно просматривать несколько источников информации одновременно, но дисплеи с высоким разрешением – это то, где разделение экрана действительно просвечивает.
Использование сторонних утилит
Если вы хотите разделить экран, но при этом возможности вашего смартфона не позволяют такого, можно загрузить специальное приложение. Одним из примеров такого ПО может быть продукт Floating Apps Free. В нем поддерживается работа многозадачности сразу нескольких приложений, и это не два, и даже не три окна, а в разы больше! Вы сами будете настраивать рабочее пространство так, как вам удобно:
- Загрузите приложение Floating Apps Free в Google Play и запустите на своем смартфоне;
- Предоставьте все права, запрашиваемые программой, необходимые для корректной работы;
- Кликните по пункту «Приложения» и из списка выберите то, что хотите запустить;
- Например, вам нужно одновременно запустить «Календарь» и лаунчер. Просто нажимаете их поочередно, после чего на экране увидите два открытых окна, которыми можно управлять, перетаскивать, закрывать, растягивать;
- В некоторых случаях требуется предоставление дополнительных прав. Например, при запуске камеры система попросит вас предоставить доступ к ней.
Внимание! Если вам не подошла эта утилита, вы можете попробовать другую. Например, с этими задачами хорошо справляется программа Split Screen Launcher
С помощью приложения Floating Apps Free

Если ни один из основных способов вам не показался удобным, воспользуйтесь программой Floating Apps Free. Она доступна для бесплатной загрузки через Google Play и позволяет на 100% использовать мультиоконный режим.
К числу основных возможностей программы относятся:
- Использование заметок и калькулятора в любом удобном месте.
- Просмотр вложений электронной почты, не выходя из самого приложения.
- Одновременный просмотр нескольких PDF-файлов.
- Плавающий браузер для отложенного просмотра ссылок.
- Быстрый перевод текста через словарь.
Floating Apps Free доступна в том числе на русском языке. Поэтому вы легко сможете разобраться с работой приложения даже в том случае, когда впервые пытаетесь активировать многооконный режим.
Приложение Multi Screen
С помощью стороннего ПО вы сможете получить двойной экран на Android даже старых версий. Таких приложений в Play Маркет есть множество. Все они должны разделять экран, позволяя выводить в рабочую область по несколько приложений сразу. Но, это в идеале. На деле вы получаете нестабильный продукт с кучей рекламы.
Конечно, есть исключения, которые работают сравнительно нормально, а некоторые даже хорошо справляются со своими задачами. Одним из таких исключений стала программа Multi Screen. С ее помощью вы сможете разделить экран на две части точно так же, как и в седьмом Android, даже если у вас стоит более старая версия ОС.
Но даже в таком случае попробовать стоит. Возможно, вас устроит работа приложения, хотя больших надежд полагать на это не стоит.
Настройка System UI Tuner
Данная фишка появилась в Android 6 и представляет собой сбор скрытых параметров для кастомизации вашего девайса. По умолчанию ее нет в основном меню настроек, но включить ее достаточно просто. Для этого:
- Включите режим разработчика.
- Откройте шторку уведомлений.
- Задержите палец на несколько секунд на шестеренке настроек вверху, пока последняя не начнет вращаться.
Сигналом, что у вас все получилось, будет уведомление внизу экрана, что настройки System UI Tuner стали доступны.
Теперь, чтобы иметь возможность получить два приложения на одном экране Android, вам нужно будет перейти по пути: «Настройки»-”Система”-”System UI Tuner” и включить там функцию разделения экрана жестом.
Чтобы перейти в двухоконный, режим нужно будет сделать жест вверх от кнопки многозадачности и выбрать программы, которые будут отображаться.
2 способа, как разделить экран Хонор и Хуавей на 2 части
Существует два варианта разделения экрана на телефоне:
- кликнуть по специальной клавише, чтобы включить режим раздела дисплея на два окна;
- разделить необходимым жестом.
Воспользуйтесь простыми инструкциями к каждому из методов и определите, какой вам предпочтительнее.
Способ №1
Используя первый метод, выполните следующие действия. Для примера возьмем приложение для просмотра видео Youtube.
- Запустите его и вернитесь «Назад».
- Жмите на кнопку с «квадратиком», что позволяет переключаться между активными ссылками.
- Здесь увидите недавно открытые программы — кликните по иконке «Два окна» (в виде двух прямоугольников) требуемой ссылки.
- Открытая ссылка переместится вверх дисплея, а внизу отобразятся проги, которым доступна эта функция.
- Выберите таким же образом второе приложение — оно отобразится в нижней половине экрана.
Теперь вы можете пользоваться обоими ресурсами, не теряя времени даром на переключение между ними.
Способ №2
Разберем второй путь, как сделать два окна на Huawei и Honor на базе платформы Android. Он помогает включать разделение экрана телефона с помощью жеста.
- Откройте программу и сделайте свайп, проведя двумя пальцами по дисплею снизу вверх.
- Активный сервис переместится в верхнюю часть.
- Снизу выберите прогу, с которой хотите работать — она откроется в нижней половине (в статье показано на примере «Калькулятора»).
Готово. Дополнительно ничего делать не требуется. Пользуйтесь удобным функционалом смартфона, чтоб сделать два части. Теперь поговорим о настройке разделенного экрана, и выбранных программ.
Использование нескольких мониторов
Как настроить 2 монитора Windows 10 — не проблема. Подключить устройства можно и к ПК, и к ноутбуку. Специальных навыков для этого не нужно, понадобятся только:
- сам компьютер с видеокартой, на которой есть свободный разъем;
- кабель для определенного интерфейса (об этом ниже);
- шнур питания второго монитора.

С помощью объединенных мониторов можно создать панораму или работать на них с разными программами
Обратите внимание! Лучше всего работать с разъемом DisplayPort, USB Type C или HDMI, но также подходят DVI, VGA. На мониторе желательно иметь такой же разъем, как на видеокарте
Если они не совпадают, используют переходник.
Приоритеты при подключении
Если мониторы одинаковые, нет разницы, какому отдавать преимущество. Но если разные, нужно правильно распределить нагрузку на них. Вдобавок на многих видеокартах бывает только по одному разъему каждого типа, а качество передачи изображения, звука у них отличается. Если составлять ТОП, он будет выглядеть так:
- 1 место — DisplayPort;
- 2 место — HDMI;
- 3 место — DVI;
- 4 место — VGA.
Следовательно, монитор, предназначенный для сложных задач и серьезных работ с графикой, подключают через наиболее мощный интерфейс, и сам экран должен быть наилучшего качества.
Важно! У большинства новых видеокарт есть несколько разъемов HDMI и DisplayPort, с ними не возникает проблем при распределении задач на разные мониторы
Процесс подключения
Компьютер или ноутбук выключают и отключают от электросети. Затем соединяют кабелем первый монитор с ПК, то же самое делают со вторым (не забывая перед этом подсоединить переходники, если они нужны). Подключить монитор к ноутбуку с Windows 10, как любое устройство, можно с помощью соответствующего кабеля.
После этого второй экран включают в розетку, запускают компьютер. Вот и все, оба дисплея подключены. Теперь нужно отрегулировать их одновременную работу.

К ноутбуку можно подсоединить 2 и больше мониторов, используя адаптер
Подробнее о режиме Split Screen
Разделение экрана – это режим позволяющий открыть одновременно 2 окна, чтобы работать сразу в нескольких приложениях. Благодаря такому делению пользователь может больше не переключаться между приложениями, а выполнять разнообразные задачи в инструментах, не связанных между собой.
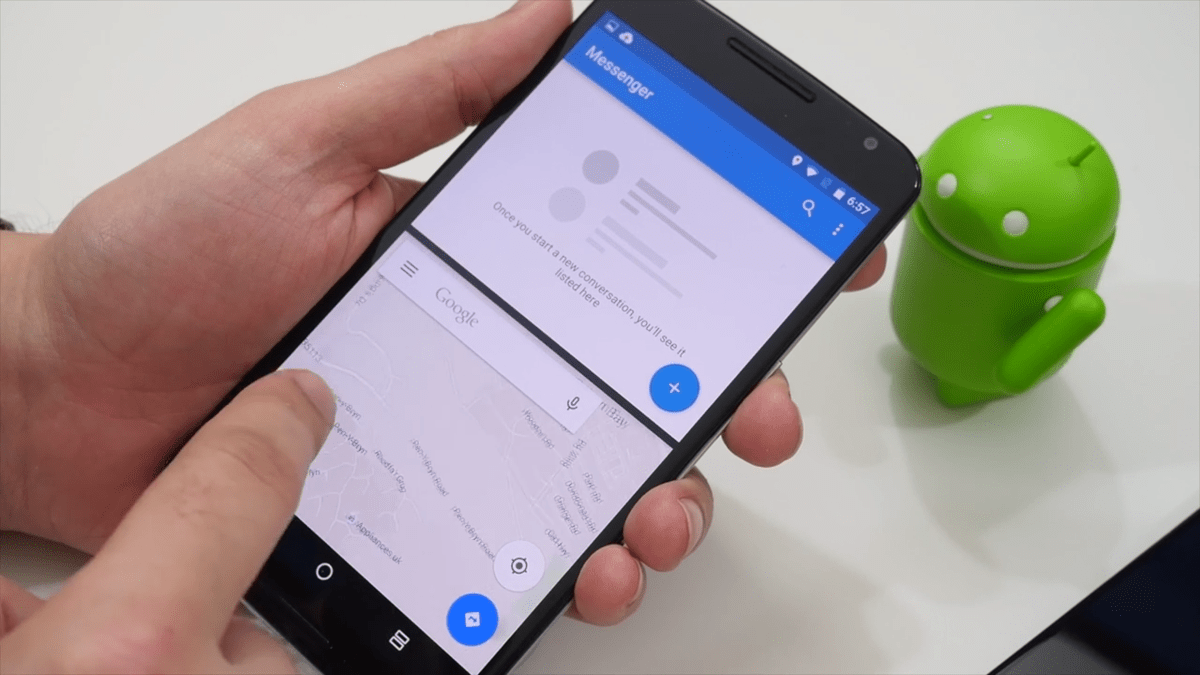
Теперь не нужно выбирать что-то одно, ведь если сделать два экрана, можно параллельно смотреть видеоролик на YouTube и вести переписку в мессенджере.
Разберем, как это работает. Дисплей смартфона автоматически делится на две половины, благодаря чему пользователь видит два окошка разных приложений, которые не накладываются друг на друга
Такое удобное разделение экрана позволят человеку выполнять сразу несколько задач, что очень важно для людей, ведущих активную социальную жизнь. К сожалению, далеко не все программы смартфона могут работать в таком режиме
К примеру, пользователь не сможет одновременно включить одно окно для игры, а экран 2 – для камеры или справочника. При попытке запуска в режиме Split Screen несовместимых приложений система уведомляет пользователя о невозможности сделать 2 окошка.
Как разделить экран на 2 части Андроид
Разработчики операционной системы стараются сделать интерфейс максимально удобным, чтобы обладатель смартфона беспрепятственно мог воспользоваться той или иной функцией. Поэтому опцию разделения экрана активируется не одним, а несколькими способами. Каждый из представленных вариантов подходит для определенной ситуации. Внимательно изучите все способы, чтобы понять, который из них будет удобен именно для вас.
С помощью тапов

Касания (тапы) – основной элемент управления Андроид-смартфона. Он используется на всех моделях с сенсорным экраном. В том числе при помощи тапов можно активировать такую функцию, как создание двух окон.
Для входа в режим «двойного» экрана потребуется:
- Нажать кнопку многозадачности (диспетчер задач).
- Выбрать одно из запущенных приложений, перетащив его окно в левую или правую (верхнюю/нижнюю) сторону экрана (зависит от положения смартфона).
- Нажать на окошко второго открытого приложения.
- Отрегулировать окна по их величине.
Если вы держите телефон в вертикальном положении, то экран разделится на верхнее и нижнее окно. В горизонтальном положении окна открываются слева и справа
Калибровка размера позволяет выделить более важное приложение. Например, можно сделать больше окно новостного портала, а плеер видео уменьшить для проигрывания в фоне
Это не единственный вариант активации режима тапом. Также можно выполнить операцию следующим способом:
- Открыть любое приложение.
- Перейти в режим многозадачности.
- Выбрать программу для второго окна.
- Отрегулировать положение окон.
Оба способа позволяют пользователю активировать функцию при помощи простых касаний экрана. Если вы умело управляетесь жестами, данный вариант включения специального режима будет наиболее удобным. В противном случае рекомендуем рассмотреть альтернативные способы.
В панели быстрых настроек

Помимо рассмотренных вариантов с касаниями экрана довольно легко режим активируется из панели быстрых настроек, которая также называется «Панель уведомлений». Открытие происходит свайпом сверху вниз на главном экране смартфона. В появившемся окне можно заметить иконку в виде шестеренки. Ее и следует нажать, так как тап по символу позволит быстро открыть настройки устройства.
Далее необходимо открыть раздел «System UI Tuner» настроек телефона. Здесь потребуется активировать опцию разделения экрана. Теперь смартфон заработает в режиме двойного окна, благодаря чему можно работать сразу с двумя приложениями. В каждом окне откройте нужную программу и пользуйтесь полезной опцией.
С помощью приложения Floating Apps Free

Если ни один из основных способов вам не показался удобным, воспользуйтесь программой Floating Apps Free. Она доступна для бесплатной загрузки через Google Play и позволяет на 100% использовать мультиоконный режим.
К числу основных возможностей программы относятся:
- Использование заметок и калькулятора в любом удобном месте.
- Просмотр вложений электронной почты, не выходя из самого приложения.
- Одновременный просмотр нескольких PDF-файлов.
- Плавающий браузер для отложенного просмотра ссылок.
- Быстрый перевод текста через словарь.
Floating Apps Free доступна в том числе на русском языке. Поэтому вы легко сможете разобраться с работой приложения даже в том случае, когда впервые пытаетесь активировать многооконный режим.
В каких смартфонах есть опция разделения экрана

То, что далеко не все обладатели Андроид-устройств знают о существовании функции деления экрана, заставляет людей задумать о том, все ли смартфоны поддерживают данную опцию. И вопрос действительно является актуальным, ведь возможность начала использоваться сравнительно недавно. Впервые функция появилась в операционной системе Android 7, которая была выпущена в 2016 году.
В дальнейшем ОС Android, которая принадлежит компании Google, во всех последовавших обновлениях оставляла и модифицировала функцию. А это значит, что обладатель любого смартфона на Андроид 7 и выше может беспрепятственно разделить экран на 2 части в любой удобный момент.
Чтобы узнать, действительно ли можно на вашем смартфоне разделить экран, сделайте следующее:
Откройте настройки устройства.
Перейдите в раздел «О телефоне».
Обратите внимание на пункт «Версия Android».
Если у вас стоит Андроид 7 и более новая операционная система, то вы сможете разделить экран.
Разобравшись с тем, для чего нужна функция деления экрана, и на каких телефонах она поддерживается, можно смело переходить к ее активации. Далее мы рассмотрим все способы, которые применяются на устройствах Андроид.
Зачем нужно разделение экрана смартфона
Представим ситуацию: человек играет на протяжении 20 минут, затем проверяет почту, а после – читает новости в специальном приложении. На все это уходит много времени. А что, если совместить несколько процессов? К примеру, пользователь будет работать в текстовом редакторе и попутно читать новости. Думаете, подобное просто невозможно? Вы очень сильно заблуждаетесь.
Функция разделения экрана Андроид-смартфона на 2 части позволяет людям совмещать несколько дел одновременно. Благодаря такой возможности, у человека всегда останется свободное время на общение с друзьями и работу, не исключая период взаимодействия со смартфоном.
Пример разделения на Андроид 7 и 8
Теперь давайте рассмотрим, как же выглядит разделения экрана на части. По скриншотам видно, что получилось две равномерные вкладки.
К сожалению, вся информация, хранившаяся на странице, в них не вмещается. А вот если потянуть за линию распределения вверх или вниз – можно увеличить одно окно, а второе уменьшить.

Многоэкранный режим

Увеличение видимости окна
Видео с YouTube показывают без проблем, никаких глюков и торможений. Да, обзор видимости небольшой, а особенно, если у вас маленький смартфон. Но зато можно выполнять еще какое-то действие. Почта, ВКонтакте, Карты также запускаются и функционируют как в обычном режиме.
С играми, которые весят больше 1 Гб и отличаются детальной прорисовкой графики, мощностью и большим энергопотреблением, все не так радужно. Они могут подвисать в split screen, и здесь ничего не поделаешь. А супер популярная игра Subway Surfвообще не поддерживает многооконность, и неизвестно, когда производитель уберет этот недостаток.
Как установить многооконный режим на Андроид
Функцию активируют через:
- пользовательский интерфейс;
- стороннее ПО, активирующее инструменты, встроенные в операционную систему.
Пользовательский интерфейс
Функция встречается в смартфонах от Xiaomi, Samsung, LG и прочих. Для ее активации:
- Запустите софт, который необходимо вывести сверху.
- Откройте окно многозадачности тапнув на квадрат или сделав соответствующий жест. У моделей от Сяоми нажмите на три вертикальных линии.
- Карточку с открытым ПО сдвиньте вниз и выберите «В окне».
- Снизу тапните по программе для запуска во втором окне.
- Регулируйте размер с помощью разграничительной черты.
На смартфонах от Xiaomi и Redmi:
- Запустите 2 необходимых проекта.
- Нажмите на «Разделить экран».
- Зажмите палец на софте и перетащите его вверх.
- Выберите вторую программу из запущенных для отображения ее снизу.
Чтобы функция работала для всех приложений, даже в тех, в которых это не предусматривали разработчики:
- В «Настройках» откройте «О телефоне».
- 7 раз тапните по «Версия прошивки», пока не появится сообщение «Теперь вы в режиме для разработчиков».
- Вернитесь в основное меню настроек и перейдите во вкладку «Специальные возможности».
- Выберите «Для разработчиков».
- Опуститесь вниз до категории «Приложения» и активируйте «Изменение размера в многооконном режиме».
С помощью Ярлык Split Screen
Представленное приложение доступно в Play Маркет и работает только на смартфонах на базе Android начиная с 7.0. Чтобы воспользоваться софтом:
- Установите приложение.
- Зайдите в главное меню и нажмите «Разделить экран».
- Пользователя перенесет в окно «Специальные возможности», где необходимо включить «Разделить экран».
- Зажмите кнопку многозадачности, чтобы активировать разделение.
Проект не работает, если:
- в прошивке встроено оконное разделение;
- использовать жесты вместо наэкранных клавиш навигации;
- выбранное ПО не поддерживает одноименный тип отображения.
Многооконный режим на Андроид — удобная функция для работы с несколькими программами, которая встречается в моделях смартфонов от популярных вендоров.
У приложения максимально лаконичный набор возможностей
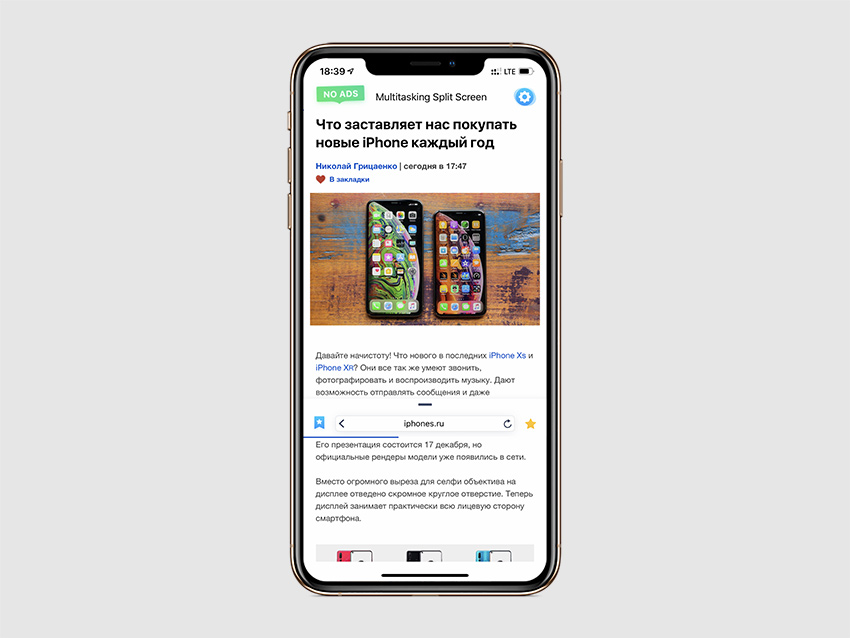 Вы можете изменить размер окон с помощью специального ползунка в центре экрана
Вы можете изменить размер окон с помощью специального ползунка в центре экрана
Разделение экрана. Именно это главная особенность Multitasking Split Screen, которая даст вам возможность смотреть фильмы и общаться с друзьями, читать новости и проверять почту или просматривать два сайта одновременно.
После запуска приложения на экране смартфона появляется сразу два окна браузера с адресной строкой, которая совмещена с поисковой, кнопкой для перехода к избранным сайтам и еще одной для добавления страниц в закладки.
Вы можете изменить размер окна, перетягивая разделитель вверх и вниз.
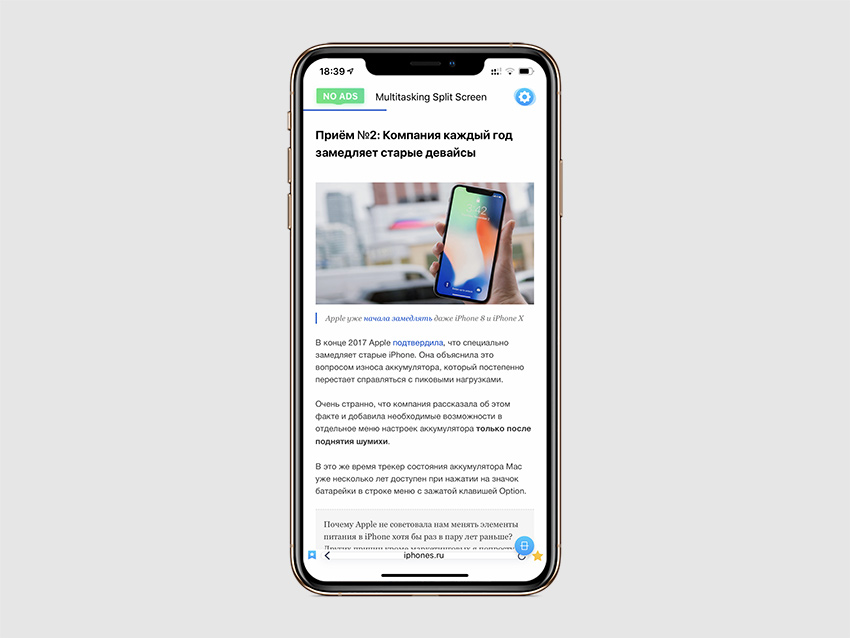 Кнопка для выхода из полноэкранного режима просмотра находится в правом нижнем углу экрана
Кнопка для выхода из полноэкранного режима просмотра находится в правом нижнем углу экрана
Полноэкранный режим. Вы легко можете развернуть любое из двух окон браузера на весь экран, для этого просто перетяните разделительный ползунок к верхнему или нижнему краю экрана.
После этого в правом нижнем углу интерфейса приложения появится специальная кнопка, которая вернет вас в режим разделения.
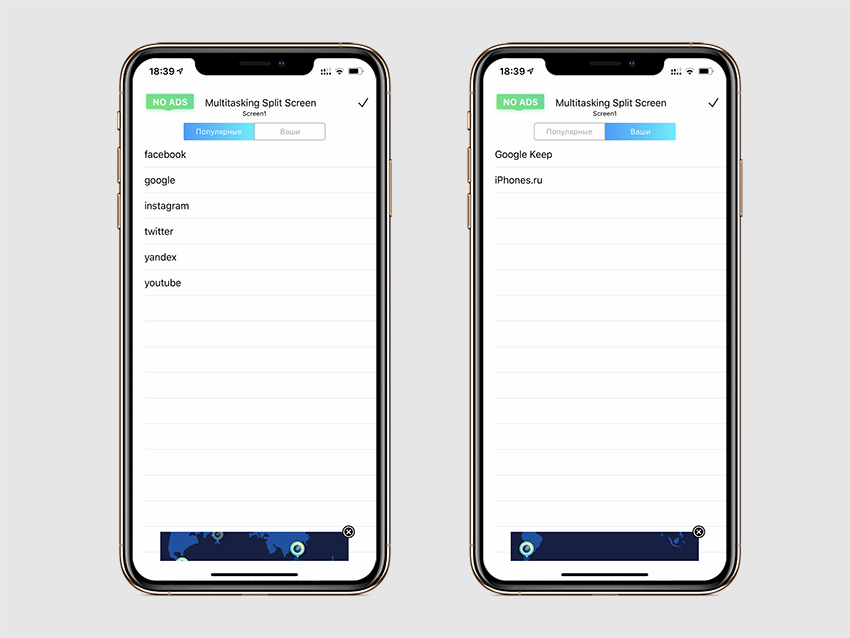 К сожалению, в списке избранных нельзя редактировать даже имена закладок
К сожалению, в списке избранных нельзя редактировать даже имена закладок
Избранные сайты. Чтобы добавить веб-страницу в закладки, используйте кнопку в виде звездочки справа от адресной строки.
Ссылка будет сохранена в меню избранных сайтов, которое можно открыть кнопкой слева от адресной строки — здесь также есть подборка популярных сервисов вроде Facebook, Google, Instagram, YouTube и Twitter.
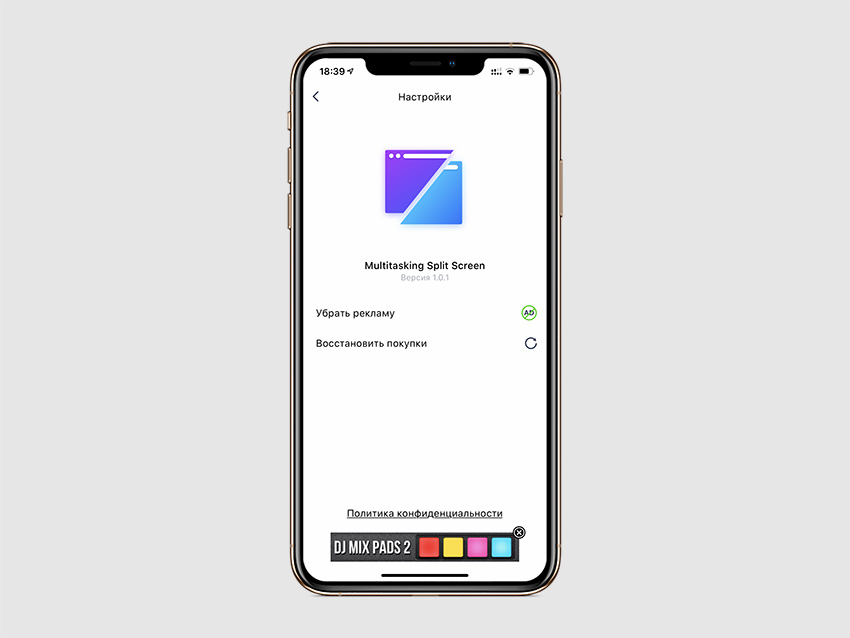 Даже в настройках есть реклама, которая мотивирует скорее воспользоваться встроенными покупками
Даже в настройках есть реклама, которая мотивирует скорее воспользоваться встроенными покупками
Две настройки. В меню параметров приложения всего два пункта: «Убрать рекламу» и «Восстановить покупки». Они нужны, чтобы перейти с демонстрационной версии браузера на полноценную.
Через стороннюю программу
Если у вас версия «Андроида» ниже шестой, ваш вариант — стороннее приложение, к примеру, Floating Apps или MultiScreen. Мы расскажем о разделении дисплея на примере Floating Apps:
-
Отыщите в «Плей Маркете» программу либо сразу перейдите с телефона по этой ссылке. Установите приложение и откройте его.
-
Тапните по пункту «Приложения», чтобы раскрылся полный перечень доступных приложений. Выберите в этом списке утилиту, которую нужно открыть. В бесплатной версии список не такой длинный. Чтобы получить полную версию, нужно оплатить подписку.
-
Тапайте по другим окнам, которые нужно запустить поверх остальных. Чтобы перемещать окна по дисплею, зажмите верхнюю панель с названием и перетащите окно в любое место.
-
Для расширения окна используйте метку треугольника в правом нижнем углу экрана.
-
Настроить окно можно через его меню: кликните по трём полоскам в левом верхнем углу и выберите нужный пункт.
-
Вид плавающих окон можно настроить и в самом приложении Floating Apps.
-
Если у вас «Андроид» 7 и выше, возможности этой программы будут шире: вы сможете открыть любое приложение, установленное у вас на телефоне, в отдельном окне.
Не забывайте, что ваша система может не выдержать одновременную работу большого количества окон: это может привести к зависанию и даже перезагрузке устройства, поэтому не злоупотребляйте функцией.
Если у вас «Андроид» версии 6, смело можете использовать встроенный инструмент для разделения экрана на несколько рабочих зон. Если у вас более старая «операционка», используйте стороннюю программу, к примеру, Floating Apps или MultiScreen. Для версии «Андроида» 7 и выше Floating Apps предлагает больше возможностей: запуск всех установленных программ на телефоне в отдельных окнах.
Настройка работы нескольких мониторов в ОС
При настройке двух мониторов на одном компьютере виндовс 10 обычно сразу видит оба, дополнительных действий не требуется, нужно лишь распределить задачи в системе. Шаги следующие:
- Заходят в «Параметры» (сделать это можно, кликнув на «Пуск» и найдя значок шестеренки, либо нажав сочетание «Win + I»).
- В меню на экране выбирают «Система».
- Заходят в раздел «Дисплей».
- Чтобы понять, какой из мониторов фигурирует под цифрой 1, а какой под цифрой 2, нажимают на слово «Определить», и на каждом мониторе появится нумерация.
Здесь же можно изменить порядок экранов, если интересует, как поменять местами мониторы в Windows 10. Достаточно перетащить их в окне. Для настройки конкретного монитора его сначала надо активировать в окне предпросмотра. После внесения изменений кликают на «Применить».
Обратите внимание! Размер экранов в окне разный, но зависит это не от физического размера монитора, а от разрешения его дисплея: чем оно выше, тем больше изображение экрана
Что означают различные опции в настройках
Существуют следующие опции:
- «Ночной свет». Нельзя настроить для каждого экрана отдельно, только для всех сразу. Это обеспечивает щадящий режим для глаз в темное время суток;
- «Несколько дисплеев». Можно выбрать «Расширение» и растянуть одну картинку на 2 экрана так, что один будет продолжать другой, а можно активировать функцию дублирования, и оба монитора будут показывать одно и то же. Также здесь можно изменить приоритеты — сделать второй монитор основным и наоборот;
- «Windows HD Color». Опция полезна, если устройство поддерживает HDR (грубо говоря, улучшенное качество картинки);
- «Разрешение и ориентация». Можно настроить отдельно для каждого экрана. Параметры разрешения лучше использовать те, которые рекомендует система. Настройки ориентации позволяют разместить изображение по горизонтали или вертикали (альбомная и книжная ориентации).
Важно! Функция «Масштаб и разметка» дает возможность регулировать величину картинки, но если разрешение экрана меньше 1920×1080 и отсутствуют проблемы со зрением, особого смысла в этом нет

Окно настроек дисплея в виндовс 10.
Для переключения между разными режимами используют клавиши «Win + P» (вызывает панель с соответствующим меню). Также можно кликнуть правой кнопкой на рабочем столе и выбрать «Параметры экрана».
Как настроить панель задач и обои
Сразу после подключения второго монитора к компьютеру с Windows 10 панель задач отображается сразу на двух экранах. Чтобы изменить это, нужно:
- Щелкнуть правой кнопкой по пустому участку панели.
- Кликнуть на «Параметры панели задач».
- Найти пункт «Несколько дисплеев».
- Деактивировать функцию «Показать панель задач на всех дисплеях», передвинув ползунок.
Можно отрегулировать панели для каждого монитора здесь же, в разделе «Несколько дисплеев». Нужно развернуть строку «Показать кнопки панели задач» и выбрать нужный вариант:
- все панели — на обоих экранах отображается одинаковая панель задач;
- главная панель и та, в которой открыто окно — основной монитор будет показывать значки всех активных программ, а второй только тех, что выведены на него;
- панель с открытым окном — каждый экран будет отображать только программы, заданные для него.
Для управления фоном используют стандартные средства. Нужно кликнуть правой кнопкой на пустой зоне экрана и сделать следующее:
- Выбрать «Персонализацию».
- Кликнуть правой кнопкой на нужные обои и выбрать «Задать для монитора 1».
- Так же устанавливают фон для второго экрана.
Важно! По завершении настройки сохраняют. Их всегда можно изменить, поэтому не стоит бояться нажать не туда

Здесь находятся персональные настройки экрана у каждого пользователя
Если система не распознает второй монитор
Если по какой-то причине десятка не увидела новый экран, для начала проверяют правильность подключения кабелей. Если с этим порядок, нужно:
- Щелкнуть правой кнопкой на экране.
- Перейти в «Параметры».
- Там, где будет изображен монитор, нажать на «Обнаружить».
Обратите внимание! Если это не сработало, стоит обновить драйверы видеокарты или драйверы для самого монитора. На практике это обычно не требуется, и проблем с тем, как на Windows 10 настроить второй монитор, не возникает
Как сделать двойной экран на Самсунге?
Чтобы использовать полезную опцию на практике, важно знать, как разделить экран на 2 части на Самсунг. Для этого выделяется три пути
Вариант №1
Самый простой способ сделать 2 экрана на Самсунг — использование кнопки многозадачности. Алгоритм действий такой:
- Жмите на кнопку многозадачности (стандартный квадрат на Андроид).
- Дождитесь появления всех запущенных программ.
- Выберите какое-то одно приложение, «возьмите» окно за верхнюю часть, а после этого переместите вниз или вверх дисплея Самсунг.
- В перечне, который останется во оставшейся части, выберите еще одно приложение и кликните на окно. Оно должно появиться во второй части дисплея.

Если вам удалось сделать двойной экран, разделитель между разными приложениями можно перемещать влево-вправо, вверх-вниз, меняя таким способом пропорцию между двумя окнами.
Вариант №2
Существует еще более простой способ, как разделить экран на 2 части в Самсунг. Здесь необходимо пройти такие шаги:
- Откройте интересующую программу в обычном режиме.
- Долго жмите на «квадрат» смартфона.
- Дождитесь появления перечня остальных запущенных программ.
- Кликните на другое необходимое ПО. Оно должно открыться в этой же части дисплея.

Этих действий достаточно, чтобы сделать двойной экран. Как и в прошлом случае, пропорцию размеров можно менять путем перемещения промежуточной полосы.
Вариант №3
Еще один способ, как включить двойной экран на Самсунг — использовать настройки. Инструкция имеет следующий вид:
Вызовите экран быстрых настроек путем перемещения верхней панели вниз.
- Кликните на раздел настройки (может потребоваться режим разработчика).
- Жмите Настройки, а после этого выберите System UI Tuner.

Активируйте опцию разделения дисплея с помощью жеста.
В дальнейшем разделение возможно путем нажатия на кнопку многозадачности.
Существует еще один способ, как сделать разделенных экран на Самсунг через настройки (для некоторых моделей). Алгоритм такой:
- Войдите в режим Настройки.
- Перейдите в раздел Дополнительные функции.

- Активируйте режим нескольких окон.
- Жмите и удерживайте кнопку Последние для перевода программы из полноэкранного в раздельный режим.

В результате описанных действий удается сделать дисплей, разделенный на две равные части с возможностью одновременного запуска двух разных программ.
Подводим итоги:
1. Два окна браузера одновременно на экране iPhone открывают широкий простор для использования: YouTube + мессенджеры или социальные сети, статья + заметочник для тезисов.
2. Реализация использования двух окон в Multitasking Split Screen близка к идеальной, и производительности последних iPhone более чем достаточно для использования приложения.
3. Приложение вышло совсем недавно, поэтому в нем все еще есть недоработки, которые нужно исправлять — например, имена закладок в меню избранных нельзя изменять.
4. Приложение очень часто показывает рекламу, и для ее отключения придется заплатить 749 руб.
Все подобные решения, которые нам удалось найти в App Store, не адаптированы для безрамочных экранов новых iPhone, поэтому полноценно использовать их не выйдет.
Получается, достойных конкурентов у программы просто нет, поэтому разработчики и продают ее так дорого.
Multitasking Split Screen (бесплатное демо + 749 руб. за полную версию)

iPhones.ru
У нас есть простой способ.
Николай Грицаенко
Кандидат наук в рваных джинсах. Пишу докторскую на Mac, не выпускаю из рук iPhone, рассказываю про технологии и жизнь.