Как подключить экран ноутбука к компьютеру?
Содержание:
- Определяемся с разъемами
- Настройка монитора (второго экрана) на ноутбуке с Windows 10
- Что делать, если ноутбук не видит внешний монитор
- Возможные причины неполадки
- Приложения для работы с двумя экранами
- Проводное соединение
- Подключение для DVI, HDMI, DisplayPort
- Настройки
- Настройка экранов в Windows10
- Подключаем монитор к ноутбуку через HDMI кабель
- Подключение ноута к ПК с помощью кабеля
- Подключение через VGA
- Настройка экранов
- Подключение внешнего монитора в Windows 10
- Подключение внешнего монитора в Windows XP
- Используем утилиты удаленного управления
- Режимы работы и настройка дисплеев
- Возможные проблемы
- Особенности настроек подключения
- Подключение для DVI, HDMI, DisplayPort
- Способы подключения
Определяемся с разъемами
Первым делом следует выбрать тот интерфейс, с помощью которого два устройства – монитор и ноутбук – будут соединены между собой. Самые популярные на сегодня интерфейсы – HDMI, VGA и DVI. Легко их распознать поможет приведенная ниже картинка.

Современные мониторы могут оснащаться всеми тремя вариантами портов. А вот у ноутбуков, в силу их компактных размеров, имеются только некоторые разъемы. Как правило, это HDMI и VGA. В принципе, любого из них уже достаточно для подключения внешнего монитора.
Итак, осматриваем внимательно свой портативный компьютер и находим нужный разъем, а потом проверяем, чтобы такой же разъем имелся и на мониторе. В том случае, если одинаковых портов нет (что маловероятно) или же какие-то порты не работают, можно воспользоваться специальными переходниками. Например, есть переходники с HDMI на DVI (смотрите на фото ниже).

Наверняка, есть варианты конвертации и для других интерфейсов. У нас проблем с разъемами не возникло – и монитор, и ноутбук были оснащены портами VGA и HDMI. Выбор пал на второй интерфейс, как более продвинутый и современный.


Настройка монитора (второго экрана) на ноутбуке с Windows 10
Чтобы быстро сменить способ вывода изображения, достаточно нажать сочетание клавиш Win + P на клавиатуре ноутбука. Или использовать специальную функциональную клавишу. Чаще всего в паре с клавишей Fn.
На экране должно отобразится меню, в котором уже можно выбрать нужный режим.
Если вам этих настроек недостаточно, то можете открыть
«Параметры экрана». Нажав правой кнопкой мыши на пустую область рабочего стола.
Там должно отображаться два дисплея.
Их можно выбирать и менять параметры для каждого отдельно. В том числе можно
сменить разрешение экрана. Там же можно выбрать один из четырех вариантов работы с двумя дисплеями.
Там вроде все просто и понятно. Думаю, нет необходимости описывать каждый пункт настроек.
Что делать, если ноутбук не видит внешний монитор
Если вы подключили устройство с помощью HDMI-порта или другого интерфейса, но при этом изображение не вывелось на второй экран, для начала проведите переподключение при помощи горячей кнопки F4 или F8 (зависит от производителя и модели ноутбука).
Если не помогло, убедитесь, что в системных настройках активировано определение дополнительного экрана. Для этого:
– Откройте «Панель управления» – «Все элементы» – «Экран» – «Разрешение экрана».
– На последней вкладке нажмите на кнопку «Определить».
– Выберите найденный экран и щелкните на опцию «Расширить эти экраны».
После этого все должно заработать. Ручная настройка не помогает только в том случае, если поврежден кабель или интерфейс подключения.
Возможные причины неполадки
Наиболее распространенная – ноутбук не видит второй монитор. Причины таких неполадок могут быть разными, начиная с неисправного кабеля (даже, если он новый), заканчивая отсутствием соответствующих драйверов. Если ноутбук Acer не определяет внешний монитор через кабель HDMI, то рассмотрите наиболее вероятные причины:
- Неисправен кабель. Если нет изображения на втором мониторе, то, в первую очередь, проверяйте провод. Нерабочим его сделают дефекты, заломы. Если же кабель новый, то, возможно, имеет место быть заводской брак. Что делать: проверить работоспособность можно при подключении к другим устройствам.
- Источник сигнала. Если как второй монитор используется телевизор, то на этом устройстве необходимо выбрать в меню правильный источник сигнала. Только после этого на экране появится нужное изображение. Не забудьте посмотреть, какой порт вы используете, иначе у ТВ возникнет проблема с нахождением ноута.
- Настройка системы. Многие устройства при подключении к ноутбуку требуют дополнительной настройки. Второй монитор – не исключение. Если предыдущие причины отсутствия изображения не подтвердились, то, возможно, дело именно в неправильных настройках компьютера. Зайдите в раздел «разрешение экрана», выбрать пункт «несколько мониторов». Проблема будет решена.
- Видеокарта. Эта деталь ноутбука нередко доставляет пользователям проблемы во время подключения второго монитора. Через раздел «диспетчер устройств» необходимо проверить, правильно ли работает ваша видеокарта. Обновите ее драйвера.
- Повреждение порта. Это еще одна неисправность, которая приведет к проблемам с подключением дополнительного экрана. Испытайте все имеющиеся на устройствах порты. В случае если эта причина подтвердилась, придется обращаться к мастеру.
Приложения для работы с двумя экранами
Для настройки функционала нескольких мониторов можно использовать сторонний софт.
Dual Monitor Taskbar
Позволяет отображать и расширять панель задач на обоих подключённых мониторах. А также с его помощью можно настроить схему расположения окон.
MultiWall
Русифицированная бесплатная утилита поможет устанавливать обои рабочего стола на каждый из дисплеев. При этом можно сразу загружать картинку с сайта и обрабатывать её. А ещё есть возможность растянуть изображение до нужных размеров.
MurGeeMon
Позволяет управлять всеми мониторами. С помощью этого софта вы поменяете разрешение экрана в несколько кликов.
Порывшись в интернете, можете накачать ещё множество других подобных утилит в помощь. Если возникнут проблемы с настройками дополнительных мониторов, то без них вам просто не обойтись.
Теперь вы знаете, как подсоединить два монитора к одному ноутбуку. Если у вашего лэптопа всего один видеовыход, воспользуйтесь сплиттером (разветвителем). Только подбирайте модель в зависимости от присутствующего разъёма. Если порты на устройстве и дисплеях не совпадают, призовите на помощь необходимый переходник. А настроить работу экранов можете прямо в Винде или используя сторонние проги.
Проводное соединение
Использовать ноутбук как экран персонального компьютера можно посредством проецирования. Для этого необходимо соединить оба устройства с помощью кабеля. Модели лэптопов прошлых поколений комплектовались VGA- и DVI-портами. Современную технику можно синхронизировать с помощью HDMI-выхода, DisplayPort (DP) или даже USB-интерфейса. Таким же образом ноутбук подключается к монитору компьютера.
Если на видеокарте не оказалось необходимого порта, то можно использовать переходник, к примеру, с VGA на HDMI. Но применение сторонних адаптеров может сказаться на качестве передаваемого изображения, поэтому лучше использовать оригинальный шнур с соответствующими выходами.
Подключение для DVI, HDMI, DisplayPort
В решении вопроса, как подключается монитор к ноутбуку с использованием данных интерфейсов, нет отличий от VGA. На ноутбуке и мониторе достаточно соединить два одинаковых порта, использовать подходящий для них кабель. Изделие после этого определит дополнительный дисплей и воспроизведет изображение. Если не произойдет изменений, то следует перезагрузить устройство.
Можно ли к ноутбуку подключить монитор, если на устройствах нет одинаковых разъемов? Например, если на мониторе отсутствует порт HDMI, а на панели лэптопа есть данный интерфейс, то можно использовать переходник. Даже в небольших компьютерных магазинах продаются переходники для любых интерфейсов: HDMI-VGA, DVI-VGA, DisplayPort-DVI и другие.
Настройки
В Windows предусмотрено несколько вариантов вывода изображения на многомониторную систему. Варианты настроек: повторение, расширить, только 1 экран.
Рассмотрим, как настроить изображение на мониторе, подключенному к ноутбуку. Для этого воспользуемся панелью с дополнительными опциями дисплея.
На клавиатуре некоторых моделей ноутбуков есть специальная функциональная клавиша для вызова меню настроек внешнего монитора. Это может быть сочетание клавш Fn + F7, F8 или другое. Если таких клавиш на клавиатуре вашего ноутбука нет — воспользуйтесь средствами ОС Windows.

Windows 10
В Windows 10 панель настроек вызывается сочетанием клавиш Win + P, появляется в виде всплывающей справа панели.

Варианты:
- Только экран компьютера – на второй дисплей картинка не выводится.
- Повторяющийся – изображение ноутбука дублируется на мониторе.
- Расширить – монитор – продолжение экрана ноута, актуально при одинаковом размере дисплеев.
- Только второй экран – дисплей ноутбука отключается, картинка выводится на внешнее устройство.
Windows 7
В Windows 7 процесс ничем не отличается, за исключением интерфейса панели управления – это появляющееся в центре дисплея окно с теми же вариантами.

Подключить монитор к ноутбуку и закрыть ноутбук
Если хотите использовать ноутбук в качестве системного блока:
- подключите к нему внешнюю клавиатуру с мышью (или геймпадом);
- подсоедините монитор или телевизор;
- зажмите клавиши Win + P и выберите «Только второй экран»;
- отключите переход в режим энергосбережения (см. ниже);
- закройте крышку ноутбука.
Отключение перевода ноутбука в спящий режим:
- Зажмите Win + R, введите и выполните команду powercfg.cpl.
- Слева кликните «Действие при закрытии крышки ».
- В последнем выпадающем списке «При закрытии крышки » выберите вариант «Действие не требуется » при работе от сети.
- Сохраните изменения.
Как настроить разрешение монитора, подключенного к ноутбуку
Для изменения разрешения картинки на втором экране:
- Кликните правой клавишей на Рабочем столе и выберите «Параметры экрана ».
- Укажите целевое устройство – щёлкните по цифре 1 или 2 соответственно. Опция «Определить » поможет выбрать нужный дисплей.
- Укажите разрешение.
Также управлять разрешением позволяют программы, поставляемые с графическими ускорителями.
Как сделать подключенный монитор к ноутбуку основным
Зажмите Win + P, выберите вариант «Только второй экран
Настройка экранов в Windows10
Сегодня многие пользователи активно переходят на Windows 10. В этой ОС настройка тоже не доставляет особого труда. Вам необходимо одновременно нажать на клавиши Fn и вышеупомянутую кнопку с изображением экрана, в результате чего появятся настройки. Вот так это выглядит:

Всего 4 пункта:
- Только экран компьютера – работает только дисплей ноутбука
- Повторяющийся – на мониторе и ноутбуке идентичное изображение
- Расширить – экран монитора и ноутбука становится единым целым
- Только второй экран – работает только монитор (он становится «увеличенным» дисплеем ноутбука, тогда как на самом ноутбуке экран гаснет).
Итак, вот основные моменты, которые необходимо иметь в виду при подключении внешнего монитора к ноутбуку. Ничего сложного – используйте внешний экран для удобной работы или просмотра контента!
Подключаем монитор к ноутбуку через HDMI кабель
Рекомендуется отключать оба устройства перед тем, как подключать кабель. Честно скажу – я не отключаю. Пока ничего не сгорело. Но вам рекомендую выключить ноутбук и отключить питание монитора.
Подключаем кабель к монитору.
Второй конец кабеля подключаем к ноутбуку.
После подключения (и включения) изображение скорее всего будет дублироваться на оба экрана (как на фото ниже).
Обновление: есть много мониторов со встроенными динамиками. По HDMI кабелю может передаваться не только изображение, но и звук.
Дальше можно сменить режим работы нескольких дисплеев. В Windows есть
4 режима:
Дублировать, или Повторяющийся. Это когда на экране ноутбука и монитора отображается одинаковое изображение.
В данном режиме есть один нюанс с разрешением экрана. Оно определяется самым низким разрешением и устанавливается на оба экрана. На ноутбуках обычно разрешение 1366×768, а на мониторах 1920×1080. В данном режиме на мониторе тоже будет принудительно выставлено разрешение 1366×768. И картинка будет не очень хорошего качества. В моем случае на ноутбуке тоже 1920×1080.
Расширить. Когда второй экран становится как бы продолжением основного.
На него можно вынести какие-то ярлыки, окна и т. д. Можно, например, на экране ноутбука работать в браузере, а на монитор вынести проигрыватель и смотреть фильм. Или открыть тот же Ютуб в другом окне браузера.
Только экран компьютера (отключить проректор). Это когда
изображение выводится только на экран ноутбука. Монитор отключен.
Можно выключать монитор не отсоединяя HDMI кабель.
Ну и последний режим – Только второй экран (только проектор). Здесь все наоборот. Экран ноутбука отключен, а
картинка выводится только на монитор.
Я всегда работаю именно в этом режиме.
Как менять эти режимы и при необходимости изменить разрешение в параметрах экрана Windows, я покажу дальше в статье. Отдельно для Windows 10 и Windows 7.
Подключение ноута к ПК с помощью кабеля
Этот способ требует покупки кабеля, если его нет. Чтобы определиться с необходимым шнуром, стоит выяснить какие разъемы в устройстве.
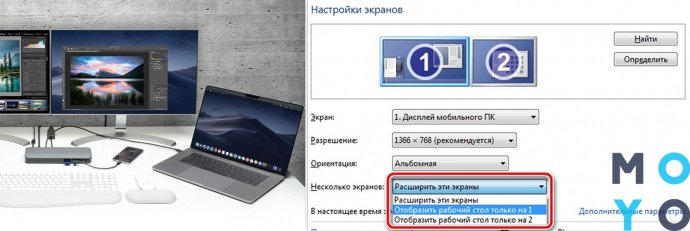
Встречаются приборы с портами VGA (правда в силу устаревания разъема, он в основном на старых моделях), HDMI, USB
Обращаем на это внимание при подборе кабеля
Алгоритм подключения компьютера к ноутбуку занесен в таблицу
| Что делать | Для чего нужно |
|---|---|
| Законнектить шнур в соответствующий разъем ноута и ПК | Желательно делать это, когда оба девайса выключены. Тогда они будут сразу коннектиться друг к другу. Если соединять уже включенные девайсы — работающие проги могут создать сбой |
| Запустить комп и после того, как появится рабочий стол, кликнуть на пустом месте правой кнопкой мышки | Это требуется, чтобы запустить меню дисплея |
| В появившемся меню выбрать «Свойства» или «Разрешение экрана» (зависит от ОС), появятся параметры экрана | Перейдя в параметры можно настроить отображение контента на «запасном» мониторе |
| Найти в списке мониторов подключенный ноут либо тапнуть на «монитор 2» | Тот дисплей, что подключается первым будет светиться в качестве «Монитор №1». Все последующие будут «2», «3» и т.д. |
| Кликнуть на «Отображать рабочий стол только на 2» | Тогда все происходящее будет показываться на только что присоединенном мониторе |
| Тапнуть «Ок» | Это подтвердит только что введенные настройки |
Если необходимо, все можно «отмотать» назад в этом же разделе, изменив настройки на первоначальные. По отзывам юзеров, это один из простых способов.
Читайте: Не заряжается ноутбук: 5 основных причин и более 10 способов решения
Подключение через VGA
Если рассматривать VGA, то порядокподключения монитора к ноутбуку имеет такую инструкцию:
- Отключаем ноутбук и монитор от электросети.
- Подсоединяем свой ноутбук к монитору при помощи необходимого кабеля.
- Включаем оба устройства в сеть.
- Нажимаем на мониторе кнопку «Power», затем запускам систему на лэптопе.
После выполнения данных шагов, окно рабочего стола с настройками способов подключения появится на экране. Системой будет предложено дублировать изображение, расширить, показать только компьютер или только проектор.
Если после того, как подключили второй монитор к ноутбуку, вы выберите вариант расширить, то картинка будет выведена на оба экрана, при этом расширяясь. Другими словами, на правой стороне окажется продолжение рабочего стола. Этот способ очень удобный, так как на монитор можно будет перетянуть видеопроигрыватель, а на другом экране выполнять рутинную работу (программировать, набирать текст или искать что-то в интернете). При выборе дубляжа будет повторяться изображение на дисплеях двух устройств. Остальные 2-а вида подразумевают просмотр на 1-м приборе (или ноутбук, или монитор).
Если после того, как подключен внешний монитор к ноутбуку и выбран режим, ничего не поменялось, следует настроить вручную режим передачи. Для выполнения этого нужно на клавиатуре выбрать одну из клавиш F* (F1-F12), на которой нанесена пиктограмма с монитором. При нажатии на нее можно без труда переключать режимы.
Настройка экранов
В случае удачного соединения первого и второго дисплеев, включите их. Теперь следует задать необходимые параметры. Ведь вам может понадобиться:
- дублирование (одинаковое изображение на обоих экранах);
- расширение (одна картинка делится на два дисплея).
В первом случае разрешение мониторов автоматически будет подогнано под один параметр.
Во втором изображении рабочего стола будет продолжаться на находящемся рядом дисплее.
Настройки для Виндовс 7 и 10 отличаются.
Для Windows 7, 8
- Чтобы настроить работу двух мониторов в седьмой или восьмой Винде, кликните правой кнопкой мыши по пустому месту рабочего стола и выберите «Разрешение экрана».
- Щёлкните на строку «Несколько дисплеев», выберите необходимую опцию: «Дублировать» или «Расширить».
- Определите, какой из них должен быть главным. Левый по отношению к вам сделайте основным.
- Чтобы картинка показывалась на дисплеях корректно, выставьте их физическое разрешение.
Для Windows 8, 10
Этот вид настройки подойдёт для восьмой и десятой Винды:
- Нажмите комбинацию клавиш Win + P.
- Выберите необходимую конфигурацию.
- При клике на «Расширить» следует выбрать основной дисплей («Параметры» > «Система» > «Экран»). Назначайте левый, иначе увеличится «не в ту степь».
 @reedr.ru
@reedr.ru
Через графический адаптер
Случается, что при подключении переходников загружаются драйвера с собственными настройками мониторов. Для этого зайдите в «Параметры графики» и произведите установку в категории «Вывод в», выбрав «Расширенный рабочий стол».
Подключение внешнего монитора в Windows 10
Каждая ОС имеет свои принципы соединения с дополнительным оборудованием. Перед тем, как подключить второй монитор, предлагается провести подобные манипуляции в указанной последовательности:
- Соединить два гаджета шнуром с определенным интерфейсом. Windows 10 поможет найти присоединенный экран.
- Ведется поиск «Параметров отображения». После этого необходимо кликнуть на строку «второй дисплей» и провести работу по настройке.
- Важным этапом выступает выбор проецирования. Предлагается несколько вариантов. Необходимый пользователь выбирает самостоятельно в зависимости от назначения экрана.

В результате подключения монитора можно отрегулировать яркость и четкость передачи картинок, разрешение и прочие параметры. Сделать это предлагается через меню настроек.
Подключение внешнего монитора в Windows XP
После соединения через шнур проводится настройка изображения монитора для игр или работы. Для этого выполняется следующее:
- Открывается контекстное меню – Свойства – Экран – Параметры.
- Задается разрешение и выбирается число оттенков. Существует несколько вариантов: 16, 24 и 32 битный цвет.
- Выбирается передача оттенков в зависимости от диагонали. Чем больше размер монитора, тем выше допустимое разрешение.
- После конфигурации предлагается сохранить изменения и нажать «Да».
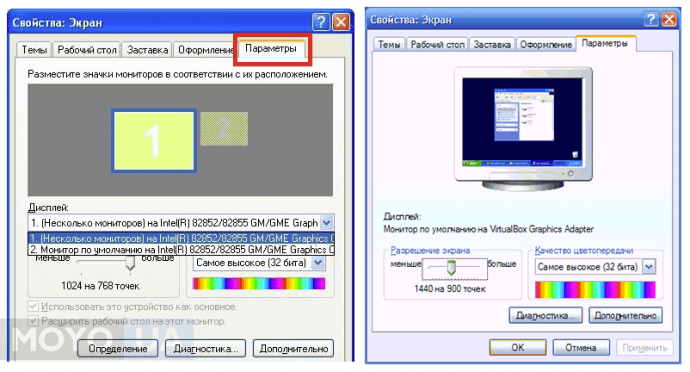
Цвет на 32 бита ставится в том случае, когда сам монитор и видеокарта являются мощными, гарантируют естественную передачу оттенков при просмотре фильмов или воспроизведении игр.
Сегодня популярностью пользуются мониторы с диагональю 18 и выше. Детализация картинок поможет не упустить подробности на изображении.
Используем утилиты удаленного управления
Можно посоветовать и универсальный способ для всех платформ — утилиту удаленного управления, например, TeamViewer
В этом случае совершенно неважно, какая у вас операционная система и каким образом вы подключены к интернету. Причем не обязательно использовать самый популярный продукт
Можно воспользоваться любым аналогом: AeroAdmin, AnyDesk, RemotePC и другими.
Для того чтобы воспользоваться услугами большинства подобных программ, потребуется знать ID ноутбука и заданный пароль. Разумеется, на обоих компьютерах софт должен быть установлен. Также многие продукты бесплатны, не требуют дополнительной настройки и переведены на русский язык, что делает данный способ сам простым и удобным.
Режимы работы и настройка дисплеев
Настроить подачу изображения можно в соответствии с потребностями:
Дублирование
На обоих экранах показывается одна и та же картинка. Разрешение при этом выбирается с устройства, где оно ниже. Чаще всего у ноутов оно составляет 1366×768, а у мониторов – 1920×1080. При таком раскладе изображение на компьютерном дисплее будет, как у ноутбука, то есть худшего качества. Но в «Параметрах экрана» (Win 10) или в «Разрешении экрана» (Win 7) можно улучшить данную опцию.
Расширение
Монитор становится словно продолжением изображения на ноутбуке. В этом случае можно работать в браузере переносного устройства в одной программе. И при этом на мониторе открыть Ютуб в другом окне браузера и смотреть видео.
Проектор
Наоборот, работает исключительно монитор, а экран ноутбука при этом отключён.
- Win + P (Виндовс 7);
- Fn + F10 (Виндовс 10).
Выберите в меню, появившемся на дисплее, один из четырёх режимов:
Windows 7

Windows 10

Бывает, что клавишу F10 заменяет F5 или F7. Смотрите на изображение двух дисплеев на раскладке клавиатуры.
Также произвести настройку можно, нажав правой кнопкой мышки на свободной части «Рабочего стола» и кликнув на «Параметры экрана». В предложенном меню будет показано два монитора и предоставлен выбор режима для дальнейшей работы.
Возможные проблемы
Иногда соединение ноутбука с внешним экраном может сопровождаться проблемами.
- Второй экран не показывает. В первую очередь, следует проверить правильность подключения и работоспособность проводов. Например, подключить монитор к другому ноутбуку по аналогии с первым и проверить, есть ли сигнал. Если причина не в этом, то необходимо проверить настройки Windows – возможно, включен показ только одного экрана, и попробовать поменять разрешение.
- Если вспомогательный дисплей показывает, но делает это с артефактами, то причина в неподходящем разрешении и частоте развертки. Правильные параметры можно выставить в меню настройки второго экрана (по аналогии с описанным выше).
- Если изображение есть, но нет звука, и при этом для соединения использован HDMI или Thunderbolt, а монитор ПК оснащен колонками, то проблема в том, что в Windows не установлен вывод звука на внешние динамики. Чтобы это исправить, следует в трее кликнуть по значку громкости, выбрать «устройства воспроизведения» и принудительно установить средством вывода звука колонки монитора.
Любая из вышеперечисленных проблем может быть также вызвана неактуальным ПО. Поэтому прежде чем выполнять какое-либо подключение, стоит обновить драйвер видеокарты. Это можно сделать через «Диспетчер устройств», но гораздо эффективнее найди нужный софт на сайте производителя ноутбука или видеокарты.
Особенности настроек подключения
После клонирования изображения на большой монитор система автоматически установит одно и то же разрешение экранов на обоих устройствах. Причём выберет наименьшее из них. Поэтому придётся произвести определённые настройки в операционной системе ноутбука.
При помощи клавиш
Сделать это проще всего, вызвав меню комбинацией клавиш Fn + F8. Последняя кнопка у разных моделей ноутбука может отличаться. Ищите, на какой из мультимедийных клавиш изображены два монитора. Ту и нажимайте.
 @reedr.ru
@reedr.ru
В появившемся меню «Проецировать» вы увидите четыре варианта для выбора трансляции:
- Только экран компьютера. Работать будет исключительно дисплей лэптопа.
- Повторяющийся. На ноутбуке и подключённом мониторе будет показываться одинаковое изображение.
- Расширить. Позволяет запустить одновременно на двух дисплеях разные программы.
- Только второй экран. Картинка показывается на мониторе, а изображение на ноутбуке выключено.
В зависимости от ситуации, выбирайте любой из предложенных вариантов работы дисплеев.
В очень редких случаях настроить проекцию изображения на внешний монитор не удаётся из-за несоответствия видеокарт. Но будем надеяться, что ваши устройства не попадут в число этих редких исключений.
В Windows ХP
Возможно, есть консерваторы, до сих пор использующие эту ОС. Настраивать изображение дисплеев им придётся таким образом:
 @reedr.ru
@reedr.ru
По окончании настроек нажмите «Подтвердить» и кликните на «Ок».
В Windows 7
Щёлкнув правой кнопкой мыши на свободном пространстве рабочего стола, выберите в меню «Разрешение экрана». Произведите настройки:
- количества дисплеев («1» — только ноутбук, «2» — только внешний монитор, «1/2» — оба);
- установите нужное разрешение;
- задайте ориентацию экранов;
- выберите один из четырёх режимов работы (чаще всего «Дублировать», но можно и другой).
Попасть в панель «Устройства» поможет комбинация клавиш Win + С.
 @reedr.ru
@reedr.ru
В Windows 10
- Щёлкните сбоку на рабочем столе правой кнопкой мыши.
- Выберите «Параметры экрана».
- Перейдите во вкладку «Дисплей».
- Задайте нужное расположение монитора под № 2 (внешний).
- Настройте при необходимости яркость и цвет, двигая бегунок вправо-влево.
- Выберите масштабирование показа текста (желательно 100%).
- Назначьте разрешение (можно оставить по умолчанию), ориентацию дисплея, режим включения.
Подключение для DVI, HDMI, DisplayPort
В решении вопроса, как подключается монитор к ноутбуку с использованием данных интерфейсов, нет отличий от VGA. На ноутбуке и мониторе достаточно соединить два одинаковых порта, использовать подходящий для них кабель. Изделие после этого определит дополнительный дисплей и воспроизведет изображение. Если не произойдет изменений, то следует перезагрузить устройство.
Можно ли к ноутбуку подключить монитор, если на устройствах нет одинаковых разъемов? Например, если на мониторе отсутствует порт HDMI, а на панели лэптопа есть данный интерфейс, то можно использовать переходник. Даже в небольших компьютерных магазинах продаются переходники для любых интерфейсов: HDMI-VGA, DVI-VGA, DisplayPort-DVI и другие.
Способы подключения
Существует множество способов реализации такой идеи, как подключение двух мониторов к одному компьютеру.

Два наиболее простых:
Также следует знать, что подсоединение может осуществляться при помощи различных интерфейсов.

Наиболее часто на сегодня можно встретить три разновидности портов:
VGA встречается довольно редко, большинство производителей уже давно не комплектуют свои изделия подобными интерфейсами. DVI встречается довольно часто, на данный момент это один из самых распространенных портов для передачи мультимедиа. HDMI стал появляться на различного рода устройствах относительно недавно. Но является самым скоростным и передовым интерфейсом. Он передает картинку очень высокой четкости.