Как настроить монитор для правильной цветопередачи с помощью по?
Содержание:
- Настройки в Windows 7
- Что делать, если не получается изменить масштаб экрана на компьютере
- Где находятся кнопки для автономной настройки монитора
- Изменение фона рабочего стола
- Вход в меню первого уровня в автономных настройках монитора
- Как на ноутбуке увеличить яркость экрана
- Настройки качества графики
- Настройка монитора: основные параметры
- В заключение
Настройки в Windows 7
Для того чтобы изменить настройки, понадобится зайти в Панель управления.
Здесь следует установить просмотр в режиме крупных или мелких значков. Выбираем раздел Электропитание. В открывшемся окне меняем настройки на те, которые необходимо.
Если щелкнуть на ссылку Настройка отключения дисплея, перед нами появится список характеристик, которые можно изменить. Настройки разделяются на те, которые будут при работе ноутбука от сети, и если он будет работать от батареи. В последнем случае рекомендуется установить меньшую яркость, что будет способствовать экономии расходов ресурса. В такой ситуации при подключении и отключении зарядки, режим яркости монитора будет меняться.
Итак, в электропитании можно выбрать нужный план или схему. Обычно здесь предлагается два варианта: Сбалансированный и Экономия энергии.
Сделать план активным можно нажав на кнопку рядом с ним. При необходимости стандартные настройки можно изменить по своему усмотрению. Для этого нужно кликнуть на ссылку Настройка плана электропитания.

Предлагают разработчики и дополнительный план, Высокая производительность. Он располагается в нижней части окна Электропитание. Данный режим потребляет достаточно много энергии, но при этом обеспечивает максимальную производительность.
Кроме того, для ноутбуков предусмотрена функциональная клавиша Fn.
Она понадобится для того, чтобы быстро менять яркость в ту сторону, которую необходимо. Так, на стрелочках обычно можно увидеть значки в виде солнышка или треугольника. На разных моделях, они могут быть обозначены на различных кнопках. Для того, чтобы регулировать яркость, необходимо нажать Fn и одну из этих клавиш.
Как видим, для ноутбуков в Windows 7 предусмотрены специальные режимы, которые позволяет настроить яркость монитора по собственному усмотрению. При желании все настройки можно сделать вручную. На персональных компьютерах имеются специальные кнопки на самом мониторе.
Нажимая на них можно установить тот режим, который вас устраивает.
Также вам будет полезно узнать о том как в ОС Windows 7.
Здравствуйте, дорогие читатели! Сегодня все больше и больше людей покупают ноутбуки, и я не раз слышал утверждение, когда мне говорили пользователи, что управление ноутбуком сложнее, чем компьютером. На самом деле это не так и для примера мы обсудим вопрос,как настроить яркость экрана на ноутбуке Windows 7. С этой инструкцией вы сможете уменьшить или увеличить яркость, если она вас не устраивает. Для того чтобы было лучше восприятие текста и для более реалистичной цветопередачи цифровых изображений.
На передней панели экрана ноутбука нет кнопки, которая служит для регулировки яркости экрана и этот факт приводит в ступор пользователей.
Существует несколько вариантов для изменения яркости экрана вашего ноутбука.
Нажмите на кнопку « Пуск» выберите «Панель управления» — «Система и безопасность» и «Электропитание». Ползунок, расположенный внизу экрана «Яркость экрана», нужно переместить в нужное положение. Яркость экрана будет изменяться автоматически.

Для того чтобы на экране ноутбука увеличить или уменьшить яркость, можно воспользоваться специальной комбинацией клавиш. В ноутбуках есть такая клавиша как «Fn», которая при нажатии с другими клавишами, может выполнять различные функции.

Подробнее о «горячих» клавишах, можете прочитать в статье « » и « .
Клавиши, которые сочетаются с клавишей «Fn», как правило, выделяются на клавиатуре другим цветом, обычно синим. Клавиша «Fn» находится внизу слева клавиатуры около клавиши «Ctrl», «Windows», «Alt» и внизу справа около клавиши «Ctrl» и стрелкой влево.
Чтобы изменить яркость экрана, часто в ноутбуках встречаются клавиши, на которых нарисовано солнце. «Fn» + «солнце -» значит уменьшить яркость, а «Fn» + «солнце +» увеличить.
Для того чтобы изменить яркость экрана, в некоторых ноутбуках, нужно выполнить сочетание клавиш «Fn» и стрелок. «Fn» и стрелка вниз уменьшает яркость экрана, а «Fn» и вверх, наоборот увеличивает яркость. Но может быть и другая клавиша — эту информацию, нужно уточнить в руководстве пользователя, которое идет в комплекте с ноутбуком, или можно посмотреть в интернете, для этого нужно указать марку и модель вашего ноутбука.
Так же, для изменения яркости экрана ноутбука, можно воспользоваться различными программами. Обычно такие программы можно скачать на официальном сайте производителя ноутбука.
Вот и весь ответ на вопрос, как настроить яркость экрана на ноутбуке.
На этом я заканчиваю статью.
Что делать, если не получается изменить масштаб экрана на компьютере
На отображение картинки в играх, рабочего стола могут влиять разные устройства и настройки. Если вы заметили разрывы изображения, странные артефакты, полосы, мерцания, пятна – все эти причины могут говорить о том, что неисправна видеокарта. Может быть неисправным и сам монитор. Это несложно определить: отключите видеокарту и запустите компьютер, перейдя в настройки BIOS. Если и здесь будут повторяться неисправности – значит испортился монитор. Для тестирования видеокарты на наличие поломок есть утилиты, их легко вы сможете отыскать в поисковых системах.

Для пользователей, которые не умеют обращаться с комплектующими деталями ПК, не знают, как открыть настройки подсистемы, рекомендуется отнести устройство в ремонт.
Где находятся кнопки для автономной настройки монитора
Если приходится настраивать монитор с помощью его собственных настроек, не прибегая к помощи Windows или другой операционной системе, тогда говорят, что применяются автономные настройки монитора. Почему «автономные»? Да потому, что такие настройки выполняются с помощью собственных (аппаратных и программных) возможностей монитора совершенно отдельно, и это не связано с компьютером никак. То есть «автономно».
Правда, часто бывает так, что невозможно запустить процедуры автономной настройки монитора, если он не подключен к компьютеру, и компьютер не включен. Тем не менее, это все-таки автономные настройки, так как они абсолютно не связаны с настройками монитора в Windows (или в иной операционной системе – сокращенно ОС).
Допустим, что нам потребовалось настроить монитор компьютера автономно (независимо) от настроек Windows (или другой ОС). Тогда для этого нам понадобятся кнопки для настройки, имеющиеся почти у каждого монитора. Эти кнопки могут располагаться в разных местах монитора. Единого стандарта расположения кнопок нет. Обычно кнопки находятся внизу монитора, или на его подставке, но могут быть и иные варианты конструкции монитора.
Например, на рис. 1 показано, что кнопки настройки монитора расположены внизу на подставке монитора.

Рис. 1 (Кликните для увеличения). Кнопки настройки монитора. Слева направо: «Авто», стрелка влево, стрелка вправо, «Меню» и «Сеть».
Изменение фона рабочего стола
Ссылка «Фон рабочего стола» в окне «Персонализации» позволяет выбрать фоновую картинку.

Чтобы установить изображение не из стандартного набора напротив «Расположение изображения» нажмите кнопку «Обзор» и укажите желаемую картинку. Можно выбрать расположение в выпадающем меню или вовсе установить сплошной цвет.

Другой простой способ поменять фон на рабочем столе: открыть изображение через стандартное приложение-просмотрщик и кликнуть по нему правой кнопкой мыши. Выбрать пункт меню «Сделать фоном рабочего стола». Аналогично этот пункт настройки экрана работает и в Windows 10.
Вход в меню первого уровня в автономных настройках монитора
Рассмотрим подробнее, как настройки яркости и контрастности можно выполнить с помощью кнопок на мониторе компьютера. Первое, что нужно сделать перед началом настроек – это нажать на кнопку «Меню» (рис. 4):

Рис. 4. Кнопка «Меню» настроек монитора. На другом мониторе расположение и наименование кнопки может отличаться от приведенного.
На экране монитора появится картинка меню настроек, например, как показано на рис. 5:

Рис. 5 (Клик для увеличения). Пример меню автономных настроек монитора. На другом мониторе вид меню может быть совершенно иным, чем на приведенном рисунке.
На каждом конкретном мониторе вид меню автономных настроек может быть самый различный. Здесь всё зависит от компании производителя, монитора, его типа, модели и прочего. Тут нет единого стандарта «картинки», как мы привыкли видеть в настройках операционных систем. Это автономные настройки монитора, не имеющие ничего общего с операционными системами компьютеров и, практически, никак с ними не связанные.
На приведенной картинке (рис. 5) в верхнем поле меню расположены изображения настроек «верхнего уровня». В данном случае выделена настройка, касающаяся яркости и контрастности монитора. Затемнены остальные настройки, о которых будет сказано позже.
В нижнем поле меню расположены детальные настройки следующего уровня. Для варианта настроек яркости и контрастности в нижнем поле можно видеть настройки «Contrast» (контрастность) и «Brightness» (яркость). Названия в меню выполнены на английском языке. Есть возможность поменять язык в меню с помощью этого же самого меню – об этом будет сказано ниже. Пока же остановимся на англоязычном меню, ибо для данного монитора нет русскоязычного меню.
Переход в меню второго уровня в автономных настройках монитора компьютера
Чтобы перейти к настройкам второго уровня (чтобы «перескочить» из верхней половины картинки меню в нижнюю часть меню) снова нужно нажать на кнопку «Меню» (рис. 4). Тогда картинка меню поменяется и примет вид, как показано на рис. 6.

Рис. 6 (Клик для увеличения). Картинка меню второго уровня для настройки яркости и контрастности изображения. На другом мониторе вид меню может быть совершенно иным, чем на приведенном рисунке.
Теперь у нас выделен значок настройки контрастности (рис. 6). Переходить с контрастности на яркость и наоборот можно с помощью кнопок «стрелка влево» и «стрелка вправо» (рис. 2). Правда, на рис. 2 мы регулировали уровень звука на встроенных колонках, но теперь эти же самые кнопки служат для перехода с контрастности на яркость и наоборот.
В более современных мониторах, на самом деле, опций меню второго уровня настроек яркости и контрастности может быть намного больше. Настраивать можно цветность изображения и массу других световых и цветовых параметров.
Общий принцип пользования меню настроек одинаковый:
Как на ноутбуке увеличить яркость экрана
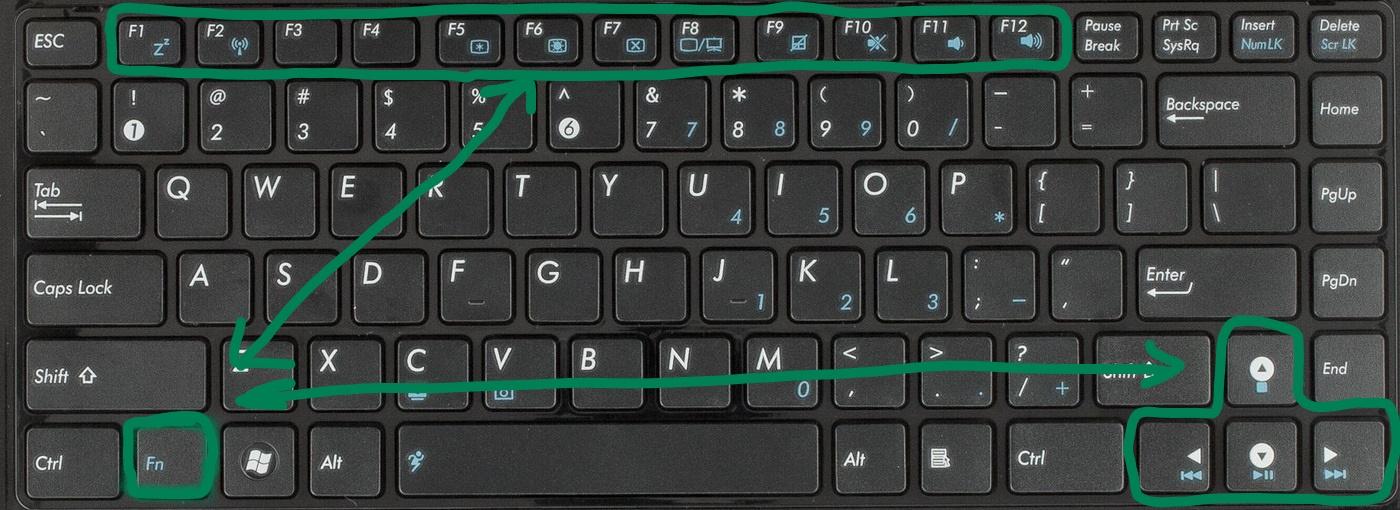
Как на ноутбуке увеличить яркость экрана
Rate this post
Основной объем электропотребления портативного ПК доводится на лампы подсветки экрана. Изготовители намеренно настраивают их на низкую мощность, дабы повысить время работы от аккумуляторной батареи. Для многих людей такая яркость становится неприемлемой, следственно благотворно будет знать, как сделать экран ярче, отрегулировать изображение.
Как настроить яркость на ноутбуке
Если вы уверены, что монитор слишком тусклый, есть варианты, как на ноутбуке увеличить яркость экрана. Весь изготовитель оставил вероятность пользователям регулировать ярусы контрастности, цветопередачи и т. д. Поменять мощность подсветки экрана дозволено следующими методами:
- через меню электропитания;
- встроенной программой Виндовс;
- с поддержкой жгучих клавиш;
- через добавочные приложения.
Самый примитивный вариант, как повысить яркость экрана ноутбука – сочетание кнопок.
Все мировые изготовители портативных компьютеров (Asus, Lenovo, Samsung, HP, Acer) по умолчанию имеют жгучие комбинации клавиш через функциональную кнопку Fn.
Она расположена на самой нижней линии клавиатуры, как водится, между Ctrl и Win. Инструкция, как изменить яркость экрана на ноутбуке через функциональные клавиши:
Найдите на клавиатуре клавишу, на которой изображено светило либо лампа. На различных моделях это могут быть либо стрелочки, либо одна из кнопок F1, F2, F8.
Зажмите Fn, дальше необходимо нажимать клавишу с изображением солнца несколько раз. Подсветка должна меняться понемногу, установите нужный ярус.
Точно таким же образом дозволено проделать обратную процедуру. Рядом должна быть кнопка с солнцем, но не закрашенная внутри, что обозначает вероятность сокращать интенсивность подсветки.
Через настройки электропитания
Опции компьютера запрограммированы так, дабы при отключении ПК от сети, делать экран темным для сбережения батареи. При желании дозволено настроить различные режимы работы, дабы монитор не становился тусклым даже при отключении из сети. Для этого надобно:
Зайдите в меню «Пуск».
Перейдите в раздел «Панель управления».
Найдите пункт «Электропитание», кликните на него.
Используйте раздел «Настройка отключения дисплея».
Это меню имеет два вариант настроек: от батареи и от сети. Дозволено задать определенные показатели для этих 2-х состояний.
Вам предложат установить значения для времени, позже которого будет отключен монитор, произойдет переход в спящий режим, ярус яркости экрана.
Некоторые модели портативных ПК могут иметь несколько режимов работы, к примеру, Асус предлагает применять Performance, Quite Office, Movie и в всякий из них дозволено внести метаморфозы.
Как увеличить яркость на ноутбуке через особую программу
Еще один вариант, как на ноутбуке увеличить яркость экрана – применение дополнительных программ и функций системы. Изготовители совместно с драйверами предлагают установить программное обеспечение для их продукции.
К примеру, Intel предлагает применять особую утилиту Intel HD Graphics, обнаружить ее дозволено, как водится, на панели задач рядом с часами.
У AMD эти функции исполняет Catalyst Center, тот, что дает широкий спектр вероятностей для внесения изменений в настройках отображения.
Если вы хотите легко, стремительно прибавить мощность подсветки на мониторе, можете воспользоваться встроенным меню от Windows. Для этого:
Кликните правой кнопкой мыши на изображение батареи.
Выберите пункт «Центр мобильности Widnows».
В открывшемся окне с поддержкой ползунка увеличьте нужный показатель.
Что делать, если яркость на ноутбуке не меняется
Иногда настройка яркости экрана ноутбука не оказывает нужного результата. Это не причина сразу же идти в сервисный центр, изредка загвоздка кроется в ином. Вначале следует проверить присутствие драйверов для видеокарты, их востребованость.
Возможно, что графический драйвер легко не знает как реагировать на ваши действия. Также следует проверить присутствие драйверов для клавиатуры и работоспособность клавиши Fn. Испробуйте через нее увеличить либо понизить громкость динамиков.
В худшем случае увеличить мощность ламп не получается из-за аппаратной загвоздки. Со временем может сломаться элемент подсветки монитора, истощиться источник детали, перетереться либо отойти шлейф. В таких случаях следует обратиться в сервисную службу для выяснения поводы поломки и ее устранения. Раньше чем нести компьютер в ремонт, испробуй все вышеописанные методы.
Настройки качества графики
Настройки качества во многом зависят от самой игры. В целом, они повышают и понижают сложность игровых эффектов и ассетов (ресурсов, цифровых объектов). Переход от низких настроек до высоких может повлиять на кучу переменных. Например, увеличивая качество теней, вы можете увеличить их разрешение, включить мягкие тени или изменить расстояние, на которых тени будут видны. Вы не узнаете, что конкретно сделали, но в некоторых случаях изменения существенно улучшат производительность.
Уменьшение и увеличение качества текстур значительно влияет на производительность и визуальное качество. В бенчмарке BioShock Infinite мы выставили все настройки на максимум и меняли лишь качество текстур. Вот результаты (при использовании двух Nvidia GTX Titan SLI):
|
Качество текстур |
Средний FPS |
Максимальный FPS |
Минимальный FPS |
|
Низкие настройки |
103 |
295 |
30 |
|
Средние настройки |
101 |
180 |
20 |
|
Высокие настройки |
92 |
178 |
15 |
Глобальное затенение (Ambient occlusion)
Глобальное освещение равномерно распределяется по каждому объекту сцены. Например, солнечным днем, когда даже в тени рассеивается определенное количество света. Для придания глубины сцене технология объединяется с направленным освещением, ведь без этого картинка получается плоской.

Интимное затенение
Глобальное затенение пытается улучшить этот эффект, определяя, какие части сцены должны освещаться сильнее или меньше. Оно не отбрасывает жесткие тени, как источник направленного света, а скорее затемняет общий интерьер и щели, добавляя мягкое затенение.
SSAO (преграждение окружающего света в экранном пространстве)
Почти то же самое, что и глобальное затенение (ambient occlusion), используемое при рендеринге в реальном времени. За последние годы эта технология стала обычным явлением в играх, а впервые ее можно было увидеть в Crysis. Иногда технология выглядит глуповато, словно окружающие предметы «сияют» темнотой. В других случаях она идеально добавляет сцене глубину. Все основные движки поддерживают SSAO, а реализация технологии зависит от игры и ее разработчиков.
Есть также улучшенные вариации SSAO в виде HBAO+ и HDAO.
Технология HDRR (High dynamic range rendering — высокодинамичный диапазон рендеринга)
HDR был в моде среди фотографов несколько лет назад. Диапазон здесь относится к яркости изображения и определяет насколько темным или ярким оно может быть. Цель технологии в том, чтобы самые темные области сцены были такими же подробными и различимыми, как и яркие. Изображение с низким динамическим диапазоном хорошо различимо в светлых участках, а в тени вся детализация теряется, или наоборот.

HDR рулит
В прошлом диапазон темного и светлого в играх был ограничен восемью битами (256 значений). Но с появлением DirectX 10 стал возможен 128-битный HDRR. Хотя, технология все еще ограничена контрастностью дисплеев. Не существует стандартизированного метода измерения контрастности, но LED-мониторы зачастую выдают контрастность 1000:1.
Bloom-эффект
Печально известный своей излишней популярностью у игровых разработчиков, bloom-эффект пытается имитировать то, как яркий свет распространяется по краям моделей, делая источники света ярче, чем они есть на самом деле. Это работает, но зачастую bloom реализуют настолько криво, что обычные настольные лампы светятся сильнее ядерного взрыва. К счастью, в большинстве игр его можно отключить.
Ниже можете взглянуть на скриншот из игры Syndicate — ярчайший (в прямом смысле) пример кривой реализации bloom-эффекта.

Кто это там сверхновую на улице взорвал?
Размытие (motion blur)
Все очень просто — это фильтр, имитирующий резкое движение кадра, словно в фильме. Многие геймеры предпочитают его отключать. И не только потому, что он влияет на производительность, но и из соображений комфорта. Размытие иногда красиво выглядит, например, в гоночных играх (если оно правильно реализовано). Но обычно мы его выключаем.
Глубина резкости (Depth of field, DOF)
Для фотографов глубина резкости означает расстояние между ближайшей и самой удаленной точками, которые появляются в фокусе. Например, если мы снимаем портрет с небольшим DOF, лицо человека будет резким, а волосы сзади начнут расплываться и задний план окажется полностью размытым. С другой стороны, если DOF окажется слишком большим, нос человека будет детализирован на том же уровне, что и все объекты позади него — не слишком красиво.

Симулятор близорукости
В играх DOF обычно относится только к эффекту размытия на заднем плане. Как и motion blur, фильтр делает вид, что наши «глаза» в игре — это камеры, и создает качество изображения, похожее на фильм. В зависимости от реализации, DOF может значительно повлиять на производительность, особенно, если у вас средняя или слабая система.
Настройка монитора: основные параметры
Дискомфорт при длительной работе за компьютером часто связан именно с неверными настройками экрана. Это можно легко исправить, внеся в них определенные корректировки. Советуем Вам ознакомиться с тем, какие установить параметры экрана, чтобы меньше уставали глаза в течение дня.
К самым распространенным параметрам, которые влияют на зрительную систему человека при работе за ноутбуком или ПК, являются: разрешение экрана, а также его контрастность, яркость и частота обновления изображения
Тем, кто заботится о здоровье глаз, рекомендуется обратить внимание именно на эти характеристики

Какие разрешение экрана выбрать?
Специалисты утверждают, что оптимальным является «родное» разрешение экрана, которое зачастую автоматически установлено заводскими настройками. В этом случае картинка будет наиболее четкой, что позволит снизить нагрузку на органы зрения. Некоторые пользователи увеличивают или наоборот уменьшают стандартное разрешение экрана для повышения удобства работы с некоторыми приложениями. Однако это часто приводит к тому, что картинка выглядит размыто.
Как произвести настройку:
- Нужно кликнуть правой кнопкой мышки по «Рабочему столу».
- Выбрать в появившемся окошке пункт «Разрешение экрана» (может также называться «Свойства» или «Параметры», в зависимости от операционной системы);
- Выбрать вкладку «Разрешение экрана» и установить «родное» разрешение, напротив которого стоит комментарий «Рекомендуется».

Какую яркость экрана установить?
Как правило, яркость LCD монитора подбирается индивидуально в каждом конкретном случае. Однако следует помнить, что органам зрения утомительно работать при слишком высокой или, наоборот, чрезмерно низкой яркости монитора. Выбор этого параметра зависит не только от типа дисплея, но и от уровня естественного освещения в комнате. Настройте яркость под Ваши глаза, учитывая индивидуальные особенности зрительной системы. Для этого меняйте параметр до тех пор, пока не начнете комфортно воспринимать изображения и текст на экране.
Как произвести настройку:
- Нужно перейти в «Панель управления» и выбрать вкладку «Электропитание».
- Выбрать оптимальные настройки яркости (экспериментальным путем).
Изменить этот параметр также можно, одновременно зажав на клавиатуре кнопку Fn и одну из специальных клавиш для увеличения или уменьшения яркости. Как правило, на них изображено солнышко с плюсом и минусом. Однако данная возможность присутствует на всех устройствах.

Какую контрастность выбрать?
Контрастность монитора также напрямую сказывается на комфорте работы за компьютером. Чрезмерно насыщенные изображения оказывают повышенную нагрузку на органы зрения. Чтобы избежать этого, человеку нужно подобрать параметр контрастности, который соответствует индивидуальным особенностям его зрительной системы.
Как произвести настройку:
- Перейдите в меню «Пуск», а затем — в «Панель управления».
- Найдите раздел «Калибровка цветов монитора» и выберите нужную вкладку.
- Настройте контрастность, выбрав оптимальный для Ваших глаз параметр (экспериментальным путем).

Какую частоту обновления экрана установить?
Настройка этого показателя во многом зависит от типа самого устройства. Например, для мониторов старого образца (ЭЛТ) требуется частота не менее 85 Гц, иначе глаза будут сильно уставать из-за мерцания изображения. Работать с жидкокристаллическим дисплеем вполне комфортно на частоте 60 Гц. Изменить эту настройку достаточно легко.
Как произвести настройку (для Windows XP):
- Кликните правой кнопкой по «Рабочему столу», выберите раздел «Свойства».
- Перейдите в раздел «Параметры» — «Дополнительно» — «Монитор».
- Установите нужное значение в строке «Частота обновления экрана».

В заключение
Надеемся, что в нашей новой статье мы смогли подробно изложить ответ на вопрос «Как убавить яркость на компьютере?». Для этого мы постарались привести все доступные способы как стандартные, так и реализуемые с помощью отдельных программ.
В статье мы нарочно не указали возможности изменения яркости и других параметров кнопками на мониторах декстопных ПК, так как порядок настройки зависит от конкретной модели и может сильно отличаться при проведении регулировки светимости на разных устройствах.
Маленький совет: если вы еще не умеете использовать меню монитора, то самым простым и удобным способом среди вышеперечисленных является работа с ПО видеодрайвера. Интуитивно понятный интерфейс и множество подсказок помогут вам быстро сориентироваться и понять принцип настройки.
источник изображения http://4k-monitor.ru
Хорошая и правильная настройка дисплея далеко не последняя задача, чтобы комфортно и качественно работать не только с изображениями, но и просто за компьютером. Заводские настройки мониторов всегда завышены по яркости и контрастности, производители не делают настройку вообще, а сами пользователи часто о ней просто не знают.
Замечу, что речь пойдет о самой простой настройке экранов, профессиональная калибровка намного сложнее.
Настраивать можно как программно (если ваш дисплей подключен к ПК с операционной системой, в которой есть средства для такой настройки), так и аппаратно. Подстройка с помощью кнопок меню мало чем отличается от подстройки картинки на современном телевизоре.