Режимы энергосбережения windows
Содержание:
- Оптимизация батареи
- Как отключить режим энергосбережения Windows 10
- Потребление энергии компьютером
- План электропитания
- Как выключить на ноутбуке
- Изучаем Android 5.0 Lollipop. Как продлить время автономной работы смартфона или планшета с помощью встроенной функции энергосбережения
- Как его отключить?
- Как произвести включение или отключение энергосберегающего режима windows
- Зачем нужно энергосбережение
Оптимизация батареи
Нажмите на иконку батареи в нижнем левом углу на экране оптимизации (Настройки – Оптимизация – Батарея).
Как видим при заряде 100% телефон проработает 2 дня и 2 часа (при средней нагрузке).
Статистика
Статистика работы от батареи показывает данные об использовании аккумулятора с момента последней полной зарядки телефона. И выставляет прогноз – примерно оставшееся время работы от 1 заряда на основе анализа интенсивности использования телефона за последние 7 дней.
У меня это 50 часов при среднем режиме работы.
Энергосбережение
На телефонах Самсунг предусмотрено 3 варианта работы:
- Без энергосбережения – на полную мощность, заряд батареи вообще не экономится.
- Средний (умеренный) режим энергосбережения. Позволяет увеличить время работы от аккумулятора до 60 часов. Можно уменьшить яркость, ограничить скорость работы ЦП (центрального процессора) и отключить фоновое использование сети (т.е. программы в фоновом режиме не будут получать уведомления и обновления). В моем случае это может прибавить еще 10 часов работы.
- Максимальный уровень энергосбережения. Позволяет экстремально увеличить время работы от батареи – до 181 часов. В этом случае максимально ограничена скорость ЦП, яркость экрана на минимуме, Wi-Fi и Bluetooth отключены, а программы не используют мобильную передачу данных и не получают уведомления. Отключена анимация и фон.
- В моем случае прирост времени работы на Samsung A5 составил 131 час 30 минут.
Мониторинг энергопотребления
Эта функция обнаруживает приложения, потребляющие заряд батареи в фоновом режиме. Срок работы аккумулятора можно увеличить, если вручную или автоматически перевести эти приложения в спящий режим.
В этом случае они могут не получать обновления и не отправлять вам уведомления, но будут пробуждены, когда вы воспользуетесь ими снова.
Запустить мониторинг можно, перейдя в Настройки – Оптимизация – Батарея – Мониторинг энергопотребления.
В моем случае в спящем режиме находятся 18 приложений, что существенно экономит мне заряд батареи.
Список исключений
Можно задать приложения, которые не будут рекомендованы для перевода в спящий режим. Они смогут неограниченно использовать заряд аккумулятора, а функция контроля энергосбережения не будет их ограничивать.
Новичкам не советую здесь что-то менять. Для себя же я выбрал Касперский (повышает безопасность) и мессенджер WhatsApp (быть всегда на связи). Дополнительно можно выбрать Карты Гугл или Maps.Me, если вы часто путешествуете.
Быстрая зарядка
Быстрая зарядка позволяет ускорить зарядку аккумулятора по кабелю. При использовании этой функции телефон может нагреваться – следите за этим. Если эту функцию отключить, смартфон будет заряжаться обычным образом.
Активировать быструю зарядку можно так: Настройки – Оптимизация – Батарея – Дополнит. настройки (правый верхний угол) – Быстрая зарядка.
Постоянно спящие приложения
Здесь можно выбрать те программы и игры, которые не смогут работать в фоновом режиме. Возможно, они не будут обновляться и отправлять вам уведомления, но обновить всегда можно вручную в Плей Маркет.
В моем случае это игры. Они и так “съедают” большую часть заряда, так что на них нужно экономить по-максимуму.
Настройки уведомлений
Здесь можем настроить получение уведомлений от определенных приложений. Переходим в Настройки – Оптимизация – Батарея – Дополнит. настройки (правый верхний угол) – Настройки уведомлений.
Доступно 3 опции:
- Неиспользуемые приложения. Получать или нет уведомления от программ, которые не использовали более 3 дней.
- Расходующие заряд. Получать или нет уведомления о программах, которые сильно расходуют заряд АКБ.
- Нестабильные приложения. Получать уведомления о возникновении проблем с приложениями, которые могут излишне расходовать заряд и замедлять работу телефона.
Как отключить режим энергосбережения Windows 10
Режим энергосбережения по умолчанию всегда активированный на ноутбуках и позволяет пользователю экономить заряд батареи ноутбука путем снижения производительности комплектующих. Часто пользователи пытаются запускать игры без включения режима максимальной производительности, и наблюдают не достаточное количество кадров в секунду для комфортной игры.
Данная статья расскажет как отключить режим энергосбережения Windows 10. За режим энергосбережения отвечают схемы управления питания экономии энергии и сбалансированная.
Для отключения энергосбережения пользователю нужно выбрать высокую или максимальную производительность в схемах питания.
Быстро отключить режим энергосбережения можно нажав на значок батареи, открыв центр мобильности или используя классическую панель управления.
Значок батареи
Значок батареи отображается на ноутбуках в строке панели задач операционной системы Windows 10. Если же у Вас он не отображается, смотрите инструкцию: Пропал значок батареи на ноутбуке Windows 10. Значок батареи не только отображает процент заряда батареи, но и позволяет сразу же изменить режим работы без необходимости перехода в параметры системы.
Пользователю достаточно кликнуть по иконке батареи левой кнопкой мыши и в сплывающем окне изменить Режим питания со значения Оптимальная производительность на Максимальная производительность.

Максимальное время работы аккумулятора на прямую зависит от активированного режима производительности. Собственно режим энергосбережения увеличивает время работы от аккумулятора, а режим максимальной производительности позволяет играть с комфортным количеством кадров в секунду.
Центр мобильности
На ноутбуках после установки операционной системы и всех драйверов пользователю становится доступным центр мобильности Windows. Он позволяет не только посмотреть состояние батареи и изменить режим работы, а и узнать множество других параметров. Центр мобильности не доступный на персональных компьютерах, и разработан только для ноутбуков.
- Нажмите правой кнопкой мыши по иконке батареи на панели задач и в открывшемся контекстном меню выберите Центр мобильности Windows.
- В открывшемся окне в разделе Состояние батареи измените значение с режима Экономия энергии на Высокая производительность.
Панель управления
Пока ещё настройки энергосбережения полностью не перенесли в обновленные параметры системы, поэтому мы будем использовать классическую панель управления. Пользователю достаточно знать хотя бы один способ, как можно открыть стандартную панель управления в последних версиях операционной системы Windows 10.
Схема управления питанием — это набор параметров оборудования и системы (таких как яркость дисплея, спящий режим и т. д.), которые контролируют использование компьютером электроэнергии. Именно по этой причине, для отключения режима энергосбережения пользователю достаточно изменит схему управления процессором.
- Откройте классическую панель управления выполнив команду control panel в окне Win+R.
- Перейдите в раздел: Оборудование и звук > Электропитание и в текущем расположении откройте список доступных схем нажав кнопку Показать дополнительные схемы.
- Дальше вместо схемы управления питанием Экономия энергии выберите Высокая производительность или Сбалансированная (рекомендуется).
Для сравнения пользователь может на разных схемах управления питанием посмотреть оценку производительности в Windows 10. А также для повышения производительности рекомендуется очистить диск С от ненужных файлов используя одну с лучших программ для оптимизации компьютера Windows 10.
Заключение
Если же пользователю необходимо увеличить время работы ноутбука от аккумулятора, тогда рекомендуется использовать режим энергосбережения Windows 10.
В случае работы за ноутбуков с подключением к сети лучше активировать режим высокой производительности, так как даже работа в Интернете станет более плавной.
Обратите внимание, как и значок батареи, центр мобильности доступен только на ноутбуках. Это значит, что включить и полноценно использовать центр мобильности Windows на персональном компьютере не получится
Потребление энергии компьютером
В принципе, наибольшее количество энергии в работающем компьютере расходуется на поддержку работы монитора и жёсткого диска.
Состояния монитора
При обычной работе монитора в нём активны оба его блока — горизонтальной и вертикальной развёртки. Такой режим называется нормальным (Normal) и потребление составляет до ста ватт.
Практически моментально дисплей вернётся к работе из ожидающего (Stand-by) состояния, при котором отключается горизонтальная развёртка и расход потребления снижается до девяноста процентов от обычного.
При переходе в Suspend-режим будет отключена развёртка только вертикальная, расход снизится уже до десяти–пятнадцати процентов, но и монитор выходит из него несколько дольше.
Применение режима Power-off влечёт за собой выключение обоих блоков развёртки, электропотребление при этом сводится к минимальным пяти процентам. Но и возврат к нормальной работе займет столько же времени, сколько и включение из «холодного» состояния.
Метаморфозы жёсткого диска
В ждущий Stand-by-режим компьютер переключается после сохранения промежуточных итогов работы открытых приложений в оперативной памяти. При этом обращение к жёсткому диску останавливается.
Состояние Hibernate (гибернация) отличается от предыдущего тем, что на просторах жёсткого диска (а не в оперативке) будет запечатлено полностью состояние ОС на определённый момент, к которому она вернётся при ближайшем включении.
Появившийся впервые Hybrid Sleep режим на Windows Vista сочетает в себе черты и последствия обоих предыдущих — и сохранение файлов открытых приложений в ОЗУ, и состояние системы в файле «hiberfil.sys» жёсткого диска.
План электропитания
В новом диалоговом окне придется разобраться, как отключить энергосберегающий режим. Пользователю сразу доступны два плана: сбалансированный и экономный. Система рекомендует использовать сбалансированный, поскольку он держит баланс между производительностью и энергопотреблением ПК.
Экономный план не поможет отключить энергосберегающий режим в Windows 7, поскольку рассчитан как раз на то, чтобы абсолютно во всем экономить энергию.
В системе также доступен план с высокой производительностью, но он скрытый. В этом случае система может запустить все нужные и ненужные процессы, поэтому потребление энергии компьютером заметно возрастет.
Как выключить на ноутбуке
Чаще всего пользователи выключают и включат энергосберегающий режим при помощи меню «Пуск». Это самый простой и надёжный способ, который доступен в большинстве случаев. Также можно зайти в меню, которое называется «Персонализация». Для того чтобы это сделать, нужно кликнуть по рабочему столу правой кнопкой мыши, а затем выбрать соответствующий пункт в появившемся меню. Этого будет достаточно для того, чтобы войти в этот режим, чтобы выключить его или включить. Иногда система пишет, что выключать такой режим не рекомендуется. Нужно просто не обращать внимания на это сообщение и выйти.
Затем пользователю нужно найти настройки электропитания. Там же находятся и настройки, позволяющие снизить энергопотребление. Справиться с такой настройкой под силу каждому пользователю, которому нужно увеличить время автономной работы своего ноутбука. Обычно именно для этого и используется энергосбережение.
В случае с ноутбуком есть целый ряд особенностей. В частности, включив такой режим, ноутбук будет работать куда медленнее. Это связано с тем, что эффективное энергосбережение возможно лишь при условии, что в ноутбуке будут отключены некоторые функции. Именно поэтому те, кто предпочитает играть в компьютерные игры, редко используют данный режим. Если он включён, то игры могут тормозить. Тогда играть будет некомфортно.
С ноутбуками существует масса особенностей. К примеру, некоторые производители заранее предусмотрели отдельную кнопку рядом с клавиатурой, которая предназначена для включения энергосберегающего режима. Она позволяет добиться отличного результата при любых обстоятельствах. В таком случае программные средства энергосбережения и вовсе не нужны.
Изучаем Android 5.0 Lollipop. Как продлить время автономной работы смартфона или планшета с помощью встроенной функции энергосбережения
Как известно, компания Google не гнушается иногда заимствовать для своей операционной системы Android некоторые полезные, но отсутствующие в ней функции из фирменных прошивок для смартфонов и планшетов, которыми их оснащают производители.

Одной из таких функций является режим сбережения энергии, который появился в новой версии операционной системы Google: Android 5 Lollipop и который может оказаться весьма и весьма полезным тем, кого неожиданно низкий разряд батареи смартфона или планшета застал вдалеке от источников внешнего питания. Если, конечно вы знаете, как включить и настроить этот режим.
К счастью, сделать это довольно несложно. Итак, где его найти, как это работает и как использовать его, чтобы продлить время автономной работы вашего смартфона или планшета?
Как это работает: как сообщает Google, «чтобы продлить время работы устройства от батареи, в режиме энергосбережения снижается производительность, а также ограничивается использование вибросигнала и фоновой передачи данных».
Другими словами: ваш планшет или смартфон будет работать не так шустро, но зато долго и некоторые приложения при этом будут синхронизировать данные в Сети не постоянно, а только когда вы их запустите.
Где найти и как настроить режим энергосбережения.
Самый простой способ добраться до меню энергосбережения – это двумя пальцами выдвинуть из-под верхней кромки экрана планшета или смартфона шторку меню быстрых настроек, кликнуть по значку батареи и в открывшемся окне статистики использования заряда батареи нажать на кнопку меню (три вертикальные точки).
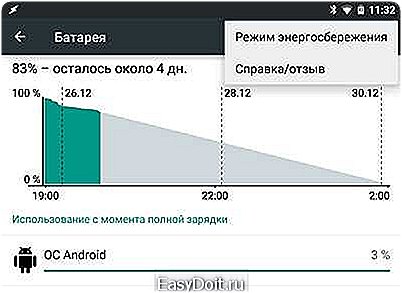
Затем, в открывшемся меню выберите «Режим энергосбережения».
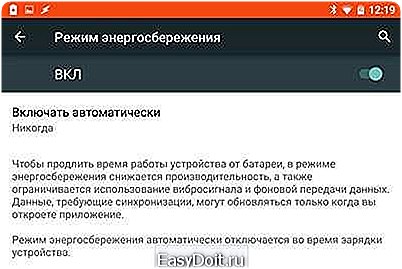
Здесь у вас появится возможность включить его вручную (просто нажав на переключатель Вкл/Выкл), либо задать автоматическое включение режима энергосбережения, нажав на пункт «Включать автоматически», после чего у вас появится выбор из трех вариантов:
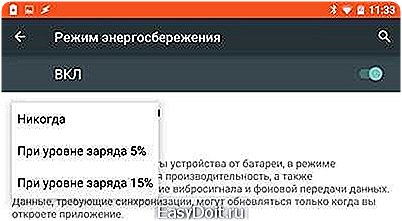
Когда вы выберете один из автоматических режимов, при достижении разряда батареи до заданного уровня, вы увидите подсказку с предложением включить режим сбережения энергии.
При этом, чтобы вы не забыли о том, что режим, замедляющий работу вашего устройства был включен, нижняя и верхняя панели навигации и уведомлений на экране планшета или смартфона окрасятся в яркий, оранжевый цвет.
Похожие материалы:
Батареи планшетов и телефонов. Три самых распространенных мифа о сроке их службы
Возможность беспроводной зарядки аккумуляторов планшетов появится в следующем, 2015 году
Android – советы и подсказки. Как задать лончер по умолчанию в Android 5.0 Lolipop или Android 4.4 KitKat
Android – советы и подсказки. Упрощаем ввод буквенно-цифровых паролей с помощью клавиатуры Google путем включения на ней дополнительного ряда цифровых клавиш
Теги:
www.4tablet-pc.net
Как его отключить?
Поскольку активация режима влечет за собой экономию заряда и понижение производительности, многим пользователям требуется отключение опции. Windows 10 предусматривает несколько способов деактивации функции. Основной метод только один, а все остальные рассматриваются в качестве альтернативных вариантов.
Настройки электропитания
Первым делом стоит рассмотреть самый простой способ, который работает в большинстве случаев. Отключение экономии заряда происходит путем выбора альтернативного режима. Всего Windows 10 предлагает три варианта:
- Экономия энергии.
- Сбалансированный.
- Высокая производительность.

Несложно догадаться, что за энергосбережение отвечает первый режим. Второй представляет собой баланс между оптимальным расходом заряда аккумулятора и уровнем мощности. А высокая производительность – это ультимативный вариант, позволяющий достигнуть максимального результата. Именно его стоит выбирать, когда вы хотите выключить энергосбережение и задействовать все ресурсы компьютера:
- Щелкните правой кнопкой мыши по иконке аккумулятора в Панели задач (располагается в правом нижнем углу экрана).
- Выберите «Электропитание».
- Установите отметку на одном из предлагаемых режимов.

Если значок аккумулятора скрыт в Панели задач и не отображается, можно открыть соответствующие настройки и изменить параметры другим путем:
Используя поисковую строку Windows, найдите и запустите «Панель управления».

Перейдите в раздел «Оборудование и звук», а затем – «Электропитание».

Отметьте интересующий план питания.

Обратите внимание, что иногда в настройках на выбор предлагается не три, а две опции. В таком случае одна из них прячется за вкладкой «Скрыть дополнительные планы»
Щелкните по ней, чтобы получить доступ ко всем вариантам.
Редактор групповых политик
Если вы не хотите, чтобы режим экономии заряда автоматически включался по достижении определенного уровня энергии, его можно принудительно отключить через Редактор групповых политик. Изменить энергопотребление удается путем деактивации функции Power Throttling. Для выполнения операции требуется четкое соблюдение всех шагов инструкции:
- Нажмите одновременно клавиши «Win» + «R», чтобы запустить окно «Выполнить».
- Введите запрос «gpedit.msc» и кликните «ОК».

Перейдите по пути «Конфигурация компьютера/Административные шаблоны/Система/Управление электропитанием/Параметры регулирования мощности».

- Двойным щелчком ЛКМ откройте политику «Выключить регулирование мощности».
- Установите значение «Включено».

Сохраните изменения.
Чтобы окончательно настроить новый план электропитания, необходимо перезагрузить компьютер. В противном случае даже после нажатия кнопки «Применить» измененные параметры не вступят в силу. Если все сделано верно, то компьютер перестанет принудительно активировать энергосбережение, предоставляя возможность использовать «железо» ПК на полную мощность.
С помощью системного реестра
Запретить активацию функции Power Throttling в том числе удается через Редактор реестра. В данном случае действует следующая инструкция:
Вбейте запрос «regedit» через окно «Выполнить».

Перейдите по пути «HKEY_LOCAL_MACHINE\SYSTEM\CurrentControlSet\Control\Power».

- Щелкните ПКМ, находясь в директории «Power», а затем создайте новый раздел. Присвойте ему имя «PowerThrottling».
- В новом разделе создайте параметр «DWORD (32 бита)» с именем «PowerThrottlingOff».

- Откройте созданный параметр и присвойте значение «1».
- Сохраните изменение настроек.

После перезагрузки компьютера новые параметры начнут работать. Компьютер перестанет переходить в энергосбережение, а для возврата стандартных настроек достаточно будет поставить параметру «PowerThrottlingOff» значение «0».
Как отключить регулирование мощности для отдельных процессов
Настройки Windows 10 позволяют не использовать энергосбережение для отдельных процессов даже в том случае, когда активирован режим экономии заряда:
Откройте «Параметры» через меню «Пуск».

Перейдите в раздел «Система», а затем – «Батарея».

Щелкните ЛКМ по необходимому приложению.

Снимите галочки с пунктов «Разрешить Windows решать, когда это приложение может выполняться в фоновом режиме» и «Уменьшить объем задач, которые может выполнять приложение, когда оно находится в фоновом режиме».

Теперь операционная система не ограничит работу выбранной программы при активации энергосбережения. Приложение будет функционировать в полном объеме, включая работу в фоне.
Как произвести включение или отключение энергосберегающего режима windows
Бытует мнение, что ПК не тратит много электрической энергии при своей работе и включение энергосберегающего режима на компьютере актуально только для ноутбуков, так как это позволяет экономить заряд батареи. На самом деле это не так. Тот же монитор ежечасно потребляет около 100 Ватт. В сутки набегают довольно значительные показатели
Поэтому, если оборудование часто простаивает без работы, то его владельцу важно понимать, как активировать а затем отключить энергосберегающий режим на windows 7 и 10
Включение экономии энергии на Виндовс 7 и 10
Принцип активации подобной функции на компьютерах с windows 7 и 10 несколько отличается, поэтому лучше рассмотреть методику для каждой операционки в отдельности.
Как включить энергосберегающий режим на PC с установленной Семеркой:
- Через кнопочку «Пуск» перейти в «Панель управления»;
- В правой, верхней части окошка поменять тип просмотра на мелкие значки;
- Из перечня выбрать пункт, отвечающий за электрическое питание.
Дальше пользователь получает возможность самостоятельно делать настройки планов экономии энергии, аза счет двух основных вариантов:
- Отключение монитора.
- Перевод оборудования в спящий режим.
Юзер просто выставляет время, через которое экономный режим будет активироваться, если человек в этот промежуток не совершает каких-либо действий с ПК. Кроме того, можно дополнительно установить пароль на «пробуждение» компа, что позволит исключить его использование сторонними людьми.
Естественно, существует возможность на Семерке «погрузить» в сон оборудование и принудительно:
- Все та же кнопка «Пуск»;
- В правой части меню нажать на стрелочку, которая есть на кнопке «Завершение работы»;
- Выбрать требуемый вариант.
Как осуществить активацию аналогичной функции на windows 10:
- Осуществить активацию меню кнопочки «Пуск»;
- Навести курсор компмышки на пункт «Выключение» или его аналог;
- Через пару мгновений появится окошко допменю, позволяющее выбрать «Сон» или «Гибернацию».
На ноутбуках с Десяткой обычно изначально требуемое состояние находится в неактивном состоянии. Поэтому его необходимо активировать:
- Кликнуть правой кнопкой компмышки на иконку батареи в трее;
- В допменю выбрать пункт «Электропитание»;
- В очередном окошке определиться с используемой схемой и перейти в ее настройки с помощью соответствующей кнопочки напротив;
- В доппараметрах установить плюсик рядом с «Сон после»;
- Выставить оба ниже расположенных параметра в положение «Вкл».
Для автоматического «погружения в сон» потребуется совершить аналогичные действия, что и с вариантом с Семеркой. То есть, перейти в панель управления, затем в «оборудование и звук», где появится возможность зайти в параметры электрического питания и выставить время, через которое будет включать нужная функция.
Алгоритм выключения энергосберегающего режима на ПК
Вполне логично, что юзеру требуется знать, как убрать автоматическую активацию сберегающего режима.
Выключить, как на Семерке, так и на Десятке, очень просто:
- Вернуться через панель управления в окно электропитания;
- Перейти в настройки используемого плана/схемы;
- Выставить все значения автоматической активации на вариант «Никогда»;
- Сохранить осуществленные изменения.
Зачем нужно энергосбережение
Это имеет огромное значение как для окружающей среды, так и для работы самого монитора и экономии электроэнергии.
Если проигнорировать тот факт, что нужно включать энергосбережение, то ресурс экрана будет исчерпан намного быстрее. Именно поэтому многие рекомендуют как можно скорее включить этот режим, если монитор новый. Так как новые мониторы стоят достаточно дорого, то для того, чтобы сэкономить деньги на ремонте или покупке нового экрана, стоит задуматься над тем, как много денег можно сэкономить при помощи энергосбережения.
Однако главная причина того, что этот тип работы экрана пользуется такой популярностью, заключается в экономии. Именно поэтому многие покупатели делают всё возможное, чтобы их устройство работало в таком режиме как можно более длительное время. Неудивительно, что производители добавляют этот тип работы как в бюджетные мониторы, так и в достаточно дорогие. Всё дело в том, что в некоторых государствах тарифы на электроэнергию могут удивить тех, кто не привык платить за электричество слишком много.
В частности, некоторые модели мониторов с энергосберегающим режимом потребляют в разы меньше энергии
Это особенно важно для тех, кто проживает в Европе, где электричество стоит достаточно дорого
СПРАВКА! Так называемое «щадящего энергопотребления» появилось ещё в прошлом веке. Сегодня оно есть в каждом современном мониторе.
Кстати, если речь идёт о ноутбуках, то с его помощью можно продлить режим работы устройства так сильно, что может показаться, будто бы ноутбук заряжали несколько раз. Более того, экономия заряда аккумулятора позволяет сэкономить массу времени во время включения устройства, так как теперь на это потребуются считаные минуты.