Требования к процессору windows
Содержание:
- Панель «Электропитание»
- Включение схемы электропитания «Максимальная производительность» в Windows 10
- Параметры экономии заряда
- Как настроить регулирование энергопотребления / мощности в Windows 10
- Как посмотреть, какие процессы регулируются
- Как отключить регулирование мощности в настройках электропитания
- Как отключить регулирование мощности с помощью редактора групповых политик
- Как отключить регулирование мощности с помощью системного реестра
- Как отключить регулирование мощности для отдельных процессов
- Выбор настроек
- Панель «Параметры»
- Как настроить питание ноутбука с windows 10. Настройка электропитания в Windows для работы компьютера от сети и батареи
- Управление энергопотреблением процессора
- Как найти электропитание на Windows 10?
- Как включить режим «Максимальная производительность» в Windows 10
Панель «Электропитание»
Чтобы открыть эту панель, можно:
- нажать ссылку «Дополнительные параметры» в «Параметры»→«Дисплей»;
В параметре «Дисплей» нажимаем на ссылку «Дополнительные параметры»
- выбрать соответствующий раздел в классической панели управления. В меню «Пуск» открываем «Панель управления»
В режиме «Просмотр» выставляем «Мелкие значки», находим и открываем раздел «Электропитание»
В открывшемся окне можно:
- настроить яркость экрана ползунком;
- выбрать рекомендованную схему;
- отредактировать существующую схему.

Главное окно раздела «Электропитание», в котором возможно настроить параметры под себя
Схема электропитания — заранее заданный набор настроек, в соответствии с которыми устройство будет работать от сети и аккумулятора. Базовый набор настроек позволяет задавать яркость экрана, время отключения экрана и перехода в режим сна.
Для изменения настроек схемы электропитания необходимо:
В дополнительном списке параметров можно более тонко настроить поведение системы. Основные доступные настройки:
- время отключения и доступность при работе от сети или аккумулятора;
- работа в режиме максимальной производительности или энергосбережения.
Чтобы выставить подходящие параметры:
- Двойным левым щелчком мыши или одним щелчком по значку «+» раскрываем необходимый пункт.
Двойным щелчком левой кнопкой мышки или одним щелчком по значку «+» раскрываем необходимый пункт
- Левым щелчком мышки нажимаем по полю для выбора подходящего значения.
Левым щелчком мышки нажимаем по полю со значениями и выбираем подходящее
- После настройки параметров нажмите «Применить», затем «ОК».
Нажимаем «Применить», затем «ОК»
Эти настройки затрагивают работу:
- режимов сна, гибернации, гибридных режимов и таймеров;
- процессора и системы его охлаждения;
- таймера JavaScript в браузере IE;
- адаптера беспроводной сети;
- воспроизведения видео;
- жесткого диска;
- портов USB;
- PCI Express;
- слайд-шоу;
- видеокарт;
- экрана.
Также в этом окне настраивается реакция системы на нажатие кнопки питание и закрытие крышки лэптопа.
Включение схемы электропитания «Максимальная производительность» в Windows 10
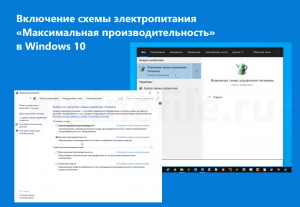
В операционной системе Windows 10 существует скрытая схема управления электропитанием «Максимальная производительность». Далее рассмотрим, как включить данный режим электропитания с помощью PowerShell.
«Максимальная производительность» — это новая схема управления питанием, позволяющая добиться самых высоких показателей производительности от компьютера на базе Windows 10. Этот режим электропитания минимизирует подтормаживания и до максимума увеличивает быстродействие системы.
Данный режим питания по умолчанию активирован лишь в Windows 10 Pro for Workstations (редакция, рассчитанная на мощные рабочие станции и серверные системы). Пользователи других редакций этой ОС (Домашняя, Профессиональная, Корпоративная и др.) могут задействовать эту схему на своих компьютерах, используя представленную ниже инструкцию.
Параметры экономии заряда
Если ноутбук работает от батареи, желательно активировать функции экономии заряда. В Win 10 можно выключить ряд опций, быстро расходующих аккумулятор.
При работе ноутбука от батареи рекомендуется закрыть приложения, которые в данный момент не используются.
Как активировать экономию заряда аккумулятора:
кликнуть по «шестеренке»;

перейти в подпункт «Система»;

- найти «Батарея»;
- выполнить активацию «Автоматически включить экономию заряда при уровне…»;
- задать необходимое значение;

активировать режим экономии прямо сейчас: кликнуть на строчку «Состояние экономии заряда до следующей зарядки».
Как продлить работу на аккумуляторе за счет сокращения интервала активности дисплея:
нажать на «шестеренку»;
отыскать «Система»;
- найти «Power & Sleep»;
- нажать на «Спящий режим»;
- найти строчку «При питании от батареи отключать через…»;
- задать минимальное значение (например, 5 мин.).
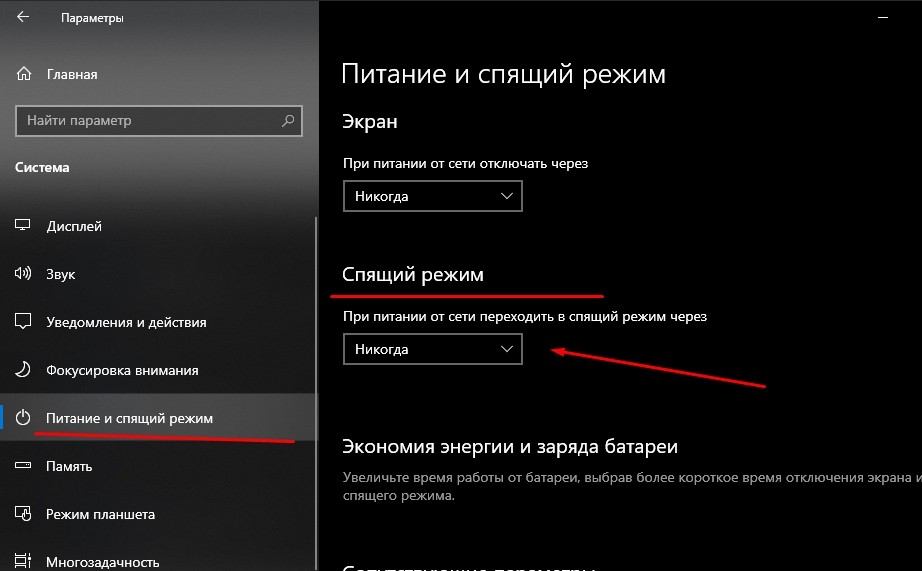
Как увеличить продолжительность заряда батареи за счет уменьшения яркости дисплея:
кликнуть по «шестеренке»;
- отыскать «Отображения системы»;
- деактивировать «Автоматически изменять яркость при изменении уровня освещения»;
- уменьшить показатель яркости монитора.
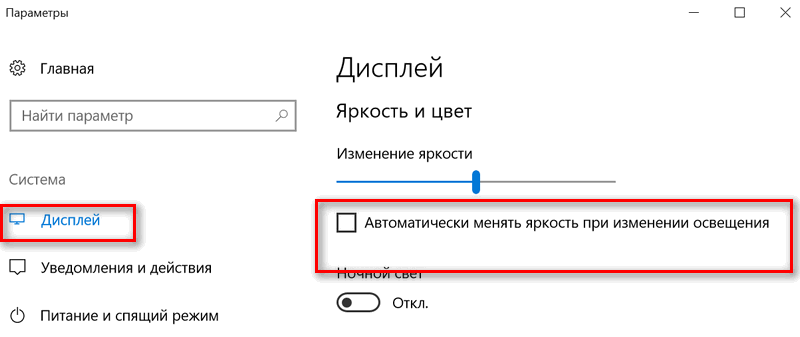
Как продлить жизнь аккумулятору за счет использования темного фона:
в «Настройках» отыскать подпункт «Персонализация»;

- найти «Фон»;
- выбрать темный фон.
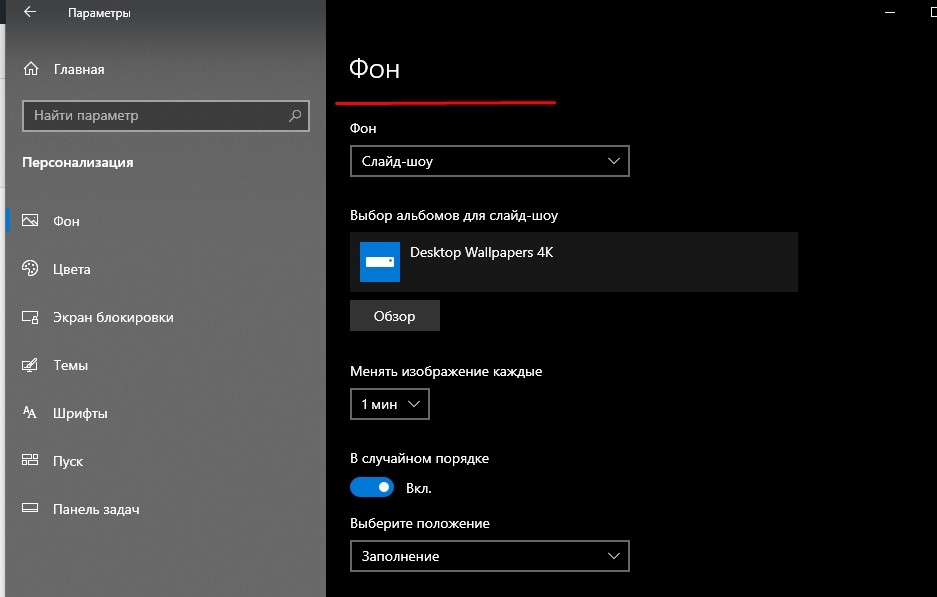
Как сохранить заряд батареи за счет оптимизации энергопотребления:
кликнуть по «шестеренке»;
- отыскать «Средство устранения неполадок»;
- выбрать «Power»;
- запустить средство.
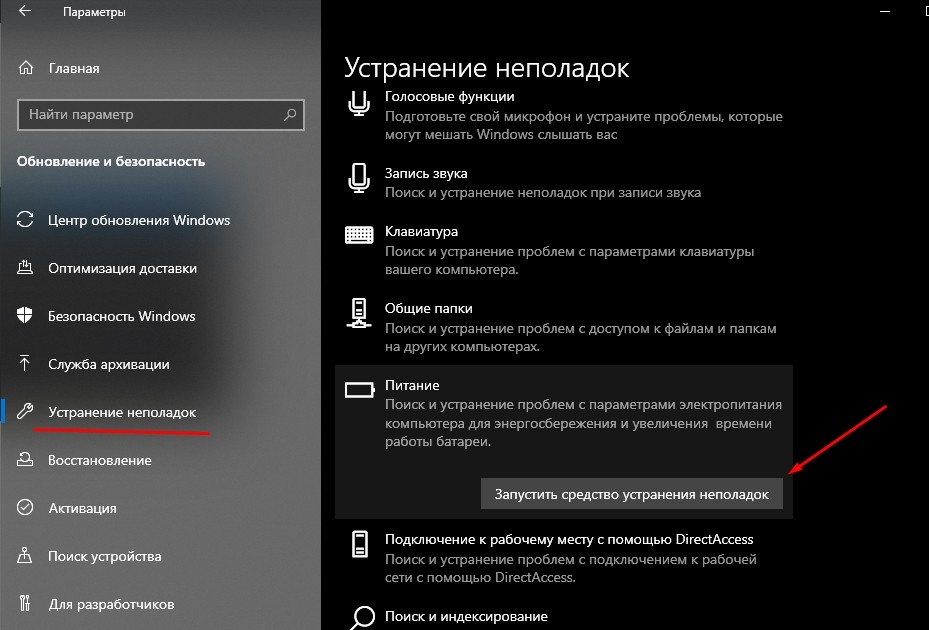
Как активировать план низкого электропотребления:
- кликнуть по значку «Батарея»;
- установить на максимум ползунок около строчки «Максимальное время работы аккумулятора».
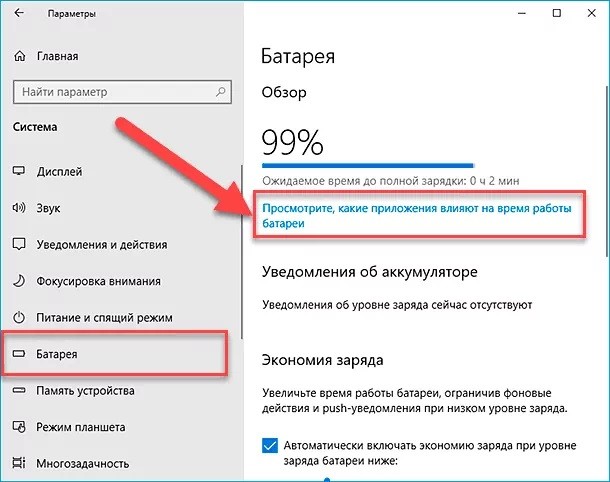
Как продлить заряд батареи за счет настраивания значений синхронизации:
кликнуть по «шестеренке»;
выбрать «Учетные записи»;
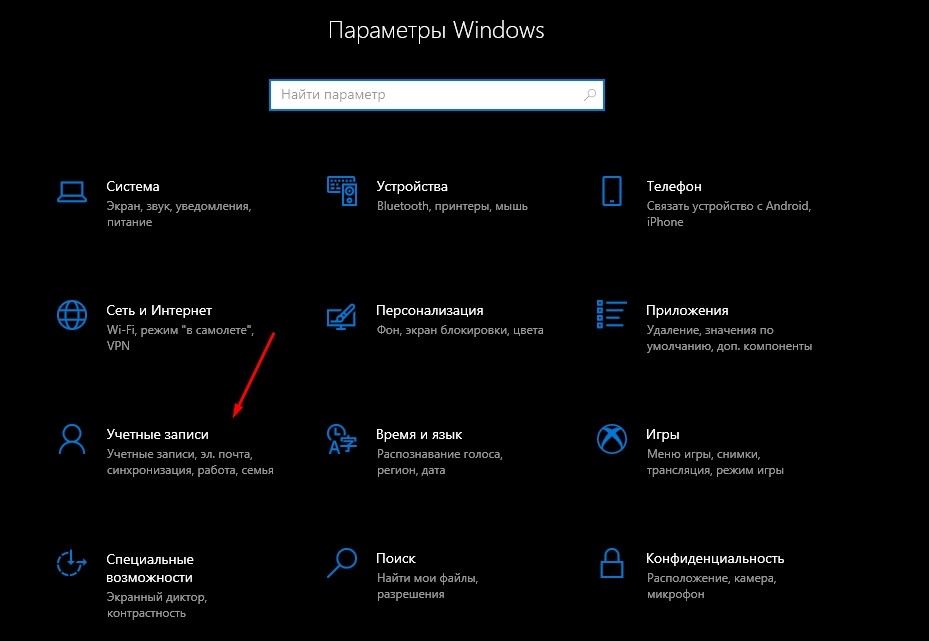
- в подпункте «Управление» отыскать «Изменить значение синхронизации почтового ящика»;
- для опции «Скачивать новые письма» установить максимальный интервал;
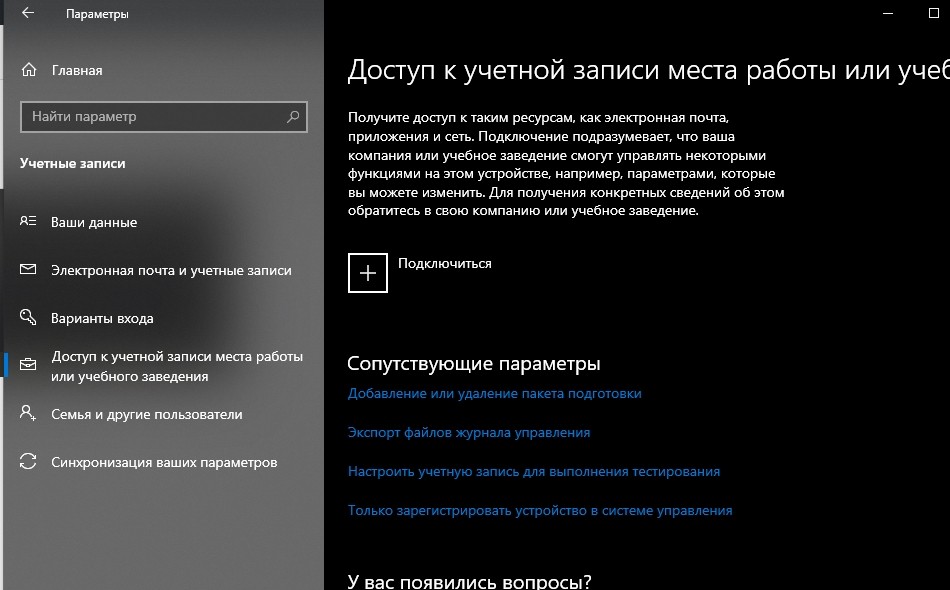
отключить «Календарь», «Контакты».
Как настроить регулирование энергопотребления / мощности в Windows 10
В Windows 10 пользователи, как правило, работают с несколькими приложениями. В результате программы, которые работают в фоновом режиме, потребляют значительное количество энергии.
Чтобы оптимизировать энергопотребление, в начиная с Windows 10 (версия 1709) компания Microsoft представила новую функцию Power Throttling (регулирование энергопотребления или регулирование мощности), которая использует технологии энергосбережения современных процессоров для ограничения ресурсов для фоновых процессов.
Используя данную технологию, система Windows может автоматически определять, какие приложения вы активно используете, и и ограничивать ресурсы для процессов, которые неважными. Функция регулирования мощности позволяет увеличить автономную работу устройства до 11 процентов.
Однако, распознавание процессов может работать не так, как ожидается. В этих случаях пользователь может самостоятельно контролировать, каким приложениям нужно ограничить потребление ресурсов, а каким нужно предоставить всю доступную мощность.
Как посмотреть, какие процессы регулируются
Чтобы посмотреть, какие процессы регулируются функцией Power Throttling можно воспользоваться Диспетчером задач.
После выполнения данных шагов появится новый столбец “Регулирование мощности”, показывающий, какие процессы находятся в энергосберегающем режиме.
На ноутбуках, планшетах или других портативных устройствах с аккумулятором у некоторых процессов будет указан статус «Регулирование энергопотребления» – “Включено”, а у остальных – “Выключено”.
Наглядно посмотреть новую функцию в действии можно открыв приложение, а затем свернув его. Когда вы активно используете приложение в Диспетчере задач будет показываться статус регулирования энергопотребления “Выключено”, но после сворачивания статус изменится на “Включено”.
Если все процессы имеют статус “Выключено”, значит ваше устройство подключено к источнику питания или используются режим Максимальная производительность.
Как отключить регулирование мощности в настройках электропитания
Power Throttling активируется автоматически, когда портативное устройство не заряжается, а это означает, что самый быстрый способ отключить эту функцию – подключить устройство к источнику питания.
Вы также можете управлять регулированием мощности в вашей системе, щелкнув значок питания в области уведомлений и используя слайдер, чтобы изменить режим питания.
Как отключить регулирование мощности с помощью редактора групповых политик
Если вы используете Windows 10 Pro, то отключить Power Throttling можно с помощью редактора групповых политик.
После завершения данных шагов и перезагрузки ПК, регулирование мощности будет отключено для всех приложений в любых режимах электропитания.
В любое время вы можете снова активировать регулирование мощности, выполните те же шаги, но в пункте 5 выберите опцию “Не задано”.
Как отключить регулирование мощности с помощью системного реестра
Редактор групповых политик недоступен в Windows 10 Домашняя, но вы можете сделать то же самое с помощью редактора реестра.
Примечание
Некорректное изменение реестра может привести к серьезным проблемам. Рекомендуется создать резервную копию реестра Windows перед тем, как выполнить данные шаги. В меню редактора реестра выберите Файл > Экспорт для сохранения резервной копии.
После завершения данных шагов и перезагрузки ПК, регулирование мощности будет отключено для всех приложений в любых режимах электропитания.
В любое время вы можете снова активировать регулирование мощности, выполните те же шаги, но в пункте 4 удалите раздел PowerThrottling.
Как отключить регулирование мощности для отдельных процессов
Windows 10 используется интеллектуальный подход, чтобы определить какие процессы нужно ограничивать для экономии заряда и продления времени автономной работы. Тем не менее, иногда ограничение приложения может быть ошибочным и может привести к нежелательным проблемам с производительностью.
В этих ситуациях можно отключить Power Throttling для каждого приложения без необходимости полностью отключать эту функцию.
Как отключить регулирование мощности для отдельных процессов» style=»width:750px;height:auto;»/>
После завершения данных шагов, регулирование мощности будет отключено для конкретного приложения.
Регулирование энергопотребления / мощности – функция, предназначенная для оптимизации срока службы батареи на портативных устройствах, поэтому не рекомендуется изменять настройки данной функции, если у вас нет проблем с работой приложений, когда функция активна.
Выбор настроек
В Windows 10 можно выбрать несколько стандартных схем, если вы не обновили ОС до версии 1709. После этого все схемы кроме «Сбалансированной» и текущей будут скрыты. Чтобы получить к ним доступ, есть несколько способов.
Способ 1. Через доступную схему
Шаг 1. Установите «Сбалансированную» схему, отметив соответствующий пункт.

Ставим галочку на схему «Сбалансированная»
Шаг 2. Нажмите левым щелчком мышки на значке аккумулятора на панели задач.

Нажимаем левым щелчком мышки на значке аккумулятора на панели задач
Шаг 3. Во всплывающем окне перетяните ползунок вправо (схема максимальной производительности) или влево (схема максимальной экономии).

С помощью мышки перетягиваем ползунок вправо или влево
Способ 2. Через центр мобильности
Шаг 1. Откройте приложение через поиск. Нажмите на иконку лупы левым щелчком мыши и введите название приложения, открываем появившееся в результате поиска приложение.

Нажимаем на иконку лупы левым щелчком мыши, вводим название приложения, открываем появившийся результат
Шаг 2. Настройте яркость и схему (сохраненная, сбалансированная или экономная).

Выбираем подходящую схему и настраиваем яркость
Панель «Параметры»
Чтобы открыть эту панель, можно:
- набрать название панели во встроенном поиске;
Во встроенном поле поиска вводим «параметры», открываем приложение появившееся в результате
- нажать на пустой области рабочего стола правым кликом мыши и выбрать «Параметры экрана».
Нажимаем на пустой области рабочего стола правым кликом мыши, выбираем «Параметры экрана»
Для настроек питания можно редактировать параметры во вкладках:
- Дисплей. Здесь настраивается яркость экрана — чем она выше, тем быстрее расходуется заряд. Также можно включить опцию «Ночной свет» — до 7.00 картинка на мониторе будет окрашена в менее раздражающие розовые тона. При работе от сети изменения яркости могут не учитываться.
Во вкладке «Дисплей», передвигая бегунок настраиваем яркость экрана, устанавливаем режим «Ночной свет», передвинув переключатель в режим «Вкл.»
- Питание и спящий режим. В этом разделе можно задать время для перехода устройства в спящий режим и отключения экрана при питании от сети или аккумулятора. Устанавливать время можно из значений, предлагаемых в выпадающем списке. Минимальное значение — 1 минута, максимальное — 5 часов. Также все опции можно отключить, выбрав значение «Никогда». Открываем раздел «Питание и спящий режим»
В разделах «Экран» и «Сон» выбираем в полях из списков необходимое значение
- Батарея. На этой вкладке можно настроить автоматическое включение энергосбережения и узнать, какие программы расходуют больше всего энергии.
Во вкладке «Батарея» можно настроить автоматическое включение энергосбережения
Для просмотра всех возможностей раздела «Батарея»:
Шаг 1. Откройте ссылку «Просмотрите, какие приложения влияют на время работы батареи», расположенную под индикатором заряда.

Открываем ссылку «Просмотрите, какие приложения влияют на время работы батареи»
Шаг 2. Настройте отчетный период (6 часов, сутки или неделя) и тип программ.

В полях «Период времени» и «Отображать» выбираем подходящее значение
Шаг 3. Вы также можете посмотреть, как много энергии потребляют программы при работе от сети — для этого выберите в выпадающем списке «Все приложения».

Для отображения данных от сети выбираем в поле «Отображать» значение «Все приложения»
Шаг 4. В разделе «Уведомления об аккумуляторе» просмотрите, на какой яркости работает экран. Если яркость повышена — перейдите по встроенной ссылке «Параметры дисплея» в раздел «Дисплей» и задайте новые настройки.

В разделе «Уведомления об аккумуляторе» переходим по встроенной ссылке «Параметры дисплея» в раздел «Дисплей»
Шаг 5. В разделе «Экономия заряда» настройте условия его автоматического запуска, а также опционально — снижение яркости экрана.

В разделе «Экономия заряда» ставим галочку на автоматический запуск, с помощью ползунка настраиваем процент, при котором он запустится
Шаг 6. Настройте работу видео в разделе «Дополнительные параметры». Для этого нажмите на ссылку под советами об экономии.

Шаг 7. Прокрутите открывшееся окно вниз до «Параметры батареи». Выберите оптимизацию заряда для его экономии. Также установите разрешающий флажок для показа видео в низком разрешении — также для экономии заряда.

В подразделе «Параметры батареи» выставляем оптимизацию заряда для аккумулятора, ставим галочку на пункт, как на скриншоте

Как настроить питание ноутбука с windows 10. Настройка электропитания в Windows для работы компьютера от сети и батареи

Настройки электропитания Windows 10 – мощный инструмент поддержания ноутбука в рабочем состоянии максимально долгое время. Система позволяет отключить самые энергозатратные компоненты, оставляя только минимально необходимый функционал. Но использовать эти настройки можно и для других целей.
Управление питанием компьютера и ноутбука может потребоваться в трех случаях:
- для повышения срока работы от батареи (для лэптопов);
- для ускорения работы системы и приложений;
- для повышения комфорта работы с ОС.
Все параметры питания в «Десятке» настраиваются двумя способами:
Панели отличаются представлением и группировкой настроек, но обеспечивают доступ ко всем необходимым пунктам. В «Параметрах» можно настроить ряд базовых и дополнительных опций питания, а для настройки дополнительных в любом случае придется использовать «Электропитание».
Изменение схем управления электропитанием под свои нужды
Схемы управления питанием представляют собой наборы программных и аппаратных настроек, определяющих режим энергопотребления вашего компьютера. Выберите один из предустановленных схем управления электропитанием, чтобы потреблять меньше электроэнергии, максимально повысить производительность или же найти оптимальный баланс между этими двумя параметрами. Вы также можете создавать пользовательские схемы в соответствии со своими потребностями в производительности.
Windows включает обычный режим завершения работы для более быстрого выключения, или режим полного завершения работы для долгосрочного хранения, обновления компонентов и диагностики проблем.
Использование спящего режима
Если компьютер не работает в течение некоторого периода времени, компьютер переходит в спящий режим с пониженным энергопотреблением. В этом режиме все приложения остаются открытыми для быстрого запуска, когда пользователь снова вернется к компьютеру. В этом режиме используется пониженное энергопотребление, поэтому его использование рекомендуется, если пользователь на некоторое время отходит от компьютера. Можно вручную перейти в спящий режим или задать автоматический переход компьютера в спящий режим после некоторого времени бездействия.
Чтобы вручную перейти в спящий режим, щелкните значок Windows , щелкните Электропитание, затем щелкните Сон. Выполните следующие действия, чтобы изменить, когда компьютер автоматически переходит в спящий режим.
Использование режима гибернации
Если компьютер не активен некоторое время, режим гибернации выключает компьютер, но оставляет некоторые приложения открытыми для быстрого запуска при включении компьютера. Режим гибернации потребляет меньше электроэнергии, чем спящий режим. Этот режим рекомендуется использовать, если планируется некоторое время не использовать компьютер. Добавьте режим гибернации в меню электропитания и определите автоматический переход компьютера в режим гибернации после некоторого периода бездействия.
Изменение действия при нажатии кнопки питания
Выберите параметры спящего режима, гибернации, дисплея и завершения работы при нажатии кнопки питания.
С каждым днем все больше пользователей обновляют свои операционные системы. Самой оптимальной системой на сегодняшний день можно назвать Windows 10. В ней собраны все хорошие качества предыдущих ОС и некоторые дополнительные параметры и возможности.
Электропитание является важной частью десятки, поэтому в данной статье будет разобрана вся настройка и оптимизация этого параметра. Если говорить в целом, то электропитание отвечает за производительность и работу компьютера, либо ноутбука
Возможно, что после настройки электропитания работоспособность системы станет в разы выше и качественней.
Управление энергопотреблением процессора
Производительность компьютера, то есть, помимо прочего, степень загрузки процессора, влияет на уровень энергопотребления. Чем больше ресурсов процессора используется, тем больше потребление энергии.
Откройте окно расширенных настроек схемы электропитания и раскройте категорию +Управление энергопотреблением процессора. В разделе Минимальное состояние процессора вы определяете минимальный уровень загрузки ЦП, а в разделе Максимальное состояние процессора – максимум. В целях экономии максимум может быть, например, на уровне 50 процентов.
В экстремальной ситуации, когда использование процессора очень ограничено, можно рискнуть и заменить активный режим охлаждения пассивным. Это заставит вентилятор выключать процессор. Такая конфигурация не рекомендуется, если у вас нет пассивного набора охлаждения.
Как найти электропитание на Windows 10?

В операционной системе Windows 10 имеется отдельное меню настроек, отвечающее за управление питанием. Особенно актуальна эта тема для обладателей ноутбуков, когда требуется оптимизировать потребление энергии при работе устройства от батареи. Однако и пользователи стационарных компьютеров тоже нередко сталкиваются с такой задачей
Основное влияние на потребление энергии оказывает процессор, поэтому для оптимизации или настройки максимальной производительности в первую очередь следует обращать внимание на питание именно этого комплектующего. Об этом и пойдет речь далее
Изменение стандартных параметров плана электропитания
Для начала поговорим о стандартных параметрах планов электропитания. Как известно, в ОС можно настроить сразу несколько профилей, чтобы быстро переключаться между ними. Сейчас мы разберем только текущий план, а вы, отталкиваясь от увиденных инструкций, сможете точно так же настроить и другие профили, изменяя только значения пунктов, чтобы создать необходимое питание для процессора.
- Откройте меню «Пуск» и перейдите оттуда в «Параметры», щелкнув по значку в виде шестеренки.
Через панель слева переместитесь в «Питание и спящий режим».
Отыщите надпись «Дополнительные параметры питания» и кликните по ней левой кнопкой мыши.
В открывшемся окне щелкните ЛКМ по «Изменить дополнительные параметры питания».
Теперь в появившемся списке вам нужно выбрать раздел «Управление питанием процессора», развернув его.
Обратите внимание на находящиеся здесь три пункта «Минимальное состояние процессора», «Политика охлаждения системы» и «Максимальное состояние процессора». Первый параметр отвечает за минимальную производительность процессора в процентах
Например, если какое-то приложение будет запущено, то для него выделятся все мощности комплектующего, чтобы быстро выполнить задачу. Полной противоположностью является третий параметр, ведь в нем вы устанавливаете максимально допустимую нагрузку, ограничив тем самым производительность.
Пункт «Политика охлаждения системы» позволит установить, будут ли вентиляторы ускорять свою работу при замедлении быстродействия центрального процессора.
Все остальные настройки плана электропитания в Windows 10 не имеют никакого отношения к процессору, поэтому мы их пропустим. Однако если вы хотите их изменить, сначала наведите курсор на пункт, чтобы отобразилась всплывающая подсказка. Там вы сможете узнать, за что отвечает конкретный параметр.
Включение дополнительных параметров
По умолчанию один важный параметр питания процессора в рассмотренном выше меню не отображается, хотя он может быть полезен ряду пользователей. Эта настройка отвечает за ограничение частот процессора, то есть если их понизить, потребление энергии значительно снизится, но вместе с этим упадет и производительность. В случае заинтересованности данным параметром выполните следующие действия:
- Откройте утилиту «Выполнить», зажав комбинацию клавиш Win + R. Введите там regedit и нажмите на Enter.
Перейдите к HKEY_LOCAL_MACHINESYSTEMCurrentControlSetControlPowerPowerSettings54533251-82be-4824-96c1-47b60b740d0075b0ae3f-bce0-45a7-8c89-c9611c25e100 , вставив этот путь в адресную строку.
В корне конечной директории отыщите параметр «Attributes» и дважды кликните по нему правой кнопкой мыши.
Откроется окно свойств, где следует изменить значение на 2. После этого настройка будет применена автоматически, однако в некоторых случаях это происходит только после перезагрузки операционной системы.
Закончив с этим, снова перейдите к настройкам плана электропитания так, как это показано в предыдущей инструкции. Кликните по надписи «Изменить дополнительные параметры питания».
Отыщите в «Управление питанием процессора» пункт «Максимальная частота процессора» и раскройте его для изменения значения.
Выставьте необходимое ограничение. Учитывайте, что здесь оно вводится в МГц, а во всех программах и Диспетчере задач скорость отображается в ГГц. То есть вам необходимо прописать, например, 1500 МГц, чтобы установить ограничение до 1.5 ГГц.
После внесенных изменений предлагаем проверить их действенность. Щелкните ПКМ по пустому месту на панели задач и в появившемся контекстном меню выберите пункт «Диспетчер задач».
Переместитесь на вкладку «Производительность».
Обратите внимание на показатель скорости процесса, чтобы убедиться в том, что установленное ограничение работает
Как включить режим «Максимальная производительность» в Windows 10

С выходом Windows 10 April 2020 Update, Microsoft добавила в систему новую схему управления питанием под названием «Максимальная производительность». Она позволяет добиться самых высоких показателей производительности в Windows 10.
Схема управления питанием «Максимальная производительность» – новая политика, основанная на схеме «Высокая производительность», но предлагающая расширенные оптимизации, в частности снижение микрозадержек. Кроме того, данная схема минимизирует подтормаживания и до максимального предела увеличивает быстродействие.
Единственное предостережение заключается в том, что данная схема электропитания предназначена только для систем Windows 10 Pro for Workstations. Однако, при желании вы можете включить новую схему на любом компьютере под управлением Windows 10 версий 1803, 1809 и 1903 – для этого нужно будет использовать инструмент командной строки PowerCFG.
Если вы хотите включить схему «Максимальная производительность» на вашем устройстве, и вы не используете Windows 10 Pro for Workstations, то выполните следующие шаги.
Примечание
Важно: данная схема управления питанием доступна только в Windows 10 версии 1803 и выше. Для того, чтобы узнать версию вашей системы введите команду winver в стартовое меню, нажмите Enter и ознакомьтесь с информацией в диалоговом окне
- Откройте стартовое меню.
- Введите запрос PowerShell в поиске Windows, выберите самый верхний результат, щелкните правой кнопкой мыши и выберите пункт «Запуск от имени администратора».
- Введите следующую команду, чтобы включить режим «Максимальная производительность» в панели управления и нажмите Enter:
- Перезагрузите ПК.
- Откройте Панель управления (введите запрос Панель управления в поиске Windows).
- Выберите категорию «Оборудование и звук > Электропитание».
- В секции «Дополнительные схемы» выберите опцию «Максимальная производительность».
После выполнения данных шагов вы можете протестировать новую схему электропитания и посмотреть, есть ли какие-либо улучшения производительности при выполнении ресурсоемких задач.
Примечание
Обратите внимание, что схема управления питанием «Максимальная производительность» недоступна, если устройство не подключено к сетевому питанию и работает от аккумулятора. Чтобы отключить режим «Максимальная производительность», запустите консоль Windows PowerShell от имени администратора и выполните следующую команду:
Чтобы отключить режим «Максимальная производительность», запустите консоль Windows PowerShell от имени администратора и выполните следующую команду: