Как ускорить работу компьютера на windows 10
Содержание:
- Настройка фоновой активности и троттлинга приложений
- Когда прирост скорости нужен срочно: убираем спецэффекты
- Дефрагментация диска
- Управление электропитанием
- Настройка визуальных эффектов
- Дефрагментация диска
- Предотвращение выполнения данных
- Удалите шрифты и драйверы
- Дефрагментация диска
- Отключаем неиспользуемые службы автозагрузки
- Настройка визуальных эффектов
- Использование программ оптимизаторов настроек операционной системы
- Отключение визуальных и звуковых эффектов операционной системы
- Настройка параметров Система.
- Полезные советы
- Неисправность звука из-за проблем с драйверами
- Визуальные эффекты
Настройка фоновой активности и троттлинга приложений
Смешались в кучу кони, люди А конкретнее — разные технологии, наличие настройки для магазинных приложений и ее выпиливание для классических, доступность настроек только при работе от батареи, их дублирование, смена точек входа и интерфейса… Короче, парад нестыковок.
Здесь и далее под троттлингом понимается регулирование (снижение) фоновой активности приложений при работе от батареи, если не указано иначе.
Фоновая работа и троттлинг магазинных приложений
В параметрах вы можете исключить отдельные магазинные приложения из сферы троттлинга, причем настройки объединены с управлением фоновой активностью:
- В Windows 10 настройки доступны только на поддерживаемых процессорах и только при работе от батареи в разделе Система – Батарея – Использование аккумулятора отдельно для каждого приложения (или поиск battery usage per app).
- В Windows 11 настройки переместили в индивидуальные параметры приложения в разделе Приложения. Туда же ведет дорога из раздела Использование батареи (используйте поиск, т.к пока терминология изменчива).
На картинке интерфейс предварительной версии Windows 11.

Вне зависимости от версии ОС, терминологии и внешнего вида настройки, у магазинного приложения есть выбор из трех вариантов фоновой работы. Вы можете ориентироваться по их порядку в списке.
- Всегда – фоновая работа разрешена, оптимизация Power Throttling не применяется. Выбор этого варианта исключает системное управление фоновой активностью приложения.
- Оптимизация питания (в Windows 10 — Разрешить Windows принимать решение) – приложение находится в сфере применения технологии Power Throttling. По умолчанию так настроены все магазинные приложения. Однако на старых процессорах троттлинг не работает, несмотря на наличие настройки.
- Никогда – фоновая работа приложения отключена.
Троттлинг классических приложений
У классических приложений система тоже может снижать фоновую активность. Изначально в разделе использования аккумулятора можно было запретить троттлинг отдельно для каждого приложения. На картинке времен 1709 для классического PowerPoint за это отвечает флажок Reduce the work…. Его снятие исключало троттлинг фоновой активности (второй флажок у старого Edge относится к фоновой работе UWP).

Отображение троттлинга приложений в диспетчере задач
В диспетчере задач на вкладке Подробности вы можете добавить столбец Регулирование энергопотребления (Power Throttling) и посмотреть, для каких приложений фоновая работа замедляется в данный момент времени.

На картинке Surface Pro 7 с предварительной версией Windows 11. Видно, что сейчас троттлинг включен для классического Edge, но не для магазинных myTube и калькулятора с настройками фоновой работы по умолчанию. При этом для отдельных процессов Edge, в т.ч. WebView, троттлинг может быть включен даже при питании от электросети.
Глобальное отключение троттлинга
В графическом интерфейсе настройки нет, но имеется групповая политика Turn off Power Throttling и параметр реестра. Команда для управления (0 — троттлинг вкл, 1 — троттлинг выкл).
reg add "HKLM\SYSTEM\CurrentControlSet\Control\Power\PowerThrottling" /v PowerThrottlingOff /t REG_DWORD /d 1
Глобальное отключение фоновой работы магазинных приложений
В общем случае я не рекомендую отключать все оптом, но это может понадобиться в диагностических целях или по религиозным причинам.

В Windows 11 эту страницу упразднили. Соответственно, теперь в GUI нет глобального переключателя фоновой активности приложений, но в реестре он работает ( – вкл, – выкл):
reg add "HKCU\Software\Microsoft\Windows\CurrentVersion\BackgroundAccessApplications" /v "GlobalUserDisabled" /t REG_DWORD /d "1" /f
Это применяется к текущему пользователю. Для отключения у всех пользователей есть политика Let Windows apps run in the background.
Когда прирост скорости нужен срочно: убираем спецэффекты
Еще один способ оптимизации Windows 10 для слабого ноутбука: убрать все спецэффекты, которые дают нагрузку на процессор и графический ускоритель. Без всех этих наворотов «Десятка» становится похожей на древнюю ХР, проигрывая в плане эстетичности оформления, но выигрывая в производительности компьютера.
Упрощаем графику
Нажмите кнопку Пуск, выберите пункт «Система» и перейдите в раздел «Дополнительные параметры». Здесь выберите «Дополнительно» — «Быстродействие» — «Обеспечить наилучшее» (так, чтобы все галочки убрались автоматически). Чтобы изменения вступили в силу, нужно нажать кнопку «Применить».
Отключаем анимацию
Нажать комбинацию клавиш Win + U, чтобы открыть Центр специальных возможностей. Здесь выберите раздел «Другие параметры» и деактивируйте переключатель «Воспроизводить анимацию».
Выключаем прозрачность меню
Кликните по рабочему столу правой кнопкой мыши и выберите опцию «Персонализация». Во вкладке «Цвета» отключите эффекты прозрачности. Чтобы изменения вступили в силу, нажмите кнопку «Применить».
Дефрагментация диска
Программы и файлы, записанные на системном жёстком диске, в процессе работы постоянно меняются. Некоторые программы теряют свою актуальность и удаляются, а вместо их устанавливаются новые. Размеры удалённой и новой программ, как правило, не совпадают. В результате новую программу приходится записывать в разных частях жёсткого диска по частям. Иными словами, такие файлы фрагментируются. В результате считывающей головке диска приходится «прыгать» по магнитной поверхности, что негативно сказывается на производительности компьютера.
 Сторонняя утилита дефрагментации Defraggler (можно обойтись без неё)
Сторонняя утилита дефрагментации Defraggler (можно обойтись без неё)
Процесс дефрагментации (оптимизации) можно представить, как восстановление упорядоченной записи файлов на жёстком диске. По окончании процесса файлы располагаются на жёстком диске один за другим, что положительно отражается на скорости считывания информации.
В современных компьютерах с Windows 10 и обычными жёсткими дисками дефрагментация включена по умолчанию. В устройствах на твердотельных SSD-дисках её нужно отключать. Такие диски изначально работают гораздо быстрее и не имеют движущихся частей. Кроме того, эксплуатационный ресурс таких накопителей критичен к количеству циклов перезаписи. Дефрагментация только ускорит выход из строя SSD-дисков.
Настройка дефрагментации системного диска в Windows 10 происходит следующим образом.
- На рабочем столе открыть значок «Этот компьютер». Затем в контекстном меню системного диска щёлкнуть пункт «Свойства».
- В окне свойств открыть вкладку «Сервис» и щёлкнуть пункт «Оптимизировать».
- Скорее всего, вы увидите, что системный диск не нуждается в дефрагментации. Это происходит благодаря еженедельно производимой оптимизации по умолчанию. Для изменения её параметров нужно щёлкнуть «Изменить параметры».
- При необходимости изменить периодичность дефрагментации или убрать её совсем.
Управление электропитанием
В ОС компании Microsoft по умолчанию включена сбалансированная схема питания, которая устанавливает средние показатели яркости экрана, эффективности ЦПУ и прочих аппаратных модулей компьютера. Кроме этого, на большинстве ноутбуков доступны и другие режимы – экономный, высокой производительности.
Но не все знают, что можно активировать еще один вариант:

Как добавить его в параметры – сейчас расскажу.
Сразу же стоит отметить, что речь не идёт о разгоне процессора, видеоадаптера. Мы лишь снимаем ограничения, установленные операционной системой, чтобы «железо» работало на MAX уровне своих возможностей. При этом температура обработчика процессов увеличиться, шум вентиляторов усилится. В случае с ноутбуками, производители оптимально подбирают мощность кулеров, чтобы избежать чрезмерного перегрева.
А вот если у Вас стационарный ПК (системный блок), который Вы собирали самостоятельно, то стоит обратить внимание на данный момент и отслеживать температурные показатели с помощью специального программного обеспечения
Настройка визуальных эффектов
В Windows 10 много ресурсов ПК используется при создании визуальных эффектов интерфейса. Отключение некоторых параметров (визуальных эффектов) быстродействия позволит увеличить скорость работы старых компьютеров. Но на современные игровые ПК они окажут меньший эффект.
- Меню Пуск > Система > Дополнительные параметры системы.
- В окне «Свойства системы» > вкладка «Дополнительно» > блок Быстродействие > Параметры.
- Установите переключатель на пункт «Обеспечить наилучшее быстродействие». Можете отдельно выключить каждый из эффектов, чтобы кардинально не изменять интерфейс Windows 10.
Отключите адаптацию окон и панели задач к цвету рабочего фона, а также анимацию Windows.
- Меню Пуск > Параметры > Персонализация > Цвета > Выбор цвета > Автоматический выбор главного цвета фона > Выключить.
- Win+I > Специальные возможности > Другие параметры > Воспроизводить анимацию Windows > Выключить.
Дефрагментация диска
При добавлении большого количества файлов на винчестер информация записывается не последовательно, а фрагментами на разных участках поверхности диска. В этом случае появляется фрагментация, и во время запроса данных компьютер дольше обрабатывает их, потому что ему нужно собрать все «кусочки» вместе. Для сведения к минимуму подобных ситуаций выполните дефрагментацию диска. Делается это штатными утилитами.
Полезно знать! В Windows 10 дефрагментация диска выполняется автоматически раз в неделю в установленное время. Но запустить этот процесс можно после добавления большого количества информации на компьютер, чтобы оптимизировать диск.
- В окне «Выполнить» (Win+R) введите «дефрагментация» и запустите утилиту.
- В окне «Оптимизация дисков» нажмите «Анализировать». Если фрагментировано более 5 — 7%, нажмите «Оптимизировать». Повторите действия для всех дисков.
Важно! В окне «Оптимизация дисков» можно включить/выключить и настроить автоматическую дефрагментациию
Предотвращение выполнения данных
Предотвращение выполнения данных (DEP) помогает защитить компьютер от вирусов и других угроз безопасности. Операционная система с помощью DEP помечает все ячейки памяти, используемые приложениями, как не исполняемые «только для данных», если ячейка не содержит исполняемого кода в явном виде.
Если приложение пытается выполнить код со страницы памяти, помеченной как не исполняемая, процессор может генерировать исключение и предотвратить исполнение кода.
В окне параметров быстродействия во вкладке Предотвращение выполнения данных пользователь имеет возможность Включить DEP только для основных программ и служб Windows или Включить DEP для всех программ и служб, кроме выбранных ниже программ.
В текущем окне можно узнать имеет ли процессор Вашего компьютера аппаратную поддержку DEP.
Заключение
Для увеличения быстродействия компьютера на Windows 10 необходимо настроить визуальные эффекты, виртуальную память, предотвращение выполнения данных. Все текущие средства доступны в операционной системе Windows 10 любой версии и предыдущих версиях операционной системы Windows.
А также стоит рассмотреть сторонние лучшие программы для оптимизации компьютера Windows 10. Программы для оптимизации позволяют повысить быстродействие системы путем удаления хвостов от программ, временых файлов и реестра.
Удалите шрифты и драйверы
Драйверы оборудования, а также шрифты загружаются и используют ресурсы, вызывая задержку запуска системы. Поэтому, если они вам не нужны, удалите их, чтобы повысить производительность вашего ПК с Windows 10.
Чтобы удалить драйверы, пересмотрите раздел «Удаление вредоносного ПО» выше. В инструменте «Программы и компоненты» просто выберите драйверы, которые вы хотите удалить. Если драйверы не отображаются в «Программы и компоненты», вы можете выполнить следующие действия:
- Щелкните правой кнопкой мыши меню «Пуск» → выберите Диспетчер устройств, чтобы открыть окно.
- Найдите оборудование, для которого вы хотите удалить драйвер, затем щелкните его правой кнопкой мыши и выберите параметр Удалить.
- Установите флажок Удалить программное обеспечение драйвера для этого устройства и нажмите ОК.
Для удаления шрифтов выполните следующие действия:
Дефрагментация диска
При добавлении большого количества файлов на винчестер информация записывается не последовательно, а фрагментами на разных участках поверхности диска. В этом случае появляется фрагментация, и во время запроса данных компьютер дольше обрабатывает их, потому что ему нужно собрать все «кусочки» вместе. Для сведения к минимуму подобных ситуаций выполните дефрагментацию диска. Делается это штатными утилитами.
Полезно знать! В Windows 10 дефрагментация диска выполняется автоматически раз в неделю в установленное время. Но запустить этот процесс можно после добавления большого количества информации на компьютер, чтобы оптимизировать диск.
- В окне «Выполнить» (Win+R) введите «дефрагментация» и запустите утилиту.
- В окне «Оптимизация дисков» нажмите «Анализировать». Если фрагментировано более 5 — 7%, нажмите «Оптимизировать». Повторите действия для всех дисков.
Важно! В окне «Оптимизация дисков» можно включить/выключить и настроить автоматическую дефрагментациию
Отключаем неиспользуемые службы автозагрузки
Теперь несколько слов об одном из самых важных разделов. Это автозагрузка. Как следует из названия, здесь собраны все службы и процессы, которые стартуют автоматически при загрузке самой операционной системы. И многие из этих компонентов в процессе работы так и остаются невостребованными.
На данном этапе настройка Windows 10 на максимальную производительность подразумевает их полное отключение (в разумных пределах, конечно).

Для входа в параметры автозагрузки используем команду msconfig, которая вводится в поле меню «Выполнить» (Win + R). Здесь имеется одноименная вкладка, на которой и отображены все автоматически загружаемые процессы. Отключаем все, что есть. Оставить можно только службу антивируса (если таковой в системе установлен). Все остальное можно не использовать. Естественно, после сохранения совершенных изменений система предложит произвести перезагрузку. Соглашаемся, а после повторного старта смотрим, как ведет себя Windows. Лучше? Да! Но и это еще далеко не все.
Настройка визуальных эффектов
В Windows 10 много ресурсов ПК используется при создании визуальных эффектов интерфейса. Отключение некоторых параметров (визуальных эффектов) быстродействия позволит увеличить скорость работы старых компьютеров. Но на современные игровые ПК они окажут меньший эффект.
- Меню Пуск > Система > Дополнительные параметры системы.
- В окне «Свойства системы» > вкладка «Дополнительно» > блок Быстродействие > Параметры.
- Установите переключатель на пункт «Обеспечить наилучшее быстродействие». Можете отдельно выключить каждый из эффектов, чтобы кардинально не изменять интерфейс Windows 10.
Отключите адаптацию окон и панели задач к цвету рабочего фона, а также анимацию Windows.
- Меню Пуск > Параметры > Персонализация > Цвета > Выбор цвета > Автоматический выбор главного цвета фона > Выключить.
- Win+I > Специальные возможности > Другие параметры > Воспроизводить анимацию Windows > Выключить.
Использование программ оптимизаторов настроек операционной системы
Порой значительно увеличить комфортность работы можно с помощью специальных программ. Причём в большинстве случаев это чуть ли ни единственный простой, быстрый и подходящий метод. Об одной неплохой программке под названием AeroTweak я уже писал ранее.
Можете ещё попробовать неплохую утилиту PCMedic. Она платная, но это не проблема Изюминка программы в полностью автоматизированном процессе. Вся программа состоит из одного окошка, в котором надо выбрать свою операционную систему, производителя процессора (Intel, AMD или другой) и тип оптимизации – Heal (только чистка) или Heal & Boost (чистка плюс ускорение). Нажимаем кнопку «GO» и всё.

А одной из самых мощных программ является Auslogics BoostSpeed, правда тоже платная, но есть ознакомительная версия. Это настоящий монстр, который включает в себя несколько утилит для увеличения быстродействия компьютера по всем фронтам. Там и оптимизатор, и дефрагментатор, и чистка компьютера от ненужных файлов, и чистка реестра, и ускоритель интернета и ещё некоторые утилиты.
Интересно, что в программе есть советник, который подскажет что нужно сделать. Но всегда проверяйте что там насоветовано, не применяйте всё подряд без разбору. Например, советник очень хочет чтобы работало автоматическое обновление Windows. Те, кто не покупал лицензионную Windows знают что это может плохо закончиться…
Для оптимизации существуют ещё программы-чистильщики, например CCleaner, которые вычищают компьютер от ненужных временных файлов и чистят реестр. Удаление мусора с дисков поможет высвободить свободное пространство.
Но чистка реестра не приводит к заметному увеличению быстродействия, однако может привести к проблемам в случае удаления важных ключей.
ВАЖНО! Перед любыми изменениями обязательно надо создать точку восстановления системы!
ОБЯЗАТЕЛЬНО просматривайте всё что хотят удалить программы чистильщики! Я просканировал свой компьютер Auslogics Disk Cleaner и поначалу обрадовался, что у меня в корзине нашлось 25Гб мусора. Но вспомнив, что недавно чистил корзину, я открыл файлы подготовленные для удаления в этой программе и просто офигел! Там были ВСЕ мои самые важные файлы, вся моя жизнь за последние несколько месяцев. Причём лежали они не в корзине, а в отдельной папке на диске D. Вот так бы и удалил, если бы не посмотрел.
В Windows 7 можно несколько увеличить производительность упростив графический интерфейс. Для этого идём в «Панель управления -> Система -> Дополнительно -> Параметры» и отключаем часть галочек либо выбираем «Обеспечить наилучшее быстродействие».

Отключение визуальных и звуковых эффектов операционной системы
К сожалению, пользователям Windows 10 приходится расплачиваться за всю красоту операционной системы. На слабых компьютерах различные анимации сворачивания/разворачивания приложений, тени, параллакс-эффекты и звуковые эффекты негативно сказываются на скорости работы системы.
Визуальная анимация
Если Вас не волнует визуальная часть ОС, рекомендуем отключить ее.
Для этого, нажимаем правой кнопкой мыши по меню «Пуск» и выбираем «Параметры».
ИЛИ Нажимаем «Пуск» и выбираем слева значок шестерёнки.
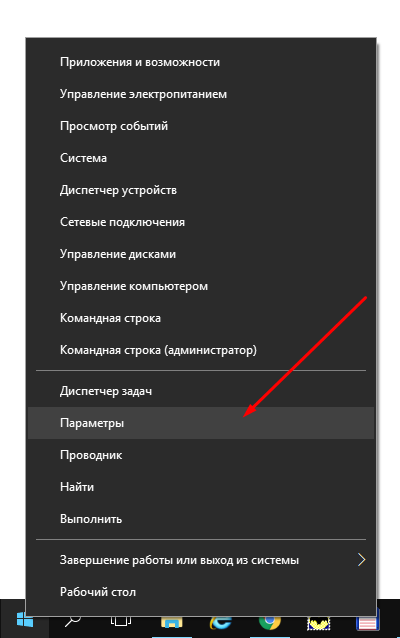
Переходим в раздел «Специальные возможности».

Слева выбираем «Другие параметры».
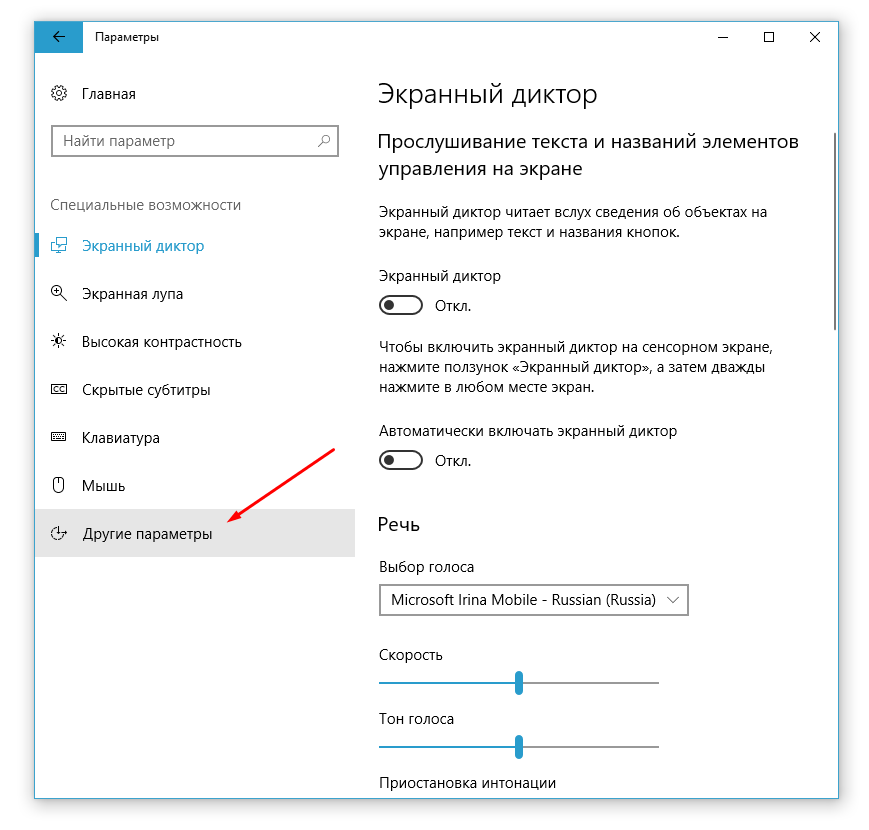
Отключите «Воспроизводить анимацию в Windows».
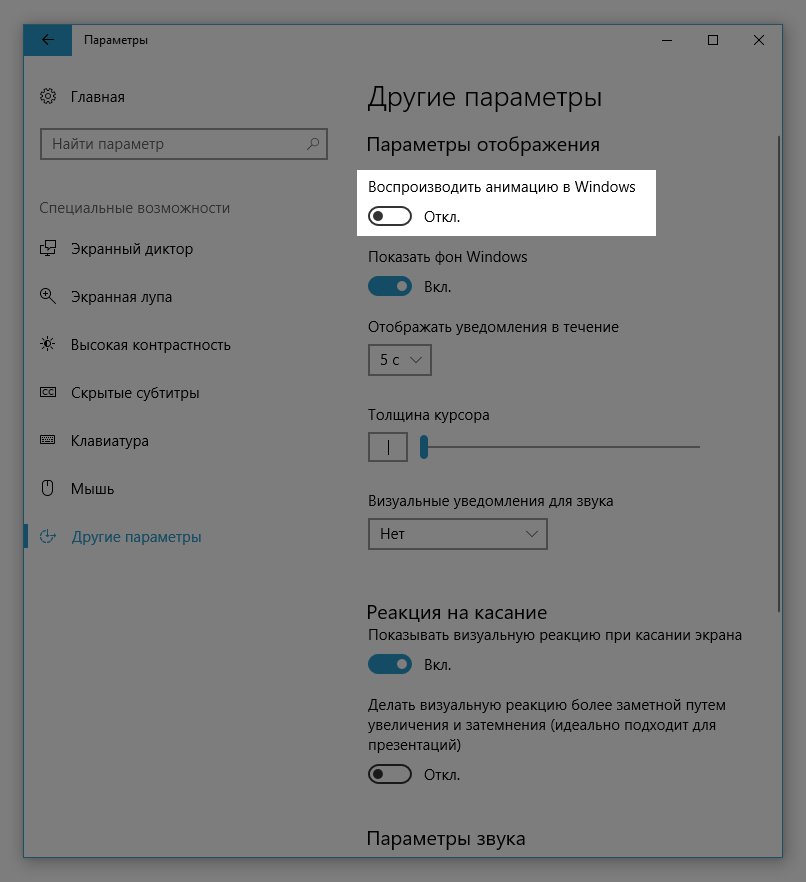
Настройка быстродействия системы
Следующим шагом перейдем в настройки системы. Для этого, щелкаем правой кнопкой мыши по «Пуску» и выбираем пункт «Система».
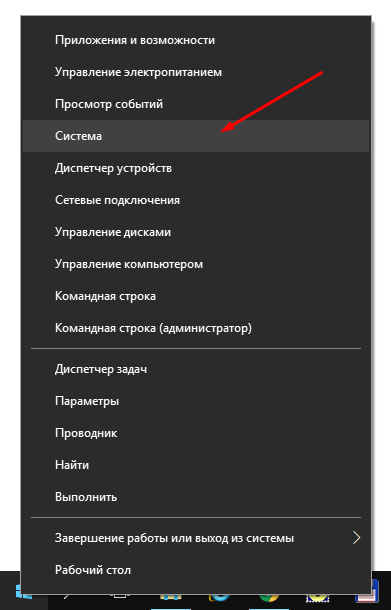
Справа во вкладке «О системе» выбираем пункт «Сведения о системе».
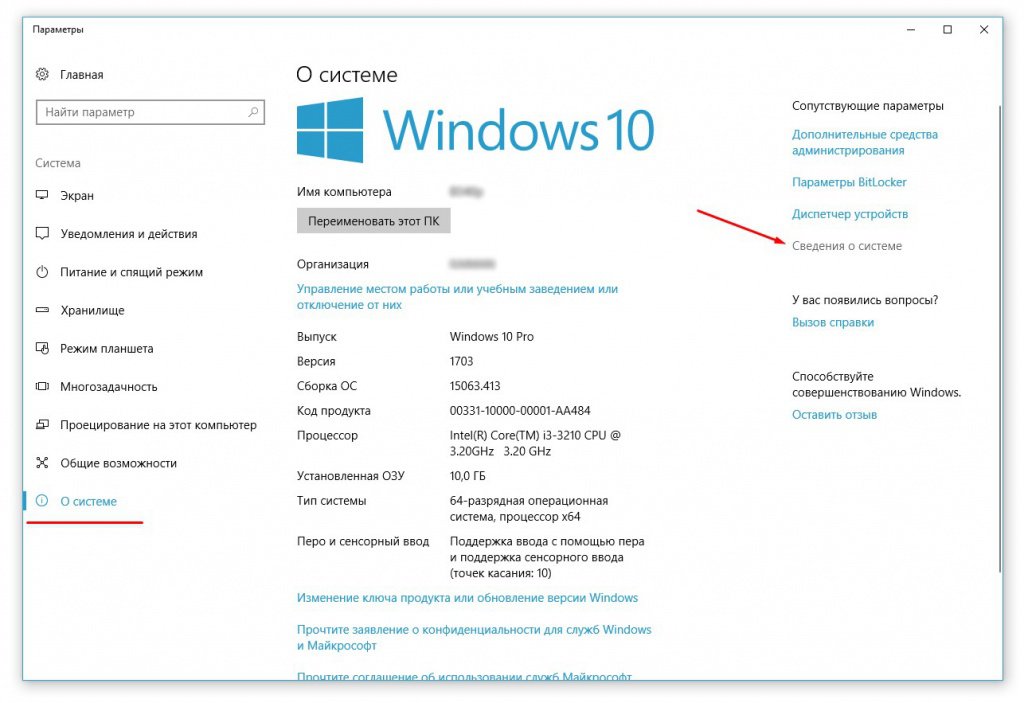
В появившемся окне, слева выбираем «Дополнительные параметры системы».

Откроется окно «Свойства системы». Перейдите во вкладку «Дополнительно». И выберите «Параметры» в пункте «Быстродействие».
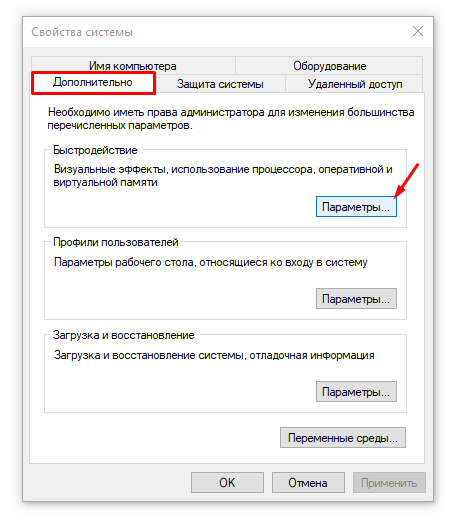
В открывшемся окне, мы рекомендуем выбрать пункт «Обеспечить наилучшее быстродействие», при которым будут отключены все эффекты. Или вы можете просто убрать галочки с необходимых эффектов из списка ниже. После настройки списка, нажмите «Применить», а затем «ОК».
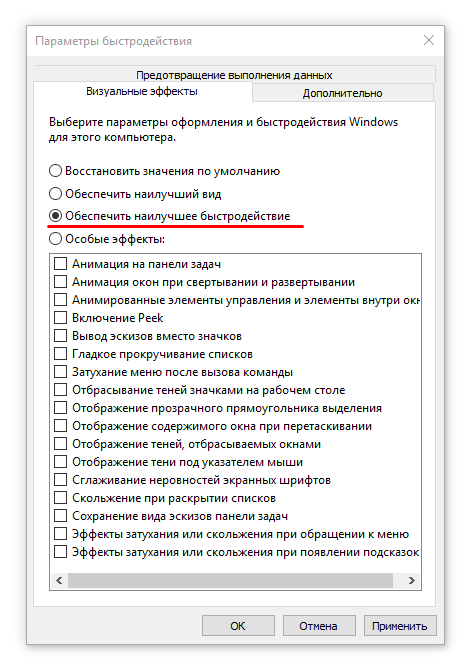
Отключение звуковых эффектов
Кроме того, можно отключить звуковые эффекты. Для этого, нажмите правой кнопкой мыши на «Пуск» и выберите «Параметры».
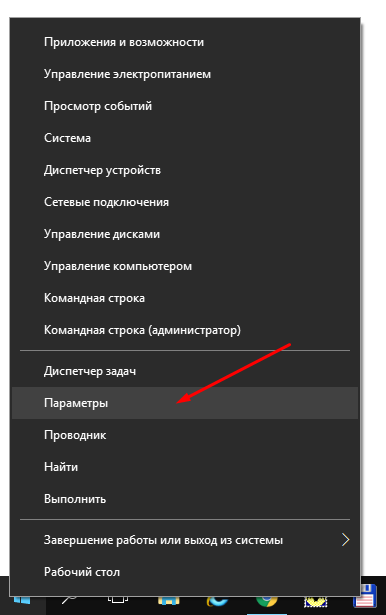
«звук»
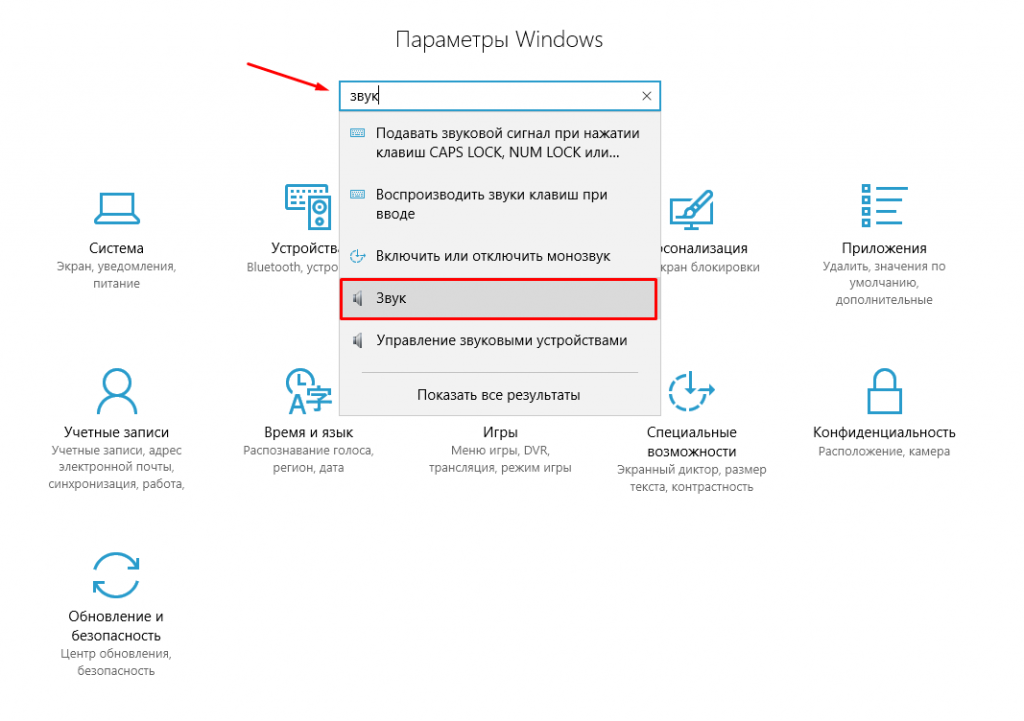
В открывшемся окне, переходим на вкладку «Звук». И ставим режим звуковой схемы «Без звука». Нажимаем «Применить», затем «ОК». Чтобы все изменения вступили в силу, рекомендуем перезагрузить компьютер.
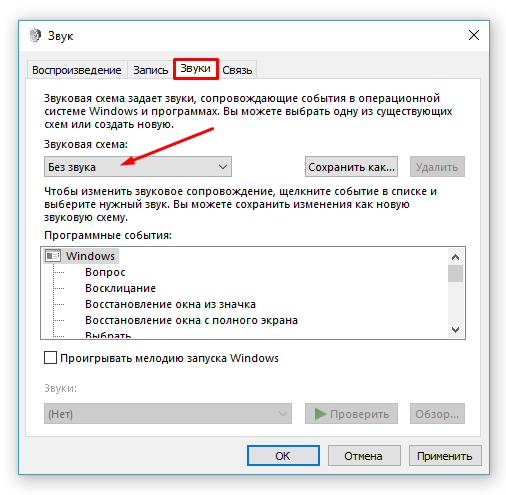
Настройка параметров Система.
Прежде чем писать дальше совет:
Теперь мы отключим уведомления и удалим некоторые не нужные приложения.
- Идем Пуск — Параметры — Система.
-
Слева открываем «Уведомления и действия», тут отключаем «Отображать советы по работе с windows». Можете еще посмотреть и сами что-либо не нужное тут выключить.
- Теперь слева нажимаем на «Приложения и возможности».
-
Удаляем все приложения, которые Вам не нужны, которыми не пользуетесь. Нажимаете на приложение и «Удалить». Некоторые Вы удалить не сможете, их пропускаем. Некоторые идут с программами, которыми вы пользуетесь, их оставляйте.
-
Теперь слева заходим в «Многозадачность», где убираем верхний ползунок. Систему подгружает малость, да и функция не важна.
-
Переходим в «Автономные карты» слева и выключаем Автоматическое обновление карт.
Полезные советы
В этом подразделе хотелось бы остановиться на некоторых мало-используемых вариантах повышения производительности компьютера. И так…
1) Настройки электропитания
Многие пользователи включают/выключают компьютер через каждый час, другой. Во-первых, каждое включение компьютера создает для нагрузку аналогичную нескольким часам работы. Поэтому, если вы планируете работу на компьютере через полчаса-час, лучше его перевести в спящий режим.
Кстати, очень интересный режим — гибернация. Зачем каждый раз включать компьютер «с нуля», загружать одни и те же программы, ведь можно сохранить все запущенные приложения и работу в них на жесткий диск?! В целом, если выключать компьютер через «гибернацию» можно значительно ускорить его включение/выключение!
Настройки электропитания находятся по адресу: Панель управления\Система и безопасность\Электропитание
2) Перезагрузка компьютера
Время от времени, особенно когда компьютер начинает работать не стабильно — перезагружайте его. При перезагрузке оперативная память компьютера будет очищена, сбойные программы будут закрыты и вы сможете начать новый сеанс без ошибок.
3) Утилиты для ускорения и повышения производительности ПК
В сети есть десятки программ и утилит для ускорения компьютера. Большинство из них — просто разрекламированные «пустышки», вместе с которыми, к тому же устанавливаются различные рекламные модули.
Впрочем, есть и нормальные утилиты, которые действительно могут несколько ускорить компьютер.
4) Чистка компьютера от пыли
Важно обратить внимание на температуру процессора компьютера, жесткого диска. Если температура выше обычного, скорее всего в корпусе скопилось много пыли. Чистить компьютер от пыли нужно регулярно (желательно пару раз в год)
Тогда он будет и работать быстрее, и перегревать не будет
Чистить компьютер от пыли нужно регулярно (желательно пару раз в год). Тогда он будет и работать быстрее, и перегревать не будет.
5) Чистка реестра и его дефрагментация
На мой взгляд так уж часто чистить реестр нет необходимости и скорости это сильно не прибавляет (как скажем удаление «мусорных файлов»).
PS
На этом у меня все. В статье мы затронули большинство способов по ускорению ПК и увеличению его производительности без покупки и замены комплектующих. Не касались темы разгона процессора или видеокарты — но тема эта, во-первых, сложная; а во-вторых, не безопасная — можно вывести из строя ПК.
Неисправность звука из-за проблем с драйверами
Как было сказано выше, драйвера для настройки звука на компьютере устанавливаются вместе с драйверами материнской платы. Даже если на панели уведомлений отображается значок звука, далеко не факт, что драйвера были установлены правильно. При первом запуске Windows 10 операционная система автоматически подбирает драйвера из своей библиотеки и устанавливает их для всех элементов компьютера. Если после этого с драйверами имеются проблемы, их нужно переустановить на версии, рекомендованные производителями.
Чтобы переустановить драйвера звука потребуется:
- На компьютере. Определить модель материнской платы, используемой в компьютере. Далее нужно зайти на сайт производителя материнской платы, найти свою модель и загрузить актуальные драйвера для Windows 10.
- На ноутбуке. Узнать модель ноутбука, зайти на сайт производителя и загрузить необходимые драйвера.
Обратите внимание: Если сохранился диск с драйверами от материнской платы или ноутбука, можно попробовать установить программное обеспечение с него
Но важно понимать, что за время, которое прошло с момента покупки устройства, драйвера могли не раз обновиться, и на сайте производителя находится максимально актуальная версия
Визуальные эффекты
Операционная система Windows 10 в сравнении с более старыми версиями пополнилась различными эффектами. Их задача сделать интерфейс более красивым, но быстродействие при этом становится хуже. Если ноутбук достаточно мощный, то особого смысла что-то отключать нет, но в слабых устройствах это отличный способ повысить скорость выполнения задач.
- Пуск – Параметры системы – Дополнительные…
- Свойства системы – Дополнительно – Быстродействие параметры
- Выбираем наилучшее быстродействие
Здесь же следует убрать адаптацию окон и анимацию Windows. Заходим в Специальные параметры. Переводим бегунок в положение выключено. На слабых ноутбуках такие меры обеспечивают хороший прирост скорости, поэтому лучше пожертвовать красотой, чем функциональностью.