Как правильно подключить и настроить наушники в windows 7,8,10
Содержание:
- Стороннее ПО для настройки
- Шаг 3. Подключение передней панели
- Включаем звук на ПК
- Настройка звука на компьютере (Windows 7): общий обзор
- Программные проблемы
- Нет звука при воспроизведении фильмов/музыки
- Выбираем прибор для воспроизведения аудио по умолчанию в Виндовс 10
- Неправильные настройки
- Первичная настройка
- Проверка звука в операционной системе
- Как включить звук в БИОСе
- Улучшение звука Windows 10
- Настройка звучания подключенных к аудиосистеме наушников
- Как установить звук на компьютере
Стороннее ПО для настройки
Если базовые возможности операционной системы не способны дать необходимой глубины и точности настроек, следует использовать сторонние программы для звука Windows 7. Наиболее популярной является утилита RealtekHD.
Более того, на большинстве компьютеров она уже установлена — достаточно ввести в поиске «Диспетчер Realtek HD».
Программа позволяет:
- Настраивать громкость всех динамиков с высокой точностью;
- Изменять настройки стереосистемы и объемного звучания;
- Настраивать звучание в зависимости от текущей обстановки;
- Использовать базовые настройки эквалайзера в зависимости от воспроизводимой музыки;
- Множество других функций для точной настройки звука.
Возможностей программы RealtekHD более, чем достаточно для любых ежедневных задач. Настроить звучание с максимальным качеством можно буквально за несколько минут, благодаря чему не составляет труда изменять настройки по ситуации (музыка, фильмы, работа, наушники).
Шаг 3. Подключение передней панели
Звук может не работать, если не подключен кабель от передней панели корпуса к материнской плате в разъем.
Один раз мне попался корпус, где штекер звуковой шел не одним разъемом, а каждый проводок отдельно. И я сомневался куда какой подключать. Но после правильного подключения Front Panel звук на колонках появился.
 Подключение звука к передней панели корпуса
Подключение звука к передней панели корпуса
Ниже схема подключения каждого провода к Front Panel Audio на материнской плате.
 Схема подключения к Front Panel Audio на материнке
Схема подключения к Front Panel Audio на материнке
Если на переднюю панель корпуса звук выводить не планируете, то поставьте две перемычки, или соедините между собой контакты, как показано на рисунке ниже.
 Вместо кабеля ставим перемычки на Front Panel
Вместо кабеля ставим перемычки на Front Panel
Итак, с аппаратной частью мы разобрались. Переходим к настройкам операционной системы.
Включаем звук на ПК
Проблемы со звуком в первую очередь возникают из-за невнимательности пользователя при подключении различных аудиоустройств к компьютеру
Следующее, на что стоит обратить внимание — это системные настройки звука, а затем уже выяснить, не являются ли виновниками устаревшие или поврежденные драйвера, служба, отвечающая за звук, или вирусные программы. Начнем с проверки правильности подсоединения колонок и наушников
Колонки
Акустические системы делятся на стерео, квадро и динамики с объемным звуком. Нетрудно догадаться, что аудиокарта должна быть оборудована необходимыми портами, иначе некоторые колонки могут просто не работать.
Стерео
Здесь все просто. Стерео-колонки обладают всего одним разъемом 3.5 jack и подключаются к линейному выходу. В зависимости от производителя гнезда бывают разных цветов, поэтому перед использованием необходимо почитать инструкцию к карте, но обычно это зеленый разъем.

Квадро
Такие конфигурации также собираются несложно. Передние динамики подключаются, как и в предыдущем случае, к линейному выходу, а задние (тыловые) к гнезду «Rear». В том случае, если требуется подсоединить такую систему к карте с 5.1 или 7.1, можно выбрать черный или серый разъем.

Объемный звук
С такими системами работать немного сложнее. Здесь необходимо знать, к каким выходам подключать динамики разного назначения.
- Зеленый – линейный выход для передних колонок;
- Черный – для задних;
- Желтый – для центральных и сабвуфера;
- Серый – для боковых в конфигурации 7.1.
Как уже было сказано выше, цвета могут различаться, поэтому читайте инструкции перед подключением.

Наушники
Наушники делятся на обычные и комбинированные – гарнитуры. Также они различаются по типу, характеристикам и способу подключения и должны быть подсоединены к линейному выходу 3.5 jack или к USB-порту.

Комбинированные устройства, дополнительно оборудованные микрофоном, могут иметь два штекера. Один (розовый) подключается к микрофонному входу, а второй (зеленый) – к линейному выходу.

Беспроводные устройства
Говоря о таких устройствах, мы имеем в виду колонки и наушники, взаимодействующие с ПК посредством технологии Bluetooth. Для их подключения требуется наличие соответствующего приемника, который в ноутбуках присутствует по умолчанию, а вот для компьютера, в подавляющем большинстве случаев, придется приобрести отдельно специальный адаптер.
Подробнее: Подключаем беспроводные колонки, беспроводные наушники

Далее поговорим проблемах, вызванных сбоями в работе программного обеспечения или операционной системы.
Системные настройки
Если после правильного подключения аудиоустройств звука все еще нет, то, возможно, проблема кроется в некорректных системных настройках. Проверить параметры можно с помощью соответствующего системного средства. Здесь регулируются уровни громкости и записи, а также другие параметры.

Подробнее: Как настроить звук на компьютере
Драйвера, службы и вирусы
В том случае, если все настройки выполнены корректно, но компьютер остается немым, в этом могут быть виноваты драйвера или сбой в службе Windows Audio. Для исправления ситуации необходимо попытаться обновить драйвера, а также перезапустить соответствующий сервис. Также стоит задуматься и о возможной вирусной атаке, которая могла повредить некоторые системные компоненты, отвечающие за звук. Здесь поможет сканирование и лечение ОС с помощью специальных утилит.
Подробнее:
Не работает звук на компьютере с Windows XP, Windows 7, Windows 10Не работают наушники на компьютере
Нет звука в браузере
Одна из распространенных проблем — отсутствие звука только в браузере при просмотре видео или прослушивании музыки
Для ее решения стоит обратить внимание на некоторые системные настройки, а также на установленные плагины
Подробнее:
Нет звука в Opera, FirefoxРешение проблемы с пропавшим звуком в браузере

Заключение
Тема звука на компьютере довольно обширна, и осветить все нюансы в рамках одной статьи невозможно. Начинающему пользователю достаточно знать, какие бывают устройства и к каким разъемам они подключаются, а также как решить некоторые проблемы, возникающие при работе с аудиосистемой. В данной статье мы постарались максимально понятно осветить эти вопросы и надеемся, что информация была для вас полезной.
Опишите, что у вас не получилось.
Наши специалисты постараются ответить максимально быстро.
Настройка звука на компьютере (Windows 7): общий обзор
Некоторые пользователи ошибочно полагают, что приоритетными настройками являются параметры воспроизведения, которые сказываются на качестве звучания колонок. Отнюдь! Сюда же можно отнести воспроизведение через наушники и запись речи с микрофона.

Само собой разумеется, что в первую очередь, качество звука будет зависеть от установленного оборудования. Сравните обычные компьютерные колонки с профессиональными или полупрофессиональными студийными мониторами, дешевые микрофоны и наушники с аналогами от именитых производителей. Наконец, ничто из всего перечисленного работать не будет без специальной саундкарты, которая в свою очередь, тоже во многом определяет качество звучания. А ведь разница между теми же устройствами Realtek, установленными на материнских платах (пусть даже с поддержкой High Definition Audio), и профессиональными картами даже старых поколений (например, Terratec) просто колоссальная.
Но оставим «железное» оборудование и посмотрим, как в общих чертах производится настройка звука на компьютере (Windows 7).
Программные проблемы
Первым делом следует проверить, что обо всей ситуации «думает» сама операционная система. Для этого воспользуемся инструментом для диагностики, поиска и исправления программных неполадок.
Запускается мастер диагностики через контекстное меню иконки «Динамики».
Вызываем контекстное меню и выбираем «Устранение неполадок со звуком».
Дожидаемся завершения работы мастера, который проверит, почему звук в Windows 10 работает неправильно.
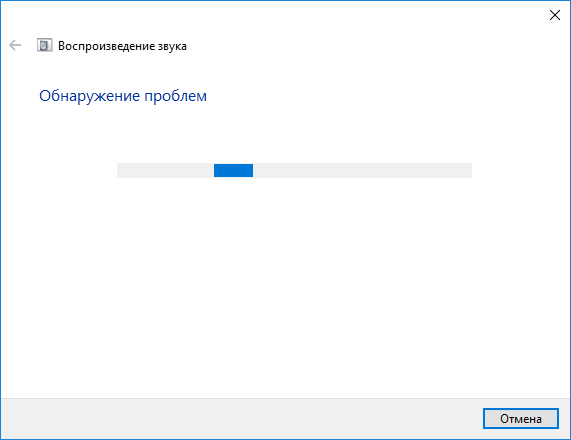
Далее будет предложено включить аудио устройство если оно было отключено, выполняем действия по включению.
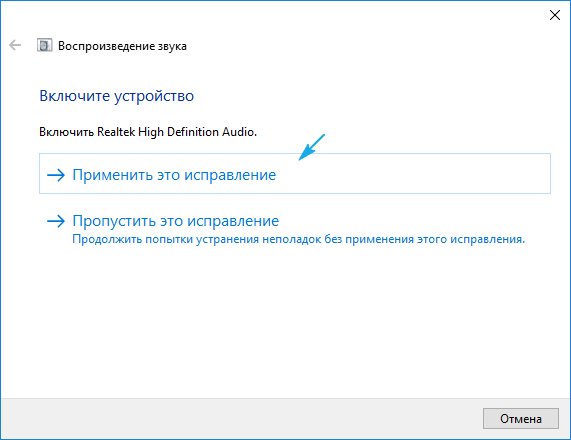
Если на компьютере используется и звукозаписывающее устройство или ещё одна звуковая карта, появится диалог, где придется выбрать проблемный девайс.
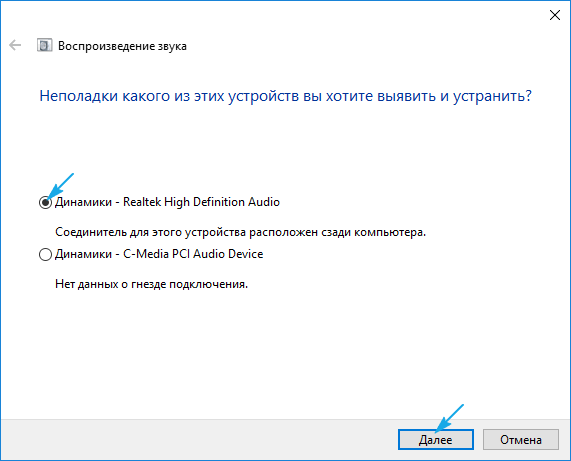
Также мастер исправления проблем со звуком, может предложить выключить звуковые эффекты и дополнительные средства это поможет повысить качество звука.
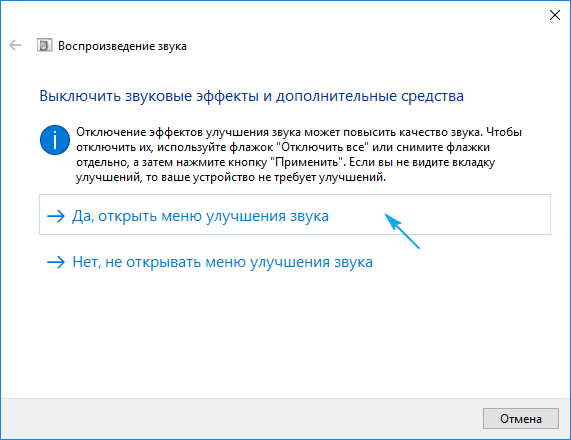
После ставим флажок «Отключение всех звуковых эффектов» или снимаем флажки отдельно с каждого эффекта который по вашему мнению является лишним.
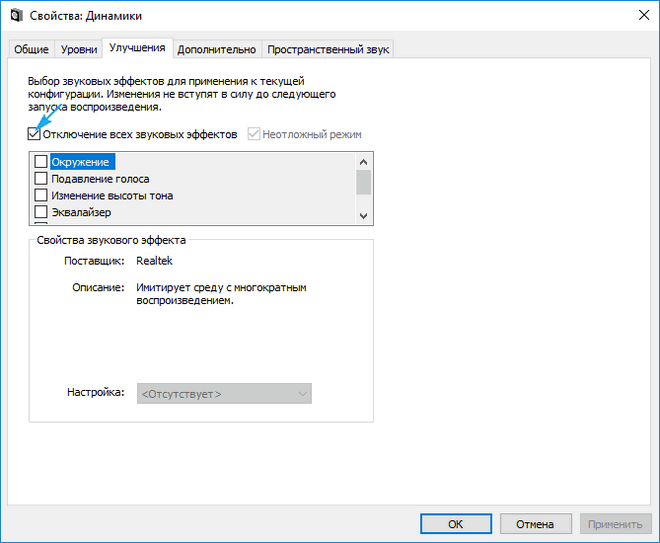
Далее мастер предложит протестировать установленный аудио драйвер, при помощи воспроизведения тестовых звуков.
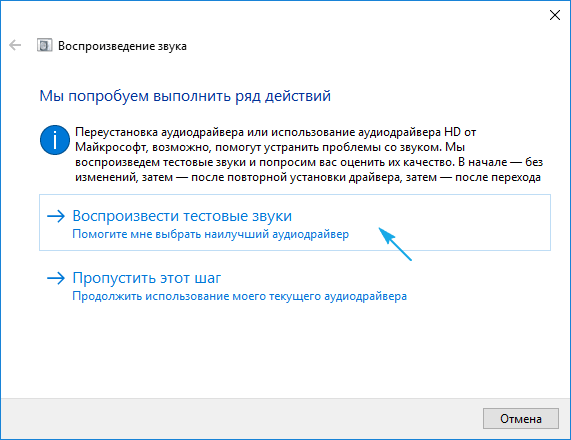
Дальнейшие действия зависят от прошедшего звукового теста, если звук был в норме, нажимаем «Хорошо» и двигаемся дальше, если звук был плохой или его не было слышно, жмём «Плохо» и дожидаемся переустановки драйвера.
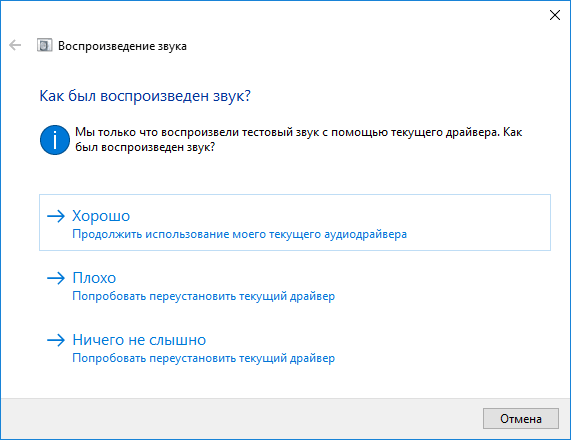
После этого мастер автоматически просканирует системный реестр и хранилище, соберет всю необходимую информацию, проанализирует ее и попытается отыскать несоответствия в настройках или параметрах системы.
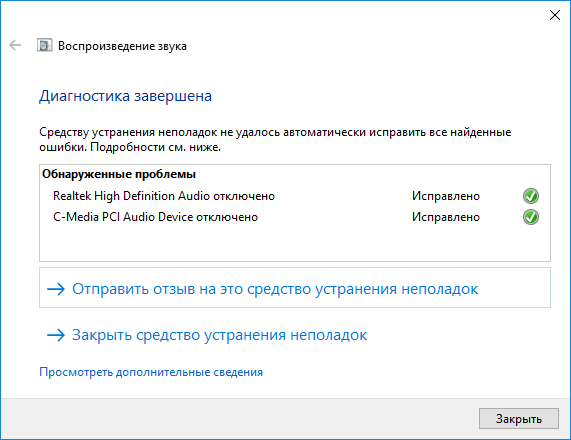
Если проблема будет найдена, следуйте приведенным рекомендациям.
Чаще всего звук на ноутбуке или стационарном компьютере пропадает или воспроизводится неправильно из-за старых или частично несовместимых драйверов.
Этой теме посвящен следующий раздел.
Нет звука при воспроизведении фильмов/музыки
Если столкнулись с проблемой со звуком только во время проигрывания мультимедиа, ее источником является сам плеер или кодеки. Ранее мультимедиа проигрыватели использовали установленные в системе кодеки, которые были общими для всех таких программ, сейчас же фактический каждый использует собственную версию программы для декодирования аудио и видео потоков.
Обновление пакета бесплатных кодеков, загруженных с официального ресурса (например, http://k-lite-codec-pack.org.ua/skachat-k-lite-codec-pack), может решить проблему, но не для всех приложений. Некоторые плееры с интегрированными модулями для декодирования мультимедиа придется обновлять. Как правило, одним из вышеприведенных вариантов проблема с программными кодеками решается. Их или плеер нужно обновить, здесь даже настраивать ничего не придется.
Выбираем прибор для воспроизведения аудио по умолчанию в Виндовс 10
Когда вы подключаете сразу несколько приборов, чтобы воспроизводить звук, вначале нужно указать, какой именно прибор по умолчанию станет проигрывать звуки на вашем компьютере, и применяться во время связи с прочими людьми. Часть системных приложений специально созданы, чтобы помогать пользователям выводить звук. Метод настройки приборов по умолчанию на десятке тот же самый, что и в других версиях Windows, при применении классической панели управления.
-
Нужно ПКМ кликнуть по динамику на панели задач и в ниспадающем меню выбираем вкладку «Динамики» (у вас может быть другая вкладка);
- Но, если мы желаем более хорошо настроить звук, то нужно войти в «панель управления», вписав данную фразу в поиск и зайти в данную утилиту;
- После этого, выбираем «Крупные значки» и ищем ярлык «Звук»;
- У нас открывается новое окошко, где нам нужно выбрать меню «Воспроизведение». После этого, выделить тот прибор, которым мы собираемся пользоваться по умолчанию;
- У кого установлена ОС Виндовс 10, могут применить «параметры» для выбора устройства воспроизведения звуком. Через «Пуск» входим в «Параметры»;
- В новом окошке нужно выбрать ярлык «Система»;
- Далее в правом окне выбираем прибор из перечисленных, которые на вашем компьютере могут воспроизводить звук.
Неправильные настройки
Из-за наличия нескольких девайсов для воспроизведения звуковой информации, в том числе и виртуального аудиоустройства, система может передавать цифровые данные не на то устройство, которое нужно пользователю. Проблема решается просто:
- Через контекстное меню иконки «Динамики» в трее открываем список устройств воспроизведения.
- Кликаем по тому, что должно использоваться системой.
- Жмем на кнопку По умолчанию и сохраняем параметры.
Если нужное оборудование не обнаруживается, то делаем следующее:
- Вызываем Диспетчер задач.
- Обновляем конфигурацию оборудования кликом по соответствующей пиктограмме.
- Находим отключенный девайс и активируем его, вызвав Свойства и выбрав из списка параметр «Использовать это устройство (вкл.)» в пункте «Применение устройства». Изменения подтверждаем кнопками Применить и OK .
Первичная настройка
h2<dp>1,0,0,0,0—>
Базовые драйвера уже вшиты в ОС. В большинстве случаев колонки готовы к работе уже во время первого запуска Винды – если они подключены правильно, после загрузки вы услышите характерный звук.
p, blockquote<dp>3,0,0,0,0—>
p, blockquote<dp>4,0,0,0,0—>
Нужный раздел называется «Звуковые, видео и игровые устройства». Если драйверов нет, об этом будет сигнализировать значок в виде желтого треугольника с восклицательным знаком внутри, а сам девайс помещаться в разделе «Другие устройства».
p, blockquote<dp>5,0,0,0,0—>
Линейный выход может быть попросту отключен. Определить это можно по иконке динамика в правом нижнем углу. Если звук отключен, значок будет перечеркнут красным крестиком.
p, blockquote<dp>6,0,0,0,0—>
p, blockquote<dp>7,0,1,0,0—>
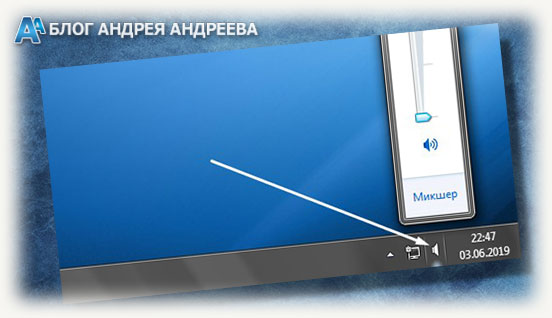
p, blockquote<dp>8,0,0,0,0—>
По умолчанию следует использовать устройство, которое называется «Динамики» или «Стереофоническая система». Если индикатор сигнала, напротив какого-то из устройств в списке активен и показывает изменения амплитуды, но звука нет, проверьте все устройства по очереди, кликнув правой кнопкой мыши и выбрав пункт «Назначить по умолчанию».
p, blockquote<dp>9,0,0,0,0—>
Проверка звука в операционной системе
Найдите значок уровня громкости. Он располагается в правом нижнем углу, рядом с индикатором языковой раскладки. Если значок перечеркнут красным то, скорее всего, звук просто отключен. Нажмите на «Включить звук» (символ динамика).
Звук отключен
Если причина отсутствия звука была в этом, все должно заработать. Если нет – продолжаем наши поиски.
Основные софтверные причины пропадания звука на компьютере такие:
- Не установлен драйвер на звук.
- Системный сбой или конфликт программного обеспечения.
- Последствия действия вирусов.
Проверим по порядку эти пункты.
Проверка драйвера на звук
Открываем «Диспетчер устройств». Это можно сделать из контекстного меню, нажав правой кнопкой мыши на «Мой компьютер» или через «Панель управления» и вкладку «Система». Открывается перечень всего установленного оборудования. Внимательно посмотрите на список в поисках символа восклицательного знака желтого цвета. Если напротив каких-то пунктов он есть, это говорит о том, что драйвер на это устройство не установлен. Работать в этом случае данный компонент не будет.
 Драйвер на устройство не установлен
Драйвер на устройство не установлен
Поэтому пользователю следует установить или обновить драйвера. Эти же шаги нужно выполнить, если была произведена полная переустановка операционной системы. Здесь, после завершения переустановки, нужно также провести инсталляцию драйверов устройств. В первую очередь, следует установить драйвера от материнской платы. Если пользователь не пользуется отдельной звуковой картой, после этой процедуры в системе, если все сделано верно, должен появиться звук. Драйвера можно найти на диске от материнской платы компьютера или на сайтах разработчиков. В качестве звуковых чипов обычно используются несколько типов микросхем:
- Realtek;
- C-Media;
- Sound Max.
Они маркируются, соответственно, как ALC, CMI и ADI, далее — номер версии чипа. Эта информация нанесена непосредственно на саму микросхему.
 Микросхема
Микросхема
Обладая этой информацией можно найти драйвера на звук на сайтах разработчиков чипов или скачать их с ресурса производителя материнской платы.
Если в системе используется отдельная звуковая карта, следует установить драйвера именно для этого устройства. После переустановки операционной системы, в первую очередь, следует поставить драйвера от материнской платы, а затем уже провести инсталляцию ПО для периферийного оборудования.
Сбой в работе операционной системы
Если драйвер установлен, но звука все равно нет, необходимо проверить работу операционной системы. Для начала можно попробовать восстановить состояние ОС на момент последней сохраненной точки. Это можно сделать из вкладки «Восстановление системы» пункта «Служебные меню» «Пуск». Бывает, эта операция также не может восстановить работоспособное состояние звукового оборудования. В этом случае может помочь полная переустановка Windows.
 Восстановление системы поможет восстановить работоспособное состояние звукового оборудования
Восстановление системы поможет восстановить работоспособное состояние звукового оборудования
Последствия вирусов
Еще одной частой причиной пропадания звука являются последствия действия вредоносных программ. Прежде всего, хочется напомнить, что использование антивирусной программы является крайне желательным для всех компьютеров, имеющих выход в интернет. Однако, даже самая надежный антивирус не может дать 100% гарантии безопасности системы. Нужно регулярно проводить проверку компьютера. Чтобы протестировать систему на наличие вирусов, нужно провести полное сканирование жесткого диска ПК. Для этого можно воспользоваться бесплатными утилитами, не требующими установки, например CureIt или Kasperky Free.
 Проверка компьютера на наличие вирусов с помощью CureIt
Проверка компьютера на наличие вирусов с помощью CureIt
Как включить звук в БИОСе
Если компьютер отказывается воспроизводить звуки, воспользуйтесь инструкцией, как включить звук в БИОСе.
Итак, при включении устройства нам необходимо перейти в БИОС.
Для этого нажимаем на кнопку Del до того, как появится окно приветствия.
Если на мониторе появились белые буквы на синем фоне, значит, запуск БИОСа осуществлён успешно.
Далее нужно перейти в звуковую карту компьютера.
Для этого ищем строку, в названии которой содержится слово аудио.
Как правило, это AC97 Audio Select или Onboard Audio Controller (на разных моделях ПК это название может отличаться).
Навигация в БИОСе осуществляется при помощи стрелочек и клавиши энтер.
Если напротив звуковой карты выставлено значение Disabled – значит, она отключена.
Смените значение на Enabled и нажмите на энтер.
Для сохранения изменений следуйте инструкциям внизу окна.
Как правило, чтобы сохраниться, следует нажать на F10.
Следующий шаг, как включить звук в БИОСе, это нажатие кнопки Yes при выходе из БИОСа.
После этого устройство автоматически перезагрузится.
Дождитесь запуска Виндовс и проверьте звук.
Улучшение звука Windows 10
После установки всех драйверов звука в пользователей будет возможность задействовать различного рода улучшения звука в Windows 10. А также с различными улучшениями звука есть возможность изменить частоту и разрядности дискретизации для использования в общем режиме и выбрать формат пространственного звука.
Улучшения звука можно найти открыв Свойства любого устройства для вывода звука в окне Звуки. Дальше достаточно открыть вкладку Улучшения и выбрать звуковые эффекты, которые будут применены к текущей конфигурации.
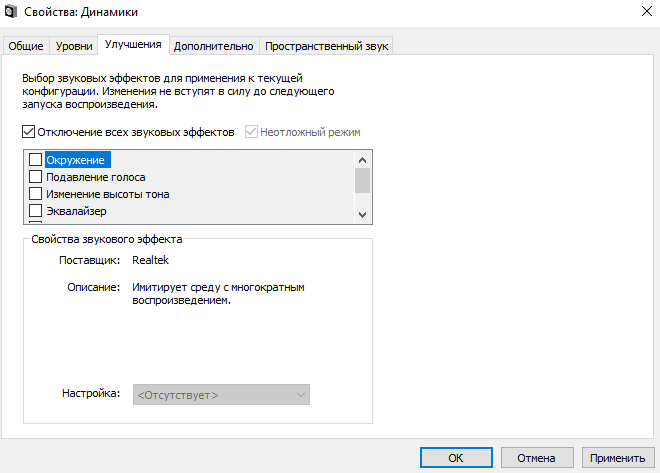
Все изменения не вступят в силу до следующего запуска воспроизведения. Доступные улучшения звука после установки драйверов описаны ниже:
- Окружение — имитирует среду с многократным воспроизведением.
- Изменение высоты тона — позволяет пользователю повышать и понижать тон в зависимости от предпочтений.
- Эквалайзер — позволяет регулировать частоту звука и добиваться желаемого звучания.
- Виртуальный объемный звук — осуществляет кодирование объемного звука для передачи в виде стереосигнала на приемники с декодером Matrix.
- Тонкомпенсация — устраняются различия громкости с учетом особенностей человеческого восприятия.
Первым делом советуем снять отметку с пункта Отключение всех звуковых эффектов, если же она установлена. Так как при активном пункте отключения звуковых эффектов просто не получится активировать нужные эффекты. Только после включения эффектов можно переходить к последующей настройке звука на компьютере с Windows 10. А также включите Неотложныйрежим, чтобы сразу же слышать изменения после настройки звука.
Дальше рекомендуем активировать пункт Эквалайзер и собственно перейти к настройке частоты звука под себя. По умолчанию он отключен и все настройки частот находятся посередине. Мы рекомендуем просто выбрать подходящую для Вас настройку эквалайзера и уже самостоятельно подстроить её под себя. Именно так мы и сделали, выбрав настройку Лайв и немного дополнительно подняв высокие частоты.
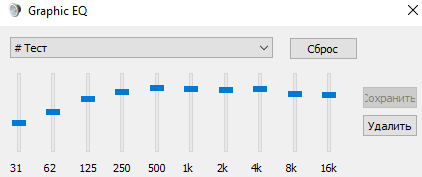
По умолчанию в операционной системе Windows 10 появилась возможность активировать разные форматы пространственного звука. Есть возможность выбора как с платных, так и с бесплатных форматов. Рекомендуем все же протестировать звук на компьютере до и после выбора формата пространственного звука. Если же изменения Вам будут по душе можете оставить текущие настройки. Более подробно о виртуальном объемном звуке можно узнать в статье: Пространственный звук Windows 10.
Заключение
Настройке звука на компьютере после установки Windows 10 действительно стоит уделять внимание. Сам процесс настройки звука не занимает много времени, но показывает отличные результаты
Мы рекомендуем обратить внимание на возможность использованию пространственного звука и настройку звука под себя с использованием эквалайзера.
Заметил, что после очередного обновления Windows 10, в параметрах появились новые настройки звука. Кроме обычного, старого окна где можно поменять настройки устройств воспроизведения и записи, теперь открываются «Параметры звука». И там появилась возможность настроить разные устройства вывода и ввода звука для отдельных приложений. И настроить громкость звука для каждой программы отдельно. Такая возможность появилась после обновления до версии 1803 в апреле 2018 года.
Думаю, что многим может пригодится возможность отдельно выставлять уровень громкости для разных проигрывателей, браузеров, системных звуков и т. д. Более того, теперь можно выводить звук на разные устройства одновременно. Например, звук с видеоплеера можно вывести на телевизор, или монитор по HDMI (если у вас, например, к ноутбуку подключен монитор). В это же время можно смотреть видео в браузере, или слушать музыку через проводные, или Bluetooth наушники. А системные звуки, или музыку из другого приложения выводить на встроенные динамики, или подключенные к компьютеру колонки. Windows 10 позволяет все это делать без каких-то сторонних программ.
Я уже все проверил – все отлично работает. Windows 10 автоматически определяет приложения, которые выводят звук и отображает их в настройках. А мы уже можем выбрать отдельные устройства вводы и вывода звука для этого приложения. Ну и изменять громкость.
Настройка звучания подключенных к аудиосистеме наушников
Наушники также являются элементом аудиосистемы. Их звучание очень легко настроить даже неопытному пользователю. Чтобы начать настройку подключенных к компьютеру наушников, следуйте нижеприведенной инструкции:
- Перейдите к рабочему столу операционной системы.
- На панели инструментов кликните правой кнопкой мыши на значке динамика.
- Из предложенного меню выберите вкладку под названием устройства воспроизведения.
- В открывшемся окне следует выбрать вкладку воспроизведения звука и настроить параметр по своему усмотрению либо применить стандартные настройки, поставив галочку возле чекбокса «По умолчанию».
Если вы используете беспроводные наушники, то убедитесь, что система распознала и установили их автоматически, в противном случае установите все драйвера самостоятельно. Это можно сделать, воспользовавшись установочным диском или скачав нужное ПО с сайта производителя ваших наушников.
Как установить звук на компьютере
У большинства пользователей компьютеров хотя бы раз возникала ситуация, когда пропадал полностью звук. Часто это происходит после переустановки операционной системы, до установки пользователем звукового драйвера. В некоторых случаях могут встречаться другие причины этой неполадки. Проблемы со звуком в общем случае, делятся на две большие категории – аппаратные и программные. Программные практически всегда можно решить самостоятельно. Аппаратная неисправность обычно связна с выходом из строя компонентов компьютера. Обычно это влечет за собой как минимум ремонт, а чаще – замену неисправной детали.
