Как подключить наушники на компьютере с windows 10 и алгоритм настройки
Содержание:
- Другие решения:
- Как настроить и использовать наушники на ПК с Windows 10
- Подключение обнаружения
- Проверка настройки:
- Алгоритм настройки наушников в Windows 10
- Как включить Bluetooth на windows 7
- Распространенные проблемы с подключением
- Подключаем наушники с микрофоном к ПК с 1 штекером → в 2 разъема
- Нет звука. Обновление драйверов
- Почему на ноутбуке не работают, не подключаются наушники, нет звука в наушниках: причины
- Как подключить наушники к компьютеру
Другие решения:
В BIOS”e можно попробовать включить AC”97 вместо HD Audio, либо наоборот.
Замена (пайка) передней панельки
Можно попробовать напрямую подключить аудиовыход к материнской плате.
распиновка на материнке (от Intel, обычно является стандартом)
распиновка у каждого производителя корпусов различается, поэтому смотрите их на сайтах производителя.
Как вариант, найти переднюю панель другого производителя:)
Как радикальный способ – сменить корпус на фирму другого производителя. На корпусах Thermaltake звук на передней панели работает всегда! Подтверждено практикой.
Мало кто из пользователей современных девайсов не знает, как подключить наушники к компьютеру, но вот решить проблемы, возникающие при подключении, под силу не всем. Рассмотрим некоторые нюансы подсоединения и настройки наушников для их качественной работы на различных операционных системах.
Подключение наушников к компьютеру – дело не сложное, но иногда возникают затруднения непосредственно при настройке оборудования. Практически во всех моделях ПК имеется звуковая карта. Она может быть встроена в материнку, либо подключаться к ней нужно через специальный разъем.
Посмотрев на рисунок ниже, можно понять, как подключить наушники с микрофоном к компьютеру.
Выход для гарнитуры всегда имеет зеленую окраску, а микрофонный вход – розовую . Поскольку штекеры гаджетов также окрашены в соответствующие цвета, то ошибиться и вставить их в другие разъемы очень сложно. Требуется зеленый штекер вставить в зеленое гнездо, а розовый – соответственно, в розовый.
В гнездо розового цвета можно подключить к компьютеру как микрофон от наушников, так и сторонний. После чего происходит настройка подключенного оборудования с помощью специального программного обеспечения (в Windows 10, а также в версиях 8 и 7, настройка должна проходить в автоматическом режиме).
На ноутбуке гаджеты подключаются аналогично. Производитель может разместить разъемы на переднюю панель девайса либо слева.
Иногда в ноутбуках гнезда для гарнитуры делают тугими, чтобы увеличить их срок службы. Поэтому не стоит пугаться, что штекер плохо входит в гнездо.
Следует заметить, что именно штекеры гарнитуры, предназначенной для компьютеров, имеют цветовую маркировку, если предусмотрен микрофон на наушниках. Штекеры остальной гарнитуры никакого различия по цветам не имеют. Существует гарнитура, например, для телефона , имеющая не 2 штекера, а один, в котором совмещаются контакты для микрофона и аудиоканалов.
В новых моделях ноутбуков имеется комбинированное гнездо , к которому можно подключить наушники с микрофоном, имеющие один штекер.
Возле такого разъема ставится специальная маркировка. Если такого гнезда нет, а есть 2 стандартных, то такую гарнитуру можно подключить через специальный переходник .
Таким образом, становится понятно, как подключить наушники от телефона к компьютеру. Наушники на передней панели подключаются по такому же принципу: если есть микрофон на наушниках, то он подключается к розовому гнезду, а к зеленому аудиоканалы.
Как настроить и использовать наушники на ПК с Windows 10
Это важное руководство предназначено для тех, у кого либо возникли проблемы с подключением гарнитуры к ПК с Windows 10, либо они хотят изучить основы
- Подключите гарнитуру (проводную и Bluetooth)
- Выбор правильного устройства вывода
- Запись звука с помощью гарнитуры
- Настройте наушники как выход по умолчанию и устройство ввода для приложений
- Исправление проблем
Возможно, для вашей гарнитуры может быть доступно программное обеспечение OEM, которое улучшает качество звука. Если да, обязательно установите и настройте его.
1]Подключите гарнитуру
Если у вас проводной наушник, вы должны увидеть два конца. Аудиосистема обычно зеленого цвета, а микрофон розового цвета. У них также есть значки, чтобы различать их. Вставьте провода в соответствующий порт вашего настольного компьютера или ноутбука.
Если это устройство Bluetooth, вам придется подключить Windows 10 к наушникам. Вот общие шаги:
- Нажмите и удерживайте кнопку Bluetooth или кнопку питания на гарнитуре, чтобы перевести ее в режим сопряжения.
- Убедитесь, что Bluetooth включен. Если есть физический переключатель, включите его.
- В Windows 10 перейдите в раздел «Устройства»> «Bluetooth и другие устройства»> нажмите кнопку «Добавить Bluetooth и другое устройство».
- Щелкните Bluetooth.
- Затем он выполнит поиск гарнитуры, которая уже находится в режиме сопряжения. Как только вы увидите в списке, нажмите, чтобы создать пару.
- Затем он должен немедленно подключиться.
Включите музыку, и вы должны услышать потоковую передачу музыки.
2]Выбор правильного устройства вывода

Хотя Windows должна автоматически переключать устройство вывода на наушники, как только вы его подключаете, если это не так, вот как вы можете изменить устройство вывода.
- Откройте Настройки Windows 10> Система> Звук.
- В разделе «Вывод» выберите в раскрывающемся списке свои наушники.
- Отрегулируйте громкость с помощью ползунка Master Volume.
- Если это не сработает, попробуйте переключиться на каждый из них, и если вы слышите звук, значит, это ваши наушники.
3]Запись звука с помощью гарнитуры

Должно работать из коробки, если у тебя наушники как микрофон. Вам понадобится программное обеспечение для записи, и выберите микрофон для наушников в качестве микрофона по умолчанию для записи звука. Подобно тому, как мы хотели использовать устройство вывода по умолчанию, нам также необходимо выбрать устройство ввода.
- Откройте Настройки Windows 10> Система> Звук.
- В разделе «Вход» выберите микрофон для наушников из раскрывающегося списка.
- Вы можете говорить в микрофон, чтобы проверить, достаточно ли громкости. Если нет, нажмите «Управление звуковыми устройствами», чтобы настроить его.
Вам придется выбирать микрофон для каждого приложения вручную. Если у вас несколько микрофонов (веб-камера, наушники, выделенный микрофон), вы можете переключиться на то, что вам больше всего подходит.
4]Настройте наушники как выход по умолчанию и устройство ввода для приложений.

Windows 10 позволяет связывать наушники с приложениями, которые будут использоваться в качестве устройств ввода и вывода. Если вы используете наушники для игр или прослушивания музыки с помощью специальных приложений, вы можете настроить их. Опубликуйте это, вам никогда не придется менять его каждый раз.
- Откройте приложение, для которого нужно настроить.
- Перейдите в Настройки Windows 10> Система> Звук> Громкость приложения и настройки устройства.
- Найдите свое приложение и выберите наушники в качестве устройства вывода и ввода. Вы также можете настроить уровень громкости.
Если вы используете несколько наушников, один для игр, один для видеозвонков и т. Д., Это место, где вы можете настроить их все.
5]Устранение неполадок
Если у вас возникли проблемы с наушниками или микрофоном, используйте кнопку Устранение неполадок, доступную в настройках звука. Он рассмотрит различные настройки, которые могут вызывать проблему, и поможет вам решить ее или предложит предпринять некоторые шаги для ее устранения.
На этом заканчивается наше руководство по настройке гарнитуры на ПК с Windows 10 (проводной и Bluetooth). Надеюсь, за этим было легко следить.
Подключение обнаружения
Манипуляции требуется для системы Виндовс. Пользователю следует в трее открыть параметры адаптера и запустить опцию «Обнаружение».
Можно проверить правильность работы служб, которые регулируют подключение Блютуз:
- Нажать Win+R, ввести – msc.
- Найти службу поддержки Блютуз и определить ее статус. Если она не находится во включенном положении, то перевести ее в рабочее состояние.
- При частых подключениях стоит использовать функцию автоматического подключения.
Чтобы не допустить неполадок работы Блютуз, можно дополнительно использовать специальный инструмент, который самостоятельно не только анализирует сложившуюся ситуацию, но и принимает меры по ее устранению. Это «Встроенное средство устранения неполадок». Его вызывают через меню «Настройки», в котором следует указать пункт «Обновление и безопасность». Именно тут выбирается пункт «Устранение неполадок Блютуз».
Когда гарнитура используется для подсоединения к разным устройствам, то достаточно часто гаджет не видит беспроводные наушники, так как до этого они подключались к другому девайсу. Так устроена работа прибора, что он в автоматическом режиме осуществляет коннектинг с последним соединенным устройством. Чтобы исправить ситуацию, достаточно просто отключить Блютуз в настройках iOS или Android.
Проверка настройки:
После успешного проведения выше описанной инструкции, необходимо обращаться к изменению имеющихся параметров.
Зачастую можно заметить, что изначальные показатели способствуют распространению дискомфорта непосредственно при эксплуатации того или иного устройства. Таким образом, чтобы выявить некоторые неисправности, рекомендуется осуществлять тщательную проверку значений. При этом может оказаться так, что ничего изменять не нужно.
А если неприятности в эксплуатации до сих пор остаются, то из возможных причин возникновений дефекта можно смело исключать вариант с неправильной настройкой. Кроме этого, индивидуальное настраивание каждого параметра помогает достичь максимального удобства в процессе игры или при просмотре фильма
Вот почему после порой так важно проводить профилактические меры
Как сделать проверку
Предварительно имеет смысл помнить, что сама процедура включается в себя две возможности: использование стандартного микшера windows 10 и утилита собственного производителя. После установки драйвера на персональный компьютер автоматически появляется специальный диспетчер, который как раз и помогает в упомянутом деле. Так что для достижения правильного результата желательно придерживаться к ниже представленному алгоритму:
Первым делом следует открыть «панель управления». В этом вам поможет поисковая система.
После чего рекомендуется переключиться на крупные значки в открывшемся окне для создания комфорта.
Теперь без затруднений можно обнаружить строку «Диспетчер Realtek HD», на которую, соответственно, надо будет однократно кликнуть.
Затем вы можете видеть раздел, посвященный настройкам. Здесь вы имеете возможность все имеющиеся устройства, которые подключены не только на задний выход, но и на передний. Также предоставляется право выравнять баланс между правым и левым наушником, если они недостаточно равноценно издают звуки
Кроме этого, есть функции для изменения громкости и для установки звучания с имитацией 3D.
Если перейти в соседнюю вкладку, в «звуковой эффект», то можно подстроить под собственные предпочтения эквалайзер и другие специфические эффекты.
В «стандартном формате» пользователь зачастую изменяет как качество записи, так и самовоспроизведение.
В случае, когда осуществляется некорректная функция по определению входа, то желательно обратить внимание на шестеренки. С их помощью стоит зайти в значения и изменить расположение галочек во вкладке «параметры разъема».
Что касается пользования обычным микрофоном, так это несколько иной способ:
Для начала важно обратиться к трее. То есть надо нажать в «пуске» на иконку динамика с помощью правой кнопки мышки.
После чего высветиться меню, где следует о.
Алгоритм настройки наушников в Windows 10
Не зависимо от того, на что установлена Винда, у гаджета обязательно имеется разъем для штекера 3,5 мм в диаметре. Настройка начинается с проверки работоспособности гнезда. При исправном подключении ОС подает сигнал. Например, в правом нижнем углу монитора всплывает окошко. Случается, что ПК не видит наушники. Тогда стоит переставить штекер в основной разъем на материнской плате.

Этап первый
При безуспешных попытках заставить ПК увидеть оборудование необходимо провести диагностику звукового устройства:
- Открыть Параметры с помощью клика по иконке Пуска.
- Перейти в раздел под названием «Обновление и безопасность».
- Открыть подраздел «Устранение неполадок».
- Выбрать «Воспроизведение звука», после чего запустить устранение неполадок.
- Потом появится окошко, предлагающее перейти в меню улучшения звука. Данный раздел имеет возможность включить или отключить звуковые эффекты: подавление голоса, изменение высоты тона и прочее. Этот пункт можно пропустить.
- Далее вам предложат провести тестирование.
- Когда диагностика пройдет, станет известна причина неисправности оборудования. В большинстве случаев виноват драйвер.

Второй этап
Удачно подключив наушники, требуется отрегулировать звук и другие параметры. Операция осуществляется или через микшер, или утилиту производителя звуковой карты.
После удачной установки драйвера появится диспетчер. Для работы с ним следует:
- Открыть Панель управления с помощью поисковой строки.
- Для удобства значки сделать крупными (не обязательный шаг).
- Выбрать раздел «Диспетчер Realtek HD».
- Теперь в окне можно выбрать устройства, подключенные к ПК или ноутбуку. При необходимости еще есть возможность выровнять баланс между наушниками, изменять уровень громкости, эффекты звучания и даже установить объемное звучание.
- В случае некорректной работы определения входа необходимо переставить некоторые галочки в разделе «Параметры разъема».

В программную часть также входят следующие шаги:
- Нажимаем на «Пуск», а затем – на «Параметры».
- В появившемся окошке выбираем пункт «Система», чтобы попасть в настройки.
- В левой части расположен список, из которого необходимо выбрать пункт «Звук».
- Далее выбираем устройство вывода, которое будет воспроизводить звук. Перед его названием должно стоять слово «Динамики».
Как включить Bluetooth на windows 7

Несмотря на то, что каждый современный смартфон, планшет, ноутбук и так далее оснащен WiFi адаптером, связаться по Bluetooth все же проще. И если нам нужно передать какой-нибудь небольшой файл или подсоединить беспроводную гарнитуру, то Bluetooth является более удобным решением. Как же включить блютуз на Виндовс 7?
Стоит отметить, что прежде, чем переходить к ответу на главный вопрос, как включить Bluetooth адаптер на ноутбуке с windows 7, следует подготовить радиомодуль к работе.
Подготовка оборудования к работе
В процесс подготовки входит:
- Установка драйверов.
- Установка дополнительных утилит.
Дело в том, что без наличия подходящих драйверов Bluetooth не будет работать в операционной системе windows 7. Где их взять? К каждому ноутбуку в комплекте прилагается диск с программным обеспечением. Если такого диска нет, то необходимый софт можно найти на официальном сайте производителя ноутбука.
Если вы используете внешний адаптер Bluetooth, то для поиска подходящего программного обеспечения нужно знать его полное название, которое указано на упаковке.
После установки драйвера компьютер с windows 7 обнаружит новое оборудование, которые вы сможете увидеть в диспетчере устройств. Открыть сервис можно следующим образом. Нажмите одновременно клавиши Пуск+R. В открывшемся диалоговом окне напишите mmc devmgmt.msc и нажмите «Enter». Здесь нас интересует две ветки:
- Сетевое оборудование.
- Радиомодуль Bluetooth.

Открываем их и видим полное название адаптера, который установлен на компьютере.
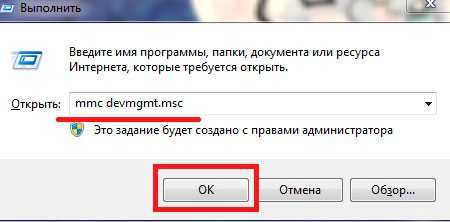
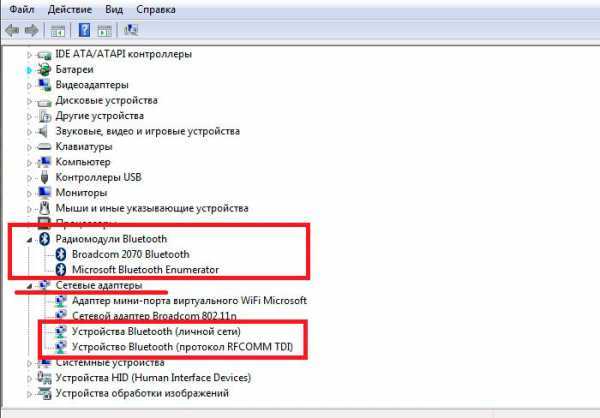
Дополнительные утилиты необходимы для работы с адаптером. Они позволяют выполнять подключение к устройствам посредствам беспроводной связи. Итак, подготовка завершена, и можно переходить к вопросу, как включить блютуз на компьютере с ОС windows 7.
Как легко включить Bluetooth в windows 7: Видео
Где найти блютуз на windows 7
Как найти блютуз на компьютере с ОС Виндовс 7? Все очень просто. Как уже говорилось выше, он отображается в диспетчере устройств. Там же его можно отключить. Это один из способов активации модуля.
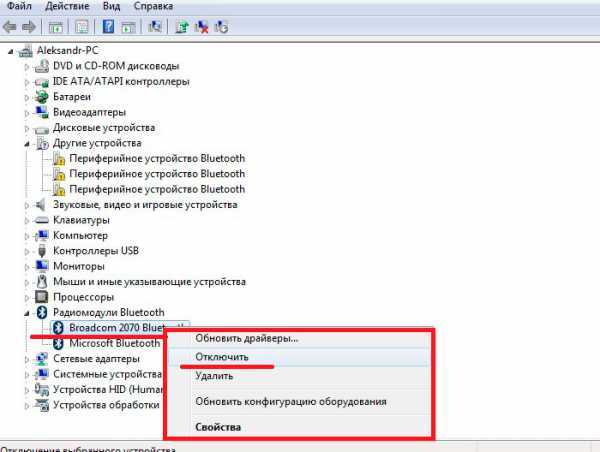
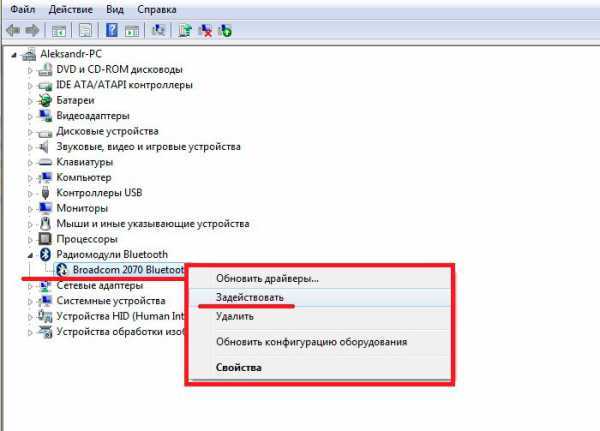
Еще один способ, как включить беспроводную связь, заключается в том, чтобы нажать специальную клавишу на ноутбуке.
На разных моделях эта клавиша может находиться в различных местах. Как правило, она совмещена с включением WiFi модуля. Кнопка имеет соответствующее обозначение. Если она совмещена с клавишей, к примеру, F2, F5, F10 или какой-либо другой, то прежде, чем ее нажимать следует нажать и удерживать кнопку «Fn».
Стоит отметить, что после установки драйверов значок беспроводного адаптера появится в системном трее (область в правом нижнем углу рабочего стола). Если нажать на него правой кнопкой мышки, то появится меню управления, в котором вы сможете отключить или включить радиосвязь.

Теперь вы знаете, как включить блютуз в операционной системе виндовс 7. Но как подключить к нему устройства?
Как настроить Bluetooth на windows 7: Видео
Как подключить устройство по блютузу
Как подключить компьютер на виндовс 7 к другим устройствам по блютуз? Для этого нажимаем на соответствующий значок в системном трее правой кнопкой мышки. В появившемся меню следует выбрать пункт «Добавить устройства».
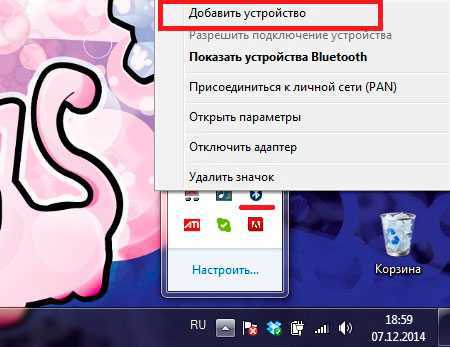
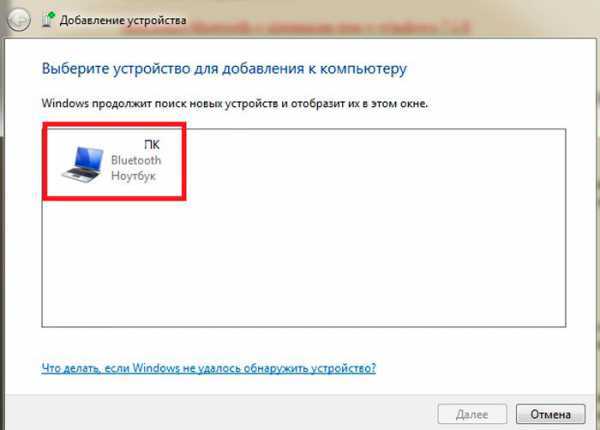
Далее, система начнет поиск доступных подключений и выдаст вам список. Остается только выбрать нужное подключение и нажать «Далее». После этого следуйте подсказкам на экране.
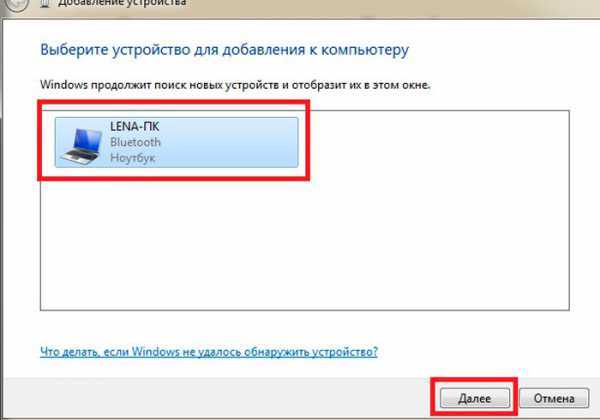
Стоит отметить, что если вы хотите подключиться к ноутбуку с планшета или смартфона по Bluetooth, то вам нужно включить обнаружение. Для этого снова нажимаем на соответствующий значок в трее windows 7, и выбираем пункт «Открыть параметры». Здесь во вкладке «Параметры» следует установить галочку в строке «Разрешить устройствам обнаруживать этот компьютер».
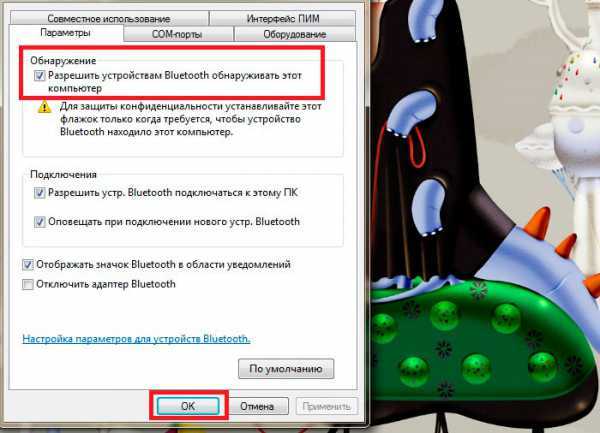
Поиск доступного для подключения оборудования для соединения по Bluetooth: Видео
Как легко включить Bluetooth в windows 7
Как легко включить и настроить Bluetooth на ноутбуке
Как настроить Bluetooth на ноубуке windows 7
Как включить Bluetooth на ноутбуке Acer
Распространенные проблемы с подключением
Отвечая на вопрос: «Как подключить блютуз наушники к компьютеру Windows 10?», необходимо выделить возможные проблемы.
Гарнитура не определяется ОС
Важно убедиться, что колонка или наушники находятся на допустимом расстоянии и включены.
Оборудование подключено, но звука нет. Перейдя в настройки звука, устанавливается значение по умолчанию
Эта процедура расписана выше.
Отсутствует раздел блютуз в параметрах. Убедитесь, что компьютер оборудован Bluetooth адаптером и предварительно установлен драйвер. Узнать это можно в разделе «Диспетчер устройств» и при необходимости обновить драйвер.
Подключаем наушники с микрофоном к ПК с 1 штекером → в 2 разъема

1 штекер на 2 адаптера
Например, ноутбук или телефонную гарнитуру (с комбинированным штекером) невозможно полностью подключить к ПК, если на системном блоке нет комбинированных разъемов. Если вы подключите этот единственный штекер к выходу для наушников, звук будет слышен, но микрофон работать не будет.
Чтобы полностью подключить такую гарнитуру к компьютеру, вам понадобится переходник с 1 контакта (вход, «мама») на 2 контакта («папа»). Этот переходник недорогой и продается в магазинах электроники.
Обратите внимание, что нужен не только «разветвитель», но и переходник. На одном из двух разъемов должен быть значок микрофона, на другом – наушников
Или они должны быть отмечены цветом, как на фото выше.
Задний вход: цветовые различия
Нет звука. Обновление драйверов
Если неполадок система не нашла, то проверьте драйвера. Вероятно, Windows 10 могла самостоятельно обновить ПО, но это никак не помогло.

Войдите в «Диспетчер устройств». Можете найти его поиском, и выберите раздел звуковых устройств
Обратите внимание на то, установлен ли драйвер. Если название устройства система выделила желтым знаком или подписала «Устройство с поддержкой High Definition Audio», значит, драйвера не удалось найти или система не распознала аудиокарту
Найдите нужный драйвер: попробуйте найти в интернете драйвер к названию модели вашего ноутбука или материнской карты. Как вариант: можно зайти на сайт производителя ноутбука или карты. Драйвера обычно имеют расширение.exe. Установите их как обычную программу и перезагрузите систему.
Иногда драйверов под Windows 10 найти не удаётся. Можно загрузить файлы для Windows 7 и установить их в режиме совместимости, только при условии совпадения разрядности (x64 или x86).
Кроме проблем с драйверами, звук может пропасть из-за отключения аудио-карты в BIOS или службы Windows Audio, которую можно включить через раздел «Администрирование».
Почему на ноутбуке не работают, не подключаются наушники, нет звука в наушниках: причины
Прежде чем переходить к решению проблемы с неисправностью воспроизведения звука на ноутбуке, необходимо диагностировать причины ее возникновения, которые, как уже было сказано ранее, бывают либо программного, либо технического характера. Обо всем по порядку.
Проверка работоспособности гарнитуры и ее корректного подключения
Шаг 1.
Когда Вы сталкиваетесь с любым неработающим периферийным устройством, изначально необходимо исключить его неисправность. В случае с наушниками сделать это легче всего. Подключите гарнитуру к другому компьютеру, смартфону или планшету и послушайте, воспроизводят ли наушники звук. Если все в порядке и звук идет, то это значит, что физические повреждения гарнитуры исключены и можно переходить к следующему пункту.
Шаг 2.
На корпусе абсолютно всех современных ноутбуков и нетбуков присутствуют два одинаковых разъема, один из которых предназначен для подключения микрофона, а второй для звуковоспроизводящих устройств (колонки, наушники). Так как эти разъемы находятся практически вплотную друг к другу, то не сложно ошибиться и воткнуть штекер в гнездо для микрофона.

Изображение 2. Расположение звукового гнезда для наушниках на ноутбуках.
Убедитесь, что Вы подключили наушники в гнездо, на котором присутствует соответствующая иконка или само гнездо раскрашено в зеленый цвет. Разъему для микрофона, как правило, всегда присваивается красный оттенок.
Шаг 3.
- Многие гарнитуры оснащены специальным регулятором громкости в виде коробочки с колесиком на шнуре. Покрутите колесико и удостоверьтесь, что звук на гарнитуре не отключен.
- Также стоит проверить уровень громкости в самой операционной системе, кликнув по соответствующему значку в нижнем правом углу рабочего стола. В некоторых случаях уровень звука в системе может сбиваться автоматически.

Изображение 3. Регулятор громкости на наушниках.
В том случае, если Ваша гарнитура воспроизводит звук на другом устройстве, а описанные выше советы по регулировке уровня громкости не дали желаемого результата, переходите к следующему разделу статьи.
Проверка звукового разъема на передней панели
Многие стационарные компьютеры и некоторые модели ноутбуков имеют дополнительные звуковые разъемы на передних панелях, которые зачастую могут быть по умолчанию отключены. Если Вы пытаетесь подключить гарнитуру через переднюю панель, необходимо выполнить следующие действия для проверки:
Шаг 1.
В правой нижней части рабочей панели щелкните по значку регулировки звука правой кнопкой мышки и в контекстном меню откройте пункт «Устройства воспроизведения».
Изображение 4. Запуск настроек воспроизведения.
Шаг 2.
Убедитесь, что в развернувшемся окошке присутствуют Ваши наушники. Если их нет, кликните правой кнопкой мышки по свободному месту в окне и в появившемся меню отметьте маркерами строчки «Показать отсоединенные устройства» и «Показать отключенные устройства».
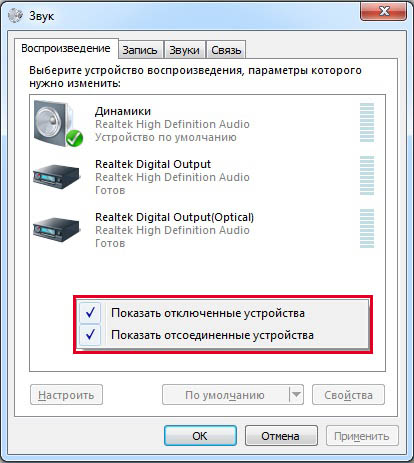
Изображение 5. Активация отображения отключенных звуковых устройств.
Шаг 3.
- Далее следует щелкнуть правой кнопкой мышки по Вашим наушникам, в развернувшемся списке выбрать строчку «Свойства» и в следующем окошке убедиться в том, что на вкладке «Общее» имеется строка «Передняя панель 3.5 мм».
- Подобным образом проверьте свой микрофон от гарнитуры на вкладке «Запись».
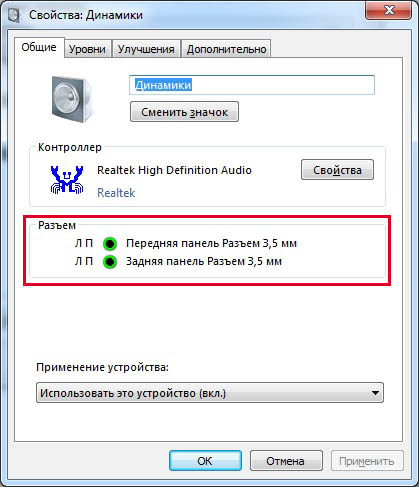
Изображение 6. Проверка активности звукового гнезда на передней панели.
Если передняя панель отсутствует, Вы можете ее активировать через микшер драйверов Realtek, на вкладке «Динамики». Если в трее отсутствует иконка микшера Realtek, найти его можно в «Панели управления», предварительно установив параметр «Мелкие значки» в графе «Вид».
Также активировать переднюю панель можно и через BIOS, однако неопытным пользователям настоятельно рекомендуется отказаться от этого метода.
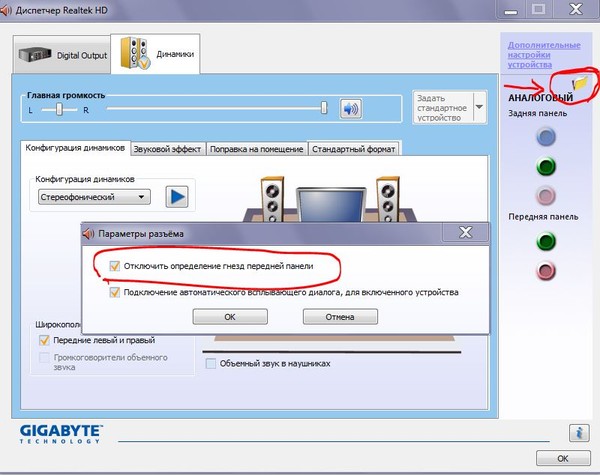
Изображение 7. Активация передней панели через программу Realtek.
Как подключить наушники к компьютеру
Давайте разбираться, как вывести звук из компьютера в наушники. Для этого взгляните на разъемы, представленные на задней панели ПК. Здесь должен быть округлый порт формата миниджек. Он необходим для тех случаев, когда подключение выполняется проводным способом. При этом учтите, что сзади может быть расположено несколько одинаковых разъемов, но для наушников подходит только зеленый. К ноутбуку гарнитуры подключаются только через один порт, так что здесь проблем не возникнет. Вам достаточно просто вставить кабель в соответствующий разъем, и наушники автоматически заработают.

С беспроводными гарнитурами ситуация иная. Действовать нужно по следующей инструкции:
- Достаньте аксессуар из зарядного кейса.
- Активируйте блютуз на ПК.

Щелкните ПКМ по значку Bluetooth в панели задач.
Нажмите на кнопку «Добавление устройства».

Дождитесь, пока компьютер обнаружит наушники, и подключитесь к ним, нажав на соответствующую кнопку.

После того, как вы сможете добавить в устройства воспроизведения свою гарнитуру, понадобится установить драйвер. Как правило, это происходит автоматически, но иногда приходится загружать дистрибутив с официального сайта производителя. Выполните операцию, чтобы не испытывать проблем с воспроизведением.
На заметку. Драйверы всегда можно обновить через «Диспетчер устройств», раскрыв вкладку «Звуковые, игровые и видеоустрйоства».