Дискорд не видит микрофон
Содержание:
- В Discord слышно звуки игры: причины и что делать
- Не работает микрофон
- Проверка настроек в Дискорде
- Почему не работает микрофон в дискорде
- Почему не работает микрофон в дискорде? Как быть?
- Вариант 2: Мобильное приложение
- Выбор микрофона гарнитуры в разделе «Устройство ввода»
- Вариант 2: Мобильное приложение
- Краткая инструкция
- Почему discord не видит микрофон
- Решение проблем с микрофоном в Дискорд
В Discord слышно звуки игры: причины и что делать
Рассмотрим ситуацию, с которой сталкиваются многие пользователи. Они жалуются, что в Дискорде слышно звуки компьютера. Рассмотрим, как действовать в такой ситуации.
Проверьте стерео микшер, встроенный в Виндовс 10
Задача устройства состоит в смешивании звуков — микрофона и выходного сигнала. Особенность устройства в том, что оно работает только внутри карты Realtek. При этом микрофон и наушники должны быть подключены именно к этой карте. Если микрофон подключен к USB или другому разъему, стерео микшер на это устройство влиять не будет. Если устройство отключено в настройках, но все равно слышно игру в Дискорде у собеседника, переходите к следующему шагу.
Убедитесь в качестве гарнитуры
Если вы сэкономили на покупке девайса, часть звука из наушников может попадать в микрофон. Иногда вибрации передаются прямо по пластику. Такое бывает редко, но иногда именно из-за этого слышно звук игры в Дискорд.
Отключите удлинители
Бывают ситуации, когда основные разъемы устанавливаются в системный блок, а гарнитура подключается к клавиатуре. В результате последняя выступает в роли удлинителя. Из-за некачественной пайки или близкого расположения проводов может быть слышно игру.
Для проверки версии сделайте такие шаги:
- Отключите все удлинители и переднюю панель. Перед выполнением этих шагов выключите системный блок из розетки и дополнительно жмите кнопку питания для снятия остаточного электричества.
- Подсоедините все разъемы к задней панели системного блока.
Если убрать звуки игры в Дискорде не удалось, проблема, скорее всего, носит программный характер.
Попробуйте подключить другие наушники
Пользователи часто жалуются, мол, друзья слышат мои звуки в наушниках на Discord. Самый простой способ диагностики — возьмите заведомо исправные наушники и подключите их к задней панели. При этом микрофон соедините с разъемом гарнитуры или используйте отдельное устройство. Если звуки игры все равно слышно, и они из микрофона попадают в Дискорд, переходите к следующему этапу проверки. В редких случаях бывают ситуации, когда причина проблемы заключается в неисправности какого-то резистора. Но это редкий случай, поэтому останавливаться на нем нет смысла.
Удалите драйвер
В Виндовас от Майкрософт установлено родное программное обеспечение, которое чаще всего работает корректно.
Проведите эксперимент:
- Удалите драйвера, связанные с Realtek.
- Дождитесь, пока Windows определит звуковую панель.
- Проверьте, слышно звуки игры в Дискорде или нет.
Сделайте правильные настройки программы Realtek
Если вы не можете обойтись без передних разъемов, без установки ПО Риалтек не обойтись. Сделайте следующие шаги:
- Установите драйвера.
- Войдите в устройства воспроизведения.
- Перейдите в уровни и отключите звук микрофона, линейный вход, а также передние Pink In и Green In. Дополнительно жмите на динамик, чтобы он был полностью перечеркнутым.
- Войдите в дополнительные настройки устройства попробуйте поменять положения отметок (меняйте их позиции и смотрите на изменения — слышно игру в Дискорде или нет).
- В параметрах разъема переднюю панель переключите в AC97. Это актуально, когда в распоряжении пользователя старый корпус, не поддерживающий более современную переднюю панель.
- Отключите все эффекты — подавление эхо, удаление постоянной составляющей и снижение шума в разделе Улучшения. Если эти пункты уже отключены, попробуйте их включить. Это особенно хорошо, если микрофон находится на одной гарнитуре с наушниками.
- Установите разрядность и частоту дискретизации размером 48 000 Гц.
Теперь еще раз проверьте, слышно ли звуки игры в Дискорде. Если такие шумы отсутствуют, цель достигнута.
Проверка
В завершение сделайте проверку по записи. Для этого:
- включите запись голосового сообщения;
- запустите какую-то песню;
- выждите где-то пять секунд;
- говорите что-то в микрофон;
- отключите музыку и снова скажите несколько фраз в микрофон.
В процессе проверки убедитесь в отсутствии лишних шумов.
Не работает микрофон
Довольно часто в сообщениях текстовых каналов, люди пишут, что не работает микрофон в Discord и это происходит только в этом приложении, в остальных программах микрофон исправен.
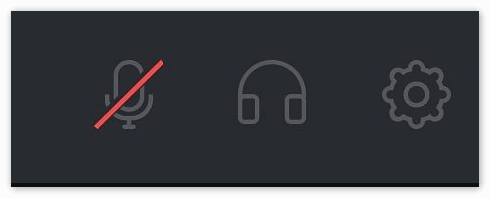
Причина 1: звуковая карта
Необходимо проверить работоспособность звуковой карты и самого микро:
- В диспетчере устройств проверяем отсутствие восклицательных знаков на всем оборудовании, если таковые имеются, вникаем, что за оборудование, связано ли оно со звуком;
- Проверьте уровень громкости звука компьютера, справа внизу в трее;
- Если вы используете гарнитуру, визуально осмотрите ее на наличие порывов, замените батарейки, проверьте ее на другом рабочем компьютере;
- Запускаем любой привычный видео, аудио плеер для проверки работоспособности звуковой карты;
- Можно запустить привычное приложение, например, скайп, в котором в настройках звука можно увидеть бегунок изменения уровня звука колонок и микрофона;
- Также вы можете зайти в любой онлайн сервис для проверки, в котором можно определить видит компьютер или не видит микрофон.
Если после этого положение не изменилось, продолжаем устранять причину.
Причина 2: обновление
Запускаем приложение от имени администратора (кликаем на ярлык программы и выбираем пункт в контекстном меню);
Обновите программу до последней версии (она обновляется автоматически, но на всякий случай посмотрите на сайте разработчика последнюю актуальную версию);
Проверьте прошли ли вы подтверждение через телефон, чтобы полностью использовать все функции discord;
Заходим в настройки (шестерня внизу), обращаем внимание на значок микро слева от шестерни, он не должен быть перечеркнут!;
Заходим в пункт «голос и видео»;
Проверяем, что выбрано в «устройства ввода»;
Если вариантов несколько пробуем каждый по-очереди или оставляем по-умолчанию;
В пункте «режим ввода» ставим активацию по голосу;
Переключатель чувствительность должен быть выключен;
Если микрофон работает, то в шкале чувствительности, будет меняться положение эквалайзера, если оно остается неизменным, пробуем менять устройства в меню «устройства ввода»;
На всякий случай опускаемся по меню «голос и видео» до самого низа и проверяем остальные настройки;
Выходим из меню, запускаем голосовой канал и проверяем работоспособность микрофона;
Включаем любимую игру и проверяем работает или не работает микрофон во время игры.
Заключение
Если ничего не помогло, следует обратиться в техническую поддержку Discord, с вопросом о том, что не работает микро в программе. Как правило, разработчики отвечают в течении дня.
Несмотря на то, что программа Дискорд является действительно продвинутой во многих отношениях и качественным продуктом для обеспечения голосовой связью онлайн игроков, порой можно столкнуться с такой проблемой, что не работает микрофон в Дискорде. Конечно, это не самая приятная ситуация. Ведь именно для голосового общения приложение и предназначено. Однако, прежде чем бросаться в службу техподдержки и создавать сообщение с темой «почему я не слышу собеседника в Дискорде», возможно, следует прочитать то, что будет написано ниже…
Проверка настроек в Дискорде
Если плохо работает микрофон в дискорде, потребуется перейти в настройки программы. Далее нужно отыскать подраздел «голоса и видео»
Для начала потребуется обратить внимание на установку активации голоса. Дискорд имеет 2 варианта активации:
- Голосовое.
- С использованием определенной клавиши.
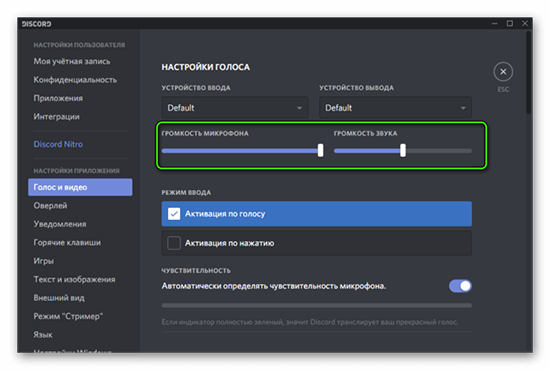
Иногда кнопка выбирается автоматически. Затем можно перейти во вкладку настроек с устройствами. В качестве ввода выступает микрофон, а за вывод отвечают колонки
Важно запомнить порядок, чтобы не перепутать настройки
Рекомендуется просмотреть все разделы настроек. Если меня плохо слышно в дискорде хотя микрофон работает, рекомендуется переустановить драйвера оборудования. На практике проблема исчезает.
Почему не работает микрофон в дискорде
Существует несколько нюансов по этому вопросу. Так, в отдельной ситуации могут быть присуще разные источники возникновения неисправности. Соответственно, чтобы более точно понять всю суть, рекомендуется рассмотреть каждый случай по отдельности.
Дискорд не видит микрофон
Безусловно, сами причины напрямую зависят от индивидуальных особенностей, которые рассматриваются системой, однако, самой распространённой является отключение микрофона вовсе. Таким образом, следует руководствоваться следующим порядком действий:
- Для начала нужно перепроверить подключение внешнего оборудования непосредственно к системному блоку вашего персонального компьютера.
- Далее можно тщательно просмотреть настройки системы звука. Так как на этом этапе может обнаружиться то, что устройство всего лишь полностью отключено.
- Следовательно, удостовериться в работоспособности собственной звуковой карты и драйверов тоже не помешает. Если установлена старая версия, то её настоятельно рекомендуется обновить. Однако для уточнения информации необходимо перейти в диспетчер устройств, который находится непосредственно на вашем персональном компьютере. Далее надо найти значок микрофона и кликнуть на него один раз. Именно там вы сможете получить весь возможный материал о драйвере. Если всё же надо будет обновлять, то тогда придётся скачивать драйвер из интернета либо при возможности выполнить автоматическое обновление.
Таким образом, ничего здесь сложного нет, важно всего лишь убедиться в полноценном исполнении работы каждого механизма. Так как чаще всего и возникают проблемы из-за того, что один из элементов не осуществляет достоверно свои функции
Микрофон работает, но в дискорде не слышно
А эта проблема, конечно же, связана с внутренними настройками мессенджера. То есть, что и исправление ситуации будет совершено иным. А именно предстоит выполнить ниже описанные пункты:
- Первым делом запускается приложение. После чего нужно перейти в тот раздел, что представляет с собой пользовательские настройки.
- А далее всё просто: следует кликнуть на вкладку под наименованием «голос и видео». Будет доступен список названий устройств. Вам же надо будет отметить тот, что является вашим — ранее присоединённый микрофон.
- Потом придётся поработать с ползунком. В случае если он находится на промежутке от 10 процентов до 15, есть возможность повысить показатель до 50 или 60.
- В режиме ввода желательно установить «активацию по нажатию» и указать самые минимальные параметры. В завершение можно ещё поэкспериментировать с настройками и найти идеальное для себя решение, при котором звук будет слышен даже в бесплатном приложении для общения. Но здесь опять же: предварительно всё-таки следует удостовериться в функционировании самого микрофона.
Если же ничего из выше перечисленного не помогло, то несомненно придётся обращаться в сервисный центр, где вам помогут как выяснить источник неполадки, так и разобраться с её устранением.
Почему не работает микрофон в дискорде? Как быть?
Для начала пользователю стоит удостовериться, что проблема кроется действительно в нерабочем микрофоне, а не в наушниках собеседника. Чтобы узнать, в чем же дело, попробуйте позвонить кому-либо еще. Если и второй переговорщик не различает Ваш голос, значит, дело все-таки в вашем микрофоне.
Не работает микрофон в Discord, причины
1. Микрофон не подключен. Первой причиной того, что не работает микрофон в Дискорде, может стать его неправильное подключение. Возможно, Вы вставили шнур от микрофона в гнездо недо конца или вовсе используете неправильное гнездо.
Решение. Проверьте, правильно ли вставлен шнур микрофона и находится ли он в соответствующем гнезде. Как правило, возле классического разъема 3,5 имеется рисунок микрофона и наушников, поясняющий, что они предназначены именно для этого разъема.
2. Микрофон не выбран как главное устройство для приложения Discord. Если не работает микрофон в Дискорде, вполне возможно, что он не обозначен для этой программы по умолчанию.
Решение. Запустите саму программу Discord и перейдите в раздел «Настройки пользователя». Далее следует перейти в меню «Голос». Вы увидите список, в котором необходимо обозначить микрофон, который бы Вы хотели использовать автоматически.

3. Разлад между сторонним приложением и всей операционной системы. Если при выполнении пункта No2 вы столкнулись с тем, что нужного микрофона в списке нет, то, возможно дело в том, что у Вас установлено большое количество сторонних программ, предназначенных для работы со звуком. Если переговорное устройство перестало функционировать после установки подобного рода программы, значит, произошел конфликт.
Решение. Деинсталлизируйте (удалите) последнюю установленную подобного рода программу и все ее компоненты.
4. Если пункт No3 был не эффективен, возможно, что микрофон в Дискорде не работает из-за неполадок в драйверах микрофона.
Решение. Если все дело в драйверах, то их потребуется обновить или переустановить. Для этого: ПКМ «Компьютер» >»Свойства»> «Диспетчер устройств». В появившемся списке отметьте Ваш микрофон и нажмите ПКМ. В новом меню следует выбрать пункт «Обновление драйверов». После того, как все будет завершено, проверьте переговорное устройство на работоспособность. Чтобы сделать это, зайдите в «Панель управления» и выберите меню «Оборудование…». Нажмите на вкладку звука и перейдите к записи. Выберите нужное Вам устройство и смело подключайте.
Альтернативы, если не работает микрофон в дискорде
Если ничего из предложенных вариантов не помогло решить проблему до сих пор неработающего в Дискорде микрофона, то, возможно, проблема кроется в механическом повреждении микрофона. Самым простым выходом из ситуации будет покупка нового микрофона.
Существует также и крайняя мера. Вам следует полностью деинсталлировать (то есть удалить) программу Дискорд и все ее составляющие компоненты с вашей операционной системы. Запомните, что на вашем компьютере не должно остаться ни одного файла. В помощь вам послужат специальные приложения и программы.
Если и деинсталляция программы не решила проблемы, то попробуйте обратиться за помощью в техническую поддержку Дискорда. Возможно, Вам предложат какой-нибудь выход из ситуации с неработающим микрофоном.
Вариант 2: Мобильное приложение
Перейдем к мобильному приложению Дискорд, где тоже может потребоваться настройка микрофона, поскольку многие юзеры активно используют его для общения на голосовых каналах или с в личной беседе с другими участникам этого мессенджера.
Основные настройки
Быстро пробежимся по основным параметрам микрофона, о которых необходимо знать всем, кто хочет активно использовать данное приложение. В нем пунктов не так много, как в программе для ПК, что упрощает процесс конфигурирования, но ограничивает юзеров в плане доступных возможностей.
- После запуска приложения на панели внизу нажмите по изображению со своей аватаркой, открыв тем самым параметры профиля.

Опуститесь к блоку «Настройки приложения» и выберите пункт «Голос и видео».

Приложение поддерживает два режима ввода, но работают они не совсем корректно из-за особенностей мобильной версии.

Вы можете активировать вариант с рацией, для чего понадобится каждый раз тапать по кнопке с изображением микрофона, чтобы активировать его, или оставить более удобный вариант — «Активация по голосу».

Обратите внимание на то, что ползунок «Громкость» регулирует звук вывода, то есть громкость приложения, а не микрофона. К сожалению, функция регулировки громкости ввода пока отсутствует.

Мобильный оверлей
Функция под названием «Мобильный оверлей» выводит на экран кнопку Дискорда поверх всех окон при голосовом общении, позволяя быстро управлять звуком, микрофоном и переключаться к беседе, если это понадобится. Включить эту опцию можно в том же разделе с настройками, переместив соответствующий ползунок.

Никаких особенностей в работе оверлея нет, поэтому не будем останавливаться на нем детально, а лишь рассмотрим основы в одном из следующих разделов нашей статьи.
Дополнительные функции
Дополнительные функции обработки голоса поддерживаются и в мобильном приложении, поэтому давайте разберем их более наглядно, чтобы каждый пользователь решил, стоит ли их активировать.
- Первым идет параметр «Шумоподавления» от Krisp, работающий в усиленном режиме. Включать его стоит в том случае, когда стандартное шумоподавление не справляется и микрофон все равно захватывает ненужные звуки.

Далее идет блок со стандартными функциями, куда относятся: «Эхоподавление», «Шумоподавление», «Автоматическая регулировка усиления» и «Расширенная активация по голосу». Из названий этих параметров уже понятно их предназначение, поэтому предлагаем отключать и активировать их на свое усмотрение.

В конце списка с параметрами находится блок «Аппаратное ускорение с минимальной задержкой». Изменяйте здесь что-либо только в том случае, если при звонках наблюдаются проблемы с задержкой голоса или же качество сильно падает.

Управление работой микрофона
За отключение или активацию микрофона во время общения в голосовых чатах отвечает специальная кнопка с его изображением, которая появляется после перехода к активному каналу. Если микрофон на значке перечеркнут красной линией, значит, сейчас он отключен.

То же самое относится и к управлению через мобильный оверлей, о котором мы говорили выше. При нажатии по его значку появляется небольшое меню с элементами управления. Дополнительно оверлей позволяет быстро получить ссылку-приглашение на канал или переключиться к другой беседе.

Настройка разрешений на использование микрофона
Завершим нашу статью инструкцией для администрации и создателей серверов, которые помимо основных параметров микрофона хотят установить разрешения или ограничения для других пользователей. На сервере есть специальный раздел, позволяющий выставить необходимые права для ролей.
- Нажмите по значку сервера на панели слева, а затем по его названию вверху.

Всплывет новое окно, через которое перейдите в «Настройки».

Прокрутите меню до блока «Управление участниками» и выберите «Роли».

Сделайте тап по той роли для настройки или создайте новую, если такая еще отсутствует.

Найдите «Права голосовых каналов» и снимите или поставьте галочку возле параметра «Говорить».

То же самое можно сделать и с «Использовать режим активации по голосу».

Для роли администратора можете предоставить разрешение на отключение микрофона другим участникам.

После внесения всех изменений в предыдущем меню выберите «Участники».

Распределите роли между всеми пользователями, чтобы активировать разрешения либо ограничения.

Всю информацию о том, как происходит управление ролями на сервере, вы найдете в соответствующем разделе Варианта 1 этой статьи, сможете перейти по ссылкам на тематические материалы и получить интересующие сведения.
Опишите, что у вас не получилось.
Наши специалисты постараются ответить максимально быстро.
Выбор микрофона гарнитуры в разделе «Устройство ввода»
Если сброс голоса не дает результатов, посмотрим, использует ли Дискорд правильный микрофон. Разногласия имеют тенденцию делать нечетные выборы, поэтому устройство ввода остается по умолчанию. Эта проблема обычно возникает с игровыми ноутбуками или компьютерами, которые уже имеют встроенный микрофон.
Если вы не указали, какой микрофон будет использоваться Discord, скорее всего, приложение будет использовать внутренний микрофон, даже если гарнитура подключена. Часто встроенный микрофон не имеет драйверов, необходимых для работы с VoIP-сервисом, например, Discord.
Вот краткое руководство, чтобы убедиться, что Дискорд использует правильный микрофон:
PRO СОВЕТ: Если проблема связана с вашим компьютером или ноутбуком/ноутбуком, попробуйте использовать Reimage Plus, который может сканировать репозитории и заменять поврежденные и отсутствующие файлы. Это работает в большинстве случаев, когда проблема возникает из-за системной коррупции. Вы можете скачать Reimage, нажав здесь.
- Нажмите на иконку «Пользовательские настройки» в левом нижнем углу окна «Разрыв».
- Затем нажмите «Голос и видео» (в разделе «Настройки приложения»).
- Используйте выпадающее меню в разделе «Input Device» (Входное устройство), чтобы выбрать микрофон гарнитуры.

Примечание. Если вы не уверены, какой микрофон выбрать в качестве входного устройства, убедитесь, что гарнитура подключена к компьютеру. Затем щелкните правой кнопкой мыши на значок аудио (внизу справа) и выберите «Recording Devices» (Записывающие устройства). Затем просто поговорите с микрофоном гарнитуры и посмотрите, какой значок уровня загорится. Затем вы можете найти название микрофона гарнитуры на левой стороне значка уровня.

- Наконец, убедитесь, что регулятор входной громкости на микрофоне находится на максимуме.

Вариант 2: Мобильное приложение
Плохая слышимость при разговорах в Discord через мобильное приложение чаще всего обусловлена техническими особенностями устройства или же пользователь просто держит микрофон на большом расстоянии от своего рта. Программных нюансов, вызывающих проблемы со звуком, существует гораздо меньше, да и появляются они крайне редко. Если вы уверены, что с аппаратной частью все нормально, проверьте следующее.
Способ 1: Изменение режима активации голоса
Как и десктопная версия, мобильное приложение Discord поддерживает два режима активации микрофона. По умолчанию установлен режим включения по голосу, что и может стать причиной плохой слышимости или отсутствием захвата некоторых фраз, особенно если человек говорит тихо. Мы рекомендуем переключиться на режим рации, чтобы активировать микрофон самостоятельно, нажимая по специальной кнопке после подключения к беседе.
- В приложении на панели внизу нажмите по значку с изображением своей аватарки.

Опуститесь к блоку «Настройки приложения» и выберите раздел «Голос и видео».

В новом окне нажмите по полю «Режим ввода» для выбора подходящего параметра.

В списке тапните по пункту «Режим рации», если ранее был активен режим «Активация по голосу».

Способ 2: Проверка звуковых фильтров
В мобильном приложении Discord есть несколько функций для обработки голоса, которые позволяют фильтровать лишние шумы и эхо. Если вы их не используете, возможно появление проблем с плохой слышимостью со стороны собеседников. Проверьте активность упомянутых параметров в том же разделе «Голос и видео», убедившись в том, что переключатели находятся в активном положении.

Способ 3: Изменение параметра автоматического регулирования усиления
По умолчанию в Discord установлен параметр, отвечающий за автоматическое регулирование усиления микрофона. То есть он может как понижать его громкость, так и повышать в нужные моменты. К сожалению, пока этот алгоритм не работает на совсем правильно, поэтому иногда возможно появление связанных со слышимостью неполадок. Для решения проблемы в том же меню «Голос и видео» отключите или активируйте пункт «Автоматическая регулировка усиления», после чего совершите тестовый звонок.

Краткая инструкция
Мы расскажем, как поменять голос в Дискорде на примере одной бесплатной утилиты, которая вошла в наш список рекомендаций. Приложение называется Voxal Voice Changer – это один из самых популярных и проверенных вариантов.
Давайте поговорим о том, как менять голос в Дискорде. Учтите, что инструкция для разных утилит может отличаться!
Скачайте приложение и установите его на компьютер согласно инструкциям разработчика, которые появятся на экране;
- Переведите курсор на пусковую строку;
- Найдите иконку громкости и кликните по ней правой кнопкой мышки;
- Откроется выпадающее меню, где нужно выбрать строку «Записывающие устройства»;
- В открывшемся окне найдите вкладку «Запись»;
- Нажмите на микрофон и вызовите меню;
- Вам нужна строка «Включить»;
- Кликните на кнопку «ОК» внизу экрана;
- Запускайте мессенджер – при необходимости авторизуйтесь;
- Кликните на иконку шестеренки, чтобы открыть настройки профиля;
- В левой части экрана найдите раздел «Голос и видео»;
- В блоке «Голосовые настройки» найдите строчку «Устройство ввода»;
- Выберите нужный микрофон и установите его как основной;
- Настройте нужный эффект – вернитесь к установленному приложению;
- Выберите вкладку «Tools»;
- С правой стороны экрана представлены эффекты – подберите понравившийся;
- Кликните кнопку Play, чтобы открыть окно записи;
- Произнесите любую фразу вслух и кликните «Listen»;
- Прослушайте результат. Если он вам понравился – добавляйте друзей в Дискорд и начинайте общение с любым контактом уже незнакомым для него голосом.
Скачать программу для изменения голоса в Дискорде, которую вы выбрали после прочтения нашего обзора, можно в сети. Практически все они представлены в свободном доступе – некоторые платно, другие бесплатно.
Почему discord не видит микрофон
В общем, причины, по которым вы не слышите человека, с которым разговариваете в Раздоре, могут быть не из-за его микрофона, а из-за нашей гарнитуры.
Поэтому, для начала, не лишним будет попросить спутника позвонить кому-нибудь другому в текстовом чате. Если этот человек, в свою очередь, прекрасно слышит это, значит, проблема не в микрофоне нашего друга, а на нашей стороне — в звуковом устройстве.
Если ваши подозрения о том, что микрофон не работает, подтвердились, то вы можете предположить следующие причины, по которым микрофон не работает в режиме Раздора:
- Механическое повреждение самого микрофона;
- Микрофон не подключен к системе в качестве основного микрофона;
- Драйверы микрофона не работают;
- Проблемы с программным обеспечением в самом Раздоре;
- Наконец, перегруженность каналов может также быть причиной того, что вы не можете услышать свой собственный голос в Раздоре.
И, если вы пойдете на метод возможных исключений, то в конечном итоге велика вероятность того, что метод решения проблемы все-таки будет найден.
Решение проблем с микрофоном в Дискорд
Зачастую указанная проблема возникает из-за программного сбоя или ошибки системы, и решается она довольно просто. А вот в случае физической неисправности устройства все гораздо сложнее. Давайте же разберем подробнее, как все-таки заставить работать микрофон в Дискорде.
Способ 1: Параметры Discord
Иногда восстановить работоспособность микрофона удается непосредственно через настройки программы. Дело в том, что в ней изначально задано устройство записи «По умолчанию». Однако при взаимодействии системы и софта возникает проблема, из-за которой звук отсутствует. Решить все можно следующим образом:
Обратите внимание на левую нижнюю часть экрана. Убедитесь, что иконка микрофона там не перечёркнута красной линией. Если это так, кликните по ней, включив тем самым микрофон.
Если это так, кликните по ней, включив тем самым микрофон.
Если это не помогло, нажмите кнопку «Настройки пользователя», которая находится там же и изображена в виде шестеренки.
В открывшемся окне, в левой его части, кликните по пункту «Голос и видео».
Далее в ячейке «Устройство ввода» укажите нужное, выбрав его из выпадающего списка. Если таких устройств несколько, причиной проблемы может быть банальная ошибка с выбором микрофона в данной строке. Попробуйте установить значение, отличное от «Default»
Кроме того, обратите внимание на полоску «Громкость микрофона» — убедитесь, что она не выкручена на минимум и сдвинута вправо, желательно на максимум.
После этого нажмите «Esc» на клавиатуре. Это позволит закрыть окно с параметрами. При необходимости перезагрузите страницу веб-приложения или перезапустите саму программу.
Если же проблема не решилась, попробуйте вновь зайти в раздел «Голос и видео». На этот раз прокрутите правую часть окна в самый низ и кликните по строке «Сбросить голосовые настройки». Вполне вероятно, что это поможет все исправить.
Способ 2: Настройки Windows 10
Как мы упоминали ранее, во время взаимодействия между операционной системой и программой иногда возникают сбои, из-за чего устройство может быть по факту отключено, при этом приложение продолжает пытаться его использовать. Для исправления этой проблемы сделайте следующее:
- В трее на «Панели задач» кликните правой кнопкой мышки по иконке с изображением динамика. Из контекстного меню выберите пункт «Открыть параметры звука».
В открывшемся окне в блоке «Ввод» укажите устройство, которое хотите использовать для связи. Это делается из выпадающего списка.
При этом обратите внимание на линию в строке «Проверьте микрофон». Если устройство активировано правильно и исправно, тогда это полоса будет отображать колебания звука
При этом в трее должно появиться изображение микрофона, которое исчезнет при закрытии окна параметров Windows.
Если в выпадающем меню отсутствует нужное оборудование, в этом же окне кликните по строке «Управление звуковыми устройствами».
Убедитесь, что в блоке «Устройства ввода» у вас ничего нет в разделе «Отключено». Если же среди них есть искомый микрофон, кликните по его названию ЛКМ, после чего нажмите кнопку «Включить», которая появится ниже.
После включения устройства проверьте его работоспособность в Дискорде.
Способ 3: Диагностика и устранение неполадок
Данный способ подразумевает под собой использование сразу нескольких функций. Сюда относится проверка драйверов устройства, его диагностика и изменение формата звучания. Это более радикальные меры, которые нужно использовать тогда, когда другие не дали положительного результата. О них мы написали отдельное руководство, с которым и предлагаем ознакомиться.
Подробнее: Устранение проблемы неработоспособности микрофона в Windows 10
Таким образом, вы узнали об основных способах устранения проблемы с неработающим микрофоном в Discord на Windows 10. Помните, что если ни одно из рассмотренных решений не помогло, велика вероятность физической неисправности устройства. В таком случае его придется починить или же вовсе заменить. На настольном компьютере это сделать легко, а вот ноутбук придется разбирать самостоятельно или нести в сервисный центр, что более предпочтительно.
Опишите, что у вас не получилось.
Наши специалисты постараются ответить максимально быстро.