Дискорд онлайн — вход через браузер в discord
Содержание:
- Почему геймеры выбирают Дискорд? Важная информация
- Полное описание
- iOS:
- Начало работы
- Как войти в Дискорд из браузера по телефону или ПК
- Связь с поддержкой
- Почему не слышно, или почему не работает микрофон в Дискорде
- Преимущества Discord
- Как скачать на ПК: пошаговая инструкция
- Как найти и вступить в чужую группу
- Установка
- Как пользоваться Дискорд
- Настраиваем программу
- Обзор функционала
- Популярные игровые группы:
- Мобильное приложение
- Сервера Дискорд
- Что такое Дискорд
- Вход в аккаунт Дискорд с приложения ПК
- Он-лайн статусы
- Как установить Дискорд на Виндовс 10
- Что такое Discord?
- Как скачать Дискорд на телефон или компьютер?
- Интерфейс Discordapp com
Почему геймеры выбирают Дискорд? Важная информация
Во-первых : Программа Discord потребляет минимум мощностей компьютера, планшета или телефона, что помогает сохранить плавную и качественную связь, не отрываясь от захватывающей игры.
Другие полезные функции Voip приложения:
- Совместим с любой версией Microsoft Windows, Mac OS X, iOS или Android.
- Есть возможность создания нескольких отдельных комнат (серверов) для общения.
- Устанавливается Дискорд бесплатно, основные функции доступны также на бесплатной основе.
- Если купить месячную подписку, появятся дополнительные опции — увеличенный размер передаваемых файлов, кастомные смайлы, анимированные аватары.
- В беседе могут одновременно участвовать до 10 человек, импортируются друзья из Steam.
- Вместе с программой пользователь получает защиту от DDoS-атак и попыток узнать его IP-адрес.
- Интерфейс интуитивно понятен и прост.
- Лучшая звуковая передача среди аналогов, регулируется громкость каждого собеседника.
- Приятный дизайн.
- Есть видеосвязь и демонстрация экрана.
Полное описание
Discord — программа для голосового общения и обмена текстовыми сообщениями, предоставляющая возможность быстро создать собственный сервер и пригласить в него ваших товарищей. Одно из главных качеств, ради которых хочется установить программу, а не воспользоваться альтернативой — минимальная задержка для видеосвязи и текстового общения в режиме реального времени.
Утилита популярна среди геймеров, так как позволяет общаться в играх без влияния на FPS. Обеспечивает высокое качество звука, не содержит рекламы, имеет средства защиты от DDoS-атак, позволяет блокировать пользователей по IP-адресу, регулировать громкость разговора собеседников и многое другое.
Перед запуском клиента, потребуется создание учетной записи. Для этого достаточно ввести свой электронный адрес и придумать пароль. Интерфейс Дискорд на русском языке, получил удобные и интуитивно понятные элементы управления. Разработчики создали несколько версий приложения для мобильных устройств iOS и Android, компьютеров на базе Win и Mac OS, а также для веб-браузеров Google Chrome и Mozilla Firefox.
iOS:
Реакции теперь доступны на iOS! Общайся с друзьями используя эмоции вместо слов (нажми и удерживай сообщение чтобы добавить реакцию).
Сообщение, состоящее из 27 смайлов превратится в огромный Wumboji смайл, как и должно.
Поиск на мобильных устройствах готов
Теперь вам не нужно быть рядом с компьютером, чтобы вспомнить о старом сообщении приятеля.
Добавлены все бонусы Nitro аккаунта, оживите свой аватар с помощью волшебства GIF анимаций, используйте смайлы вашего сервера на любых других серверах, загружайте файлы большого размера и обратите внимание на ваш эксклюзивный значок Nitro, который выражает нашу любовь.
Еще более быстрая загрузка. Мы слышали, что вы тратите много времени на изучение загрузочных экранов, мы немного понажимали на кнопки и увеличили скорость работы Discord
Удачи в изучении загрузочных экранов.
Начало работы
Как пользоваться Дискорд? Чтобы воспользоваться VoIP Discord у каждого есть два сценария:
- Установить клиент на компьютер с операционной системой Windows.
- Запустить браузерную версию программы.
Но в любом из случаев для работы понадобится обзавестись учетной записью пользователя. Для этого:

Шаг 1. Откройте сайт discordapp.com и нажмите кнопку «Вход».
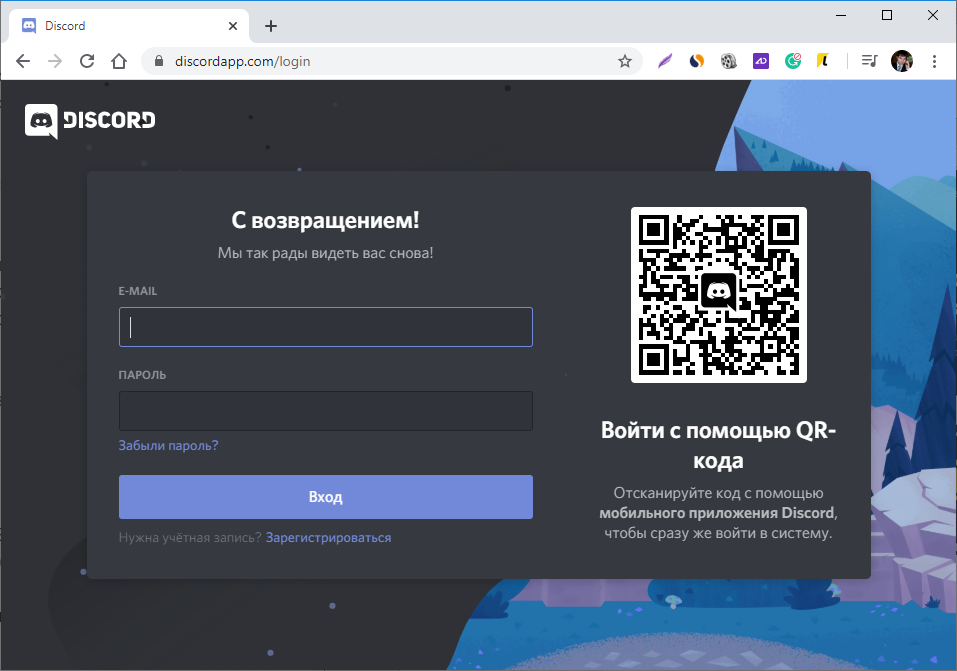
Шаг 2. В новом окне под большой синей кнопкой жмите «Зарегистрироваться».
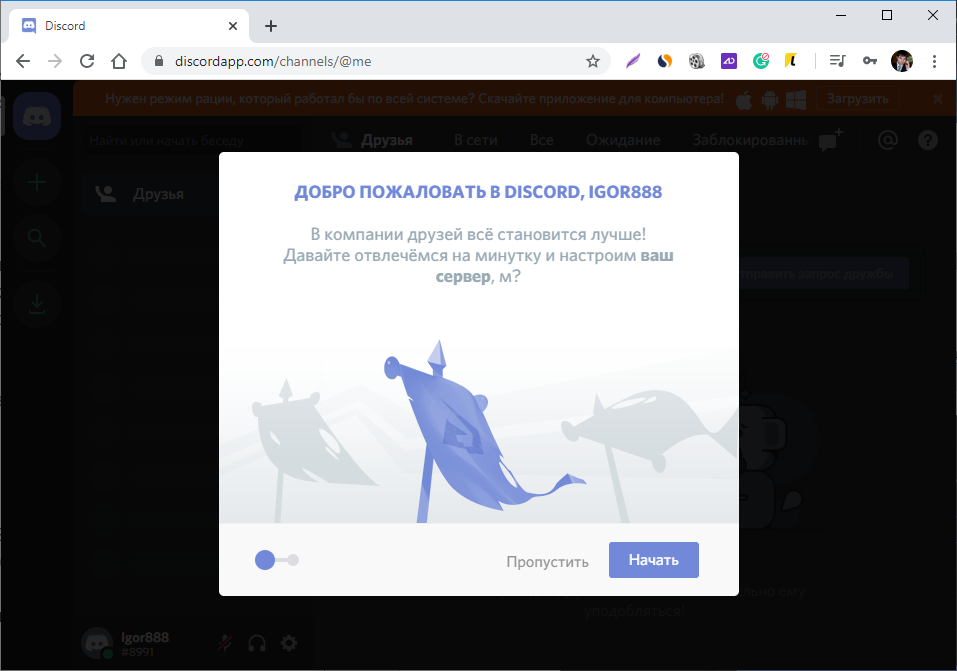
Шаг 4. После ввода данных площадка тут же предлагает настроить свой сервер (опцию можно пропустить, если аккаунт нужен только для присоединения к какому-то другому серверу).
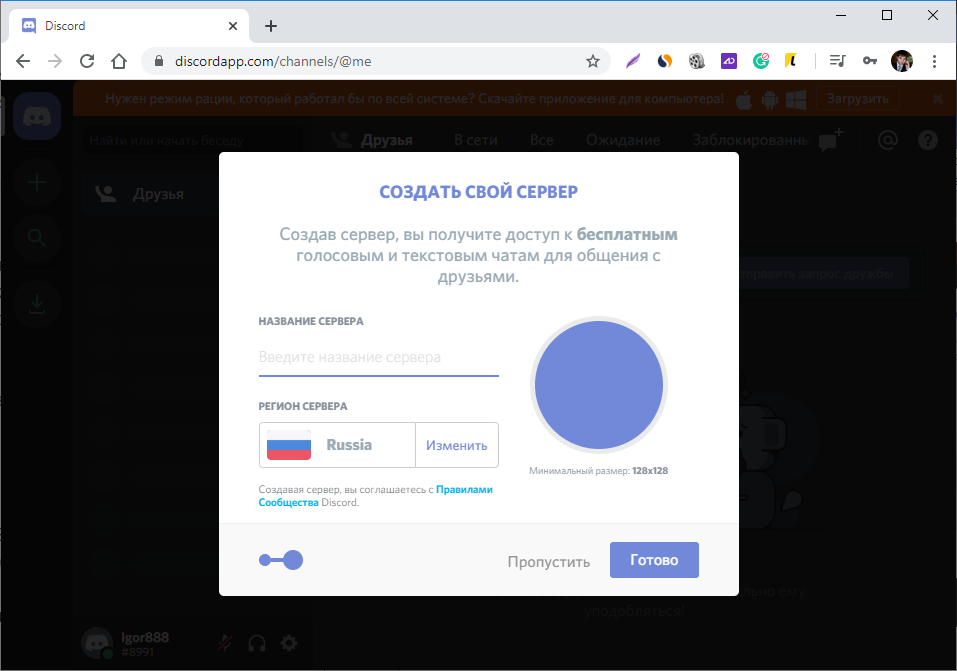
Шаг 5. Введите имя сервера и назначьте требуемый регион.
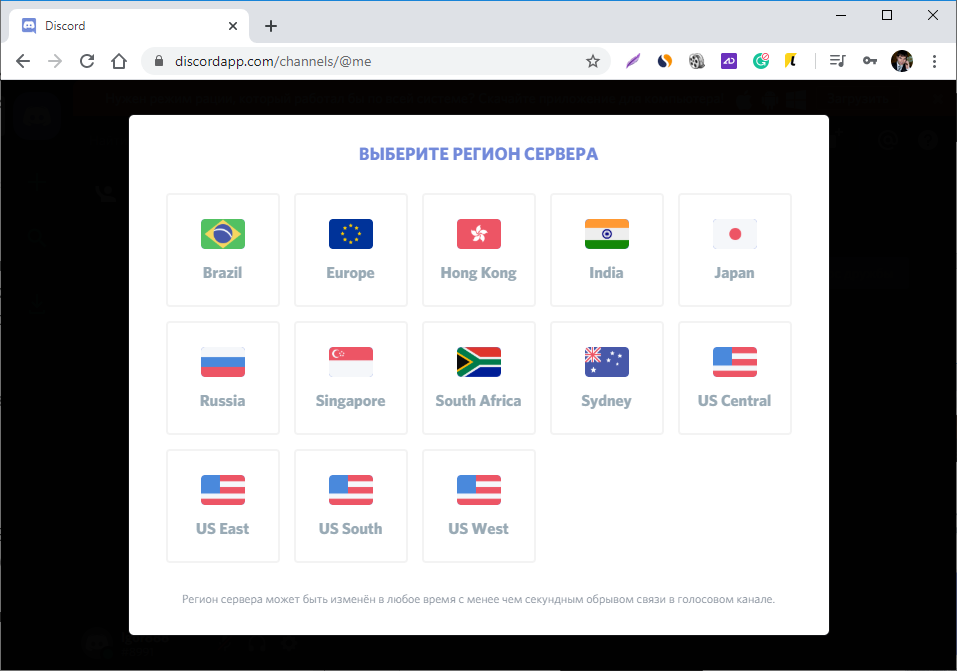
Шаг 6. Регион можно менять в любое время.

Шаг 7. Готово, после простой настройки вы попадаете в главное меню своего сервера.
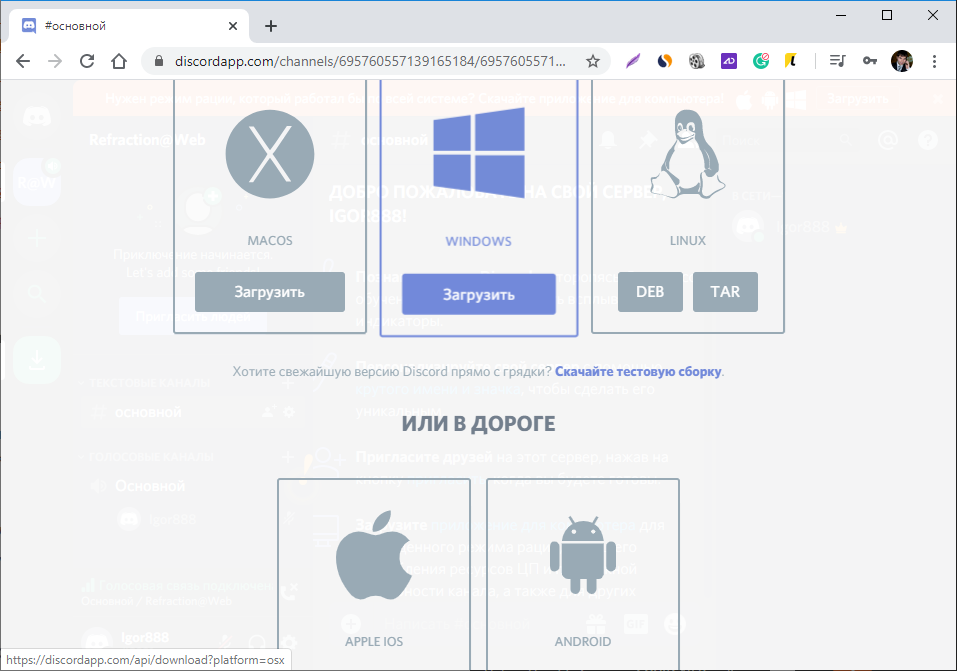
Шаг 8. Чтобы пользоваться полноценным функционалом, предлагается скачать Дискорд на компьютер или любой мобильный гаджет.
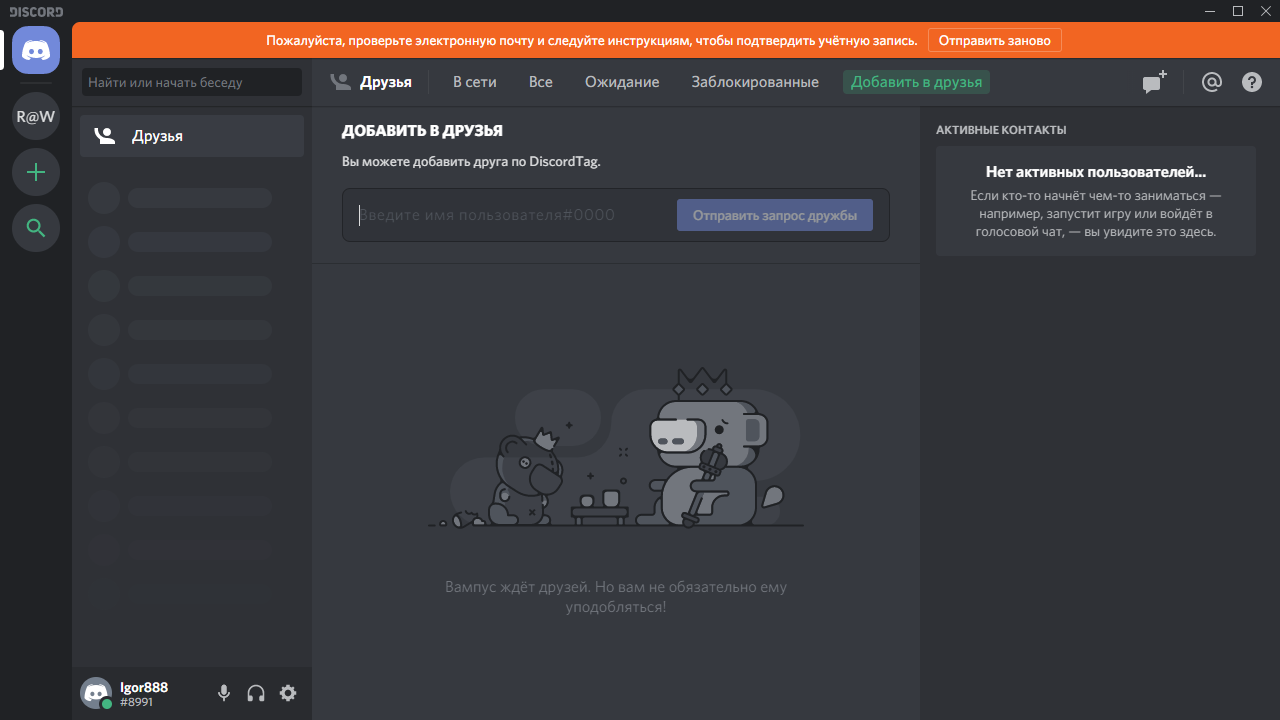
Шаг 9. Магию может творить не только Apple, но и Discord. От нажатия на кнопку инсталляции программного обеспечения, до открытия клиента Windows с авторизованным профилем больше не нужно нажимать ровным счетом ничего.
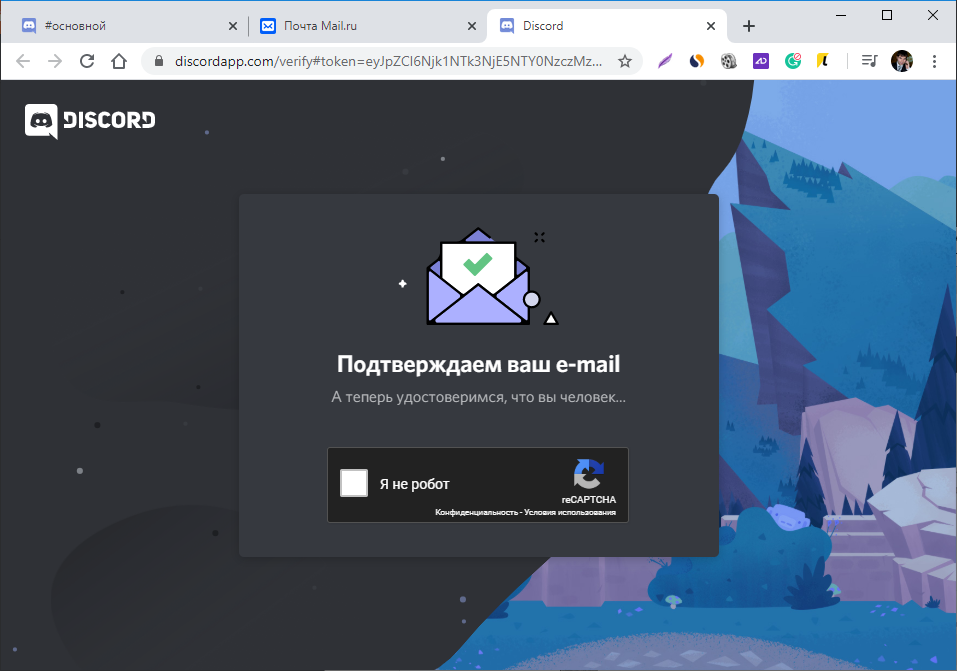
Шаг 11. Укажите (если понадобится), что вы не робот и переходите в Discord.

Шаг 12. В приложении больше не будет высвечиваться запрос о подтверждении учетной записи.
Теперь следует ознакомиться с функционалом. Ведь даже заядлым геймерам не удавалось полностью узнать за один подход все возможности, которые предлагает Дискорд.
Как войти в Дискорд из браузера по телефону или ПК
Вход без регистрации
Такой вариант подойдет пользователям, которые не хотят сразу регистрироваться. Его можно использовать для проверки возможностей системы, а через некоторое время зарегистрироваться в обычном режиме.
-
- Жмите на кнопку Открыть Discord в браузере на синем фоне.

-
- Введите Имя пользователя. Оно может быть любым. В дальнейшем его в любой момент можно изменить. Система предупреждает, что после выхода вы соглашаетесь с политикой конфиденциальности и условиями использования Дискорд.

- Жмите на стрелку с правой стороны.
- Если система затребует капчу, введите ее. В случае появления такого поля подтвердите, что вы не робот.
Теперь можно работать с Дискорд в режиме онлайн. Если система просит ввести логин и пароль, игнорируйте это требование. Но учтите, что такой вариант распространяется только на онлайн-сессию. После закрытия веб-проводника все данные очищаются. Если вы удовлетворены функционалом браузерной версии, жмите на кнопку Присвоить учетную запись, а после укажите логин и пароль.
С регистрацией
Второй способ входа в Discord Online в браузере — через регистрацию на сайте. В таком случае сделайте следующие шаги:

-
- Кликните на кнопку внизу Зарегистрироваться.


На следующем шаге система просит ввести данные для входа и авторизоваться на сервисе.
Для зарегистрированных пользователей
Проще всего зайти в свой аккаунт Дискорд онлайн, если в вы уже зарегистрированы и имеете данные для авторизации. В таком случае алгоритм действий будет таким:
Далее пользователь попадает в личный кабинет и может работать в режиме онлайн. Если появляется приглашение загрузить программу, ее легко закрыть путем нажатия на специальный крестик.
Как выйти
В дальнейшем можно выйти из профиля. Для этого используйте следующие варианты:
-
- С помощью меню. Находясь в режиме онлайн в панели профиля жмите на символ шестеренки. Далее в меню кликните на пункты Выйти. После активации команды онлайн-сессия в мессенджере будет закрыта. При желании вернуться придется пройти авторизацию снова.

- Очистка браузера. В веб-проводнике жмите комбинацию CTRL+Shift+Del. Выберите удаление данных за все время и обязательно убедитесь, что будут удалены куки. После этого жмите на кнопку Удалить данные. Название опции, алгоритма и настройки могут отличаться от описанных в инструкции.
Чаще всего применяется именно первый метод, ведь во втором случае будут удалены пароли и с других программ.
Связь с поддержкой
Что делать, если возникли проблемы с отображением чата, звуком, связью, настройками учетной записи? Для этого на официальном сайте предусмотрен раздел поддержки. Ссылка на страницу находится в разделе «Помощь и поддержка» главного меню и дублируется в нижнем меню.

Раздел Помощь и поддержка
Интересующий вопрос следует ввести в строке поиска. К сожалению, русской базы ответов пока нет, поэтому спрашивать придется на английском. Но это не сложно: достаточно ввести ключевые слова, и сайт интуитивно предложит варианты (по аналогии с поисковыми системами).
При отсутствии вариантов система предложит связаться с разработчиками. Команде создателей можно твитнуть, они с удовольствием отвечают в социальной сети.

Помощь
Почему не слышно, или почему не работает микрофон в Дискорде
На звук может повлиять многое: наличие драйвера, настройки браузера, параметры в самом Дискорде и т.п.
Рекомендуем сразу сделать вот это:
Обратите внимание на окно звонка. Дело в том, что при первом вашем разговоре на сервисе Дискорд микрофон по умолчанию выключен.
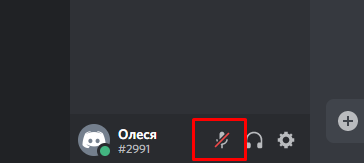
2. Теперь заходите в настройки пользователя (нажмите на шестеренку в строке рядом с вашим ником/именем).
После чего откройте раздел «голос и видео» и проверьте:
- правильно ли выбрано устройство ввода (особенно, если у вас подключено несколько микрофонов);
- проверьте громкость микрофона (сделайте ее на максимум);
- отрегулируйте чувствительность.
3. Если не помогло, то заходите в панель управления Windows, в “Звуки” и проверьте настройки микрофона. Далее во вкладке «связь» посмотрите, стоит ли у вас уменьшение громкости звука при разговоре. Поставьте на 50-80%.
Во вкладке «Запись» выберите ваш микрофон и откройте его свойства
Обратите внимание, какой из них выбран по умолчанию. Далее во вкладке «Уровни» проверьте громкость микрофона
Сама по себе программа Discord не уступает по функциональности Skype. Работает устойчивее. Но обе эти программы никак не рассчитаны на уроки английского.
Поэтому ближайшее будущее за специальными платформами и сервисами, которые снимут с преподавателя хотя бы часть нагрузки и рутины.
Воспользуйтесь интерактивной рабочей тетрадью Skysmart — разработкой онлайн-школы Skysmart совместно с АО «Издательство «Просвещение». Это самый простой способ для учителя отправить ученикам задание на уроке или домашнее задание и получить результаты моментально после выполнения.
Электронная рабочая тетрадь — дополнительный инструмент к любому формату дистанционного обучения, сочетается с любыми сервисами и не требует сложной регистрации через школы — можно пользоваться сразу.
Преимущества Discord
Почему Discord стал таким популярным и быстро набирает аудиторию пользователей? Из-за ряда преимуществ, а именно:
- Бесплатность. Все стандартные опции приложения доступны бесплатно без каких-либо ограничений. Платная подписка дает лишь дополнительные возможности: анимация аватара и эмодзи, изменение тега учетной записи, увеличение предельного объема загружаемых файлов, индивидуальный ярлык для «учетки». Также владельцы платных аккаунтов могут демонстрировать экран в более высоком качестве изображения, за счет предоставления им более мощных серверов.
- Высокое качество звука и видео. Аудиосвязь через Discord осуществляется при помощи кодека Opus со встроенными опциями подавления шумов и эхо, а также автоматической регулировкой усиления. Для видеосвязи задействован кодек VP8, обеспечивающий стабильную передачу изображения. Есть возможность создавать видеоконференции численностью до 50 участников с опциями перехода между каналами и фокусировки на выделенных пользователях.
- Удобный интерфейс. Скачав Discord или зарегистрировавшись на сайте, пользователи могут создавать собственные серверы, открывать на них каналы и добавлять туда участников, присваивая им определенные роли (не более 250 ролей на сервере). Максимально допустимое количество каналов на одном сервере – 500.
- Наличие ботов. Администраторы серверов могут добавлять туда ботов с заданными свойствами и целями: информационными или развлекательными. В каталоге сервиса доступен большой выбор ботов: как официальных, так и разработанных другими пользователями. Например, можно загрузить на сервер бот-справочник по играм в Steam или бот, подбирающий песни или видео с YouTube.
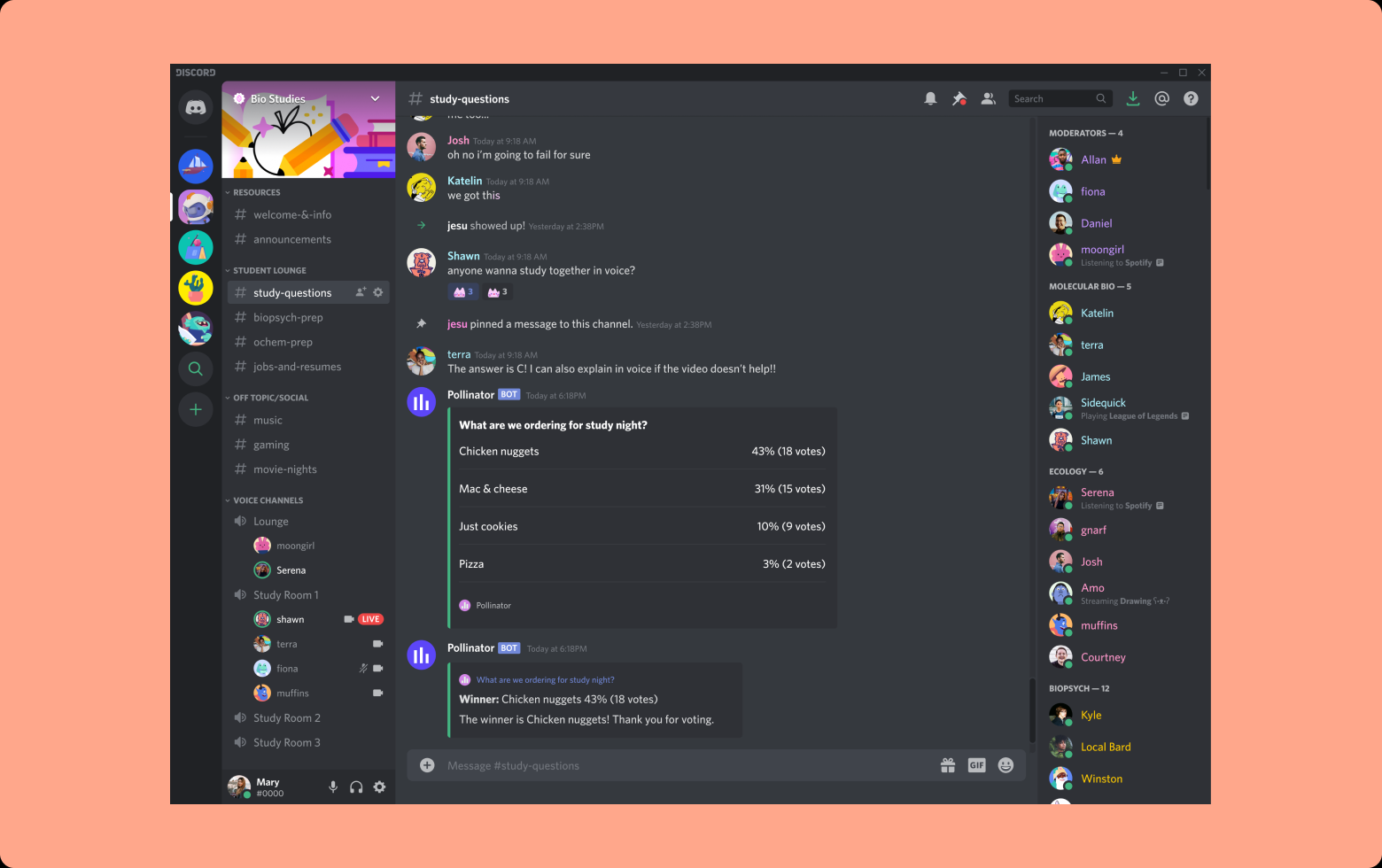
Как скачать на ПК: пошаговая инструкция
Многие предпочитают бесплатно скачать Дискорд на компьютер и получить десктопную версию с удобным оформлением и полным функционалом. Программа доступна на ОС Windows от 7 версии и выше, на ПК с Apple Mac OS или почти всех версиях Linux.
Перед тем как скачать Дискорд на ноутбук или на компьютер, убедитесь в соответствии «железа» требованиям приложения. Разработчик выделяет следующие условия:
- процессор — 1,2 ГГц;
- оперативная память (ОЗУ) — от 256 Мб;
- встроенная память — от 182 Мб;
- звуковая карта;
- версия Windows 7 и выше.
Если ПК или ноутбук соответствует требованиям, можно скачать Discord на ПК с официального сайта.
Далее выбираем версию и скачиваем по кнопкам ниже.
Этот шаг можно пропустить, если уже скачал выше.
Дождитесь скачивания компьютерной версии программы и запустите ее.

Выберите место для установки и следуйте рекомендациям установщика.

Пройдите регистрацию и сделайте необходимые настройки.

После создания нового канала и приглашения других пользователей можно общаться с людьми. После непродолжительной настройки можно получить текстовый и голосовой чат для геймеров на ПК, имеющий ряд преимуществ перед Скайп — минимальная нагрузка на процессор, регулярные обновления и оптимизация под несколько операционных систем. Также выделяется удобный интерфейс, быстрая регистрация, бесплатность и отсутствие рекламы.
Как найти и вступить в чужую группу
Чтобы ускорить процесс поиска, лучше с помощью браузера сразу найти специальные сайты, которые посвящены – Группам в Дискорде. Выбрав любой из их, с помощью встроенных фильтров подбираете тематику группы и нажимаете вступить.

Не все группы могут оставлять кнопку с прямой ссылкой. Иногда оставляются только адрес. В таком случае выделяете адрес и копируете, затем открываете Дискорд и нажимаете на – Плюс в пунктирном круге.

Далее выбираете – Войти на сервер.

Вставляете приглашение в нужную графу и подтверждаете вход.

В списке слева, должна добавиться новая иконка с группой.

Затем выбираете необходимый раздел в чате и начинаете знакомиться со всеми. После чего добавлять в друзья кого сочтете нужным или всех сразу.
Установка
-
- Войдите в программу на ПК или телефоне.
- Жмите на кнопку Присвоить учетную запись или зарегистрироваться.

-
- Введите e-mail и пароль, которые в дальнейшем будет использоваться для входа.
- Подтвердите регистрацию и приступайте к дальнейшим настройкам.

- Создайте голосовой или текстовый канал.
- Сделайте ссылку и разошлите приглашения другим пользователям.
- Установите роли и права каналов, сделайте настройку сервера.
- Выставьте персональные разрешения для каналов, индивидуальные глобальные настройки.
- Задайте параметры уведомления.

После этого можно приглашать других людей для общения и пользоваться другими функциями приложения.
Как пользоваться Дискорд
Чтобы стать полноценным пользователем ПО, пользователям требуется придерживаться правильной последовательности действий. Инструкция зависит от используемого типа устройства.
На ПК
Изначально пользователям требуется знать, что разработчики предлагают варианты регистрации:
- использование браузерной версии;
- установка специализированной клиентской программы на персональный компьютер.
Второй метод предусматривает следующую последовательность действий:
- Загрузка с официально сайта разработчика специализированного программного обеспечения согласно используемой ОС.
- После первичного запуска нажатие на клавишу регистрации личного кабинета.
- Далее указывается адрес электронной почты и номера мобильного телефона.
- Получение логина и пароля для дальнейшей авторизации.
В завершении требуется выполнить вход и перейти в раздел внесения настроек, чтобы установить требуемые параметры под себя.
На телефоне
При использовании мобильного телефона либо планшета, последовательность действий стандартная
Обратите внимание, не рекомендуется использование браузерной версии, поскольку наблюдаются определенные технические сбои в работе. Об этом свидетельствуют многочисленные отзывы зарегистрированных участников
Настраиваем программу
Дискорд имеет очень гибкую возможность калибровки всех аспектов функционирования. Поэтому в приведенной инструкции будет представлена только общая рекомендация. Для достижения более гладкой работы, рекомендуется уделить пару часов своего времени для более деликатной шлифовки каждого раздела.
Чтобы открыть опции, с любой вкладки, нажмите на – Шестеренку, которая расположена в панели быстрого доступа.

В вашем распоряжении будет семнадцать пунктов. Из них только четырнадцать основных, один для контроля обновлений, ещё один для платной подписки, и последний – выход.

Значение каждого пункта:
Обзор функционала
У многих пользователей все еще остается вопрос про Дискорд – это что такое простыми словами? Отличное описание дано в качестве слогана на главной страничке официального сайта: это «новый способ общения с вашими сообществами и друзьями».
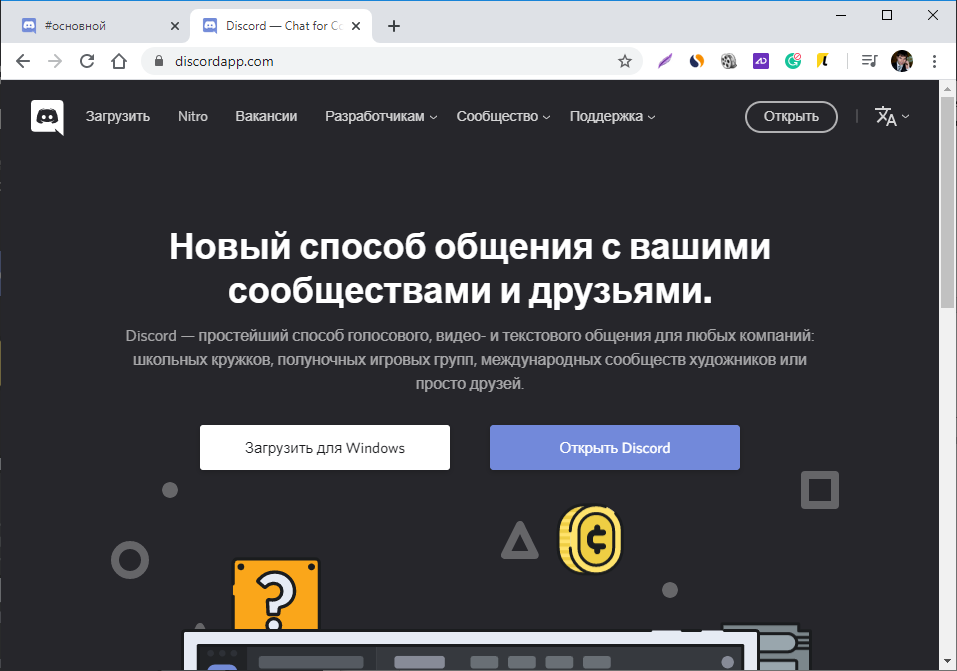
И вот, что этот «новый» тип общения предлагает пользователям. Причем все обозреваемые опции предоставляются бесплатно.
Голосовые каналы
Привычная концепция разговора по согласованию в чате в Дискорде перешла на совершенно новый уровень. Теперь не нужно заботиться о вечном согласовании разговора.
В сервисе есть возможность настройки голосовых чатов, а именно, присваивать роли каждому юзеру. В зависимости от этого для пользователя с нужным уровнем доступа будут открыты те или иные каналы:
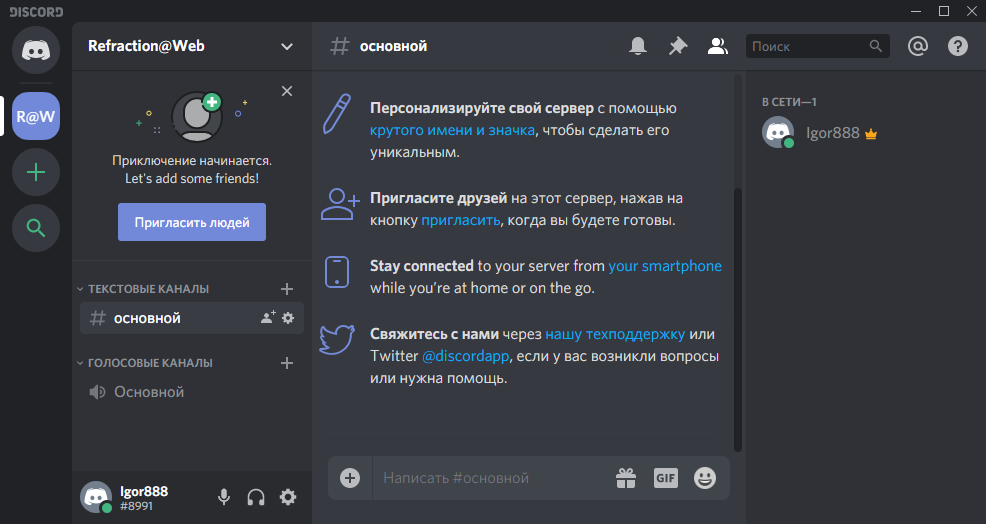
Шаг 1. Перечень голосовых каналов находится в левой колонке, сразу после текстовых.
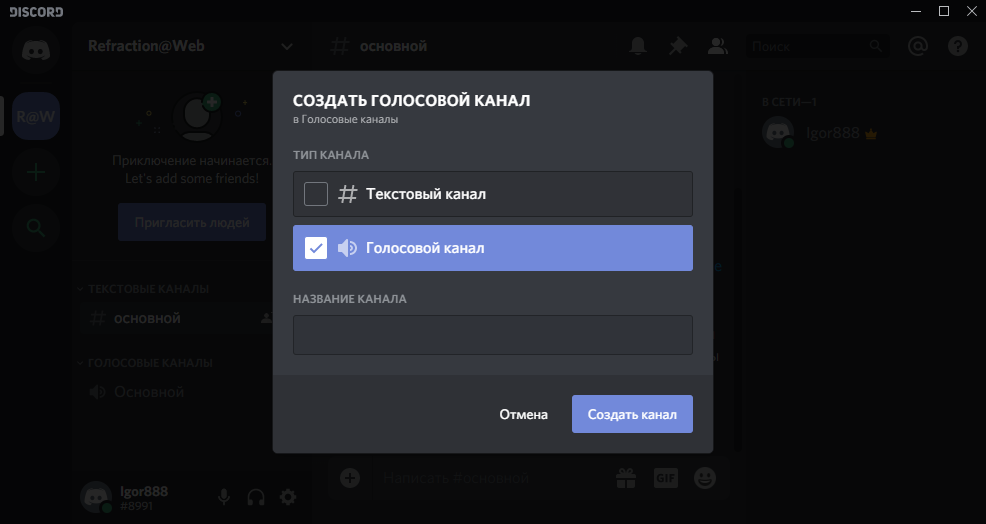
Шаг 2. Администратор сервера может создавать новые.
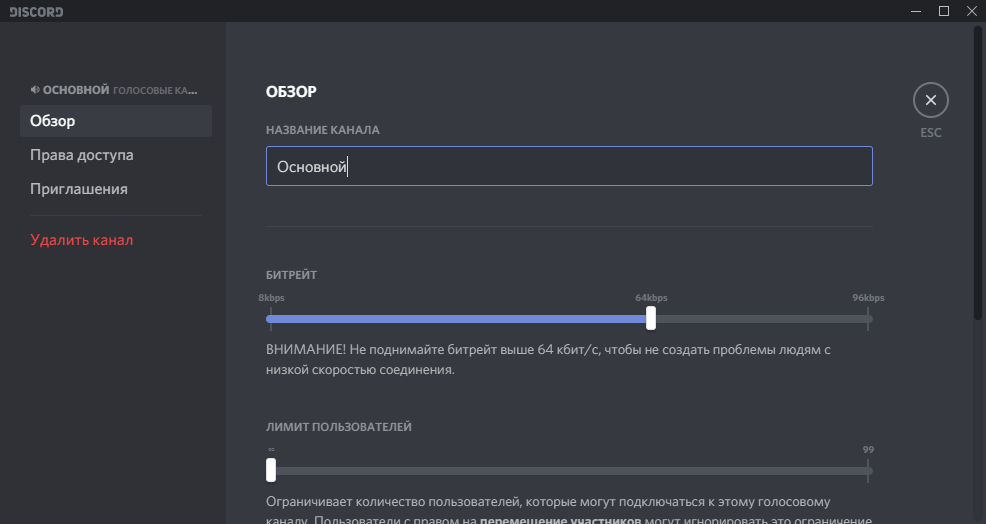
Шаг 3. Настраивать уже существующие.
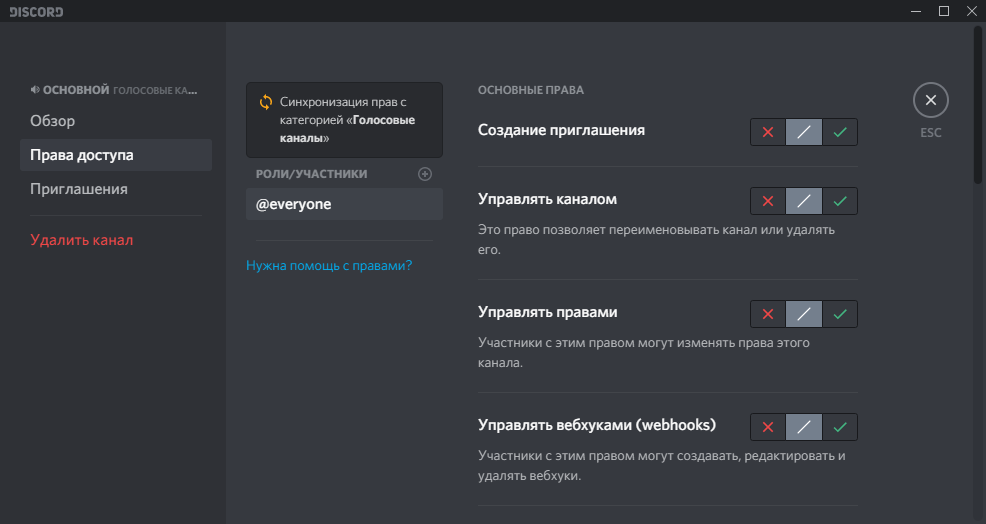
Шаг 4. Выставлять приоритеты для конкретных участников или прописывать роли.

Шаг 5. Просматривать список приглашений или создать свое, для приглашения нужных людей на канал.
Кстати, вы можете регулировать битрейт канала (улучшать/ухудшать качество связи) для более стабильного соединения.
Также, выставлять лимит пользователей, которые могут подключиться к настраиваемому каналу. По умолчанию, лимит не установлен.
Благодаря функции Push to talk микрофон становится активным в программе только тогда, когда вы нажимаете и удерживаете определенную кнопку. Это разрешает в одном канале собрать всех сотрудников и провести голосовую конференцию.
Назначить кнопку и переключить режим можно в разделе:
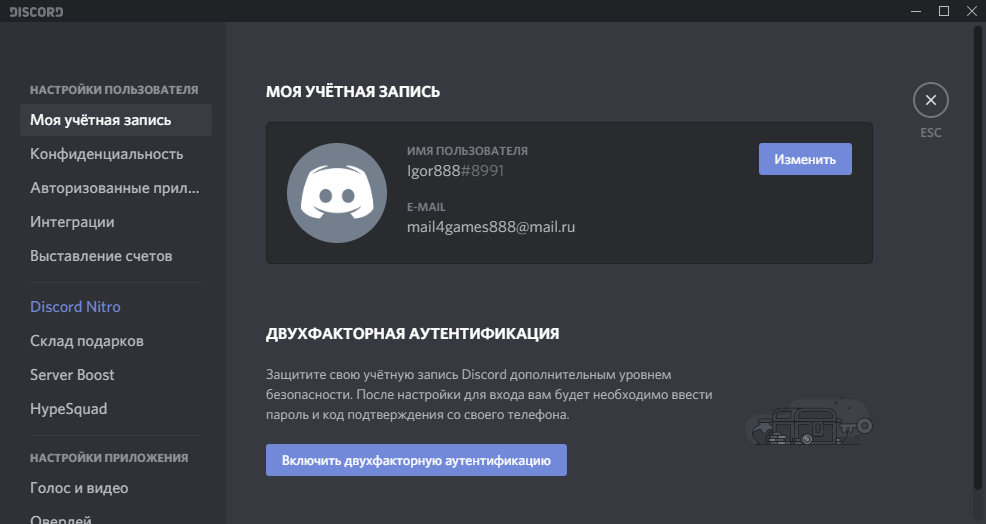
Шаг 1. Настройки пользователя.
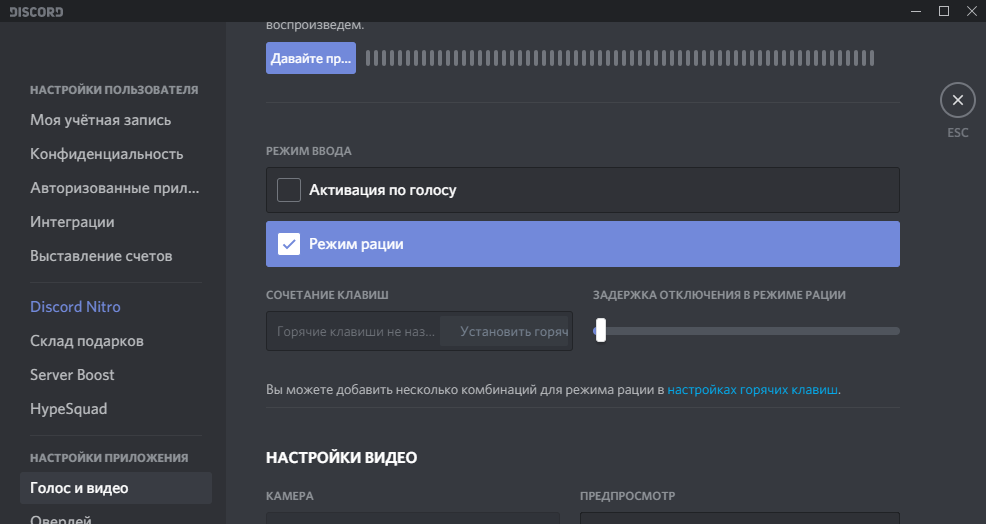
Шаг 2. Строка «Голос и видео» — «Режим рации».
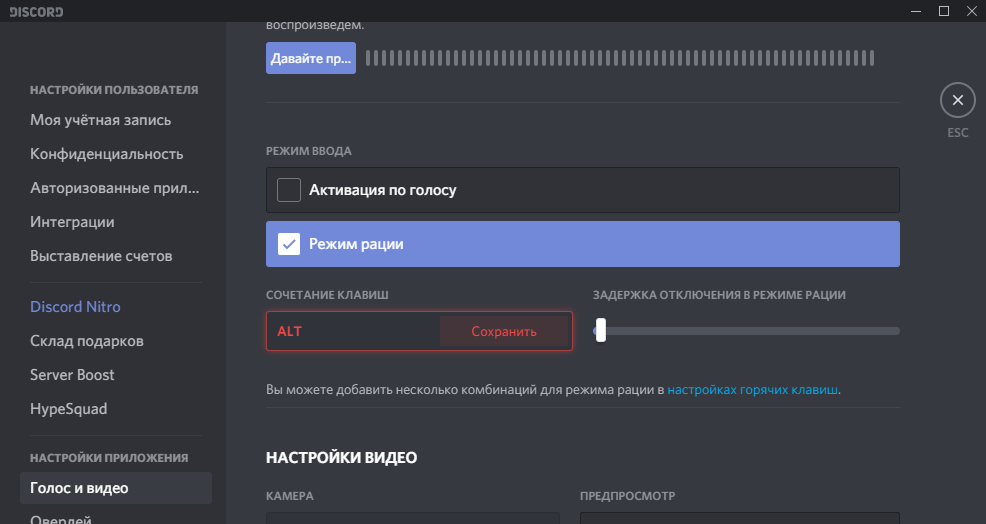
Шаг 3. Установить горячую клавишу.
Режим рации в Дискорде — это один из режимов ввода, разрешающий говорить в микрофон после нажатия клавиши. Второй вариант – активация по голосу (не рекомендуется применять в шумном помещении).
Текстовые чаты
Настраиваются по аналогии с голосовым:
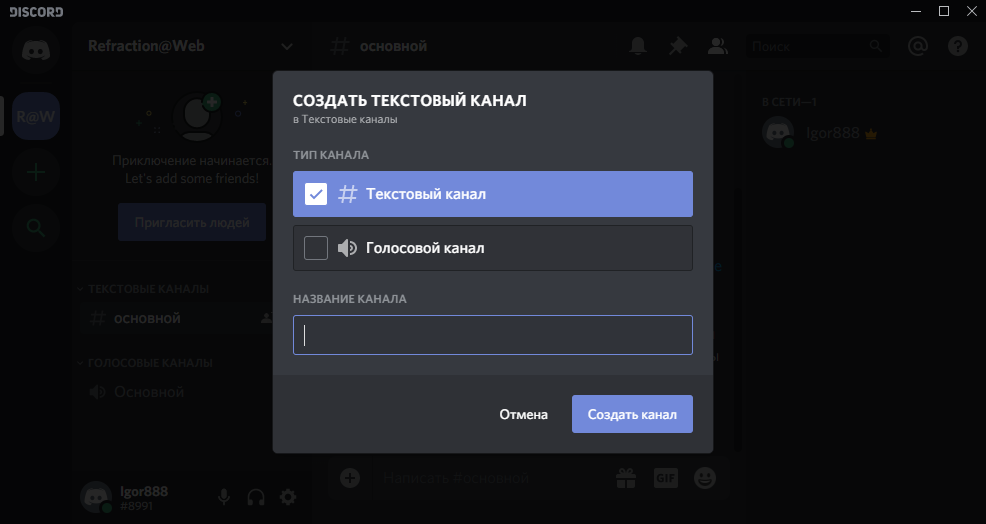
Шаг 1. Можно создать новый текстовый канал.
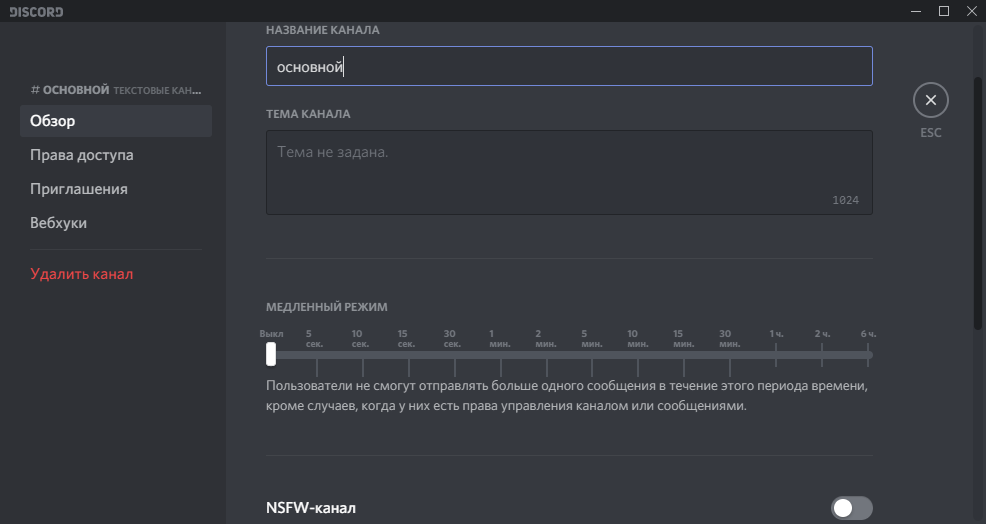
Шаг 2. Настроить основные функции.
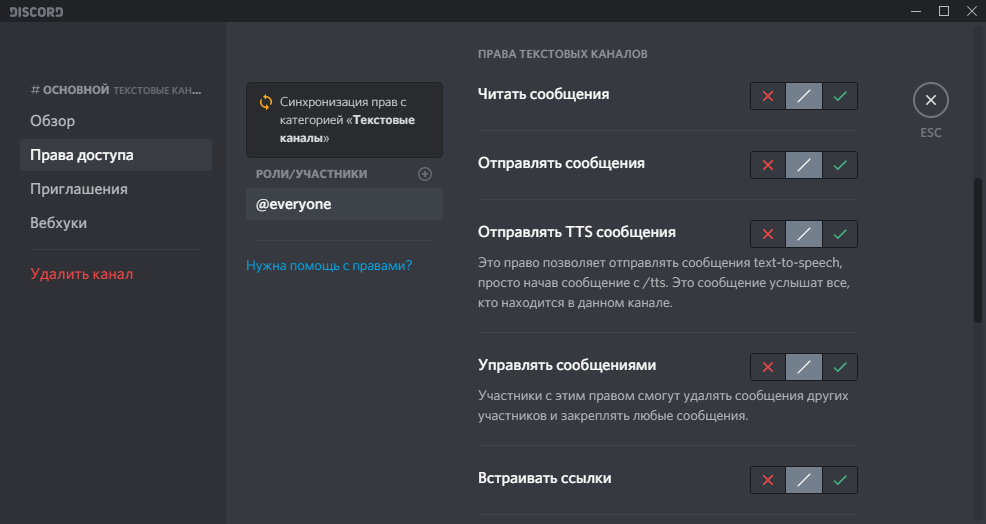
Шаг 3. Выставить права доступа для каждой из ролей.

Шаг 4. Приглашать людей в свой чат-канал.
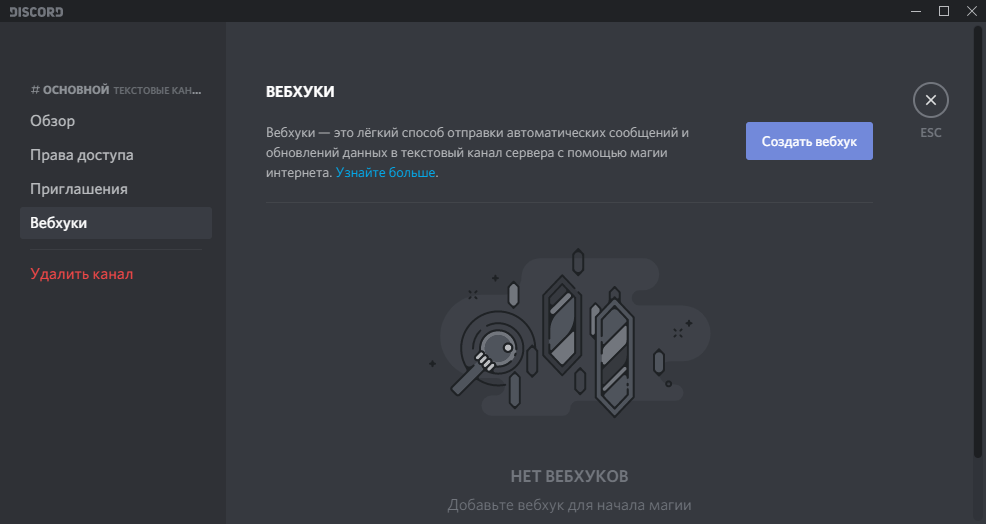
Шаг 5. Можно настроить работу с вебхуками.
В разделе «Обзор» можно увидеть медленный режим в дискорде. Что это такое? Это некая защита от спама. Чтобы в чате любители постоянно отправлять сообщения не захламляли эфир, можно выставить интервал написания. Обычно 5-10 секунд хватает, чтобы заставить самого злобного спамера угомонить свои таланты.
Также может заинтересовать пользователей опция вебхуки в дискорде. Что это за функция? Webhooks – это легкий вариант получать автоматические SMS и обновления данных, что были отправлены на текстовый канал сервера.
Популярные игровые группы:
 |
Rabbit Group
Хотим пригласить вас на игровой сервер «Rabbit Group». Мы очень рады новым друзьям! Здесь вы найдете игроков в любую игру, а помимо этого можете попасть на стрим к нашим администраторам и приобрести новые приятные знакомства! |
Присоединиться |
|
Team SOK Игровой сервер |Стримы | Общение и совместные игры! У нас весело! |
Присоединиться | |
|
Дружба Общение! Игровой сервер вы всегда сможете найти компанию для дружба общения и игр, Dota 2 , CS GO, PLAYERUNKNOWN’S BATTLEGROUNDS )) |
Присоединиться | |
| StarlightНовый, развивающийся сервер на платформе Discord с тематикой Star Wars. Да прибудет с вами сила! | Присоединиться | |
| #КРЫМ_НАШ Мы обычные простые люди, которые случайно захватили Крым. Мы не боимся хохлов, мы их ебем! Steam: //steamcommunity.com/groups/KPbIM_HALLI/ | Присоединиться | |
| Discord EntertainmentNew server | Присоединиться | |
| Steam VKRussian Steam community | Присоединиться | |
| |LAMPØTA|Тебе одиноко, хочешь проводить весело вечера? Не можешь найти интересное аниме, а также место, где будет лампово? Тогда заходи к нам! | Присоединиться | |
| World games)Хороший развивающийся игровой сервер, для совместного общения и друзей. | Присоединиться | |
| #Joned?Voice??Игровой сервер, создан для корператива с друзьями, и приятного общения | Присоединиться | |
| UzGameУютный сервер где общаются игроки, стримеры, меломаны, умные. Добро пожаловать! С тобой будет еще веселее!!!!! | Присоединиться | |
| RUS-FryazinoПриходи к НАМ и именно тут Ты найдешь много новых друзей и единомышленников!!! Наша команда ждет ВАС!!! | Присоединиться | |
| ►СВЕРХКОНФА►Хотим пригласить вас на игровой дискорд сервер «►СВЕРХКОНФА». Мы очень рады новым друзьям! Здесь вы быстро найдете игроков в любую игру, а помимо этого приобрести новые приятные знакомства! ^_^ | Присоединиться | |
| Evo-ForeverА вы знаете чей Крым? Заходи, узнаешь) И да у нас также проводятся розыгрышы | Присоединиться | |
| OldManTV | YouTubeИгровой сервер YouTube канала OldManTV | Общение и совместные игры! У нас весело! | Присоединиться | |
| PozitivWorldЕкарный бобай, ЖМИ! Здесь есть всё, что тебе нужно. Ну или почти всё… | Присоединиться | |
| TOP — Dead By DaylightИгра Dead By Daylight. Русскоязычный канал (300+ участников). TOP — Dead By Daylight Discord канал! Надоело играть самому? Найди себе команду или товарища! Добро пожаловать | Присоединиться | |
| 6-ой отделУ нас поддерживаются любые темы, постоянная активность, немного психологии и типологий (админы шарят за теорию) и собственный чат ВК | Присоединиться | |
| ПризмаНачинающий сервер дискорд для общения. Зацени) | Присоединиться |
Дискорд сервера: понятие, особенности и предназначение
Канал можно создать на любом сервере Дискорд. Он предназначен для группового общения неограниченного количества людей, которые находятся на сервере создателя канала. Это чат с расширенными функциями. Они бывают двух видов:
- текстовые;
- голосовые.
На каждом канале можно устанавливать уровни доступа к нему с помощью Ролей. Каждой Роли присваивается любое произвольное название и устанавливается определенный перечень прав, который ограничивает возможности участника. Роли позволяют разделить общую массу пользователей на группы, что облегчает поиск нужного собеседника из всех участников чата.
В отличие от текстового, каждый голосовой канал можно унифицировать с помощью иконки. Это значительно облегчает навигацию и визуальное восприятие каналов. Чтобы обозначить его иконкой, нужно просто скопировать один из символов Emoji и вставить его рядом с названием.
Discord группы
Групповая переписка (группа) – один из элементов меню, доступных в разделе «Список друзей». Ее преимущество заключается в том, что для онлайн-общения в Discord не нужно создавать специальный сервер и рассылать приглашения с присоединением к голосовым или текстовым каналам. Но использовать групповой чат можно, только если количество собеседников меньше или равно 10.
Чтобы создать Discord группу, нужно:
- Добавить пользователей в Список друзей.
- В Списке друзей нажать кнопку для создания групповой переписки в правом верхнем углу страницы.
- В появившемся окне выбрать пользователей, которых нужно добавить в чат.
Добавить собеседников в группу может каждый участник чата. Но исключить из него кого-либо может только ее инициатор. Еще одно отличие группы от канала – в группе все участники имеют равные права, на канале же есть определенная иерархия, которую устанавливает его создатель.
Мобильное приложение
Как и многие программы-чаты, Discord можно установить на Android и iOS. Здесь нет всех возможностей приложения на компьютере, но всё равно их много.
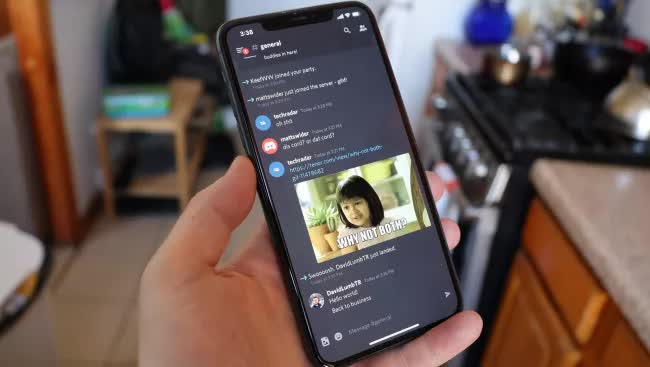
Если вы используете логин и пароль, войдите в свой аккаунт. Если вы установили двухфакторную аутентификацию, войти в учётную запись станет сложнее. В таком случае нужно подтверждать свою личность через СМС или приложение Google Authenticator. Если вы забудете пароль, есть коды резервного копирования, которые меняются каждый раз при сбросе двухфакторной аутентификации.
Вы можете использовать смартфон для двухфакторной аутентификации через программы Authenticator или Authy. В обоих случаях нужно войти в настройки аккаунта и включить двухфакторную аутентификацию. Вместо этого можно использовать СМС прямо из мобильного приложения.
Когда вы вошли в аккаунт, интерфейс напоминает приложение на компьютере. По центру располагается чат вашего канала, жест вправо открывает список участников, влево показывает список каналов и серверов. Вместо кнопки Home наверху слева есть сообщения. Внизу есть кнопка, через которую можно попасть на каналы сервера, в список друзей, поиск, упоминания и учётную запись.
Мобильное приложение обладает большинством возможностей версии для ПК, хотя они могут быть в других местах. Некоторые возможности, вроде смены имени, здесь отсутствуют.
Сервера Дискорд

Придумайте название сервера и загрузите аватарку.

- Делитесь ссылкой и приглашайте друзей на свой сервер.
- Настраивайте параметры ссылки-приглашения: сколько раз можно использовать и срок жизни приглашения.

Предоставляйте временное членство для исключения участников без указанной роли при отключении.

Создавайте как голосовые, так и текстовые каналы исключительно для переписки.

Делите сервер на категории в соответствии с тематиками.

- Присоединяйтесь к популярным серверам по ссылкам-приглашениям и общайтесь в голосовом и текстовом чате.
- Пишите в чат и находите игроков для совместной игры.
- Ищите ключи и скидки на игры на каналах в разделе «Халява».
Что такое Дискорд
Дискорд (Discord) — это бесплатный, кроссплатформенный, многофункциональный мессенджер с возможностью текстового, голосового и видео общения, то есть с поддержкой VoIP. Работает на платформах: Windows, Linux, Mac OS, IOS и Android и позволяет пользователям общаться между собой с разных устройств. Также есть онлайн версия, которая работает прямо из браузера.
Основное отличие Дискорд от других мессенджеров типа Телеграм, Вайбер и других — здесь максимально удобно для пользователя реализована функция серверов и чатов / комнат. Можно создать отдельный сервер по интересам с множеством чатов внутри, какие-то текстовые, какие-то голосовые. Каждый чат также может быть по отдельной теме. В них можно устанавливать различные права доступа, обмениваться файлами, всех участников видно сразу.
В самих чатах общение сделано также максимально удобно и функционально, к каждому сообщению можно оставить свое мнение, оценку. Можно прикреплять картинки, аудио, видео. Есть возможность выделить ник пользователя и адресовать сообщение только ему. Комнаты могут быть закрытыми и открытыми.
Такой сервер с разными текстовыми, голосовыми и видео комнатами / каналами представляет собой полноценный уголок по интересам, где пользователи могут общаться между собой. В отличие от того же Вайбер, где можно создать лишь группу, в которой все сообщения будут выводиться одним большим потоком.
Когда я впервые открыл Дискорд и зашел в первый сервер, то первое, что он мне напомнил — форум. По своей сути, это, наверное, и есть мини форум в формате онлайн чатов. Именно так будет лучше всего охарактеризовать эту программу.
Интересно! Первая версия приложения вышла 13 мая 2 015 года. Популярность росла быстро, и на данный момент программное обеспечение ежемесячно устанавливает в среднем около 2-ух миллионов пользователей по всему миру.
Особенности Дискорд:
- На русском языке
- Бесплатный софт
- Кроссплатформенность
- Простое управление
- Работает быстро даже на старых ПК
- Множество персональных настроек
- Просмотр и создание стримов игр и не только
- Есть функция шумоподавления для микрофона
- Выбор сервера для связи, если будет тормозить голосовое или видео общение, то сервер можно поменять вручную и подобрать наиболее подходящий
- Система игрового оверлея, когда во время игры видно всех участников чата
- Отдельная регулировка громкости каждого участника чата
Софт особенно популярен среди учащихся и геймеров, благодаря тому, что здесь можно создавать сервера со своими интересами или подключаться к уже готовым. Общаться с людьми по интересам в разных чатах, хочешь голосом, хочешь сообщениями. Обмениваться разными файлами без ограничений (только на размер файла).
Функционал:
- Коммуникация в видео текстового, голосового и видео общения
- Обмен файлами
- Группы
- Оповещения
- Создание серверов по интересам и подключение к ним
- Использование горячих клавиш
- Интеграция в учетные записи
- Демонстрация рабочего стола
- Управление системными звуками
- Есть функция поиска сообщений в чате
Интересно! Изначально программа создавалась исключительно для геймеров, но сейчас ее используют и в разных компаниях, учащиеся и просто различные группы по интересам.
Вход в аккаунт Дискорд с приложения ПК
Один из способов войти в аккаунт Дискорд — установка приложения на компьютер или ноутбук с последующим входом в систему.
Алгоритм действий имеет такой вид:
- Жмите на кнопку Загрузить для Windows или для Mac в зависимости от ОС на вашем компьютере.

-
- Пройдите установку программы.

-
- Жмите на значок Discord на рабочем столе.
- Введите адрес e-mail и пароль. Если вы ранее еще не прошли регистрацию, жмите на кнопку Зарегистрироваться.

- Кликните на кнопку Войти.
Если данные введены правильно, вы оказываетесь в главном окне приложения. После входа в аккаунт можно работать в программе Discord — создать сервер, пригласить друзей, а после пользоваться голосовым или текстовым чатом.
Он-лайн статусы
Благодаря выставленным статусам можно, не спрашивая, определить степень занятости своего коллеги. Разнообразие статусов Дискорд радует:
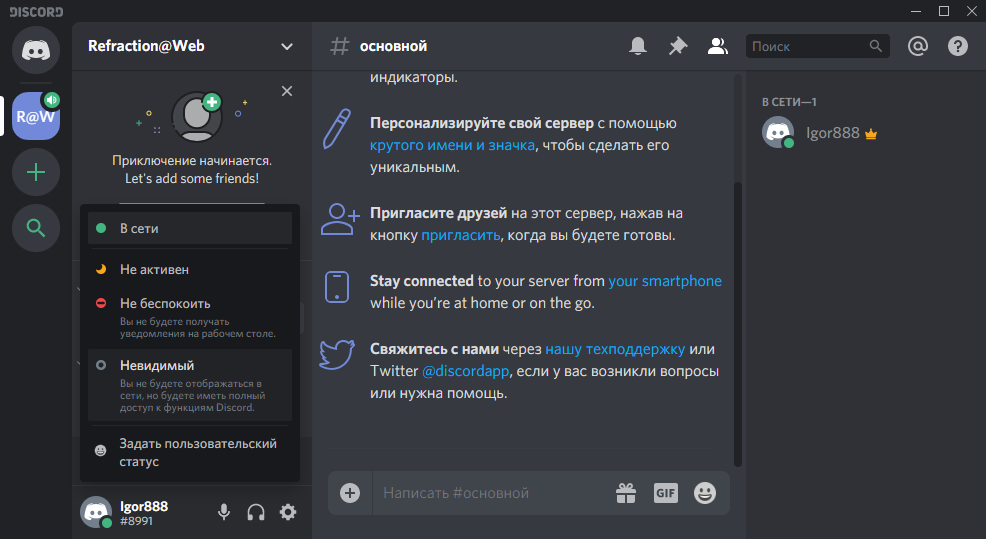
Нажав на свою иконку, можно выбрать один из дефолтных.
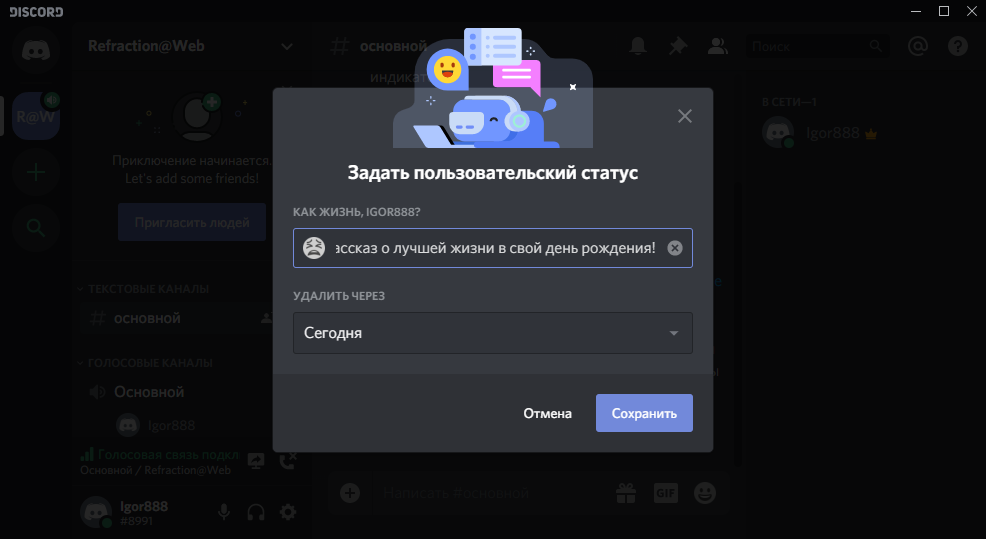
Но можно прописать статус вручную, что более точно опишет, чем вы заняты в этот час.
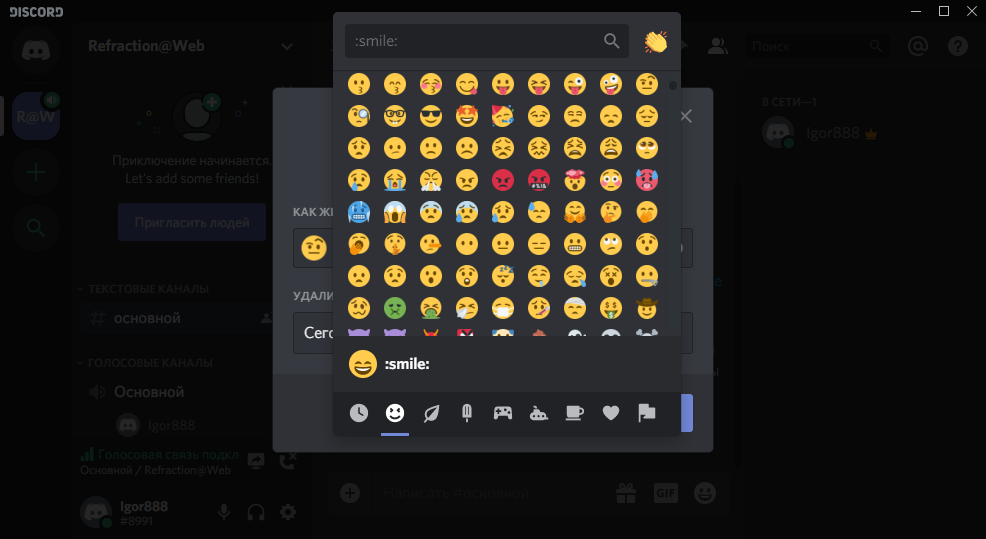
Дополнить статус помогают смайлики, коих здесь пруд пруди.

Посмотреть статус пользователя можно, нажав на его иконку.
Кстати, можно создать специальный AFK канал, в котором будет отключен микрофон и возможность чатиться. Это тоже своего рода статус, говорящий что пользователя нет за компьютером в данным момент.
Как установить Дискорд на Виндовс 10
Начать инсталлировать программу Дискорд на Виндовс 10 версии, можно сразу после скачивания установочного файла. Чтобы весь процесс установки прошел без ошибок, и не возникали бесполезные и ненужные уведомления безопасности операционной системы, установочный документ нужно открывать с правами Админа. Для этого на иконке файла нужно нажать мышкой (правая кнопка). Появится контекстное меню со списком функций, где нужно выбрать – Запустить от имени.

Затем в фоновом режиме в течение трех минут произойдет распаковка файлов и установка в папку по умолчанию. В это время не будет показано никаких окон или уведомлений, все будет скрыто до окончания процесса. Как только основная работа будет выполнена, появится небольшое уведомление.

Его появление показывает об успешной установке и программа уже запускается для авторизации. Сразу будет открыто основное окно, где нужно заполнить две графы (с адресом электронной почтой и паролем) и нажать – Войти.

Если Дискорд используется впервые, тогда следует переключиться на регистрацию, чтобы создать себе аккаунт. Для этого нужно нажать на неприметную надпись синего цвета.

Появиться специальная анкета, которую нужно заполнить соответствующей информацией.

В тоже время, лаунчер будет автоматически переключен на страницу входа, где нужно указать информацию, которая использовалась для регистрации.
Если аккаунт уже есть, но по каким-то причинам не получается войти, следует перейти к восстановлению доступа. В этом поможет функция – Забыли пароль.

В новом окне, нужно только указать электронную почту, которая закреплена за аккаунтом. На нее будет выслан новый временный пароль, который нужно сменить сразу при авторизации. После входа в Дискорд, так же следует уделить время на индивидуальную настройку приложения.
Что такое Discord?
Это приложение для организации общения пользователей VoIP-телефонии, ориентированное на использование различными целевыми группами. В ряде случаев указывается, что программа ориентирована в первую очередь на геймерах, но с успехом им могут пользоваться и другие люди, не связанные с миром компьютерных игр.

Мнение о геймерской ориентации Discord связано с тем, что именно представители игровой индустрии активнее всех пользуются приложением. Объясняется это массой преимуществ продукта на фоне других голосовых чатов. В целом же это эффективный продукт, позволяющий организовать полноценное и надежное общение пользователей в интернете.
Как скачать Дискорд на телефон или компьютер?

Сайт Discord
Посетителям портала доступны несколько версий Discord: для компьютеров (ОС Windows 7 и выше, Mac, Linux), планшетов и смартфонов под управлением Android или iOS. Приложение кроссплатформенное и полноценно работает даже в обычном браузере последних версий. Это очень удобно тем, кто не имеет возможности или не хочет отягощать свой девайс еще одной программой.
Скачивание и инициализация в приложении

Скачать приложение
Если нужно получить приложение на гаджет под управлением ОС, отличной от Виндовс, достаточно перейти в раздел сайта «Загрузить». По клику откроется страница, которая сразу предложит загрузить Discord для Виндовс. Достаточно нажать «Скачать сейчас» и выбрать, куда сохранить файл. Останется только подождать окончания загрузки и поставить версию, следуя подсказкам установщика.
Те пользователи, которым необходима другая версия продукта, найдут необходимые ссылки, прокрутив экран ниже.
Получить приложение для Айфона, Айпада или смартфона можно через магазин приложений GooglePlay или AppStore.
После того, как Дискорд с официального сайта скачан и установлен, необходимо пройти регистрацию и создать собственный аккаунт.

Регистрация
В правом верхнем углу страницы официального сайта, рядом с ссылками на социальные сети, находится кнопка «Войти». По клику по ней открывается страница авторизации. Под формой входа видна ссылка «Зарегистрироваться».

Зарегистрироваться
Для создания нового пользователя нужно минимум личных данных – электронная почта, имя (логин) и пароль.
Рекомендации:
- в качестве электронной почты следует выбрать ящик от надежного сервиса, к которому имеется постоянный доступ;
- во избежание взлома пароль должен содержать произвольные цифры и буквы (строчные и прописные) и не быть связанным с личностью пользователя (дата рождения, адрес и т.д.).
Интерфейс Discordapp com
Немного ниже имеются кнопки для скачивания Дискорда и входа в веб версию программы (без загрузки и установки приложения). В нижней части приводится более подробное меню, которое разбито на дополнительные разделы:
- Продукт. Здесь можно попасть в раздел Загрузить, брендинг и Nitro.
- Разработчикам. Открывается доступ к продаже игры, верификации, изучении приложения и решения иных задач.
- Информация. При переходе в эту секцию можно почитать правила, получить сведения по обратной связи, изучить условия использования, вопросы конфиденциальности и другое.
- Компания. По желанию можно изучить особенности компании Дискорд, попасть в блог или получить сведения по вакансиям.
- Еще. В этом блоке доступен список партнеров, имеется открытый исходный код, предусмотрен блок для прессы и HypeSquad.
 Интерфейс Discordapp com создан таким образом, чтобы не перегружать пользователя и при этом дать ему доступ к информации. Основным назначением официальной площадки является предоставление безопасных ссылок для загрузки приложения под разные устройства и операционные системы.
Интерфейс Discordapp com создан таким образом, чтобы не перегружать пользователя и при этом дать ему доступ к информации. Основным назначением официальной площадки является предоставление безопасных ссылок для загрузки приложения под разные устройства и операционные системы.