Как разрешить discord доступ к микрофону на компьютере и телефоне
Содержание:
- Отрегулируйте расширенные настройки обработки голоса
- Включить функцию Push to Talk
- Что делать
- Выбор микрофона гарнитуры в разделе «Устройство ввода»
- Вариант 2: Мобильное приложение
- Причины
- Как устранить проблему с микрофоном
- Как настроить микрофон в discord
- Как настроить горячие клавиши в Дискорде
- Что делать, если микрофон не работает в Дискорде
- Как можно самому устранить неполадки?
- Частые неполадки микрофона в Дискорде
- Не работает микрофон
- Возможные неполадки с микрофоном на телефоне в Дискорд
Отрегулируйте расширенные настройки обработки голоса
Программное обеспечение для обработки голоса Discord может помочь решить многие проблемы ввода и заставить вас звучать так, как будто вы используете микрофон профессионального уровня, даже если вы используете недорогую настройку. Вот как их изменить.
- Открыть настройки.
- Выберите Голос и видео.
- Прокрутите вниз, пока не увидите заголовок «Обработка голоса» и убедитесь, что функция подавления эха включена.
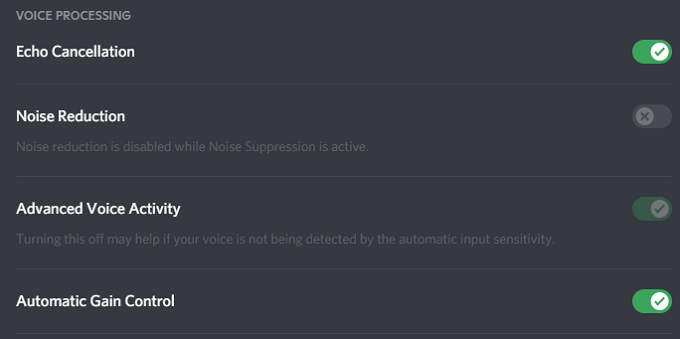
- Убедитесь, что также активны автоматическая регулировка усиления и расширенная функция голосового управления.
Если вы активируете шумоподавление, оно автоматически отключает шумоподавление.
Включить функцию Push to Talk
Поверьте: никто не хочет слышать, как вы едите чипсы или слушаете свое дыхание, если микрофон находится слишком близко к вашему лицу. Функция Push-to-Talk гарантирует, что нежелательный звук не будет проходить через ваш микрофон, если вы этого не хотите. Это должно быть одной из первых вещей, которые вы активируете, чтобы улучшить качество ввода звука.
- Открыть настройки.

- Выберите Голос и видео.

- Выберите Push To Talk.

- Выберите «Ярлык» и введите ключ, который хотите использовать для общения в чате.
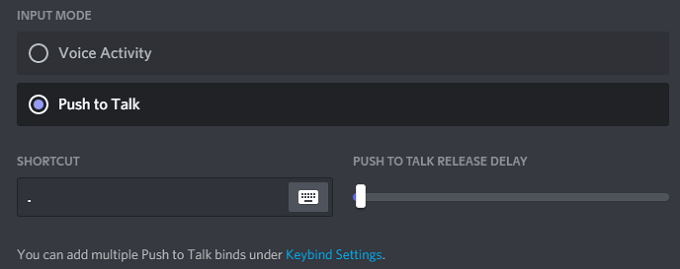
Если вы хотите поговорить со своими друзьями, все, что вам нужно сделать, это нажать и удерживать эту клавишу для передачи звука. В тот момент, когда вы отпускаете ключ, ваша передача заканчивается. Это дает вам больше конфиденциальности в чате, так как вы случайно не передадите то, что не собираетесь передавать.
Что делать
Теперь разберемся, что делать в рассмотренных выше ситуациях, и как проверить микрофон в Дискорде. Для удобства рассмотрим рекомендации на ПК и на телефоне по отдельности.
На компьютере
При работе на ПК многие пользователи Discord жалуются, что программа по какой-то причине не видит MIC. В таких обстоятельствах сделайте следующие шаги.
Убедитесь в правильном подключении
Для начала убедитесь, что микрофон подключен в действующий разъем, и работа сделана правильно. Часто бывают ситуации, когда контакт попросту не доходит, и из-за этого Дискорд не видит MIC.
Изучите оборудование на факт исправности
Еще одна распространенная ситуация, когда микрофон неисправен, или имеет место повреждение шнура (для проводного устройства). Для проверки этой версии подключите другое устройство и проверьте, работает оно или нет. Если ПК не видит ни один из микрофонов (даже заведомо исправный), переходите к следующему шагу.
Убедитесь в правильной работе звуковой карты и драйверов
Зачастую компьютер некорректно работает с аудио оборудованием из-за проблем со звуковой картой. При этом распространенная ситуация, когда нет драйверов или имеют место иные проблемы. Результат — Дискорд не видит MIC.
Сделайте следующие шаги:
-
- Войдите в Диспетчер устройство и убедитесь, что звуковая карта правильно определена. Если на этом месте стоят восклицательные знаки, скачайте драйвер и обновите ПО.

Обратите внимание на уровень громкости справа внизу путем нажатия на специальный символ с динамиком.

- Запустите любое видео или аудио, чтобы убедиться в работоспособности звуковой карты.
- Зайдите в другой сервис для общения и проверьте, видит программа микрофон или нет. В качестве эксперимента можно использовать Скайп.
Обновите программу и задайте нужные настройки
Иногда пользователи описывают ситуацию по-иному. К примеру, микрофон видит, но меня не слышно. В таких обстоятельствах обновите программу и проверьте правильность настроек Дискорд. Сделайте следующие шаги:
Запустите софт от имени администратора. Для этого жмите правой кнопкой мышки на нужную иконку и выберите подходящий пункт.
Обновите ПО до последней версии
Как правило, это выполняется автоматически, но лучше посмотреть на сайте разработчика наличие последней версии.
Обратите внимание, чтобы значок микрофона не был зачеркнут. Если это так, еще раз жмите на него.

-
- Внутри программы жмите на символ шестеренки слева внизу.

-
- Войдите в настройки (символ шестеренки) и перейдите в секцию Голос и видео.

- В разделе устройство ввода проверьте, чтобы был установлен правильный микрофон.
- Установите активацию по голосу (немного ниже).
- Проверьте правильность работы MIC путем нажатия на синюю кнопку.
- Убедитесь в правильности установки настроек. В частности, установите эхо- и шумоподавление, сделайте расширенную активацию по голосу и автоматическую регулировку усиления.
Если настройки сделаны правильно, а сам Дискорд видит микрофон, трудностей быть не должно.
Изучите настройки Виндовс
На всякий случай убедитесь в правильности выставленных параметров Windows. Для этого сделайте следующее:
-
- Жмите по иконке с динамиком правой кнопкой мышки.

- Выберите пункт Параметры звука.
- В блоке ввод выберите устройство и убедитесь, что система его видит.
- Проверьте микрофон.
- Запустите функцию Устранение неполадок, если такие имеют место.

Еще раз войдите в управление звуковыми устройствами и убедитесь, что все правильно определятся.
Сделайте сброс
Пользователи иногда спрашивают, почему не включается микрофон в Doscord. Причиной может быть любая из названных выше, но еще одна — неправильные настройки. Попробуйте войти в настроечный раздел Дискорд (символ шестеренки) и в раздел Голос и Видео в самом нижу жмите на кнопку сброса. После этого установите все параметры заново.
На телефоне
Сложней обстоит ситуация, когда Дискорд не определяет MIC на смартфоне. Если речь идет о гарнитуре, проверьте правильность ее подключения и исправность. Если вдруг не работает микрофон телефона, сделайте следующее:
- Перезапустите устройство.
- Проверьте правильность введенных настроек в Дискорд.
- Убедитесь, что MIC не отключен путем нажатия.
https://youtube.com/watch?v=g7SzA8OGnPs
Выбор микрофона гарнитуры в разделе «Устройство ввода»
Если сброс голоса не дает результатов, посмотрим, использует ли Дискорд правильный микрофон. Разногласия имеют тенденцию делать нечетные выборы, поэтому устройство ввода остается по умолчанию. Эта проблема обычно возникает с игровыми ноутбуками или компьютерами, которые уже имеют встроенный микрофон.
Если вы не указали, какой микрофон будет использоваться Discord, скорее всего, приложение будет использовать внутренний микрофон, даже если гарнитура подключена. Часто встроенный микрофон не имеет драйверов, необходимых для работы с VoIP-сервисом, например, Discord.
Вот краткое руководство, чтобы убедиться, что Дискорд использует правильный микрофон:
PRO СОВЕТ: Если проблема связана с вашим компьютером или ноутбуком/ноутбуком, попробуйте использовать Reimage Plus, который может сканировать репозитории и заменять поврежденные и отсутствующие файлы. Это работает в большинстве случаев, когда проблема возникает из-за системной коррупции. Вы можете скачать Reimage, нажав здесь.
- Нажмите на иконку «Пользовательские настройки» в левом нижнем углу окна «Разрыв».
- Затем нажмите «Голос и видео» (в разделе «Настройки приложения»).
- Используйте выпадающее меню в разделе «Input Device» (Входное устройство), чтобы выбрать микрофон гарнитуры.

Примечание. Если вы не уверены, какой микрофон выбрать в качестве входного устройства, убедитесь, что гарнитура подключена к компьютеру. Затем щелкните правой кнопкой мыши на значок аудио (внизу справа) и выберите «Recording Devices» (Записывающие устройства). Затем просто поговорите с микрофоном гарнитуры и посмотрите, какой значок уровня загорится. Затем вы можете найти название микрофона гарнитуры на левой стороне значка уровня.

- Наконец, убедитесь, что регулятор входной громкости на микрофоне находится на максимуме.

Вариант 2: Мобильное приложение
Перейдем к мобильному приложению Дискорд, где тоже может потребоваться настройка микрофона, поскольку многие юзеры активно используют его для общения на голосовых каналах или с в личной беседе с другими участникам этого мессенджера.
Основные настройки
Быстро пробежимся по основным параметрам микрофона, о которых необходимо знать всем, кто хочет активно использовать данное приложение. В нем пунктов не так много, как в программе для ПК, что упрощает процесс конфигурирования, но ограничивает юзеров в плане доступных возможностей.
- После запуска приложения на панели внизу нажмите по изображению со своей аватаркой, открыв тем самым параметры профиля.

Опуститесь к блоку «Настройки приложения» и выберите пункт «Голос и видео».

Приложение поддерживает два режима ввода, но работают они не совсем корректно из-за особенностей мобильной версии.

Вы можете активировать вариант с рацией, для чего понадобится каждый раз тапать по кнопке с изображением микрофона, чтобы активировать его, или оставить более удобный вариант — «Активация по голосу».

Обратите внимание на то, что ползунок «Громкость» регулирует звук вывода, то есть громкость приложения, а не микрофона. К сожалению, функция регулировки громкости ввода пока отсутствует.

Мобильный оверлей
Функция под названием «Мобильный оверлей» выводит на экран кнопку Дискорда поверх всех окон при голосовом общении, позволяя быстро управлять звуком, микрофоном и переключаться к беседе, если это понадобится. Включить эту опцию можно в том же разделе с настройками, переместив соответствующий ползунок.

Никаких особенностей в работе оверлея нет, поэтому не будем останавливаться на нем детально, а лишь рассмотрим основы в одном из следующих разделов нашей статьи.
Дополнительные функции
Дополнительные функции обработки голоса поддерживаются и в мобильном приложении, поэтому давайте разберем их более наглядно, чтобы каждый пользователь решил, стоит ли их активировать.
- Первым идет параметр «Шумоподавления» от Krisp, работающий в усиленном режиме. Включать его стоит в том случае, когда стандартное шумоподавление не справляется и микрофон все равно захватывает ненужные звуки.

Далее идет блок со стандартными функциями, куда относятся: «Эхоподавление», «Шумоподавление», «Автоматическая регулировка усиления» и «Расширенная активация по голосу». Из названий этих параметров уже понятно их предназначение, поэтому предлагаем отключать и активировать их на свое усмотрение.

В конце списка с параметрами находится блок «Аппаратное ускорение с минимальной задержкой». Изменяйте здесь что-либо только в том случае, если при звонках наблюдаются проблемы с задержкой голоса или же качество сильно падает.

Управление работой микрофона
За отключение или активацию микрофона во время общения в голосовых чатах отвечает специальная кнопка с его изображением, которая появляется после перехода к активному каналу. Если микрофон на значке перечеркнут красной линией, значит, сейчас он отключен.

То же самое относится и к управлению через мобильный оверлей, о котором мы говорили выше. При нажатии по его значку появляется небольшое меню с элементами управления. Дополнительно оверлей позволяет быстро получить ссылку-приглашение на канал или переключиться к другой беседе.

Настройка разрешений на использование микрофона
Завершим нашу статью инструкцией для администрации и создателей серверов, которые помимо основных параметров микрофона хотят установить разрешения или ограничения для других пользователей. На сервере есть специальный раздел, позволяющий выставить необходимые права для ролей.
- Нажмите по значку сервера на панели слева, а затем по его названию вверху.

Всплывет новое окно, через которое перейдите в «Настройки».

Прокрутите меню до блока «Управление участниками» и выберите «Роли».

Сделайте тап по той роли для настройки или создайте новую, если такая еще отсутствует.

Найдите «Права голосовых каналов» и снимите или поставьте галочку возле параметра «Говорить».

То же самое можно сделать и с «Использовать режим активации по голосу».

Для роли администратора можете предоставить разрешение на отключение микрофона другим участникам.

После внесения всех изменений в предыдущем меню выберите «Участники».

Распределите роли между всеми пользователями, чтобы активировать разрешения либо ограничения.

Всю информацию о том, как происходит управление ролями на сервере, вы найдете в соответствующем разделе Варианта 1 этой статьи, сможете перейти по ссылкам на тематические материалы и получить интересующие сведения.
Опишите, что у вас не получилось.
Наши специалисты постараются ответить максимально быстро.
Причины
Когда знаешь, с чем связана неполадка микрофона, не придется тратить лишнее время на процедуру, которая не принесет совсем никакого результата. На практике, часто выходит, что причиной отсутствии голоса выступает – механическая неполадка. Она бывает двух видов:
неполадки самого микрофона/переходника;

на материнской плате сгорел приемник (гнездо) для штекера.

Так же существуют ещё две менее распространение, но довольно неприятные причины это:
- отсутствие дополнительного (основного) драйвера;
- сбились настройки.
Устранить возникшие неполадки вполне возможно без помощи специалиста. Пользователю нет необходимости обладать специальными навыками или знаниями. Достаточно хорошо знать собственную технику и особенности используемой программы.
Как устранить проблему с микрофоном
Изначально пользователи должны знать о возможности использовать телефон как микрофон в Дискорде. Однако при наличии перебоев, необходимо четко понимать последовательность действий для решения проблемы
Обратите внимание, интуитивно понятный интерфейс исключает вероятность возникновения ошибок с вытекающими последствиями
Если пользователи сталкиваются с тем, что не слышно во время общения в программном обеспечении, рекомендуется на начальном этапе инициировать проверку работоспособности микрофона. Как правило, при использовании персонального компьютера может отсоединиться шнур от специально разработанного разъема – распространенная проблема среди пользователей.
Чтобы инициировать проверку правильного подключения микрофона к используемой ОС на персональном компьютере можно, если придерживаться следующей последовательности действий:
- На начальном этапе пользователь осуществляет подключение микрофона к персональному компьютеру.
- Далее выполняется переход в панель управления персонального компьютера.
- Из представленного перечня выбирается категорию оборудования и звука.
- На следующем этапе предстоит выбрать подкатегорию звука.
- Во вновь открывшейся вкладке осуществляется переадресация в раздел записи. После этого пользователю предоставляется перечень подключенных устройств к персональному компьютеру. На завершающем этапе необходимо отметить интересующий микрофон из сформированного списка и активировать клавишу подключения.

В результате пользователь осуществляет проверку факта подключения микрофона в качестве основного в программном обеспечении Дискорда с установленными всеми необходимыми параметрами
Обратите внимание, чтобы внести дополнительные коррективы, требуется соблюдать определенную инструкцию:
Пользователь выполняет запуск установленного приложения Дискорд на используемом устройстве, к примеру, персональном компьютере либо мобильном телефоне.
Далее осуществляется переход в категорию внесения персональных пользовательских настроек.
После этого необходимо из предложенного списка категорий выбрать «голос», после чего приложение формирует перечень из актуальных микрофонов для последующего выбора интересующего устройства в качестве основного по умолчанию.
На следующем этапе пользователю рекомендуется заострить внимание на показателях чувствительности микрофона.
Если пользователи сталкиваются с тем, что программное обеспечение не распознает по каким-либо причинам микрофон, к которому подключено используемое устройство, стоит обратить внимание на несколько основных причин:
- наличие сбоев в установленных драйверах;
- обнаружение конфликтов в использованном оборудовании.
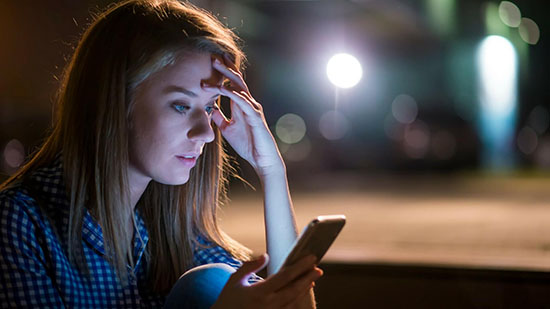
Обратите внимание, вторая причина часто возникает, в случае установки дополнительного программного обеспечения для внесения изменений в голос пользователя. Если проблема возникает из-за конфликта утилит, настоятельно рекомендуется удалить приложение с автоматической очисткой от оставшихся системных файлов
Как настроить микрофон в discord
После того как неполадки устранены и оборудование готово осуществлять свою работу на максимум, можно приступать к настройкам, которые также зависят от основного устройства: персональный компьютер это будет или же ноутбук.
Дискорд как включить микрофон
Итак, чтобы активировать изделие и добиться результата, придётся выполнить следующий представленный алгоритм действий, которым предполагает настройки программы:
- Для начала необходимо запустить приложение. На строке, где находится имя пользователя, изображён значок, на которых следует нажать один раз.
- Далее высветиться окно настроек, в котором следует выбрать раздел «голос и видео». Вас будет доступно два варианта «громкость микрофона» и «громкость звука». Первому из них отвечает устройство ввода. Что касается второго, так это его влияние на воспроизведение голосовых сообщений, которые отсылает собеседник.
- Таким образом, с помощью ползунка можно переводить в любую сторону параметры звука: делать как тише, так и громче.
- Теперь следует обратить к разделу устройства ввода. Именно он отображает микрофон. Следовательно, также предусматривается автоматический поиск всех возможных вариантов. С его помощью владелец может выбрать наиболее предпочтительный из них и в дальнейшем с ним взаимодействовать. Не стоит забывать и про «вывод». В эту категорию входят не только колонки, но и наушники соответственно.
- Функция push to talk отвечает за задержку активации горячих клавиш. При установке ползунка на максимум ваш голос будет слышен только после двух секунд от нажатия кнопки.
Как включить микрофон в дискорде на ноутбуке
Данная инструкция будет полезна пользователям windows 7. Итак, непосредственно к выполнению:
- В правом нижнем углу следует отыскать специальный значок динамика и кликнуть на него один раз правой клавишей мышки.
- После чего вам будет доступно к использованию окно под названием «звук». Кроме этого, можно обнаружить изображение микрофона. Если он не активен, то следует с помощью правой кнопкой мыши нажать на окно «включить».
Собственно, вот и весь план, после которого оборудование должно работать.
В случае если устройство до сих пор не работает, желательно обратиться непосредственно к настройкам приложения, а делается это через учётную запись пользователя. Следовательно, все махинации идентичны с теми, что выполняются на персональном компьютере: раздел звука, после чего идёт активация оборудования вывода. Стоит понимать, что при ситуации, когда никакие методы не помогают, придётся обращаться к панели задач. И уже через него авторизовать работоспособность.
Как разрешить доступ к микрофону в дискорде
Это осуществляется ещё быстрее, чем само подключение. Вам всего лишь необходимо:
Обратиться к «настройкам системы», после чего перейти в «конфиденциальность». Затем вам будет доступна строка «микрофон и камера», на неё следует нажать.
Следовательно, в образовавшемся окне надо будет найти два переключателя. Они находятся под «разрешить приложениям использовать микрофон и камеру». Как можно уже догадаться, в завершение стоит отметить на указателе положительный ответ
После чего важно не забывать про сохранение изменённых параметров. Как только они изменены, можно смело приступать к проверке обновлённых показателей и удостовериться в правильности выполнения манипуляций
Таким образом, сложность в процессе отсутствует, так что и справиться сможет каждый желающий.
Как настроить горячие клавиши в Дискорде
Горячие клавиши по умолчанию могут показаться некоторым пользователям неудобными, сложными, запутанными или может не оказаться нужной функции. В таких случаях можно настроить горячие клавиши в Дискорде.
Поставить горячую клавишу в Дискорде можно следующим образом:
- Перейти в “Настройки пользователя”;
- Найти вкладку “Горячие клавиши”;
- Нажать на “Добавить горячие клавиши”.
Можно заметить, как по умолчанию находится только одна горячая клавиша — активация оверлея чата. Она позволяет открыть Дискорд в игре, это помогает посмотреть, кто говорит, кто зашёл на канал во время разговора, кто вышел, выключил микрофон или звук. Также можно настроить другое, более удобное, сочетание клавиш для отключения микрофона, чтобы было комфортно убрать звук, когда нажимаю клавишу, находящуюся ближе к игровым кнопкам.
В клавишах по умолчанию нет некоторых функций, которые есть в настройке горячих клавиш, например включение режима рации, настройки оверлея или включение демонстрации экрана, которые тоже играют не маленькую роль в приложении.
Горячие клавиши позволяют сделать многое без особенных усилий и постоянного сворачивания окон из-за незначительной функции. Может показаться, что запомнить их невозможно, потому что количество кажется большим, а память — не вечной. Но со временем, чем больше их использовать, тем быстрее они запомнятся. На первое время можно поместить рядом с рабочим столом бумажку со всеми командами, чтобы они всегда лежали на видном месте.
Приятно, когда программа имеет большой спектр настроек, предназначенных для личного пользования и для определенного направления. К примеру, в Дискорд входит специальный внутренний плагин, который дает возможность настроить программу для игровых приключений. Хоть настроек там не очень много, само их наличие уже радует. Осталось разобраться с тем, как настроить Discord для игры, но с этим не будет больших проблем, так как мы подготовили для вас специальную инструкцию.
 Настроить Discord для игры достаточно просто
Настроить Discord для игры достаточно просто
Что делать, если микрофон не работает в Дискорде
Если пользователь сомневается в самостоятельном исправлении микрофона, настройке драйверов, первым делом стоит описать ситуацию службе поддержки Дискорда. Специалисты спросят наводящие вопросы, постараются решить баг, исправить приложение, выпустив обновление с исправлением ошибок, если ошибка связана не с устройством, а программой. Нечасто поддержка подводит, не может помочь, стоит подготовиться к самостоятельному решению ошибки.
Если же пользователь имеет навыки использования компьютером, не испытывает страх перед настройками, тем, что испортит устройство, стоит использовать решения, предоставленные ниже. Прежде чем прибегать к серьёзным способам, посмотрите, видит ли программа микрофон, поставлен ли тот, что работает, до конца подключен провод, в тот ли разъём, чтобы не перебирать все настройки подряд.
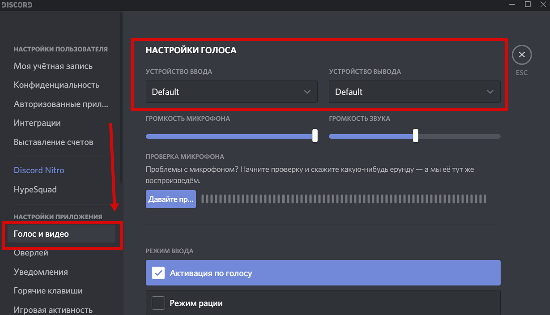
Дискорд совсем не видит микрофона
Первым делом, нужно зайти в “Настройки пользователя”, “Голос и видео”, проверить наличие “Громкости звука”, установить “Устройство ввода”, нажав на “Default”. Если устройств перечислено несколько, выбрать использующееся для ввода звука: микрофон, гарнитуру. Проделать тоже самое с “Устройством вывода”. Обязательно установить “Режим ввода”, рация включает микрофон только во время нажатия на определённую кнопку, предусмотренную программой, в то время как активация голоса включает микрофон каждый раз, когда пользователь начинает говорить.
Как правило, проблема решается установкой правильных настроек Дискорда, перечисленных выше. Если он микрофон не видит, значит, в большинстве случаев, проблема в неисправности устройства. Когда настройки не помогают, можно попробовать сбросить их до изначального состояния, которое находится снизу. Возможно, это поможет, если пользователь перемудрил с установкой настроек.
Микрофон подключен, но не работает
Дискорд создан таким образом, чтобы системные сочетания клавиш, вредящих компьютеру, не запускались, мешая игровому процессу. Решить проблему не составит труда: достаточно открыть игру от имени администратора. В большинстве случаев, больших шагов не нужно.
Если решение не помогло, можно проверить, работает ли микрофон. Для этого нужно запустить другую программу, записывающую голос: мессенджер, диктофон, отдельные программы, созданные для проверки. Если работает, возможно, проблема в чувствительности микрофона, стоит добавить ему звук, если нет — неисправен микрофон, так как две программы сразу не смогут не видеть рабочий микрофон.
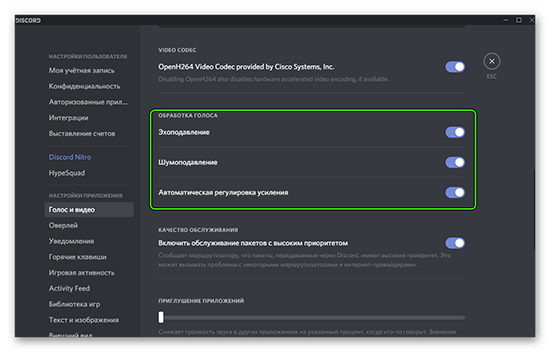
Проверка настроек ПК
Когда настройки самого Дискорда помогают слабо, необходимо переходить на следующий шаг: самостоятельную настройку компьютера, чтобы выяснить, видит ли ПК микрофон, подключены ли нужные драйвера. Настройки будут проверяться на Windows 7, 8, 10.
Первым делом, проверить, подключено ли устройство, видит ли его компьютер. Сделать это можно следующим образом:
- Открыть “Панель управления” (найти в панели “Пуск”, по поиску устройства, через “Настройки”);
- Найти раздел “Оборудование и звук”, нажать на “Диспетчер устройств”;
- В “Диспетчере устройств” найти панель, в которой находятся все устройства, отвечающие за ввод, вывод звука (в том числе звуковая карта).
Посмотреть на вкладке использующегося устройства, исправно ли оно. Windows всегда предлагает самостоятельную проверку с помощью встроенных в Операционную Систему программ, интернета. Как правило, ошибок не наблюдается, но, если устройство серьёзно повреждено, может проинформировать о проблеме, её решении.
При скачивании драйверов, убедитесь в том, что скачиваете их из официальных источников. Производитель, сайт, контакты, написаны на коробке от наушников, микрофона. Официальные сайты подтверждены антивирусом, не содержат вирусов, проблем со входом (через защищённый браузер).
Проблемы с микрофоном часто встречаются среди пользователей. Чаще всего — проблема в настройках, невнимательности пользователя, драйверах, неисправности самого устройства. Проверять, работают ли все поставленные настройки, исправно ли ПО, звуковые карты, лучше использовать микрофон, который проверен на другом компьютере, полностью работоспособен, без ошибок, проблем, изъянов, брака. Такой можно позаимствовать у знакомых, в случае уверенности в своём, брать свой.
Как можно самому устранить неполадки?
Для того, чтобы устранить неполадки с микрофоном, в большинстве случаев не потребуется обладать какими-либо особенными навыками.
Даже более-менее начинающему пользователю будет по плечу справиться с задачей. Итак, прежде всего, если нас не слышно в Дискорде, рекомендуется проверить сам микрофон на работоспособность.
Также возможно, что просто отсоединился провод от разъема. Удивительно, но такое случается довольно часто.
Проверить, насколько правильно микрофон подключен к операционной системе, можно, если выполнить следующие действия:
- Подсоединить микрофон к компьютеру;
- Открыть Панель управления;
- Выбрать вкладку «Оборудование и звук»;
- Выбрать раздел «Звук» — и в новом диалоговом окне перейти на вкладку «Запись»;
- Здесь должны быть представлены все подключенные к устройству микрофоны. Нужно будет отметить нужный и нажать на кнопку подключения.
Теперь потребуется проверить, подключен ли микрофон в качестве основного к Дискорду и настроен ли он там вообще.
Ничего нет сложного в том, как настроить микрофон в Дискорде:
Нужно загрузить саму программу Дискорд;
Перейти в Настройки пользователя;
Здесь выбрать вкладку «Голос» и в выпадающем списке отметить, какой именно микрофон следует применять по умолчанию;
Нужно также обратить внимание на настройки чувствительность микрофона.
Если же Дискорд не видит микрофон, который к нему был подключен, то возможных причин тому главным образом может быть две:
- Неполадки в драйверах;
- Конфликты в оборудовании.
Вторая причина случается порой, когда используются всевозможные программы для изменения голоса. Если проблема возникла как раз после установки одной из таких программ, то, разумеется, от ее использования придется отказаться.
Если и после этого не работает Дискорд, то нужно переустановить или обновить драйвера микрофона.
Для этого можно проделать следующее:
- Нажать правой кнопкой мыши на значке Компьютер;
- Выбрать пункт Свойства, а в новом окне – Диспетчер устройств;
- Будет построен список все устройств, подключенных к компьютеру. Потребуется найти в нем свой микрофон, отметить его, нажать правой клавишей мыши и в новом меню выбрать пункт «Обновление драйверов».
Ну а о том, как проверить микрофон в Дискорде, уже рассказывалось выше.
Наконец, как радикальное средство предлагается полная переустановка приложения с удалением всех системных файлов.
Помощь в этом окажут специальные утилиты, которые могут успешно и реестр почистить, и всякий программный мусор убрать.
Примером можно назвать: Ccleaner или Windows Uninstaller, а также множество других аналогичных утилит. Конечно, если все возможные «рецепты» были испробованы, но по-прежнему не работает микрофон в Дискорде, остается, пожалуй, лишь одно: обращение в техническую поддержку.
В своем сообщении следует кратко, но максимально емко описать суть проблемы, по возможности приложить скриншоты сообщения об ошибке.
Кроме того, обязательно нужно будет указать конфигурацию компьютера и операционной системы, а также версию самого Дискорда. И тогда велика вероятность того, что проблема, когда не слышно собеседника в Дискорде, будет решена успешно.
Для голосовых чатов основополагающим параметром является качество передаваемых звуков. Записывающее устройство обязано пройти проверку и точечную коррекцию технических и системных параметров. Сегодня мы поговорим о том, как настроить микрофон в Дискорде, общедоступные способы реализации, возможные причины неполадок.
Частые неполадки микрофона в Дискорде
- Прыгает звук и обрываются слова. Здесь необходимо убрать галочку с вкладки «Автоматически определять чувствительность микрофона». Затем вручную настроить звук так, чтобы никакие посторонние помехи не определялись.
- Если Дискорд не видит микрофона или сообщает об ошибках, необходимо во вкладке «Расширенные» убрать галочку с пункта «Показывать предупреждение, если Discord не слышит звук из вашего микрофона».
- Работая через свежие версии браузеров Firefox, Opera и Google, также нужно учитывать настройки микрофона. И для того чтобы узнать, как настроить микрофон в Дискорде, следует перейти во вкладку «Голос» и нажать «Доступ к вашему микрофону». После чего браузер запросит соответствующее разрешение.
- При запуске игры перестаёт функционировать Дискорд. Например, не работает заданная клавиша для разговора, но при этом активация голосом впорядке. Тут необходимо просто запустить программу от имени администратора.
Дискорд является достаточно новой, более усовершенствованной и совершенно бесплатной утилитой, имеющей ряд преимуществ. Но как и в любой другой программе, при задании звуковых параметров нужно знать, как настроить микрофон в Дискорде. Так как от качества звуковых эффектов зависит сам смысл использования голосового чата.
Не работает микрофон
Довольно часто в сообщениях текстовых каналов, люди пишут, что не работает микрофон в Discord и это происходит только в этом приложении, в остальных программах микрофон исправен.
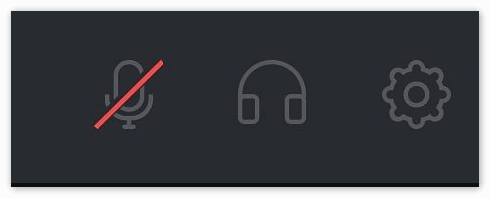
Причина 1: звуковая карта
Необходимо проверить работоспособность звуковой карты и самого микро:
- В диспетчере устройств проверяем отсутствие восклицательных знаков на всем оборудовании, если таковые имеются, вникаем, что за оборудование, связано ли оно со звуком;
- Проверьте уровень громкости звука компьютера, справа внизу в трее;
- Если вы используете гарнитуру, визуально осмотрите ее на наличие порывов, замените батарейки, проверьте ее на другом рабочем компьютере;
- Запускаем любой привычный видео, аудио плеер для проверки работоспособности звуковой карты;
- Можно запустить привычное приложение, например, скайп, в котором в настройках звука можно увидеть бегунок изменения уровня звука колонок и микрофона;
- Также вы можете зайти в любой онлайн сервис для проверки, в котором можно определить видит компьютер или не видит микрофон.
Если после этого положение не изменилось, продолжаем устранять причину.
Причина 2: обновление
Запускаем приложение от имени администратора (кликаем на ярлык программы и выбираем пункт в контекстном меню);
Обновите программу до последней версии (она обновляется автоматически, но на всякий случай посмотрите на сайте разработчика последнюю актуальную версию);
Проверьте прошли ли вы подтверждение через телефон, чтобы полностью использовать все функции discord;
Заходим в настройки (шестерня внизу), обращаем внимание на значок микро слева от шестерни, он не должен быть перечеркнут!;
Заходим в пункт «голос и видео»;
Проверяем, что выбрано в «устройства ввода»;
Если вариантов несколько пробуем каждый по-очереди или оставляем по-умолчанию;
В пункте «режим ввода» ставим активацию по голосу;
Переключатель чувствительность должен быть выключен;
Если микрофон работает, то в шкале чувствительности, будет меняться положение эквалайзера, если оно остается неизменным, пробуем менять устройства в меню «устройства ввода»;
На всякий случай опускаемся по меню «голос и видео» до самого низа и проверяем остальные настройки;
Выходим из меню, запускаем голосовой канал и проверяем работоспособность микрофона;
Включаем любимую игру и проверяем работает или не работает микрофон во время игры.
Заключение
Если ничего не помогло, следует обратиться в техническую поддержку Discord, с вопросом о том, что не работает микро в программе. Как правило, разработчики отвечают в течении дня.
Несмотря на то, что программа Дискорд является действительно продвинутой во многих отношениях и качественным продуктом для обеспечения голосовой связью онлайн игроков, порой можно столкнуться с такой проблемой, что не работает микрофон в Дискорде. Конечно, это не самая приятная ситуация. Ведь именно для голосового общения приложение и предназначено. Однако, прежде чем бросаться в службу техподдержки и создавать сообщение с темой «почему я не слышу собеседника в Дискорде», возможно, следует прочитать то, что будет написано ниже…
Возможные неполадки с микрофоном на телефоне в Дискорд
Пользователи, которые уверены в наличии неработающего микрофона, требуется изучить основные причины, из-за которых наблюдаются сбои при использовании программного обеспечения Дискорд:
- наличие механических повреждений подключенного микрофона;
- устройство не подключено в используемом телефоне либо персональном компьютере в качестве основного;
- отсутствие необходимых установленных драйверов;
- возникновение технических сбоев в работе программного обеспечения;
- перезагрузка интересующего канала — одна из немногих причин, почему не функционирует подключенный микрофон.
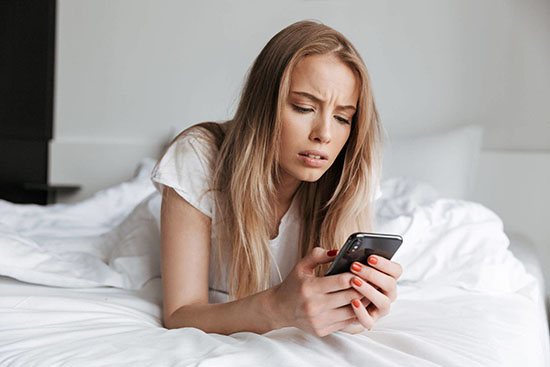
Обратите внимание, пользователи, которые приняли решение действовать путем исключений, в конечном итоге смогут отыскать причину проблем и предпринять определенную инструкцию для исправления ситуации