Исправление проблемы с плохой слышимостью в discord
Содержание:
- Вместо заключения
- Меня не слышат
- Трудности у собеседника
- Меня плохо слышно собеседнику: причины и решения
- Устранение проблем со слышимостью
- Повреждение компонентов программы
- Неполадки на стороне устройства
- Что делать, если не работает микрофон
- Как устранить неисправность
- Настройки микрофона
- Я плохо слышу собеседника: причины и решения
- Настройки программы
- Почему в дискорде слышно мои звуки игры
- Что делать
Вместо заключения
Мессенджер Discord – яркий пример того, как малоизвестная программа из «беты» за очень короткий промежуток времени стала очень популярной во всем мире. А все благодаря его широкому функционалу и высокому качеству работы.
Все, что нужно запомнить, так это то, что практически все проблемы, связанные с работой приложения, можно решить буквально за считанные минуты и для этого вовсе не нужно обращаться в техподдержку Discord. Разработчики данного продукта побеспокоились, чтобы все было просто и доступно!
- https://discordgid.ru/net-zvuka/
- https://discord-s.ru/propadaet-zvuk-v-discord.html
- https://discordik.ru/problemy/v-diskorde-propal-zvuk/
- https://xn--d1aaliume.xn--p1ai/ne-slyshno-v-diskorde.html
- https://discord-ms.ru/problemy/lagaet-zvuk/
Меня не слышат
Бывают ситуации, когда собеседников хорошо слышно. А вот они ничего не слышат. Проверить, почему так происходит, также можно по настройкам. Для этого:
- открываем «Настройки пользователи» (значок в виде шестеренки);
- переходим во вкладку «Голос и видео»;
- выбираем «Устройства ввода»;
- среди списка выбираем нужное устройство (это может быть как встроенный микрофон, так и подключенный дополнительно);
- проверим «Громкость микрофона» (значение должно быть в пределах 10-15%);
Обратите внимание на «Режим ввода». При установленной активации по нажатию попробуйте изменить кнопку либо же перейдите на режим «Активация по голосу».. Посмотрите настройки «Устройства воспроизведения» (щелкнув и удерживая по значку динамика в правом нижнем углу)
В окне «Звук» на вкладке «Запись» выделите название микрофона. Он должен быть установлен по умолчанию и быть со статусом «Готов к работе»
Посмотрите настройки «Устройства воспроизведения» (щелкнув и удерживая по значку динамика в правом нижнем углу). В окне «Звук» на вкладке «Запись» выделите название микрофона. Он должен быть установлен по умолчанию и быть со статусом «Готов к работе».
Если механические вопросы отсутствуют, переходим к настройкам. Так, проверяем драйвер, отвечающий за микрофон. Может потребоваться его переустановка. Одновременно с этим можно переустановить аудиодрайвер
Очень важно в данном процессе сначала полностью удалить старые версии
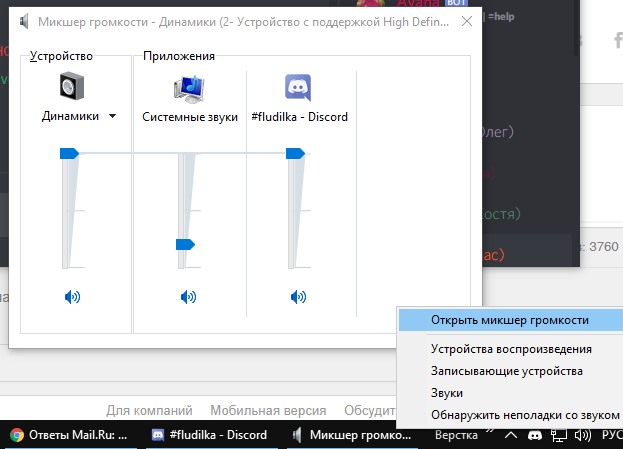
Выполняем следующее:
- открываем регулировки громкости (иконка в нижнем правом углу экрана);
- выбираем «Микшер»;
- нажимаем на значок динамика;
- откроется окно «Свойства: Динамики»;
- во вкладке «Общие» открываем «Свойства»;
- далее выбираем «Изменить параметры» — «Драйвер» — «Удалить».
После удаления необходимо выполнить перезагрузку системы. После ее включения можно приступать к инсталляции драйвера. После этого также необходима перезагрузка компьютера.
Следующим шагом проверяем все настройки. Открываем контекстное меню правой кнопкой мыши по иконке громкости в правом нижнем углу. В списке выбираем «Записывающее устройство». В открывшемся окне «Звук» выбираем вкладку «Запись». На ней выделяем микрофон и нажимаем «Свойства». В окне «Свойства: Микрофон» выбираем вкладку «Дополнительно». Графу «Формат по умолчанию» изменяем на значение 96000 Гц. Не забываем применить.
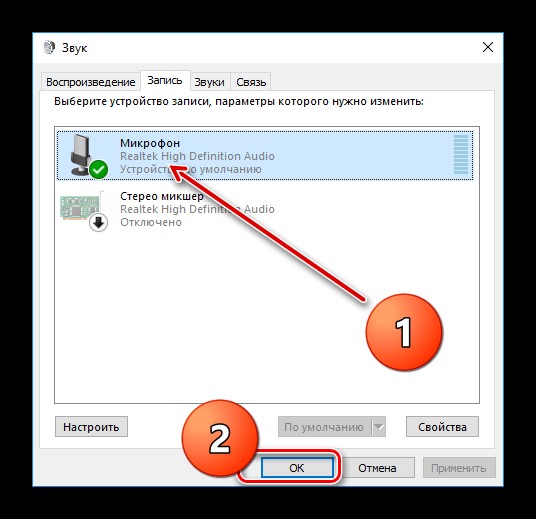
Приступаем к настройкам аудиодрайвера. Открываем свойства драйвера (на панели уведомлений в правом нижнем углу будет находиться соответствующий значок). В окошке свойств выбираем вкладку «Микрофон». Настройки устанавливаем таким образом, чтобы уровень воспроизведения находился на минимальном значении. А уровень записи, наоборот, на максимальном. Звуки будут плохо записываться, если не включить подавление эха и шума. Регулируем громкость записи. Она не должна быть выше 20 децибел, так как в противном случае голос будет фонить. Но и слишком тихо устанавливать тоже не стоит.
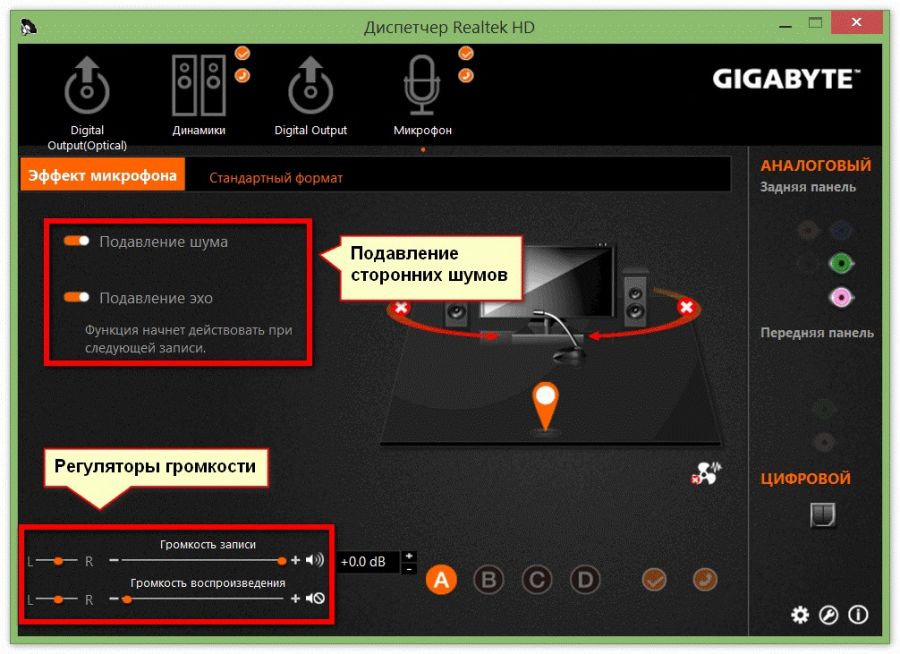
На следующем этапе открываем настройки Discord и находим там «Голос и видео». Проверяем указанный способ активации микрофона. Как правило, должно стоять значение «По голосу». Если был выбран пункт «по нажатию», возможно, вы просто забыли нажать нужную кнопку.
Трудности у собеседника
Проверили все по инструкции, приведенной выше, но все равно не слышите собеседника? Проблема может крыться с другой стороны! Посоветуйте второму участнику диалога:
- Проверить, подключен ли микрофон – как зайти в настройки мессенджера мы рассказали. Не лишним будет запустить сканирование неполадок;
- Убедиться в работоспособности оборудования;
- Поставить новые звуковые драйвера – иногда плохой звук в Дискорде идет из-за отсутствия обновлений;
- Можно переустановить мессенджер, если ничего не помогает.
Теперь вы знаете, почему в Дискорде плохо слышно собеседника – воспользуйтесь нашими советами, чтобы устранить трудности! Несколько простейших действий помогут восстановить работу мессенджера: вы снова будете слышать друзей и знакомых, сможете разговаривать и играть!
Меня плохо слышно собеседнику: причины и решения
Когда причина возникшей проблемы ясна, нет необходимости тратить время на махинации, которые возможно не принесут результата. Как показывает практика, в большинстве случаев неполадка кроется в механическом аспекте, который располагает двумя видами:
- проблемы в самом микрофоне;
- на материнской плате перегорело гнездо, предназначенное для штекера.
Помимо этих причин существует еще две наименее распространённые, но также актуальные:
- нет главного драйвера;
- сбой основных настроек.
Решить эти проблемы можно запросто, не прибегая за помощью к профессионалам. Юзеру не обязательно владеть какими-то сверхъестественными компьютерными знаниями и навыками, достаточно понимать собственную технику и особенности платформы.
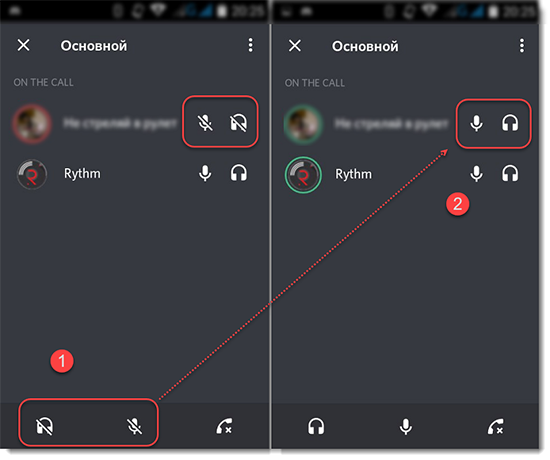
Как решить проблему
Не стоит с самого начала окунаться с головой в самое сложное и непроглядное, что может быть; следует начать с простого.
Во-первых, проверьте микрофон и провод, исходящий от него на целостность: не перегрызены или не повреждены ли провода и сама техника.
Если никаких проблем в технике не обнаружено, приступаем к следующему действию налаживания связи.
Проверка микрофона на работоспособность
Первой проблемой, почему очень плохо слышно в дискорде, может быть оборудование. Чтобы убедиться, что техника в адекватном рабочем состоянии, ее можно подключить к постороннему устройству, к телефону, например. Подключив микрофон, запишите свой голос в диктофоне на протяжении 10-15 секунд.
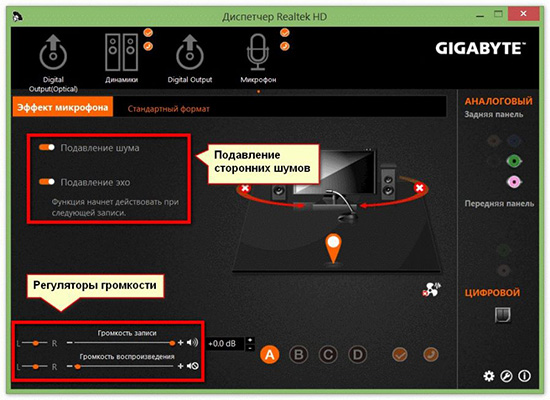
Аналогом монолога в диктофоне может стать разговор с кем-либо по телефону через микрофон.
Переустановка драйвера
Систематизированные обновления операционной системы или нередкие установки нового технического оборудования способны запросто сломать драйвер микрофона. Решить эту проблему можно его переустановкой.
Чтобы правильно переустановить драйвер микрофона и не допустить ошибок, предлагаем следовать нижеприведенной инструкции:
- В правом нижнем углу на ПК находится иконка громкости – нажимаем на нее.
- Перед пользователем открывается окно с ползунком, что регулирует громкость. Нам нужен микшер.
- Нажимаем на динамик.
- Далее находим вкладку «Свойства» и нажимаем на нее.
- Ищем раздел «Изменить параметр», нажимаем и попадаем в меню «Драйвер».
- Кликаем мышкой по кнопке «Удалить».
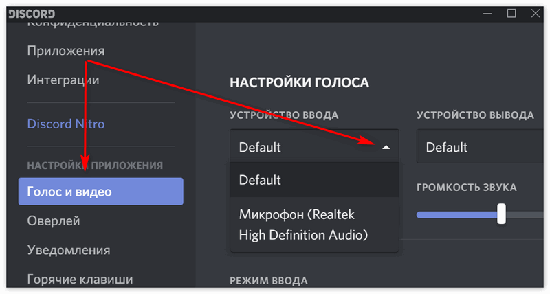
Скачиваем новый драйвер, перезагружаем ПК и проверяем работоспособность микрофона.
Проверяем настройки
Данный способ исправления ситуации отнимает больше всего времени, сил и нервов, поэтому следует набраться терпения и приступить за работу, если предыдущие варианты не спасли расклад.
Первым делом нужно разобраться, какие параметры аудио выставлены у пользователя:
- Находим иконку громкости в правом нижнем углу с компьютера, кликаем правой кнопкой мышки и выбираем «Записывающее устройство».
- Находим свой микрофон и раздел «Свойства».
- Заходим в последнюю вкладку «Дополнительно».
- В разделе «Формат по умолчанию» нужно поменять графу на 96000 Герц.
- Завершаем действие нажатием на кнопку «Применить».
Устранение проблем со слышимостью
В интернет часто можно увидеть на специализированных форумах вопрос типа «Почему меня не слышно в Дискорде?» Ниже приведены варианты разрешения проблем с аудиосоставляющей компа.
Вариант 1 «Когда не слышно меня…»
Если человека не слышат другие пользователи, то, скорей всего, проблема связана с микрофоном, то есть Discord не видит микрофон. В этом случае надо предпринять следующие шаги для проверки оборудования:
- Кликнуть правой клавишей мышки по иконке с динамиком в трее системы и в контекстном меню выбрать «Записывающие устройства».
- Если Виндовс видит устройство, и оно является активным, тогда проверяем настройки Дискорда.
- Запускаем мессенджер.
- Открываем опции пользователя (шестеренка около его имени).
- Переходим на закладку «Голос и видео», находим поле «Устройство ввода» и выбираем микрофон для трансляции.
- Если данные телодвижения не привели к положительному результату, есть смысл попробовать использовать, другое, заведомо исправное устройство-микрофон.
Вышеприведенные методы должны помочь в решении нюансов со звуком.
Вариант 2 «Я не слышу собеседника»
Есть еще другая вероятность развития событий, когда не слышно голоса обращающегося к вам участника чата. В первую очередь нужно предложить ему проделать уже известные из статьи выше манипуляции с настройкой и проверкой микрофона.
Вариант 3 «Почему я никого не слышу…»
Если члена группы слышат остальные участники, а он не получает аудио-сигнала от них, нужно проверить оборудование вывода звука. Порядок действий таков:
- Щелкнуть правой кнопкой мышки по криптограмме динамика в системном трее.
- В контекстном меню активировать пункт «Устройства воспроизведения».
- Убедиться в наличии и активности аудио-оборудования для выдачи звуковых эффектов.
- Проверить наличие звука в самой системе «Виндовс», запустив для прослушивания музыкальный файл. Если все работает, надо искать причину в программе-мессенджере.
- Запустить Discord.
- Войти в опции пользователя (шестерня около имени).
- Когда отобразится список опций, перейти в раздел «Голос и видео».
- Выбрать в поле «Устройство вывода» нужные наушники или динамики.
- Убедиться, что все заработало.
Заключение
Вышеприведенная статья поможет решение проблем, связанных с передачей голоса в Дискорде. Также читатель получил общее представление о настройке аудио-оборудования на персональном компьютере.
Среди всего многообразия приложений для общения, Discord отличается своим широким функционалом и уникальными возможностями: любители поиграть в компьютерные игры могут, не отрываясь от игры, продолжать общаться между собой.
При этом все юзеры данного продукта отмечают, что качество общения на платформе Discord находится на очень высоком уровне, и вместе с тем программа потребляет мало ресурсов устройства, на котором стоит данный программный продукт. Однако, иногда пользователи Discord могут столкнуться с проблемой, когда в процессе беседы не слышно собеседника. Почему же возникает такая проблема и как ее исправить?
Повреждение компонентов программы
Частенько пользователи жалуются – когда сворачиваю Дискорд, меня не слышно. Виной тому может быть повреждение компонентов мессенджера. К сожалению, восстановить их нельзя: придется переустанавливать приложение.
- Нажмите на кнопку меню «Пуск»;
- Перейдите к панели управления;
- Откройте раздел «Программы и компоненты»;

- Найдите в списке Дискорд и щелкните правой кнопкой мыши;
- Выберите пункт «Удалить» и подтвердите действие;

- Войдите в любой браузер и перейдите к официальному сайту разработчика;
- Нажмите на кнопку загрузки на верхней панели и выберите нужную операционную систему;
- Следуя инструкции на экране, завершите инсталляцию.
Давайте рассмотрим последний ответ на вопрос, что делать, если меня не слышно в Дискорде!
Неполадки на стороне устройства
В случае сбоя аппаратного характера есть два варианта, почему во время игры пропадает или отстает звук: неисправная работа звуковой карты или отказ гарнитуры.
Проблемы с динамиком или наушниками
Как бы смешно не звучало, но самая частая проблема пропажи звука связана с тем, что пользователь неправильно подключает гарнитуру – наушники или микрофон в специальное гнездо. Поэтому не стоит судорожно писать в службу техподдержки, чтобы разобраться с проблемой. В первую очередь следует проверить плотность соединения штекера гарнитуры с гнездом, а также правильность гнезда.
При использовании блютуз наушников также есть выход из проблемной ситуации. Всего лишь нужно проверить уровень заряда ваших наушников и выполнить переподключение устройства.
Иногда проблема подачи голосового сигнала в игре через bluetooth неисправима. В таком случае следует подобрать другой вид гарнитуры.
На компьютере
Правильность работы звуковой карты на компьютере легко проверить даже тому, кто не разбирается в технике. Если нет проблем со звуком в других приложениях или при сворачивании действующих окон, то необходима проверка соответствия звуковой платы операционной системе компьютера.
- Нажав на иконку «Мой компьютер» выбираем вкладку «Свойства», а после «Диспетчер устройств».
- В открывшемся окне следует проверить существование звуковой карты. Если она не в наличии или напротив имени карты стоит значок «!», то это не точная причина пропажи звука. Следует это проверить в совокупности с информацией о звуковых драйверах.
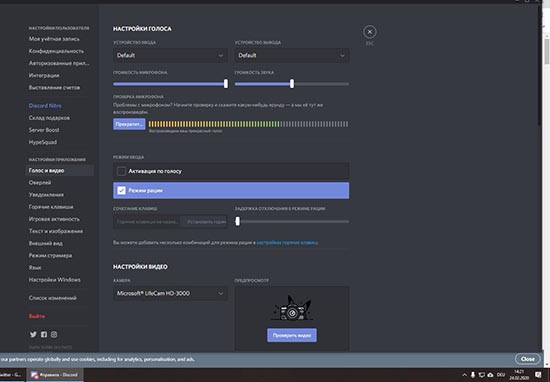
На телефоне
Многие проблемы со звуком на телефоне могут быть связаны с аудиокодеком IDT High Definition Audio. Это подвергается исправлению с помощью обновления драйверов вручную. Данный вариант позволяет использовать в работе нужный звуковой драйвер.
Но не все операционные системы мобильных устройств имеют IDT High Definition Audio.
Для проверки наличия данного кодека и собственноручного изменения драйвера нужно выполнить:
- С помощью панели задач в окне поиска введите диспетчер устройств, а затем выберите его в списке результатов.
- Разверните раздел под названием «Звуковые, игровые и видеоустройства».
- Найдите кодек IDT High Definition Audio. При наличии его в списке, нажмите на него и обновите драйвер.
- Затем, выбрав вкладку «Выполнить поиск драйверов на этом компьютере» найдите драйвер из списка имеющихся драйверов.
- Перечень предустановленных драйверов будет отображаться на экране и среди них нужно выбрать устройство, поддерживающее High Definition Audio.
Помимо данного метода периодически помогает вариант устранения дефекта звука, предполагающий запуск вкладки параметров звука (Пуск — Параметры — Система — Звук — Устранение неполадок).
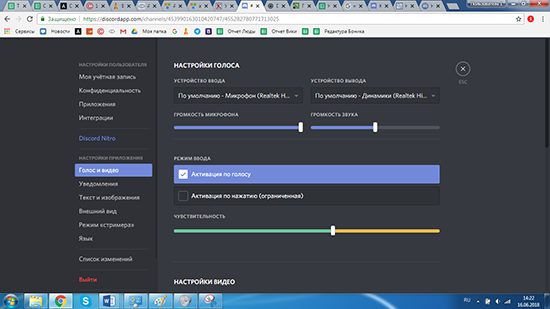
Что делать, если не работает микрофон
В ситуации, когда не работает микрофон в Дискорде, важно знать способы решения проблемы. Ниже рассмотрим, как действовать при выявлении неисправности
Включите устройство
Для начала разберитесь, как включить микрофон в Дискорде. Для этого сделайте такие шаги:
- Войдите в мессенджер и жмите на шестеренку внизу.
- Войдите в раздел Голос и видео.
- Установите Устройство вывода и нужную громкость.


Сделайте перезапуск и сбросьте настройки
Первое, что рекомендуют сделать создатели программы — перезапустить ПК и обнулить настройки. Для этого сделайте такие шаги:
- Войдите в программу Дискорд.
- Жмите на символ шестеренки возле ника.
- Перейдите в раздел Голос и видео.
- Пролистайте в самый низ.
- Жмите на кнопку Сбросить голосовые настройки.
 Как правило, такое действие спадает, если не работает микрофон на Windows 10 или в другой ОС в Дискорде.
Как правило, такое действие спадает, если не работает микрофон на Windows 10 или в другой ОС в Дискорде.
Проверьте настройки
Распространенная ситуация, когда приложение не видит микрофон. В таком случае гляньте настройки Дискорда и внесите правильные параметры. Алгоритм действий такой:
- Выполните первые три пункта с приведенной выше инструкции.
- Убедитесь, что устройство выбрано правильно.
- Проверьте правильность установки ввода и вывода.
- Жмите на кнопку Давайте проверим микрофон и убедитесь, что все работает правильно.
- Попробуйте включить или отключить опции обработки голоса (эхоподавление, шумоподавление и автоматическую регулировку усиления).

Проверьте настройки звука на ПК
Если компьютер не может обнаружить сигнал, причина может быть в настройках ОС Виндовс. В таком случае убедитесь, что в мессенджере введены правильные данные. Пройдите такие шаги:
- Жмите на изображение динамика справа внизу правой кнопкой мышки.
- Войдите в раздел Открыт параметра звука.
- В пункте «Выберите устройство ввода» выберите нужный девайс.
- Проверьте, работает микрофон или нет.
 Если это не дало результат, и устройство не работает, жмите на кнопку Устранение неполадок. После этого следуйте инструкции Виндовс. Как вариант, перейдите в раздел Дополнительные параметры звука. Здесь еще раз убедитесь, что в панели Ввод установлено правильно устройство, а громкость Дискорд находится на оптимальном уровне.
Если это не дало результат, и устройство не работает, жмите на кнопку Устранение неполадок. После этого следуйте инструкции Виндовс. Как вариант, перейдите в раздел Дополнительные параметры звука. Здесь еще раз убедитесь, что в панели Ввод установлено правильно устройство, а громкость Дискорд находится на оптимальном уровне.
Обновите драйвера
Если вы разобрались с вопросом, как настроить микрофон в Дискорде, но это не дало результат, проверьте наличие драйверов. Для этого сделайте такие шаги:
Жмите правой кнопкой мышки на символ Мой компьютер.
Перейдите в раздел Управление.
Войдите в пункт Диспетчер устройств.
Обратите внимание на пункт Аудиовыходы и аудиовходы.
 Если там стоят восклицательные знаки возле какого-то оборудования, обновите драйвера. Для этого жмите на нужное устройство правой кнопкой мышки и выберите Обновить драйвер. Если такой способ не работает, попробуйте скачать и установить программное обеспечение отдельно.
Если там стоят восклицательные знаки возле какого-то оборудования, обновите драйвера. Для этого жмите на нужное устройство правой кнопкой мышки и выберите Обновить драйвер. Если такой способ не работает, попробуйте скачать и установить программное обеспечение отдельно.
Дополнительные методы
В большинстве случаев рассмотренные выше действия помогают решить ситуацию. Если этого не произошло, попробуйте другие варианты:
- Включите автоматическую активацию с помощью клавиши или комбинации кнопок. Как вариант, активируйте автоматическую активацию. Для этого войдите в раздел Голос и видео, перейдите в блок Режим ввода и снимите отметку с пункта Автоматически определять чувствительность. Далее с помощью ползунка установите уровень, когда должен включиться микрофон.
- Проверьте устройство. Одна из проблем, почему не работает микрофон в Дискорде — неисправность девайса. Для его проверки отключите кабель от ПК, включите мультиметр и переведите его в режим измерения Омов. Прислоните щупы к контактам устройства. При появлении нуля на экране девайс неисправен.
- Убедитесь, что устройство включено. Подключитесь микрофон, а после войдите в Панель управления и раздел Оборудование и звук. Далее во вкладке Запись посмотрите, какие девайсы указаны. Из приведенного перечня выберите необходимый вариант.
Как устранить неисправность
Если лагает голос в Дискорде, начните с проверки исправности оборудования. Иногда проблема лежит на поверхности и ее причиной является плохое подключение штекера, обрыв провода или иные визуальные повреждения. Если визуально проблем нет, проверьте исправность гарнитуры. Попробуйте поработать на другом мессенджере или подключение оборудование к другому устройству. Если аппаратура и там не функционирует, значит, необходимо задуматься о ремонте или покупке другого оборудования.
В ситуации, когда наушники с микрофоном нормально работают на другом устройстве, а в Дискорд звук лагает, переходите к рассмотренным ниже действиям.
Проверьте скорость и пинг Интернета
В 70% случаев голос виснет при разговоре из-за плохого соединения с глобальной сетью. Для проверки подключения используйте любой онлайн-сервис, к примеру, Speed Test
Обратите внимание на количество подключений и отсоедините лишнее оборудование

Попробуйте быстрое восстановление
Если с Интернетом все нормально, но Дискорд все равно лагает, сделайте следующие шаги:
- Закройте приложение и снова войдите в него.
- Выйдите из своего аккаунта и вновь зайдите.
- Перезапустите ПК.
- Переустановите программу.

Проверьте работу звуковой карты
Одна из причин, почему лагает Дискорд — неправильная настройка звуковой карты. Для проверки ее работоспособности сделайте такие шаги:
- Жмите правой кнопкой мышки по символу Мой компьютер.
- Войдите в раздел Свойства, а после этого Диспетчер устройств.
- Найдите в списке звуковую карту и убедитесь, что возле нее не стоит восклицательного знака.
- При наличии такого установите новые драйвера с помощью специальных программ или вручную с официального сайта. В последнем случае необходимо знать модель звуковой карты, чтобы точно найти для нее ПО.
Проверьте факт включения микрофона и наушников в программе
Иногда сбои в работе Дискорд вызваны проблемами в самих настройках. Для проверки сделайте такие шаги:
Войдите в приложение.
Найдите возле логина символы с наушниками и микрофоном.
Обратите внимание, чтобы эти изображения не были перечеркнуты красной линией. Если это так, включите оборудование.

Поставьте запуск программы Дискорд от имени администратора
Эффективный способ решения проблемы — запуск приложения не в обычном режиме (путем двойного нажатия левой кнопкой мышки), а от имени администратора. Для решения задачи воспользуйтесь одним из приведенных ниже способов.
Вариант №1:
- Кликните правой кнопкой на символ Discord.
- В меню выберите пункт Свойства.

- Жмите на вкладку Совместимость.
- Поставьте отметку возле надписи Запускать эту программу от имени администратора.
- Кликните на кнопку Применить, а потом Ок.

Вариант №2:
- Жмите на символ Дискорд на рабочем столе.
- Выберите из перечня Запуск от имени администратора.
- Разрешите программе вносить правки на устройстве.

Проверьте правильность ввода-вывода устройств
В ситуации, когда лагает Дискорд, проверьте корректность настройки в самой программе. Для этого пройдите следующие шаги:
- Войдите в приложение и жмите на шестеренку возле логина (настройки).
- В правом вертикальном меню выберите пункт Голос и видео.
- В разделах Устройство ввода и устройство вывода укажите правильное оборудование.
После выполнения этих действий перезапустите Дискорд и проверьте, лагает звук или нет.
Подрегулируйте настройки голоса
Как вариант, проверьте правильность настроек голоса в программе Дискорд. Это выручает, если звук периодически лагает, а приведенные выше действия не дали результата. Сделайте следующие шаги:
Пройдите три пункта, указанные выше.
В разделе настроек опуститесь вниз до раздела Чувствительность.
Отключите автоматическое выключение чувствительности микрофона.
На вертикальной полоске, которая показывает силу звука, переместите ползунок в то положение, в котором будет нормально определяться голос (без шумов).
Обратите внимание на вертикальную полоску. Она наполняется с учетом силы звука, который улавливается микрофоном
Ничего не говорите и смотрите, до какого уровня наполняется полоска.
После достижения максимальной позиции поставьте бегунок. В этом случае шумы не будут передаваться до заданного предела.
Попробуйте поговорить в микрофон. Если громкости достаточно для перехода через бегунок, тогда чувствительность настроена правильно.
Настройки микрофона
Второй ответ на вопрос, как убрать звуки игры в Дискорде – воспользоваться настройками микрофона, встроенного в операционную систему. Вы удивитесь, сколько разных параметров прячутся за одной иконкой!
- Наведите курсор на значок громкости на нижней панели справа;
- Щелкните левой кнопкой мыши и выберите раздел «Звуки» в открывшемся меню;
- Перейдите на вкладку «Запись»;
- Найдите иконку стерео-микшера;
- Кликните по нему и выберите пункт «Отключить».

Зачем нужен микшер? Он выполняет важную роль и смешивает данные микрофона и выходного сигнала.
Следующий ответ на вопрос: почему в Дискорде слышно мои звуки игры, тоже связан с микрофоном. Перейдем к другим настройкам.
- В той же вкладке «Запись» ищем используемый микрофон;
- Выделяем мышкой и кликаем по кнопке «Свойства»;

- Переходим к разделу «Улучшения»;
- Ставим галочки напротив строк «Улучшение постоянной составляющей», «Подавление шума» и «Подавление эха»;
- Жмем на кнопку «ОК», чтобы сохранить внесенные изменения.
Несколько несложных действий обычно решают трудности, при которых слышно игру в Дискорде. Больше друзья не будут жаловаться на мешающие отголоски – можно играть или общаться, не отвлекаясь.
Ничего не получилось, игру слышно? Следуем дальше – рассмотрим и другие пути решения проблемы.
Я плохо слышу собеседника: причины и решения
Наиболее распространенные причины, почему пользователь перестает слышать собеседника или его тихо слышно в дискорде:
- в настройках выставлены ограничения по микрофону;
- микрофон выключен;
- нет драйвером на аппарате ввода и вывода;
- микрофон сломан.
Единственным вариантом исправления ситуации может быть настройка первоначальных параметров:
- Заходим в настройки Discord, переходим в раздел «Голос и видео».
- Указываем значения для ввода и вывода аппаратов.
- Регулируем громкость звука и оборудования. Помните о варианте передачи звука автоматически (он функционирует по чувствительности) или работе по нажатию клавиши (зажимаем определенную кнопку и микрофон записывает голос пользователя.
- Помимо этого, юзер может настроить свои параметры.
Благодаря этим примитивным и не затратным по времени действиям можно быстро решить проблему и наслаждаться звонким и качественным общением, где голос собеседника не раздражает слух, а беседа длится в комфортном и приятном ключе.

Что делать, если в дискорде не слышно меня? Это один из самых частых вопросов по поводу работы с Дискорд. К сожалению, эта проблема появляется довольно часто. Её решение будет описано в данной статье.
Настройки программы
Чувствуете, что звук в Дискорде лагает, появились трудности, не получается говорить или слышать собеседника? Пора заглянуть в настройки мессенджера!
Нажмите на шестеренку на нижней панели («Настройки пользователя»);

- Найдите на панели слева вкладку «Голос и видео»;
- Убедитесь, что выбраны правильные устройства ввода и вывода – в соответствующих окнах.

Здесь же есть кнопка проверки микрофона, позволяющая провести моментальную диагностику.
Не мешает выставить правильную громкость – возможно, звук при разговоре в Дискорде пропадает, потому что вы попросту ничего не слышите. Очень частая ошибка, совершаемая по невнимательности.
Почему в дискорде слышно мои звуки игры
Magne_Anressan, неконтролируемо она ничего не может предавать это раз
либо какое-то устройство ввода прослушивает динамики
либо добавить виртуальный микрофон
Вы же сами описали проблему. Звуки по воздуху летят из колонок в микрофон.
А вообще покопайтесь в свойствах. Например, в свойствах микрофона убрать галочку «прослушивать с этого устройства». И надо больше инфы, и далее методом исключения локализовать проблему. Например, вы не сказали, воспроизводит ли микро ваш голос или же только одни звуки компьютера. То есть это либо микс, либо подмена источника, и количество возможных вариантов проблемы сразу сокращается вдвое.
Здравствуйте, у меня проблема с тем что собеседник слышит мои звуки в Дискорде, система новая, микшер и все лишнее выключено выключено. Система новая, Win10, дрова все стоят на звук. Наушники с микрофоном, до этого на старой системе Win7 было все отличноСтавил реалтек драйвер, микшер отключен, но удалил т.к с ним терялся микро и не слышал голос.
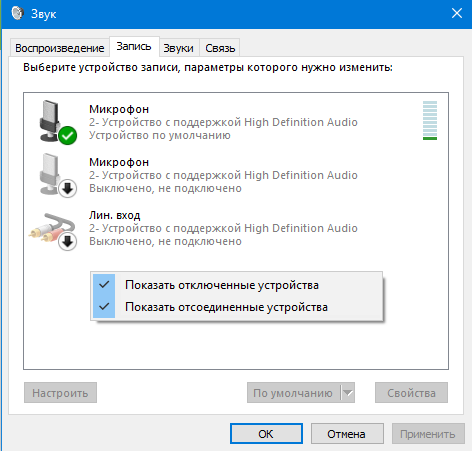

Найдены дубликаты
У меня тоже возникла такая проблема на ноуте. В моем случае нужно было всего лишь включить подавление эхо и подавление шума одновременно, отключить усиление микрофона.
Далее опишу развернуто, чтоб люди не тратили на такую проблему по полдня.
До этого что только не перепробовал. В первую очередь проверил Стерео микшер. Он по умолчанию был выключен, поэтому проблема не в нем (я проверял и с включенным микшером, это не помогло ничем).
Проверил уровни, с усилением микрофон захватывает звук с наушников — отключил.
Потыкал разные улучшения, но не додумался все сразу включить))
Удалил драйвер. На Microsoft’овском драйвере, который установился по умолчанию, на удивление звук записи был чище, но звуки с компьютера все еще были слышны. И звук в динамиках показался тише, к тому же компьютер видел сразу два микрофона — с гарнитуры и встроенные, переключать на нужный приходилось вручную. Поэтому установил последние драйвера с официального сайта Realtek.
Потом додумался включить все улучшения, и все заработало как надо.
В качестве совета хочу добавить, что отлаживать микрофон удобно с помощью диктофона или голосовых сообщений. Банально, но может кому пригодится.
Проверку по записи производил следующим образом: включал запись голосового сообщения, включал музыку, ждал секунд 5 (пока шум подавится), говорил что-нибудь в микрофон (тут важно чтоб был слышен только голос, музыка не должна проявиться на записи. У меня проявлялась, пока было включено усиление микрофона), отключал музыку, еще говорил в микрофон, останавливал запись
Буду рад, если мой опыт поможет кому-то сэкономить время и нервы.
Современные мессенджеры отличаются богатым набором пользовательских настроек. Их корректировка влияет на качество воспроизводимых звуков или видеоматериалов, быстродействие системы. Сегодня мы поговорим о том, как передавать системные звуки в Дискорде, рассмотрим особенности и практическую реализацию.
Что делать
Теперь рассмотрим, что делать, если Дискорд не видит наушники, или они не работают. Для удобства приведем инструкцию для разных устройств.
На телефоне
Одна из распространенных ситуаций, когда Discord на телефоне не видит наушники на телефоне. В таком случае сделайте следующие шаги.
Перезапустите устройство
Первое, что необходимо выполнить — перезагрузите программу и смартфон. Возможно, причиной являются программные сбои, а перезапуск помогает решить эту проблему.
Проверьте настройку в приложении
Чтобы избежать трудностей, необходимо знать, как настроить Дискорд на телефоне под наушники. Если устройство не работает, причиной может быть неправильный выбор параметров. Для проверки сделайте следующие шаги:
- Войдите в приложение.
- Жмите на три полоски слева вверху.
- Кликните на крайний значок Дискорд справа внизу (переход в Настройки).
Перейдите в раздел Голос и видео.
- Установите в разделе Режим ввода Активацию по голосу.
- Жмите на кнопку Чувствительность и проверьте текущий уровень микрофона. Индикатор должен быть зеленым, что свидетельствует о правильности настроек.
- Установите тумблер эхопододавления и автоматической регулировки усиления в правую сторону.
- Установите Режим звонка. Переход в него часто помогает, если не работают наушники в Дискорде на телефоне.
Проверьте исправность устройства
Одна из причин, почему не идет звук в наушники в Discord — механическая неисправность. Попробуйте подключить девайс к другому устройству, к примеру, ПК. Если оно не работает, это свидетельствует о механической неисправности. Возможно, поврежден штекер или провод. Попробуйте использовать заведомо исправные наушники. В случае, когда они также не работают в Дискорде, причина в другом.
Поменяйте сервер
Если Дискорд не видит наушники на телефоне, попробуйте поменять сервер. Иногда это помогает и позволяет устранить проблемы со звуком (если он не работает). Сделайте следующие шаги:
- Войдите в приложение.
- Жмите на нужный сервер.
- Кликните на три точки возле его названия.
- Войдите в Настройки (символ шестеренки).
Перейдите в раздел Обзор.
Жмите на кнопку Регион сервера.
Поменяйте его на нужный параметр.
После этого свяжитесь с друзьями и проверьте правильность работы устройства.
Подключитесь заново
Бывают ситуации, когда в Дискорде не работают блютуз наушники. Причиной может быть ошибка подключения по «синему зубу». Для решения проблемы полностью отключитесь, перезагрузите смартфон и снова попробуйте подключиться по Bluetooth. Возможно, трудности связаны с самим соединением.
На ПК
Не менее распространенная ситуация, когда не работают наушники в Дискорде на ПК. Здесь алгоритм действий очень похож.
Перезагрузите оборудование
Начните с обычного перезапуска программы или компьютера. Как правило, такой шаг позволяет исправиться от программных сбоев. Если это не дало результата, переходите к следующему шагу.
Проверьте исправность девайса
Как и в случае с телефоном, проверьте, работают наушники на другом устройстве или нет. Подключите их к другому ПК или смартфону.
Убедитесь в наличии драйвера
Пользователи часто забрасывают администрацию вопросами, как включить наушники в Дискорде, не проверив правильность установки драйверов. Во многих случаях достаточно переустановить или обновить ПО, чтобы исправить проблему. Работу можно сделать с помощью встроенных возможностей операционной системы или с применением специальных приложений. Для проверки звуковой карты сделайте следующее:
- Жмите правой кнопкой мышки по символу Компьютер.
- Выберите в меню пункт Свойства.
- Перейдите в Диспетчер устройств.
Проверьте, имеется ли в списке название звуковой карты.
Если возле названия стоит восклицательный знак, обновите или загрузите драйвера.
После этого перезапустите ПК и проверьте, работают наушники в Дискорде или нет.
Задайте правильные настройки
Распространенная причина возникающих трудностей — неправильные настройки программы. Для проверки версии сделайте следующие шаги:
- Войдите в программу Дискорд.
- Кликните на символ шестеренки слева внизу.
- Перейдите в раздел Голос и Видео.
- Убедитесь, что в разделе устройства вывода установлено нужное устройство.
- Установите громкость звука на нужный уровень.
- Выставьте другие настройки с учетом личных задач.
Если вы считаете, что ошиблись в выборе параметров, кликните на кнопку Сбросить голосовые настройки внизу. В таком случае программа вернется к первоначальным параметрам.