Браузерная версия discord
Содержание:
- Как зарегистрироваться в Discord
- Полное описание
- Стандартная авторизация
- Как найти и вступить в чужую группу
- Как передавать звук в Дискорде: трансляция звуков и музыки
- Зачем регистрироваться в Дискорде
- Как узнать уникальный тег в Дискорде
- Как узнать уникальный тег в Дискорде
- Как зарегистрироваться в Discord
- Как выйти из аккаунта Discord на ПК
- Интерфейс и управление Discord в браузере
- Главные особенности и возможности Discord
- Преимущества и особенности приложения Discord
- Что собой представляет программа Discord?
- Настраиваем программу
- Как включить музыку в Дискорд
- Дискорд: регистрация, вход в аккаунт на русском, создать учетную запись
- Как зарегистрироваться в Discord?
- Подведем итог
- Процесс регистрации
- Вход в аккаунт Дискорд с приложения ПК
- Зачем нужна регистрация?
Как зарегистрироваться в Discord
Создание учетной записи через сайт
Следующим этапом требуется ознакомиться с тем, как создаются сервера и сконструировать собственный.
После этого следует перейти в настройки пользователя (нажав на шестерню в нижней левой части экрана) и нажать на «Включить двухфакторную аутентификацию». Это поможет снизить риск взлома в несколько раз.
Как можно понять, зарегистрироваться в дискорд на ПК не составляет никакой сложности. С этими действиями справится даже ребёнок. Но как обстоят дела с онлайн регистрацией через телефон?
Создание учетной записи через мобильное приложение.
Для начала следует установить Discord на свой смартфон через Google Play или App Store. Открыв его, необходимо кликнуть на «Зарегистрироваться».
Теперь можно пообщаться в голосовом канале во время игры, создать клуб или сервер, присоединиться к существующему игровому сообществу или общаться с другом в Discord.
Чтобы включить двухфакторную аутентификацию в приложении, необходимо:
- Нажимаем на «лого» вверху и заходим в шестеренку снизу.
- Заходим в «Моя уётная запись».
- Нажимаем «ВКЛЮИТЬ ДВУХФАКТОРНУЮ АУТЕНТЕФИКАЦИЮ».Дальше следуем инструкции на экране.
Discord позволяет зарегистрироваться буквально в «3 клика», что существенно снижает затраты времени. Этим Дискорд отличается от других мессенджеров.
Выделяется несколько способов использовать возможности Discord — вход в аккаунт напрямую через браузер, с помощью телефона или ПК. Ниже приведем инструкцию для каждого варианта, а также рассмотрим способы решения возникших трудностей при авторизации.
Полное описание
Discord — программа для голосового общения и обмена текстовыми сообщениями, предоставляющая возможность быстро создать собственный сервер и пригласить в него ваших товарищей. Одно из главных качеств, ради которых хочется установить программу, а не воспользоваться альтернативой — минимальная задержка для видеосвязи и текстового общения в режиме реального времени.
Утилита популярна среди геймеров, так как позволяет общаться в играх без влияния на FPS. Обеспечивает высокое качество звука, не содержит рекламы, имеет средства защиты от DDoS-атак, позволяет блокировать пользователей по IP-адресу, регулировать громкость разговора собеседников и многое другое.
Перед запуском клиента, потребуется создание учетной записи. Для этого достаточно ввести свой электронный адрес и придумать пароль. Интерфейс Дискорд на русском языке, получил удобные и интуитивно понятные элементы управления. Разработчики создали несколько версий приложения для мобильных устройств iOS и Android, компьютеров на базе Win и Mac OS, а также для веб-браузеров Google Chrome и Mozilla Firefox.
Стандартная авторизация
На компьютере
На ПК разработчики предусмотрели вход двумя способами. Какой из них удобней, вам подскажет пользовательская практика.
Способ №1: в браузере
Веб-версия позволяет пользоваться Дискордом без скачивания и установки приложения. Доступ к профилю предоставляется на официальном сайте:
1. Откройте главную страничку ресурса – https://discordapp.com/
2. В панели вверху справа кликните мышкой «Вход».
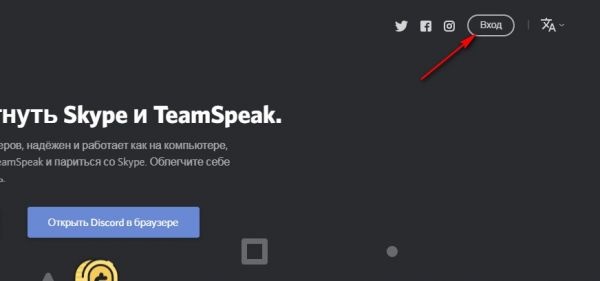
3. Введите учётные данные: адрес почтового ящика, указанного в регистрационной форме, и пароль.
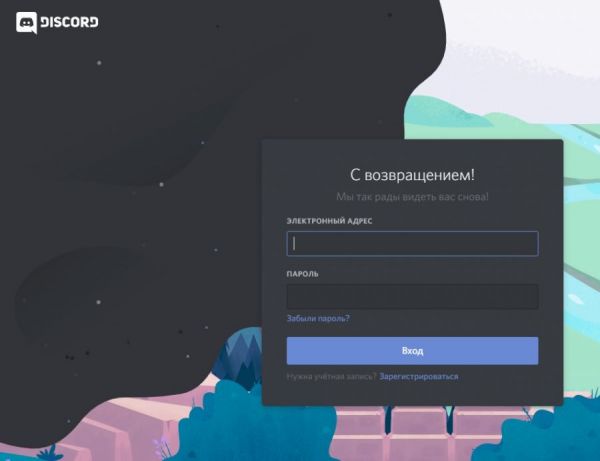
4. Клацните по кнопке «Вход».
Всё! Добро пожаловать, в свой родной и любимый профиль.
Примечание. Некоторые браузеры с настройками по умолчанию предлагают сохранить логин/пароль учётки. Если согласиться с этим запросом, последующие авторизации выполняются в автоматическом режиме. Но помните, что такой режим входа безопасен, если только вы пользуетесь компьютером. В противном случае, есть риск того, что в вашу учётку могут зайти посторонние.
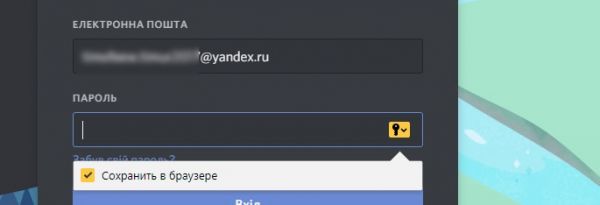
Способ №2: в приложении
Фактически ничем не отличается от входа на сайте. Предварительно нужно скачать с офсайта мессенджер и установить его в систему. После запуска в окне программы набрать логин и пароль.
А если в процессе инсталляции Discord в браузере открыта вкладка с профилем, то и заполнять форму входа, чтобы зайти, не нужно. Приложение сделает это автоматически: возьмёт учётные данные из браузера.
При последующем запуске (после авторизации) мессенджер сразу открывает аккаунт. То есть снова набирать адрес почтового ящика и символьный ключ уже не нужно будет, если вы не выходили из учётной записи.
На телефоне
Для популярных мобильных платформ (Android, iOS) есть адаптированные версии Discord. Мессенджер легко найти через опцию поиска в официальных магазинах приложений (App Store, Google Play). Установите и запустите его.
Далее требуется всё та же стандартная процедура: ввод электронной почты и пароля.
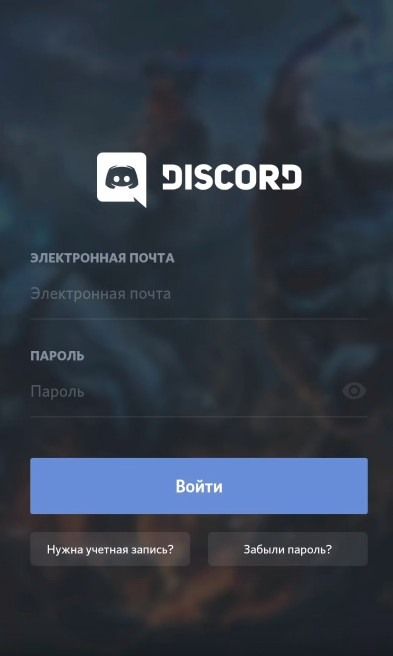
Как найти и вступить в чужую группу
Чтобы ускорить процесс поиска, лучше с помощью браузера сразу найти специальные сайты, которые посвящены – Группам в Дискорде. Выбрав любой из их, с помощью встроенных фильтров подбираете тематику группы и нажимаете вступить.

Не все группы могут оставлять кнопку с прямой ссылкой. Иногда оставляются только адрес. В таком случае выделяете адрес и копируете, затем открываете Дискорд и нажимаете на – Плюс в пунктирном круге.
Далее выбираете – Войти на сервер.

Вставляете приглашение в нужную графу и подтверждаете вход.

В списке слева, должна добавиться новая иконка с группой.

Затем выбираете необходимый раздел в чате и начинаете знакомиться со всеми. После чего добавлять в друзья кого сочтете нужным или всех сразу.
- https://discordgid.ru/kak-vyjti-iz-akkaunta/
- https://discordfree.ru/how-to-use-discord/
Как передавать звук в Дискорде: трансляция звуков и музыки

Потребность в передаче системных звуков при работе с приложением Discord может возникнуть у любого человека.
Одни не хотят, чтобы их фоновые звуки, например, музыки, становились слышны всем участникам разговора, другие же, наоборот, нуждаются в специальных уведомлениях для сообщества.
В этом плане ой сервис Discord предлагает пользователям довольно широкие возможности по передаче системных звуков в процессе организации связи с другими представителями сети.
Управление и передача системных звуков
Регулировка системных звуков при использовании программы Discord предусматривает следующие действия:
- Открытие декстопной версии приложения;
- Перейти в настройки профиля путем нажатия на значок «шестеренки» снизу слева экрана;
- В открывающемся окне необходимо осуществить переход в раздел «Голос», где предлагается широкий перечень настроек для управления;
- Среди всех вариантов необходимо выбрать «Приглушение приложений» и отключить его перемещением бегунка в крайнее левое расположение.
За счет подобного действия система полностью устраняет все посторонние звуки, проникающие в микрофон из внешней среды. В случае, если пользователь, наоборот, нуждается в трансляции сигналов из других параллельно используемых программ в эфире, то бегунок смещается в крайнее правое положение. После этого система будет передавать все без исключения звуки, поступающие в микрофон.
Регулировать пользователь имеет возможность и громкость, также используя двигающийся по горизонтали бегунок. С его помощью можно полностью отключить звук в случае необходимости или довести его до максимально допустимых значений.
При этом система допускает возможность задания условий исполнения данного правила. Выбирать можно между следующими вариантами:
- При разговоре автора настроек;
- При приеме речи собеседника;
- Никогда не применять созданное правило;
- Использовать данное правило всегда.
В целом в руках пользователя оказывается значительное количество настроек, что говорит в первую очередь о хороших возможностях управления параметрами, заложенных в приложение разработчиками Discord.
Трансляция звуков
Наличие возможности передачи системных звуков позволяет транслировать в ом чате и музыку. Для этого потребуется включить ее воспроизведение на каких-либо внешних носителях или использовать для этого отдельные приложения.
Одним из них является программа Virtual Audio Cable.
Ее использование позволяет отказаться от одновременного запуска внешнего плейера, что может негативно отразиться на скорости работы приложения Discord, а также снизить качественные параметры воспроизводимых звуков.
Работа с программой Virtual Audio Cable предельно упрощена. После того, как она установлена на компьютер, в «операционке» появляется новый виртуальный плейер. Порядок работы предполагается следующий:
- Кликнуть правой кнопкой на эмблеме динамика снизу слева экрана;
- Во всплывшем меню выбирается пункт «Устройства воспроизведения»;
- Среди предложенного списка доступных устройств выбрать необходимый вариант;
- Активировать Discord и через настройки звука выбрать данный тип проигрывателя для воспроизведения.
Можно использовать трансляцию музыки и через специальные боты, но их работоспособность обеспечивается не в каждом случае.
Причина этого кроется в самих ботах, не обладающих необходимыми функциональными возможностями.
Соответственно перед скачиванием бота лучше заранее удостовериться в наличии у него функций, которые нужны именно вам, чтобы не пришлось тратить впустую время на его скачивание и последующую установку.
Трансляция музыки
Программа Discord представляет собой эффективное средство обмена ыми сообщениями и трансляции своей музыки в интернете, адаптированное для использования геймерами.
Использовать приложения можно в случаях, когда игры не способны предложить подобного функционала или его качество оставляет желать лучшего.
Наличие русифицированной версии и полностью бесплатный доступ выступают в качестве дополнительных преимуществ программы.
Зачем регистрироваться в Дискорде

Система автоматически предложит создать новую учетную запись, заполнив лишь текстовые поля «Сервер» и «Никнейм» (своеобразная «регистрация» происходит без ввода логина и пароля и доступна на русском языке). Пара минут, и Discord становится доступен в полной мере – голосовые звонки, демонстрация экрана, поиск информации по хэштегам, стикеры и смайлики.
Несмотря на преимущества, способ с браузерным доступом обладает и недостатками: бегло зарегистрированный профиль привязывается к конкретному браузеру и компьютеру и не переносится на мобильные операционные системы. Возникнут проблемы и с оформлением подписки Nitro, необходимой для прокачки серверов и доступа к эксклюзивному контенту, и с историей диалогов и чатов.

Снимаются ограничения полноценной регистрацией. Все подробности – ниже.
Как узнать уникальный тег в Дискорде
Система мессенджера автоматически присваивает каждому пользователю уникальный номер, посредством которого происходит поиск человека внутри организационной структуры.
Зачем нам знание персонального ID? Для добавления зарегистрированного человека в беседу или чат достаточно указать ник и цифровую последовательность. Это значительно упрощает процесс поиска новых собеседников или знакомых.
Алгоритмы Дискорда присваивают каждому имени пользователю три атрибута: никнейм зарегистрированного человека, знак решетки (хештэг) и номер пользовательского идентификатора.
Пошаговая инструкция для добавления пользователя в рассматриваемую среду общения:
- Запускаем приложение.
- В строке поиска вводим данные об интересующем человеке (с соблюдением вышеописанной формы запроса).
- Авторизированный участник появится, как результат поискового запроса.
Вычисляем персональный идентификатор
Пользователь легко может забыть буквенно-цифровую последовательность, однако есть способ освежить человеческую память:
- Запускаем популярный мессенджер.
- Создаем или открываем готовый канал.
- В окне чата пишем команду, состоящую из двух символов (@) и персонального никнейма.
- Подтверждаем отправку и получаем заветный ID.
Особых трудностей в том, как узнать свой тег в Дискорде нет, однако важно запомнить системную команду, предоставляющую персональные данные
Как узнать уникальный тег в Дискорде
Система мессенджера автоматически присваивает каждому пользователю уникальный номер, посредством которого происходит поиск человека внутри организационной структуры.
Зачем нам знание персонального ID? Для добавления зарегистрированного человека в беседу или чат достаточно указать ник и цифровую последовательность. Это значительно упрощает процесс поиска новых собеседников или знакомых.
Алгоритмы Дискорда присваивают каждому имени пользователю три атрибута: никнейм зарегистрированного человека, знак решетки (хештэг) и номер пользовательского идентификатора.
Пошаговая инструкция для добавления пользователя в рассматриваемую среду общения:
- Запускаем приложение.
- В строке поиска вводим данные об интересующем человеке (с соблюдением вышеописанной формы запроса).
- Авторизированный участник появится, как результат поискового запроса.
Вычисляем персональный идентификатор
Пользователь легко может забыть буквенно-цифровую последовательность, однако есть способ освежить человеческую память:
- Запускаем популярный мессенджер.
- Создаем или открываем готовый канал.
- В окне чата пишем команду, состоящую из двух символов (@) и персонального никнейма.
- Подтверждаем отправку и получаем заветный ID.
Особых трудностей в том, как узнать свой тег в Дискорде нет, однако важно запомнить системную команду, предоставляющую персональные данные
Как зарегистрироваться в Discord
Для начала нужно установить программу на ваше устройство. Дистрибутив вы можете скачать на русском языке с официального сайта сервиса.
Discord есть для ПК, есть версия для Андроид, также есть приложение для IOS. Даже владельцы Linux могут использовать это приложение – отдельное спасибо разработчикам за это.
Если у вас возникают какие-либо проблемы при использовании Дискорда как отдельного приложения – попробуйте онлайн версию.

Как и любая другая программа при входе в систему Discord предложит пройти авторизацию. Для этого нужно иметь специальный аккаунт. Для создания нового авторизованного пользователя потребуется:
- Скачать приложение с официального источника либо на сторонних сайтах в сетевой паутине. Но будьте осторожны, загружая контент с подозрительных ресурсов, это чревато заражением вашего устройства вирусными программами.
- Установить утилиту. Запустите установочный файл и укажите корневой каталог, в котором будут располагаться все системные файлы приложения. Процесс установки не вызывает особых трудностей и не займет значительного количества времени.
- Сервис запросит вас указать адрес электронного почтового ящика.
- Укажите свои персональные данные, имя пользователя.
- Придумайте секретный пароль и подтвердите его.
Если у вас возникают проблемы при установке, у нас есть статья-решения этих проблем. А если у вас не получается зайти на сервер (проблема с подключением) – эта статья решит вашу проблему.
Кроме официального клиента Дискорд есть усовершенствованная сторонними разработчиками версия – Better Discord. Она будет интересна вам, если вы ищете пути кастомизации этого мессенджера.
Как выйти из аккаунта Discord на ПК
Многие пользователи работают с мессенджером Дискорд в браузере или с помощью приложения на компьютере. Такой вариант удобен и открывает ряд дополнительных возможностей, в том числе применения функции Go Live. Но бывают ситуации, когда необходим срочный выход из профиля. Подобная потребность может возникнуть в следующих случаях:
- желание зайти в аккаунт под другими данными;
- временное пользование чужим ПК;
- просьба предоставить Дискорд для входа в профиль другого человека и т. д.
Вне зависимости от причины, вопрос выхода из учетной записи ничем не отличается.
Из приложения
Чтобы выйти из аккаунта программы на ПК, сделайте следующее:
- На главном экране жмите на шестеренку слева внизу.
- Листайте вниз до пункта Выйти.
- Подтвердите намерение путем нажатия на соответствующую кнопку.

Отключение и удаление аккаунта
Теперь вы знаете как выйти из Discord на ПК (в браузере или приложении). Но бывают ситуации, когда необходимо отключить или удалить учетную запись.
Для этого сделайте следующие шаги:
- Жмите на символ шестеренки Дискорд слева внизу.
- Войдите в раздел Моя учетная запись.
![]()
- Опуститесь вниз и выберите один из двух вариантов — удаление или отключение.

- Отключение аккаунта подразумевает временную приостановку его работы. В дальнейшем учетную запись можно в любой момент восстановить. Если пользователь передумает, он вправе активировать ее. После отключения в Дискорд больше не приходит уведомлений. Запросы на добавление в друзья приходят, но не поступают до момента активация учетной записи.
- Удаление аккаунта Дискорд. Этот шаг подразумевает полное уничтожение «учетки» без возможности ее восстановления. Такое действие должно осуществляться обдуманно, ведь обратного пути не будет.
Интерфейс и управление Discord в браузере
В приложении реализована возможность регулирования уровня звука для каждого отдельного пользователя. Возможно также изменения ника пользователя для каждого отдельного сервера. Еще одним плюсом Discord является возможность интеграции с такими приложениями и сервисами, как Steam, Youtube, Twitch, Skype.
Возможно определить, во что в настоящее время играет пользователь в это время и название этой игры пишется рядом с его его никнеймом.
Есть текстовые и голосовые каналы. Уровни доступа создаются отдельно для каждого, используя при этом Роли. Последним можно присваивать разные имена и разные права.
Возможно создать собственный сервер для игры. Для этого необходимо придумать его название и создать сервер через нажатие на пустой плюс в списке серверов.
Если нет желания получать постоянно всплывающие уведомления о сообщениях на различных текстовых каналах предусмотрена функция заглушить данный канал. Это делается правой кнопкой мыши, при этом выбрав нужный кана и поставив галочку «Заглушить канал».

Это лишь часть возможностей мессенджера, пользователь скачав его, или реализовав в вэб-версии сможет в полной мере оценить его богатый функционал и удобство.
Главные особенности и возможности Discord
Самый главный вопрос, который справедливо будет беспокоить пользователей: для чего им, собственно, будет полезно Discord скачать программу? То есть – какими функциональными возможностями она обладает? Что же, можно ответить более-менее подробно на этот вопрос. Прежде всего, Discord – это приложение для организации голосового общения. Причем, главным определением в программе будет так называемая «комната» — то есть сервер. Его можно создать с нуля самостоятельно и приглашать своих друзей. А можно и подключиться к уже созданному серверу – и стать участником уже существующей беседы. Также для удобной работы сервера можно добавить бот в Discord.
В Дискорд онлайн чат также позволяет переписываться привычными текстовыми сообщениями. Сообщения можно форматировать различными способами начертания, а также обмениваться забавными смайликами для передачи своего настроения. Звонить по видео Discort – увы – пока еще не научился. Впрочем, разработчики в скором времени и не обещают данную функцию, считая ее излишней для своего детища. Возможно, это действительно так: ведь подавляющее число пользователей Дискорда – это все-таки геймеры, которым необходимо быстро и бесплатно организовать голосовой чат для игровой сессии. Вот для этого Discord в самом деле подходит наилучшим образом.
Преимущества и особенности приложения Discord
Дискорд является мессенджером, который адаптирован в большей части для коммуникаций среди геймеров. Кроме того, он может использоваться и для прочих целей. Приложение поддерживает одновременно голосовые, а также видео- и текстовые чаты, имеет функцию поиска других пользователей и находить нужные тематические сообщества.
Стоит отметить, что по уровню своего функционала и возможностям Discord может составить достаточно серьёзную конкуренцию таким привычным коммуникаторам, как Skype или TeamSpeak.
Среди преимуществ Дискорда и его особенностей, которые делают ему растущую популярность стоит выделить такие, как:
- бесплатная лицензия. Есть платный модуль, но пользоваться основной версией можно бесплатно;
- совместим со всеми относительно популярными операционными системами — для ПК это Windows версий 7/10, а также Linux и macOS. Для мобильных устройств это iOS и Android;
- приложение поддерживает VoIP и функцию видеоконференции;
- приложение можно использовать и в браузере. Дискорд в веб-версии открывается в браузере на официальном сайте – discordapp.com. Помимо этого, как уже говорилось, приложение реализовано в качестве программы для дескопа на компьютере, в качестве мобильного приложения, скачав софт для мобильного телефона. При этом обеспечивается полноценная синхронизация данных;
- простой процесс авторизации;
- работа сервиса обеспечивается на большом количестве серверов;
- программа использует единую кодовую базу через Electron;
- представлена на всех языка мира, в том числе и на русском языке.
Это удобный и функциональный мессенджер. Он был создан изначально для комфортного процесса игры геймеров, но сейчас он завоевывает все новые и новые группы пользователей, набирая все большую популярность. С каждой версией сервис показывает улучшение функционала.
Что собой представляет программа Discord?
На самом деле, все одновременно и просто, и сложно. Просто – потому что приложение Дискорд – это «очередная общалка» для VoIP телефонии. Ну а сложное – потому что, поискав информацию в Сети, вы наверняка наткнетесь на информацию, согласно которой Discord – это приложение для геймеров… Впрочем, не только для геймеров. И любому пользователю программа может оказаться полезной.

Так что стоит сразу развеять этот слух. Хотя доля правды в этом все-таки имеется: игроки по всему миру стали отдавать предпочтение именно Дискорду. Он и в самом деле имеет немалые преимущества в сравнении с более традиционными программами для голосового чата. Но о них пойдет речь немного позже. Итак, Дискорд программа для общения будет полезна всем, кому хочется иметь под рукой эффективный и надежный инструмент для общения в Интернете.
Настраиваем программу
Дискорд имеет очень гибкую возможность калибровки всех аспектов функционирования. Поэтому в приведенной инструкции будет представлена только общая рекомендация. Для достижения более гладкой работы, рекомендуется уделить пару часов своего времени для более деликатной шлифовки каждого раздела.
Чтобы открыть опции, с любой вкладки, нажмите на – Шестеренку, которая расположена в панели быстрого доступа.

В вашем распоряжении будет семнадцать пунктов. Из них только четырнадцать основных, один для контроля обновлений, ещё один для платной подписки, и последний – выход.

Значение каждого пункта:
Как включить музыку в Дискорд
Музыкальный режим слишком требователен к ресурсам системы, что сказывается на производительности игры. Игроки понимают, что действие должно происходить без зависаний, отчего можно проиграть в игре. Поэтому функции Дискорда не предусматривают возможности транслирования музыки.
Как включить с помощью стороннего софта
Как тогда транслировать музыку в Дискорде? Для этого понадобится дополнительный софт. На примере утилиты Virtual Audio Cable рассмотрим, как это сделать:
-
- С помощью поисковых систем найдите утилиту, скачайте и установите или жмите на кнопку.
-
- Запустите Virtual Audio Cable.
- Создайте новый канал, нажав на кнопку «Set» в верхней левой части окна.
- Дайте ему имя.
Затем нужно изменить параметры звука в операционной системе. В Windows 7 через «Панель управления» перейдите в раздел «Звук». В 10-ой версии ОС – через «Параметры» — «Система». В панели слева перейдите в соответствующий подраздел.
В качестве устройства ввода, чтобы музыка шла в микрофон, и вывода выберите в выпадающем списке виртуальное оборудование, которое было создано в утилите.
Настройка медиа плеера
В зависимости от используемого проигрывателя музыки выбираются параметры воспроизведения, чтобы включить созданное оборудование. На примере Windows Media Player разберем, как это сделать:
- Запустите программу и перейдите в главные настройки.
- Выберите пункт «Параметры устройства воспроизведения». Щелкните по нему правой кнопкой мыши и в контекстном меню выберите «Дополнительные».
- Перейдите на вкладку «Устройства».
- В перечне щелкните по названию оборудования, которое было создано с помощью Virtual Audio Cable.
- Чтобы действия вступили в силу, нажмите на кнопку «Применить», затем на «Ок».
После этого можно переходить к настройке Дискорда. Музыка из ВК транслировать через приложение нельзя.
Настройки Дискорд
Включать музыку так, чтобы шел звук из виртуального устройства, можно следующим образом:
- Включите мессенджер и перейдите в настройки, нажав на иконку в виде шестеренки внизу.
- В появившемся окне нажмите на пункт «Голос и видео».
- Нажмите на стрелочку в разделе «Устройства ввода», чтобы в выпадающем списке включить канал.
- Громкость микрофона нужно поставить на максимальный уровень с помощью ползунка. А звук – сведите на минимум.
После этого нужно настроить голосовой канал. Нажмите на иконку настроек напротив соответствующего раздела в главном окне и выставите уровень битрейта на самый высокий уровень. Сохраните настройки. На этом процесс создания трансляции музыки можно считать завершенным.
Теперь у вас не должно возникнуть вопроса, как слушать музыку в Дискорде. Для этого понадобится скачать дополнительную программу, установить и настроить ее. После чего устройства нужно добавить в музыкальный плеер, который будет использоваться. Также его включить параметрах Дискорда.
Дискорд: регистрация, вход в аккаунт на русском, создать учетную запись
Регистрация в Дискорд – самый первый вопрос, с которым сталкиваются все потенциальные пользователи данного мессенджера.
Сразу же хотелось бы отметить, что данная процедура не вызывает абсолютно никаких сложностей, и с ней сможет справиться даже тот человек, который не обладает большим опытом общения с персональным компьютером или же любым другим устройством, куда можно установить приложение Discord.
Как зарегистрироваться в Discord?
Более подробно о процессе и возможности скачивания программы Discord мы говорили в одном из наших предыдущих обзорах.
Алгоритм прохождения регистрации в мессенджере Discord выглядит следующим образом:
- Для начала прописываем в командной строке браузера адрес официального сайта Discord – https://discordapp.com. Если вы хотите скачать программу на персональное устройство, то нажмите соответствующую интерактивную клавишу. Также можно пользоваться продуктом непосредственно из самого браузера, на проводя его инсталляцию на ПК.
- После этого появится главная страница D В правом верхнем углу будет виртуальная кнопка Вход. Для тех же, кто уже зарегистрирован в сети Discord, она называется Открыть.
- Далее появится новое небольшое окошко, где мессенджер предлагает войти в систему. Для первичной регистрации следует нажать кнопочку Зарегистрироваться, расположенную в самом низу появившегося окна.ё
- Останется только создать учетную запись, введя свой адрес электронной почты, никнейм и пароль.
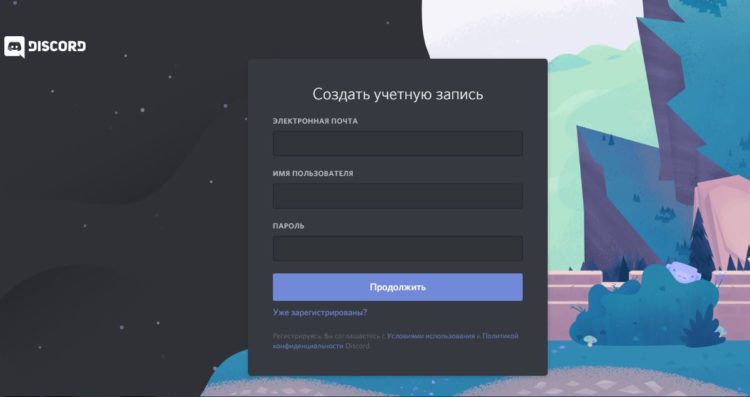
После этого на указанную электронную почту придет письмо от мессенджера Discord с ссылкой для подтверждения регистрации. Пройдя по этой ссылке, система предложит снова ввести адрес электронной почты и пароль, после чего, при правильном введении данных, она пустит вас в мессенджер.
Тут же хотелось бы добавить, что поле для введения пароля очень чувствительно к виду вводимых символов, здесь заглавные и прописные буквы – не равнозначны! Поэтому внимательно смотрите при первичном вводе символов, чтобы в дальнейшем избежать проблем с входом на сервис Discord.
Подведем итог
И в завершении обзора хотелось бы сказать о том, что мессенджер Discord в первую очередь ориентирован на общение между геймерами и людьми, увлекающимися данными темами даже просто в теории.
Discord не имеет всплывающих реклам, наделен мощным функционалом и готов предложить своим пользователями массу возможностей для комфортного общения.
Процесс регистрации
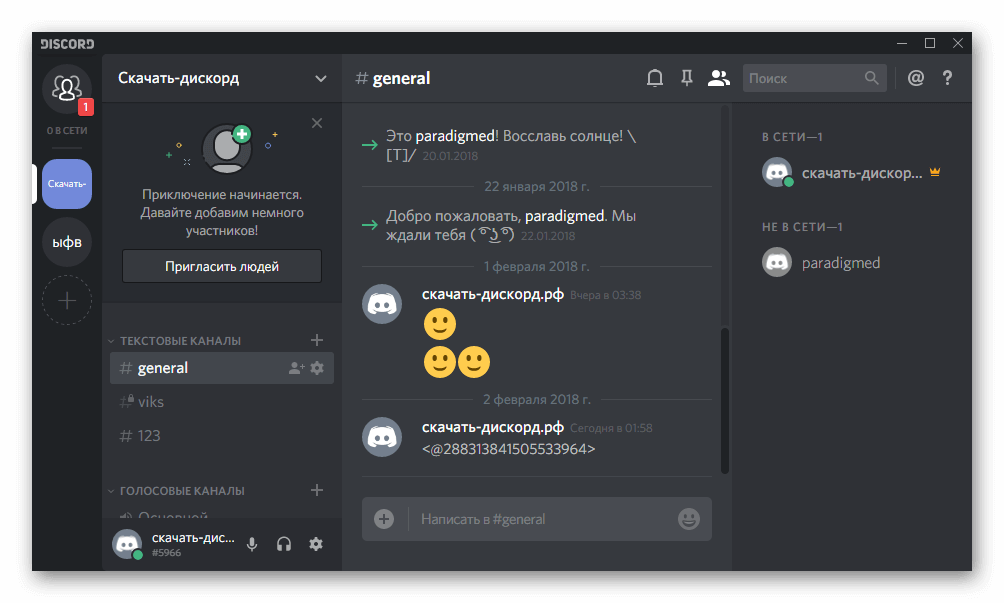 Системе требуется идентификационные данные, дабы определять статус и полномочия рассматриваемого юзера. Вашему вниманию пошаговая инструкция по «вхождению» в Дискорд:
Системе требуется идентификационные данные, дабы определять статус и полномочия рассматриваемого юзера. Вашему вниманию пошаговая инструкция по «вхождению» в Дискорд:
- Запускаем приложение на выбранной платформе.
- Диалоговое окно состоит из нескольких вариантов. Если вы еще не стали участником проекта, стоит нажать кнопку создания нового аккаунта.
- Система предоставляет унифицированную форму (анкету), где вы указываете адрес электронной почты, никнейм. С его помощью вас будут узнавать другие пользователи.
- Определяемся с количеством символов пароля безопасности, оберегающий персональные данные и аккаунт рассматриваемого человека.
Повторный запуск потребует указать «мыло» и пользовательскую буквенно-цифровую последовательность. Учетная запись хранит информацию о текущем статусе регистрации в Дискорде. Юзер может изменить никнейм, пароль или перепривязать адрес электронной почты. Система высылает письмо с подтверждением выполняемых действий.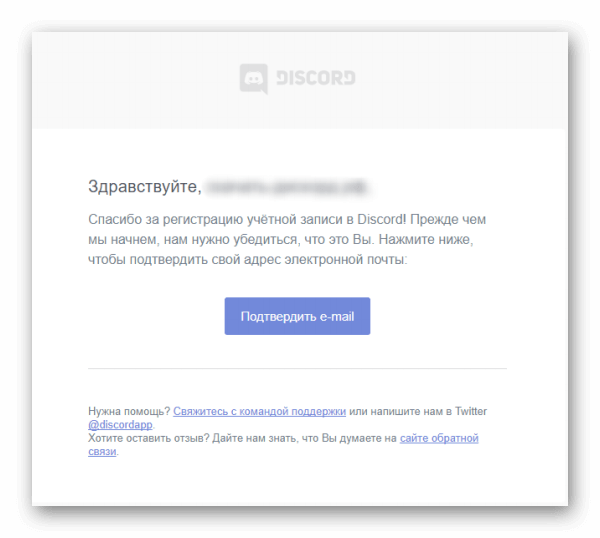
Вход в аккаунт Дискорд с приложения ПК
Один из способов войти в аккаунт Дискорд — установка приложения на компьютер или ноутбук с последующим входом в систему.
Алгоритм действий имеет такой вид:
- Жмите на кнопку Загрузить для Windows или для Mac в зависимости от ОС на вашем компьютере.

-
- Пройдите установку программы.

-
- Жмите на значок Discord на рабочем столе.
- Введите адрес e-mail и пароль. Если вы ранее еще не прошли регистрацию, жмите на кнопку Зарегистрироваться.

- Кликните на кнопку Войти.
Если данные введены правильно, вы оказываетесь в главном окне приложения. После входа в аккаунт можно работать в программе Discord — создать сервер, пригласить друзей, а после пользоваться голосовым или текстовым чатом.
Зачем нужна регистрация?
Регистрация – самый важный аспект пользования любой программы, которая основывается на манипуляциях с интернетом. В большинстве случаев обойти данную процедуру практически невозможно, так как регистрация позволяет приобрести специальный профиль, позволяющий определять вас как отдельную личность. Кроме того, именно аккаунт позволяет сохранять всю необходимую информацию, обеспечивает сохранность настроек и просто дает доступ ко всему функционалу продукта.
К счастью, для этой разработки данная процедура сделана в максимально упрощенном формате, поэтому займет у вас всего лишь пару минут. Главное, выполнять все наши рекомендации в предоставленной инструкции, которые можно будет пройти на официальном сайте на русском языке.
 Для регистрации нажмите Зарегистрироваться внизу окна
Для регистрации нажмите Зарегистрироваться внизу окна