Как включить звук в дискорде и транслировать музыку?
Содержание:
- Руководство
- Почему нет звука во время стрима в Дискорде
- Возможные проблемы и их решение, если демонстрация экрана в Дискорде не работает
- Шаг 2: Проверка системных параметров звука
- Как включить музыку в Дискорд
- Режим стример Discord: что это, как включить и стримить другу?
- Как в Дискорде включить демонстрацию экрана со звуком
- Информация для зрителей
- Заключение
Руководство
Напомним, что Discord – это продвинутый мессенджер для геймеров. Особой популярностью он пользуется среди любителей многопользовательских игр. Есть возможность общаться при помощи текста, голоса или даже видео.
Для стримеров тоже есть удобные инструменты. К примеру, можно записывать игровой процесс и сразу же постить его на популярных сервисах (Twitch и YouTube). В общем, программа очень интересная и достойная. К тому же, присутствует русский язык.
Однако для записи разговора нет каких-либо инструментов. Это противоречит политике конфиденциальности мессенджера. Поэтому нам придется использовать для этого стороннее программное обеспечение. И сейчас мы рассмотрим лучшие варианты.
Мы вам советуем предупреждать собеседников о том, что идет запись беседы. Это необязательно, но крайне желательно.
UV SoundRecorder
Простейшая программа, созданная для записи звука из любого источника. Обладает предельно понятным интерфейсом и может писать звук в довольно приличном качестве. Настроек не так много, но есть среди них весьма полезные.
Для работы с приложением не нужно обладать какими-то специальными знаниями. Тем более, что интерфейс полностью поддерживает русский язык. Просто нужно выставить необходимые устройства записи и нажать на соответствующую кнопку.
Программа отлично работает в Windows 7-10 и может даже автоматически запускаться и быть активированной в фоне. Скачать ее можно совершенно бесплатно с официального сайта разработчика. Это очень просто.
Работа с программой
Теперь подробно рассмотрим процесс записи беседы при помощи UV SoundRecorder. Мы решили предоставить подробную инструкцию с четким алгоритмом действий просто на всякий случай. Итак, сначала нужно скачать и установить приложение:
- Посещаем страницу https://uvsoftium.ru/products/uvsoundrecorder.
- На появившейся странице кликаем по кнопке «Скачать для Windows Vista, 7, 8, 10».
- Сохраняем предложенный архив и извлекаем его содержимое в удобный каталог.
- Запускаем файл UV_SoundRecorder_XXX_setup.exe (XXX – это условное сокращение версии программы).
- Запустится мастер установки. Сразу же кликаем «Далее».
- Затем принимаем условия лицензионного соглашения и снова жмем «Далее».
- Подтверждаем начало инсталляции.
- Дожидаемся ее окончания и кликаем «Завершить».
- В главном окне отмечаем галочками пункты «Микрофон» и «Колонки» (если вы желаете записать и свой голос тоже).
- Настраиваем путь сохранения материалов, если исходный вам неудобен.
- В конце и кликаем по кнопке «Запись».
Сразу же начнется записывание беседы. Если вам достаточно определенного промежутка разговора, то можно запросто остановить процесс при помощи соответствующей кнопки. Как видите, все действительно предельно просто.
По желанию вы можете настроить и качество для сохраняемых аудиофайлов.
Audacity
Еще один бесплатный продукт, предназначенный для работы с аудио файлами. Запись с микрофона и устройства воспроизведения – далеко не единственная возможность утилиты. На самом деле она способна на большее.
Но в данном случае нас интересует именно запись разговора в Discord. Стоит отметить, что программа умеет записывать в очень приличном качестве. Так что с последующим разбором беседы не возникнет никаких проблем.
Программа обладает очень простым интерфейсом и может похвастаться наличием русского языка. Так что с работой проблем не возникнет даже у новичков. А теперь поговорим о том, как правильно пользоваться приложением.
Работа с программой
Мы решили подробно описать процесс для того, чтобы даже у новичков не появилось вопросов. Ведь утилиту нужно еще скачать. Поэтому вот подробнейшая инструкция с четким алгоритмом действий, которой необходимо следовать:
Запись начнется немедленно. Остановить ее можно при помощи соответствующей кнопки (с квадратом). Стоит отметить, что приложение сохраняет все записи в папку «Музыка», что находится на системном диске. Так что с поиском в дальнейшем проблем не возникнет.
Почему нет звука во время стрима в Дискорде
Многие пользователи, тестирующие функцию Стримера в Дискорде, часто не могут сделать так чтобы на стриме в дискорде был звук. Не удивительно, сколько от пользователей приходит обвинений программы, насколько часто все ссылаются на баги мессенджера, потому что “всё сделано правильно” и “настройки уже просмотрены, неисправностей нет”
Это зачастую связано с невнимательностью пользователей, пропускающих нужные настройки, включающих лишние функции или не обращающих внимание, что перед использованием стрима, нужно настраивать оборудование или программу, возможно с использованием сторонних ресурсов
Опция не включена
По умолчанию стрим в Дискорде без звука. Когда пользователь редко сидит за мессенджером, мало общается, просто не разбирается в настройках и как включить звук в стриме в Дискорде, то стоит первым делом обозначить, как заставить звук работать:
- В канале, на котором собираются проводить трансляцию, в окне с собеседниками найти кнопку в виде экрана “Включить демонстрацию экрана”;
- В открывшемся окне настроек в правом верхнем углу включить опцию “Звук”;
- Запустить трансляцию.
Перечисленными действиями можно легко предотвратить главную причину, по которой нет звука на стриме в Дискорде. Это не единственная неисправность, с которой могут встретиться невнимательные, неопытные пользователи.

Настройка микрофона
Очередной причиной, по которой звук не работает, является плохо настроенный микрофон. Для подключения нужно:
- Зайти в “Настройки”, находящиеся справа от ника пользователя и ID;
- Перейти по вкладке “Голос и Видео”;
- Наверху найти “Устройство ввода”, где по умолчанию установлено значение “Default”;
- Проверить, установлен ли по умолчанию микрофон, который используется для разговоров, если нет — выбрать его;
- В “Режиме ввода” определить, будет ли микрофон активироваться, когда человек начинает разговаривать, либо только с нажатием горячих клавиш;
- Ниже есть возможность проверить работоспособность микрофона — поговорить в него и настроить чувствительность;
- Сохранить изменения.
Трансляция музыки

Остаётся в “Панели управления” или в “Параметрах” на компьютере настроить звук, а потом поменять устройство ввода в самом мессенджере на VAC.
Использование такого способа у некоторых пользователей может привести к тому, что качество звука или видео просматриваемого стрима понижено — в этом случае остаётся либо оставить всё так, как есть, либо удалять утилиту и не транслировать музыку.
Передача системных звуков
В таком случае стоит зайти в “Настройки”, далее — в “Голос и видео”. Ниже, после “Качества обслуживания” находится ползунок “Приглушение приложений”. Для получения системных звуков нужно выкрутить его вправо, а чтобы полностью их отключить — влево. Есть возможность поэкспериментировать, двигая ползунок по сторонам.
Возможные проблемы и их решение, если демонстрация экрана в Дискорде не работает
Не всегда проблемы с демонстрацией экрана связаны со сбоями в работе Дискорда. Возможно, самим пользователем были допущены ошибки при запуске функции Go Live. И каждый конкретный случай требует индивидуального подхода.
Нет звука
Такая проблема, обычно, возникает по двум причинам: не включена соответствующая опция или имеют место неполадки с микрофоном.
В первом случае необходимо:
- Открыть канал в Дискорде и нажать значок камеры.
- Кликнуть на изображение собеседника в нижней части экрана.
- Выбрать размер окна.
- В списке параметров активировать значок «Sound».
Алгоритм действий будет следующим:
- Заходим в Дискорд и нажимаем на настройки в нижней части страницы.
- Из открывшегося списка выбираем вкладку «Голос и видео».
- Находим раздел «Устройство ввода» и открываем его.
- Убеждаемся, что устройство указано правильно, регулируем громкость.
- В разделе «Режим рации» выставляем активацию по голосу или в режиме рации.
- Сохраняем настройки.
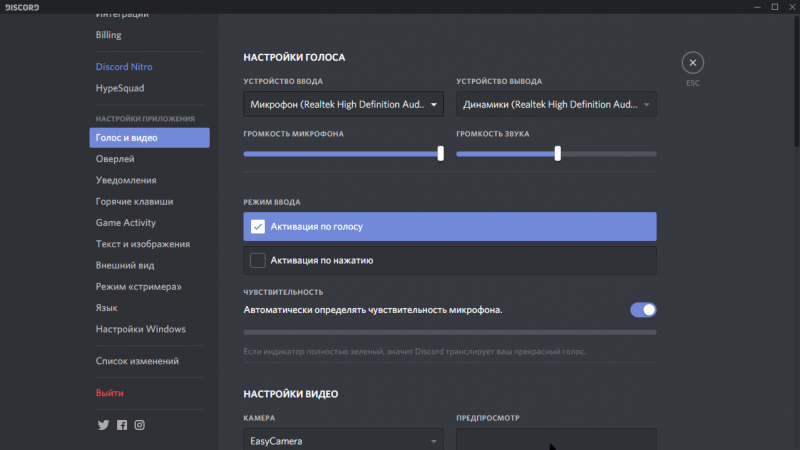
Как и у любых других мессенджеров в работе Discord случаются различные сбои, вроде неполадок с видео и звуком. К слову, последние довольно легко исправляются
Черный экран
Если во время демонстрации экран остается черным, это может свидетельствовать сразу о нескольких проблемах, начиная с некорректных настроек и заканчивая сбоем драйвера видеокарты компьютера.
Устранить эти неполадки можно несколькими способами:
- Следить за обновлениями приложения. В принципе, обновления Дискорда происходят в автоматическом режиме, но иногда именно они могут вызвать сбои в работе.
- Регулярно чистить кэш Дискорда. Такая мера поможет не только избавиться от черного экрана, но и в целом улучшит работу приложения.
-
Включать аппаратное ускорение. Поскольку демонстрация экрана – режим энергоемкий, Дискорд «оттягивает» ресурсы других аппаратных компонентов системы. Поэтому рекомендуется на время демонстрации включать аппаратное ускорение. Делается это в настройках приложения, в разделе «Внешний вид». Для этого находим вкладку «Расширенные» и активируем «Аппаратное ускорение». Настройку следует сохранить, после чего – проверить результат.
На слабых компьютерах ее включать не рекомендуется.
- Отключить все лишние программы. Это поможет освободить ресурсы системы и обезопасить все приложения, которые конфликтуют с Дискордом.
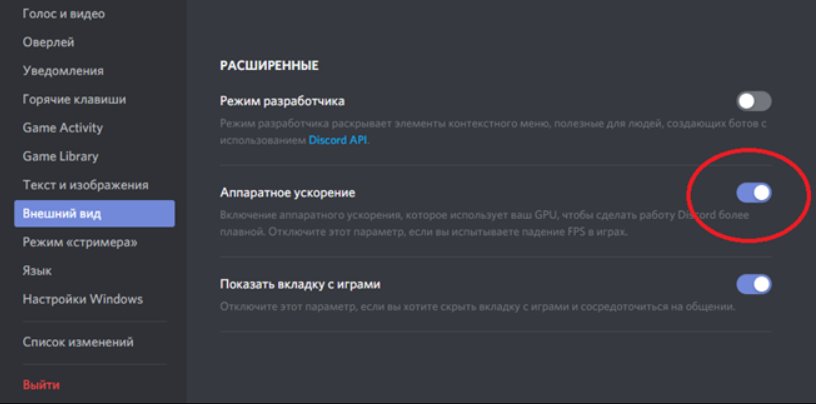
Если все-таки не заработало
В случае, когда все перечисленные меры оказались безрезультатными, стоит прибегнуть к радикальному, но очень действенному способу – удалить и установить приложение заново. Если же вам доводится использовать устройство, работающее на старых версиях ОС, то описанный выше способ окажется неэффективным.

Если же вам так и не удалось устранить неполадку, то всегда можно переустановить мессенджер, разом решив все проблемы
Discord может похвастаться оперативная служба техподдержки, и, если вы самостоятельно не можете справиться с какой-либо проблемой, то обязательно стоит прибегнуть к ее помощи.
Шаг 2: Проверка системных параметров звука
Функциональность ОС позволяет выбрать одно из подключенных устройств (динамики или микрофон), которое будет использоваться для воспроизведения звуков. Соответственно, все сопровождение передается на указанное оборудование и программа его прослушивает. Если по умолчанию выбран не тот динамик, куда транслируются звуки, собеседник в Дискорде их просто не услышит, поэтому заранее проверьте параметры, выполнив следующую инструкцию.
- Откройте «Пуск» и перейдите в приложение «Параметры», нажав по значку шестеренки.

Щелкните по плитке «Система».

На панели слева вас интересует раздел «Звук».

В блоке «Сопутствующие параметры» найдите строку «Панель управления звуком» и кликните по ней.

Новое окно откроется на вкладке «Воспроизведение», где вы сразу можете увидеть динамическую шкалу с отображением громкости воспроизведения, если сейчас включена музыка или запущено какое-либо видео. Это поможет определить, какое из устройств используется для захвата.

Если требуемое не отмечено дефолтным, кликните по строке ПКМ и из контекстного меню выберите соответствующий пункт, назначающий оборудование в качестве основного.

Вы можете вызывать данное меню для переключения используемого устройства воспроизведения, если не хотите слышать звуки операционной системы самостоятельно, но желаете передать их другим пользователям в Discord, выбрав соответствующие настройки. Детальнее об этом речь идет уже в упомянутой статье про трансляцию музыки.
Как включить музыку в Дискорд
Музыкальный режим слишком требователен к ресурсам системы, что сказывается на производительности игры. Игроки понимают, что действие должно происходить без зависаний, отчего можно проиграть в игре. Поэтому функции Дискорда не предусматривают возможности транслирования музыки.
Как включить с помощью стороннего софта
Как тогда транслировать музыку в Дискорде? Для этого понадобится дополнительный софт. На примере утилиты Virtual Audio Cable рассмотрим, как это сделать:
-
- С помощью поисковых систем найдите утилиту, скачайте и установите или жмите на кнопку.
-
- Запустите Virtual Audio Cable.
- Создайте новый канал, нажав на кнопку «Set» в верхней левой части окна.
- Дайте ему имя.
Затем нужно изменить параметры звука в операционной системе. В Windows 7 через «Панель управления» перейдите в раздел «Звук». В 10-ой версии ОС – через «Параметры» — «Система». В панели слева перейдите в соответствующий подраздел.
В качестве устройства ввода, чтобы музыка шла в микрофон, и вывода выберите в выпадающем списке виртуальное оборудование, которое было создано в утилите.
Настройка медиа плеера
В зависимости от используемого проигрывателя музыки выбираются параметры воспроизведения, чтобы включить созданное оборудование. На примере Windows Media Player разберем, как это сделать:
- Запустите программу и перейдите в главные настройки.
- Выберите пункт «Параметры устройства воспроизведения». Щелкните по нему правой кнопкой мыши и в контекстном меню выберите «Дополнительные».
- Перейдите на вкладку «Устройства».
- В перечне щелкните по названию оборудования, которое было создано с помощью Virtual Audio Cable.
- Чтобы действия вступили в силу, нажмите на кнопку «Применить», затем на «Ок».
После этого можно переходить к настройке Дискорда. Музыка из ВК транслировать через приложение нельзя.
Настройки Дискорд
Включать музыку так, чтобы шел звук из виртуального устройства, можно следующим образом:
- Включите мессенджер и перейдите в настройки, нажав на иконку в виде шестеренки внизу.
- В появившемся окне нажмите на пункт «Голос и видео».
- Нажмите на стрелочку в разделе «Устройства ввода», чтобы в выпадающем списке включить канал.
- Громкость микрофона нужно поставить на максимальный уровень с помощью ползунка. А звук – сведите на минимум.
После этого нужно настроить голосовой канал. Нажмите на иконку настроек напротив соответствующего раздела в главном окне и выставите уровень битрейта на самый высокий уровень. Сохраните настройки. На этом процесс создания трансляции музыки можно считать завершенным.
Теперь у вас не должно возникнуть вопроса, как слушать музыку в Дискорде. Для этого понадобится скачать дополнительную программу, установить и настроить ее. После чего устройства нужно добавить в музыкальный плеер, который будет использоваться. Также его включить параметрах Дискорда.
Режим стример Discord: что это, как включить и стримить другу?
Благодаря своему обширному функционалу, в Discord уже общаются и те, кто никоим образом не связан с компьютерными играми. Одной из самых примечательных опций в Discord является функция Stream.
Зачем нужен Режим стримера в Discord и как его активировать?
Режим Stream в Discord: что за опция?
Для трансляции игры в режиме реального времени существует немало приложений и утилит, каждая из которых обладает своими преимуществами и недостатками.
Наиболее прогрессивной и популярной из всех сегодня является платформа для общения Discord. Данное приложение – это полностью бесплатный продукт, изначально разработанный для геймеров.
Благодаря опции Стример пользователи могут с легкостью скрывать свою индивидуальные сведения в процессе трансляции от других участников чата. Чаще всего происходит так, что в направлении видеопотока в мировой паутине пользователь начинается получать различного рода уведомления от сторонних программ, приложений.
На экране начинают появляться ссылки, сноски на сервера игр, которые предназначаются исключительно определенным друзьям и прочие ситуации.
Такая, мягко говоря, навязчивость от подобного рода уведомлений очень сильно раздражает, отвлекает. Более того, подобная программная активность позволяет назойливым пользователям видеть и, соответственно, использовать ваши личные сведения в своих целях.
Чтобы воспользоваться режимом Стример, для начала его необходимо активировать. Как включить режим стримера в Дискорде:
- Запускаем приложение.
- Заходим в пользовательские настройки.
- В левой части экрана, внизу, выбираем вкладку Режим стримера.
- Переходим в данную вкладку и теперь уже в правой стороне диалогового окна активируем опцию.
- В этом же диалоговом окне пользователь может выполнять следующие настройки:
- непосредственно с пунктом активации устанавливаем флажок, указывающий на активность работы опции;
- возможность выставления автоматической активации режима Стример при запуске игры;
- включение режима сокрытия личных данных от других участников канала, сервера;
- возможность сокрытия ссылки на предложения поиграть в игры;
- возможность отключения звуковых оповещений приложения;
- возможность отключения всех всплывающих на экране системных сообщений и прочих уведомлений.
Кроме того, в рамках режима стримера в Discord пользователь может задать сочетание клавиш для включения/отключения опции вручную.
Вместо заключения
Discord – одна из самых продвинутых и часто посещаемых платформ для общения. Ежемесячно в этом приложении регистрируются больше 1 млн. человек с разных уголков мира, а все благодаря его уникальном функционалу и высокому качеству работы в сравнении с другими приложениями идентичного назначения.
И если вы решили отдать предпочтение именно мессенджеру Discord, то, поверьте, вы делаете правильный выбор!
Как в Дискорде включить демонстрацию экрана со звуком
То, что пользователи называют демонстрацией экрана отдельного приложения или всего мессенджера во время совершения видеозвонка, в Дискорде обозначается функцией Go Live. На сегодняшний момент демонстрации окон со звуком возможны на Windows10 или macOS 10.13 и более поздних версиях. На Linux такая функция недоступна.
Для ПК
Запустить демонстрацию экрана в Дискорде без предварительной подготовки не получится.
Выполняется она следующим образом:
- После запуска приложения переходим в его настройки, обозначенные на экране знаком шестеренки.
- В меню настроек находим вкладку «Режим стримера».
- Кликаем по ней и активируем появившийся тумблер «Включить режим стримера».
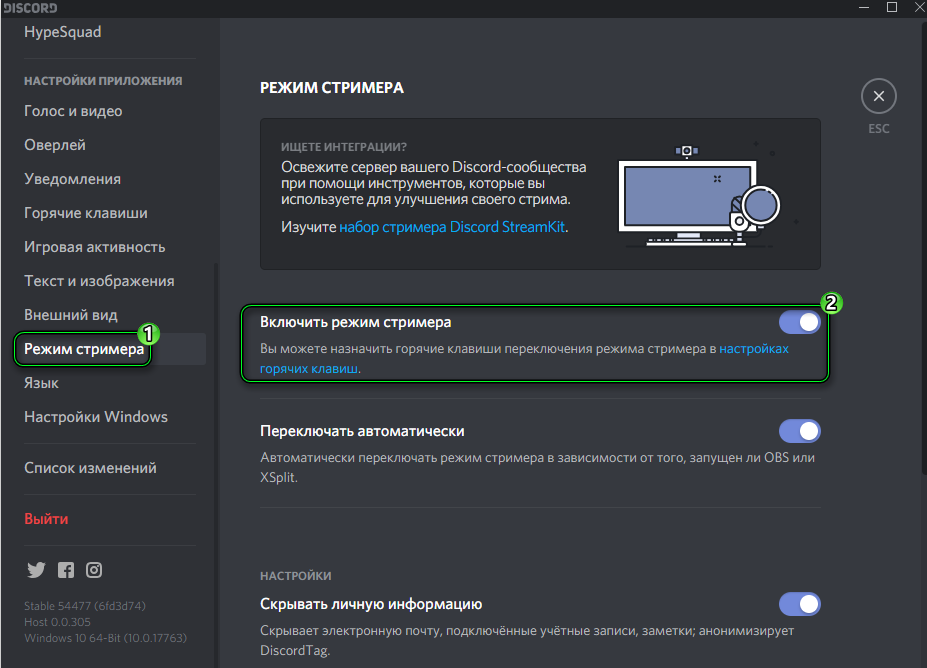
Discord — самый популярный среди геймеров и стримеров мессенджер. Обладающий широким функционалом, он довольно прост в настройках и эксплуатации
Важно помнить, что демонстрация экрана в Discord возможна только при активации данной функции. Далее необходимо запустить сеанс видеосвязи
Количество человек в такой группе должно быть не более десяти при достаточно широком интернет-канале. В противном случае картинка будет постоянно подвисать.
После установки видеосвязи выполняем следующие действия:
- Наводим курсор на область с окном, демонстрирующим вашего собеседника.
- В появившемся в нижней части экрана меню находим иконку с изображением монитора со стрелкой, повернутой вправо и подписанной Video/Screenshare Swap.
- Кликаем по иконке.
- В выпавшем меню выбираем режим, демонстрирующий экран вашего компьютера.
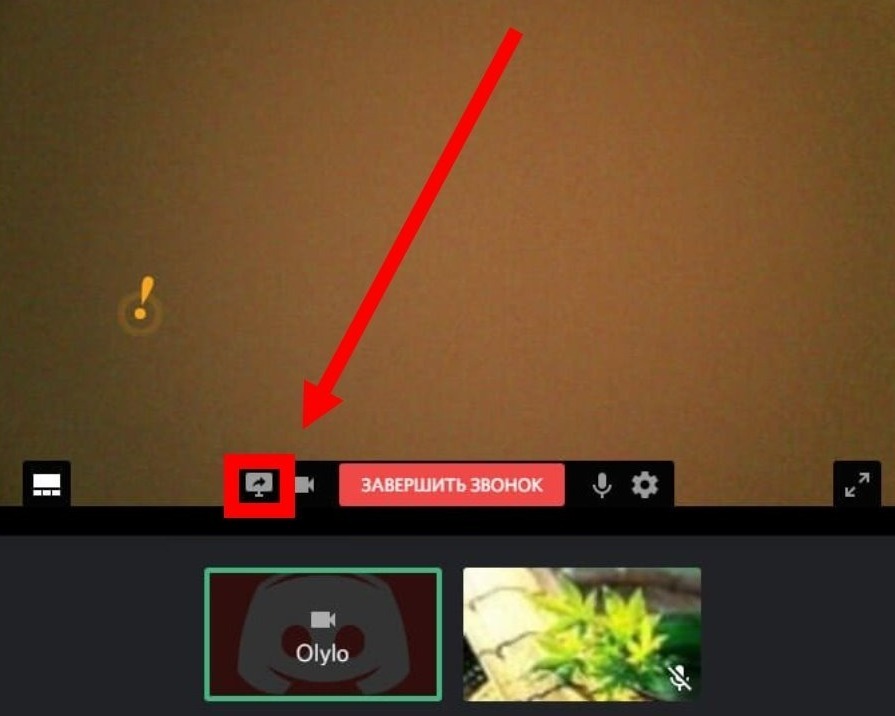
Существует два режима демонстрации экрана: полноэкранный или окно определенной области. В первом случае вы передаете собеседнику все изображение на мониторе, включая нижние и боковые панели, тогда как во втором – только окно конкретного приложения. Такой вариант экономит трафик и показывает собеседникам только то, что хочет показать пользователь.
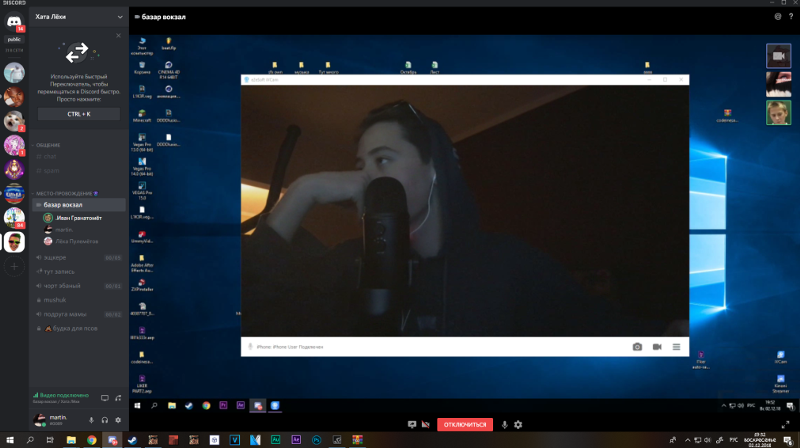
Демонстрация экрана — одна из самых популярных опций в Discord, позволяющая вести онлайн-стриминги и комментировать прохождение игр
Для телефона Андроид и iОС
Прежде, чем начать демонстрацию экрана со смартфона, необходимо выполнить некоторые действия.
Речь идет о следующем пошаговом алгоритме:
- Прежде всего необходимо убедиться в том, что ваше Android или iOS-устройство работает под управлением самых свежих версий операционной платформы. В настоящее время передачу изображения и звука поддерживают Android 10 и более поздние версии ОС, тогда как iOS12 и iPad не имеют такой опции, хотя разработчики ищут поиски решения этой проблемы.
- Запросите роль с разрешением на «Видео» на сервере мессенджера.
- Перед демонстрацией экрана закройте ненужные приложения, отключите уведомления и переведите устройство в режим «Не беспокоить». Это необходимо по соображениям конфиденциальности, поскольку во время демонстрации экрана ваш собеседник увидит все, что попадает в объектив веб-камеры.
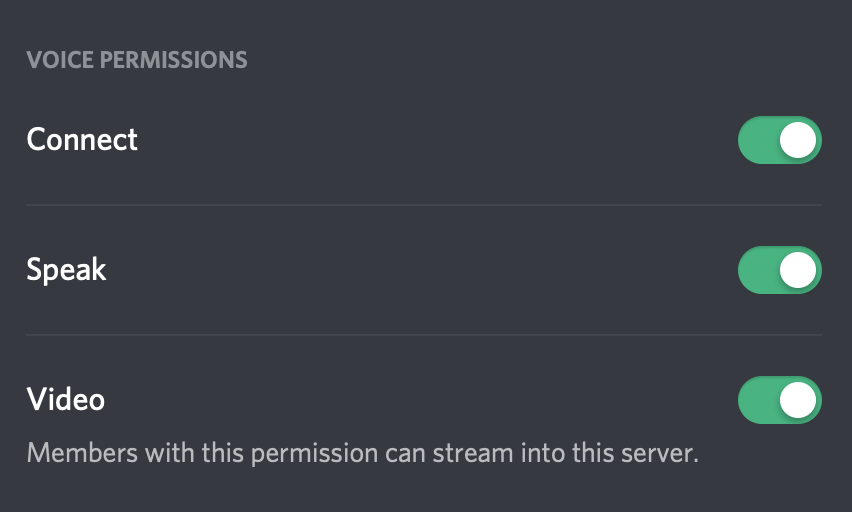
Запустить демонстрацию экрана можно во время голосового или видеозвонка. В первом случае, нужно провести по экрану устройства пальцем вверх и нажать на появившийся значок демонстрации.
Во время видеозвонка этот значок будет расположен на нижней панели инструментов управления. Если его не видно, следует провести пальцем вверх по экрану и «подтянуть» панель управления до тех пор, пока он не появится.
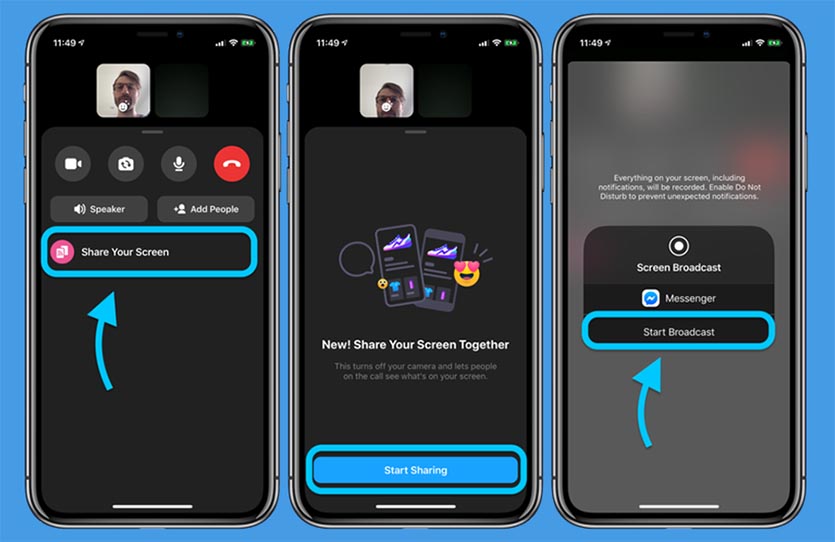
Демонстрация экрана запускается не только с десктопной, но и с мобильной версии мессенджера. Для этого достаточно просто провести по дисплею пальцем вверх, кликнув по соответствующему значку
После нажатия на значок демонстрации экрана всплывет диалоговое окно с вопросом о готовности к началу показа. Нажимаете «Start» и приложение запускает обратный отсчет до 3-х, после чего собеседники увидят экран вашего устройства, а вы получите уведомление о доступе.
Остановить трансляцию можно несколькими способами:
- нажать на значок «Остановить трансляцию» в окне чата;
- нажать на значок демонстрации экрана на панели управления;
- нажать кнопку «Остановить трансляцию» на панели уведомлений устройства.
Чтобы посмотреть демонстрацию экрана своего друга, достаточно выбрать команду «Присоединиться», как только вы увидите всплывающий значок просмотра его видео.
Как отключить показ того, во что играешь вовремя стрима
После того, как началась демонстрация экрана или запустилась функция Go Live, вы должны увидеть небольшое окно – «картинку в картинке». Если навести на нее курсор, то можно изменить настройки показа или полностью отключить его.
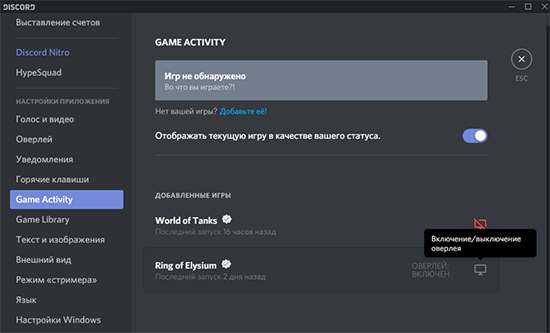
Информация для зрителей
Дискорд для Твича является отличным дополнением – можно общаться с единомышленниками, которые также подписаны на канал любимого стримера. Удобно и функционально! Особенно если вы вместе играете в определенные игры – так можно быстро и легко собрать классную команду тех, кто разделяет твои интересы.
Если по каким-то причинам этот способ не подходит или не работает, можно воспользоваться альтернативным вариантом. Интеграция Твича в Дискорд никуда не денется, просто пойдем другим путем (по сути такая же инструкция, как мы писали выше).
- Войдите в мессенджер и авторизуйтесь;
- Нажмите на кнопку настроек – она находится снизу на панели чатов слева;
- Перейдите на вкладку «Интеграции»;
- Найдите иконку стримингового сервиса и нажмите на нее;
- Появится окно запроса данных учетной записи – если вы уже авторизованы, подтвердите свою личность и дайте необходимые разрешения;
- Если вы не успели авторизоваться, введите пароль и логин и нажмите «Разрешить».
Как только у вас получится привязать Твич к Дискорду, в этом же разделе меню появится список стримеров, на которых вы подписаны. Вам остается найти желаемые каналы, нажать на кнопку «Присоединиться к серверу» напротив имени. И наслаждаться!
Напомним, Дискорд запросит следующие разрешения:
- Получение списка подписчиков;
- Проверка наличия у пользователя подписки на канал.
Теперь вы знаете все о том, как подключить Твич к Дискорду – сделаете собственный сервер для подписчиков, будете общаться! Сколько удовольствия вас ждет! К тому же, это отличный способ взаимодействия с аудиторией, значительно повышающий ее лояльность.
Заключение
Данная программа — эффективное средство, которое прекрасно зарекомендовало себя при обмене музыки и голосовых сообщений среди пользователей сети. В основном Дискорд популярен среди геймеров. Ее используют, когда функциональные свойства игр бедны, с их помощью невозможно это сделать, или качество звука получается неудовлетворительным.
То, что привлекает пользователей — это полностью бесплатная версия и русифицированное меню. В программе имеются платные функции, но они не являются обязательными и без них можно прекрасно общаться. Функциональные возможности программы удовлетворят всех, кто умеет правильно с ней работать.
