Как включить/отключить оверлей в дискорде
Содержание:
Не работает оверлей в Discord
Если же Вы уверенны что сделали все правильно и включили оверлей в играх, но он все же не работает и не отображается, тогда стоит обратить внимание на Ваш антивирус. Современные антивирусные программы могут блокировать оверлей или замедлять работу программы Discord
Поэтому если некоторые функции программы работают не должным образом рекомендуется приостановить работу антивирусной программы, и если это помогло, то добавить следующие расположения в исключения антивирусной программы:
Оверлей: %appdata%discord.0.*версия программыmodulesdiscord_overlay2
Discord: %localappdata%Discord
Не забудьте вставить актуальную версию программы Discord если же Вы просто копируете расположение, или же посмотрите как включить отображение скрытых папок в Windows 10 чтобы самостоятельно найти текущее местоположение в системе. Мы уже не станем рассматривать как добавить папку в исключения антивирусной программы, поскольку пользовательский интерфейс всех антивирусных отличается. Можно посмотреть как добавить исключения, например в Защитнике Windows 10.
Заключение
Возможность включения отображение оверлея в Discord делает игру только лучше, так как Вам не нужно сворачивать игру чтобы ответить на сообщение или посмотреть кто зашёл к Вам в комнату. Используя комбинацию клавиш можно открыть программу Discord поверх игры для управления программой. Поэтому первым делом что рекомендуется сделать после установки программа, так это включить и настроить оверлей в Discord.
Для тех, кто занимается игровыми стримами (демонстрацией прохождения игр и т.д.) и использует при этом такую программу, как Discord, наверняка не раз задавался вопросом, как включить оверлей в Discord.
Действительно, наличие оверлея – разумеется, если им не злоупотреблять – может украсить канал, повысить его информативность и т.д.
Возможные проблемы и их решение
Вне зависимости от того, используется функция на Андроилде или на Айфоне, пользователи отмечают стабильную работу. Несмотря на это встречаются ситуации с техническими сбоями. К примеру, панель управления может мерцать либо не отображаться вовсе. В таком случае необходимо четко понимать, как требуется действовать, чтобы исправить возникновение негативных последствий.
Оверлей не открывается
Если пользователи сталкиваются с тем, что оверлей не отображается, в первую очередь, требуется заострить внимание на установленном антивирусном программном обеспечении. Необходимо четко понимать, что функция встраивается в используемое приложение, поэтому антивирус может воспринять его в качестве подозрительного, что автоматически влечет за собой моментальную блокировку с вытекающими негативными последствиями
При наличии проблем с антивирусным программным обеспечением, пользователям рекомендуется добавить адрес приложения в список исключений. Чтобы изменения вступили в силу, достаточно нажать на клавишу сохранения и выполнить перезапуск.
Оверлей зависает или не реагирует
В качестве дополнительных причин, которые могут повлечь за собой определенные технические сбои в работе программного обеспечения, выделяют несовместимость с определенными разновидностями игр. Необходимо четко понимать, что устаревшие приложения и те, которые в своей работе используют технологию Vulkan, не обладают способностью работать с оверлеем.
Поэтому для решения возникшей проблемы возникает необходимость придерживаться следующей последовательности действий:
- На начальном этапе возникает необходимость запустить Дискорд непосредственно от имени администратора.
- После этого возникает необходимость инициировать перезагрузку программного обеспечения либо операционной системы в целом – в зависимости от сложившейся ситуации и возможностей пользователя.
- На следующем этапе все без исключения программное обеспечение, которое может конфликтовать с Дискорд потребуется закрыть на время.
- После этого пользователь инициирует процесс обновления программного обеспечения на используемом устройстве с целью исправления всевозможных технических сбоев, которые наблюдаются в процессе функционирования.
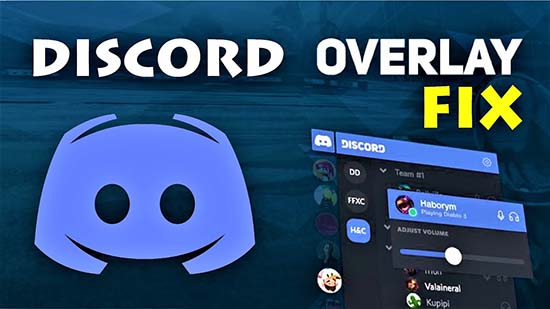
В обязательном порядке разработчики требуют пользоваться вместо Proxy VPN
Обратите внимание, это дополнительно влечет за собой определенные преимущества, которые выражаются в существенной экономической выгоде. К примеру, VPN-ом можно пользоваться бесплатно, в отличие от Proxy сервера.
На завершающем этапе пользователю требуется выполнить отключение с одновременным включением функции в специально разработанном разделе Дискорд
В завершении отмечается, что рассматриваемая функция является комфортной и предоставляет возможность вести общение с остальными игроками, без предварительной приостановки игрового процесса. Одновременно с этим, отображение панели управления допускается настроить под персональные требования, к примеру, выбрать подходящий размер и место на экране монитора. Чтобы исключить технические сбои, требуется придерживаться представленной выше инструкции.
Как подвязать Spotify к Discord
Особый интерес вызывает вопрос, как привязать Спотифай к Дискорду на компьютере и телефоне. Здесь алгоритм действий немного отличается, поэтому рассмотрим каждую из инструкций отдельно.
На ПК
Для начала разберемся, как добавить Spotify в Дискорд на компьютере, ведь многие пользуются VoIP-мессенджером именно на ПК. Алгоритм действий такой:
- Загрузите программу Discord, установите ее и откройте на компьютере.

В меню с левой стороны выберите пункт Интеграция.

Кликните на символ Спотифи. Сразу после этого открывается страница, где можно подключить сервис. Если вы еще не вошли в Spotify, сначала откроется страница для регистрации и входа.
Жмите на кнопку Принимаю.
При использовании Спотифай в бот Дискорд учтите, что Spotify перестает играть, если вы общаетесь в голосовом чате более 30 секунд.
На телефоне
При желании можно включить Спотифай в Discord на мобильном устройстве. Чтобы связать их между собой, сделайте следующие шаги:
- Возьмите устройство Айфон или Андроид, а после запустите программу Discord. Далее жмите вправо для отображения настройки сервера / канала, а там кликните на изображение профиля справа внизу.

Сделайте так, чтобы Спотифай показывался в Дискорде, жмите на вкладку Подключения, и в соответствующем меню жмите Добавить (находится в правом верхнем углу). После этого появляется новое меню, где задается вопрос, к какому аккаунту вы планируете подключиться.

Кликните на Spotify. Открывается страница, где можно войти в аккаунт и разрешить Discord.


Разобравшись, как подключить Спотифай к Дискорду на мобильном устройстве, вы в любой момент можете сделать работу и объединиться с пользователями VoIP-мессенджера. Как и в случае с компьютером, имя пользователя Спотифи появляется на странице учетной записи в Дискорд. Вы можете убрать его в меню Подключения.
Если столкнулись с техническими проблемами
В случае, если выводимые при оверлее на экран записи работают в мерцающем виде или не выводятся вообще, то наиболее частной причиной возникшей неисправности выступает работа установленных антивирусных программ. Причина подобной ситуации заключается в том, что оверлей устанавливается непосредственно в приложение, и антивирус способен воспринять его в качестве вредоносного продукта.
Именно поэтому при проявлении проблем лучше первоочередно провести добавление программы Discord в перечень доверенных приложений антивируса. Добавить требуется адреса %appdata%\Discord\0.0.296\modules\Discord_overlay\ и %localappdata%\Discord\ для самого оверлея и приложения Discord. В случае, если и это не помогает, моно попробовать провести запуск голосового сервиса от администратора ПК.
Сочетать оверлей можно и с режимом «Стример». В данном случае информация, выводимая сверху экрана, будет видна только вам, в то время как для зрителей демонстрируемой в стриме картинки данная информация выводиться не будет.
В целом активация «Стримера» целесообразна в любом случае, так как нельзя исключать случаев уборки с экрана всей информации, не только технического характера. Использование же «Стримера» позволяет реализовать принципы управления выводимыми данными.
Таким образом, использование оверлея представляет собой интересную дополнительную опцию, позволяющую существенно расширить функционал программного продукта.
Как использовать наложение Discord
После открытия оверлея вы можете открывать любые чаты, в которых можете участвовать. Вы также можете искать пользователей или каналы, с которыми хотите начать чат.
В оверлее вы можете отправлять прямые сообщения или голосовой чат. Чтобы начать голосовой чат, вы можете нажать на значок телефона в правом верхнем углу. В зависимости от того, как вы изменили настройки наложения, имя пользователя будет отображаться во время голосового чата. Вы сможете видеть всех пользователей голосового чата в верхнем левом углу или можете открыть оверлей и переместить окно голосового чата в любое место на экране.

Вы также можете закрепить чат, чтобы он оставался открытым, даже когда вы закрываете оверлей. Для этого щелкните значок кнопки в верхней части окна. Чат должен отделиться от боковой панели, и вы сможете перемещать окно чата и изменять его размер, чтобы оно не мешало вашей игре.
Вы можете нажать клавишу]чтобы ввести чат, или любую другую клавишу, на которую вы, возможно, установили это действие в Discord. Кроме того, если вы хотите изменить непрозрачность окна чата, вы можете сделать это, выбрав «Непрозрачность» в правом верхнем углу и сдвинув ползунок, пока не найдете нужный уровень непрозрачности.

Другой вариант, который у вас есть, – транслировать свой игровой процесс через Discord. Если вы находитесь в канале сервера, вы можете щелкнуть значок компьютера в нижнем углу рядом с названием вашей игры. Это запустит потоковую передачу вашей игры через сервер тем, кто решит ее посмотреть.

Вы также можете изменить настройки наложения Discord во время игры. После открытия наложения перейдите к значку шестеренки, чтобы открыть настройки. Вы можете изменить те же самые в настройках наложения в основной программе Discord.
Как отключить уведомления на ПК
Перед тем как отключить уведомление в Дискорде на ПК, определитесь с несколькими моментами — на чем вы будете вносить изменения (сервер, канал) и какие настройки вы будете делать (временные или постоянные). Для удобства приведем отдельные инструкции для разных вариантов.
Для сервера
При желании можно сразу заглушить сервер Дискорд. Для этого выберите один из предложенных вариантов.
Способ №1:
- Войдите программу на ПК.
- С левой стороны найдите интересующий Дискорд-сервер.
- Жмите на иконку правой кнопкой мышки.
- Выберите пункт Отключить оповещения сервера.
- Укажите время — 15 минут, 1 час, 8 часов, сутки, до момента включения.

Этот вариант позволяет временно выключить уведомления в Дискорде на компьютере на определенный промежуток времени.
Способ №2:
- Войдите в Дискорд на ПК.
- Найдите сервер, для которого вы планируете отключить звук.
- Войдите в параметры уведомлений, кликнув на сервер правой кнопкой мыши.

- Переместите тумблер в правую сторону. В этом случае вы полностью глушите Discord-сервер. Пока указатель находится справа, оповещения и всплывающие уведомления, где вы не упоминаетесь, не появляются.
- Установите длительность — 15 минут, 1 час, 8 часов, сутки, до момента включения.

Если вы не хотите полностью глушить Discord-сервер на ПК, можно сделать точечные настройки. В таком случае вы должны знать, как включить определенные уведомления в Дискорде. Здесь выберите один из вариантов:
- Все сообщения.
- Только упоминания.
- Ничего.
Здесь же имеется тумблер, при переводе которого в правую сторону будут игнорироваться @everyone и @here. Также можно установить все упоминания ролей и мобильные push-уведомления. После выбора настроек жмите на кнопку Готово.

Способ №3 (глобальное отключение):
- Войдите в Дискорд на ПК.
- Жмите на символ шестеренки слева внизу.

- Найдите раздел Уведомления в списке.
- Переведите тумблер Включить уведомления на рабочем столе в левую сторону.

Опуститесь ниже и отключите звуки с учетом личных предпочтений. Здесь можно задать разные параметры.

На этом же этапе выключите индикатор непрочитанных сообщений, включите мигание на панели задач и установите тайм-аут для пуш-уведомлений.
Для каналов
Теперь рассмотрим, как выключить звуковые уведомления в Дискорде на ПК для канала. Сделайте следующие шаги:
- Жмите на интересующий канал Дискорд.
- Вверху посередине жмите на символ колокольчика.

После его нажатия символ перечеркивается. Это означает, что заглушается только один Discord-канал, а остальные продолжает работать в обычном режиме. При этом программа убирает индикатор непрочитанных сообщений, пока пользователь не будет в них упомянут.
Чтобы отключить звук уведомлений в Дискорде на ПК сразу для нескольких каналов, сделайте изменения в настройках. Пройдите следующие шаги:
- Найдите интересующий Discord-сервер в программе на ПК.
- Жмите правой кнопкой мышки и войдите в параметры оповещений.
- Опуститесь в самый низ.
- Выберите канал или категорию.
- Добавьте каналы Discord и выставьте необходимый параметр.

При желании можно полностью отключить звук для Дискорд на ПК. Для этого:
- Войдите в программу на ПК.
- Жмите на кнопку Отключить звук (символ с наушниками).
Как включить
Функция по умолчанию отключена. Как включить оверлей в Discord? Сделать это достаточно просто:
- Перейдите в настройки пользователя Дискорда.
- В панели слева отобразится меню, где есть одноименный пункт. Выберите его.

- В появившемся окне поставьте галочку напротив параметра «Включить внутриигровой оверлей».
 После этого функция будет активирована. Кроме того, в этом окне можно выполнить следующие дополнительные настройки:
После этого функция будет активирована. Кроме того, в этом окне можно выполнить следующие дополнительные настройки:
- задать горячие клавиши, которые позволяют включать и отключать функцию;
- определить время, когда будут отображаться имена и аватары других игроков;
- выбрать размер аватарки: большой или маленький.
После того, как активация и настройка произведена, в главном меню перейдите в раздел «Игры» и поставьте галочку напротив того приложения, в котором понадобится функция.
Как отключить оверлей в Дискорде? Для этого можно воспользоваться заданными горячими клавишами. Также это проделывается через настройки меню: в соответствующем разделе уберите галочку напротив параметра активного внутриигрового оверлея.
Что такое Оверлей в Discord: как отключить, включить

Что такое Оверлей в Discord, как настроить эту опцию и пользоваться ей? Расскажем все об активации/деактивации функции, попробуем вместе протестировать панель и научимся необходимым действиям. Увидите, вам очень понравится эта удобная возможность удаленного управления! Пригодится тем, кто не может и не любит отвлекаться от процесса.
Что за функция
Прежде чем разбираться, как включить Оверлей в Discord, нужно обсудить тонкости определения опции.
Оверлей — это специальная панель, которая открывается на экране во время ого чата – очень удобный инструмент. Позволяет видеть, кто находится в сети, не отрываясь от игры. Кроме того, дает возможность удаленного управления собеседниками!
Панель можно перемещать, она не закрывает дисплей и не мешает делать основные действия. Для удобства использования говорящий собеседник будет подсвечен зеленым цветом.
Давайте же поговорим о том, как настроить Оверлей в Дискорде и начать им пользоваться – вскоре вы оцените все преимущества этой опции!
Как пользоваться
Панель совершенно не мешает игре, при этом невероятно функциональна – шутка ли, можно управлять настройками Discord, не открывая дополнительные параметры! О доступных вариантах управления мы поговорим чуть позже, пока попробуем разобраться, как включить Оверлей в Дискорде.
Чтобы опция заработала, нужно ее активировать! Все достаточно просто, углубляться в функционал не придется. Делаем следующее:
- Откройте настройки Discord – это иконка шестеренки на нижней панели;
- Ищем слева на панели раздел «Настройки приложения»;
- Находим иконку с одноименным названием опции;
- В самом верху экрана будет строка «Включить внутриигровой…»;
- Поставьте тумблер напротив в активное положение!
Готово, вы смогли активировать опцию! Сразу же расскажем, как выключить Оверлей в Дискорде – но вы должны понять все логически.
- Повторите инструкцию, за исключением последнего пункта;
- Войдите в настройки и найдите нужный раздел;
- В самой первой строке тумблер нужно щелкнуть в положение «Выключено».
Вы включили опцию, но настройка Оверлея в Discord на этом не завершена – только начинается. Чуть ниже вы увидите доступные возможности – все разделы кликабельны, можно выбрать один из нескольких вариантов:
- Включение/выключение блокировки горячей клавишей – можете определить сочетание самостоятельно или возьмите стандартное значение;
- Размер аватара – большой или маленький;
- Показывать имена собеседников – всегда, никогда или только во время разговора;
- Показывать пользователей Discord – всегда или только во время разговора.
Определили параметры? Теперь можно затестить Оверлей в любой игре, он активируется автоматически – мы же рассказали, как включить и как отключить Оверлей в Дискорде.
Но сначала добавим опцию в любимые игрушки – для этого сделайте следующее:
- Вновь откройте настройки Discord через привычную уже шестеренку;
- Выберите раздел «Игры» на панели слева;
- Найдите нужные проекты и поставьте галочку в чекбоке «Использовать Overlay»;
- Кликните по кнопке «Готово» для сохранения внесенных изменений.
В этой части обзора нерешенных вопросов не осталось, но есть и другая сторона медали. Любой пользователь может столкнуться с проблемами – поэтому ниже мы обсудим, почему не работает Оверлей в Дискорде в игре и попробуем решить ошибки самостоятельно!
Первое, о чем стоит задуматься – правильность ввода настроек. Вернитесь к инструкциям, приведенным выше, еще раз пошагово проверьте свои действия. Обязательно откройте раздел с играми, может быть, вы просто забыли поставить галочку и поэтому у вас не работает Оверлей в Discord?
Если с настройками все отлично, но проблема сохраняется, нужно обратить внимание на работу антивируса. Еще в процессе активации функции вы могли видеть предупреждение о сбоях, подсвеченное оранжевым цветом
Скорее всего, Overlay в Discord перестал работать из-за ложного срабатывания антивируса.
Что делать? Есть несколько вариантов:
- Отключайте антивирус на время использования;
- Внесите мессенджер в белый список программы (добавьте в исключения).
Мы разобрались, почему не включается Оверлей в Дискорде и научились им пользоваться – возможностям вашим нет конца! Играйте с удовольствием, не прерывайте общение ни на минуту и всегда будьте на связи с друзьями по команде.
Неработоспособность
Существуют несколько причин, из-за которых может не работать оверлей в Discord.
Распространенным случаем является недееспособность модуля даже после активации при отсутствии настройки белого списка мессенджера. Об этой процедуре упоминалось ранее, однако рассмотрим ее более детально. Для того чтобы добавить программу в белый список, необходимо: 1. Открыть настройки параметров приложения.
2. Во вкладке «Игры» выбрать программу.
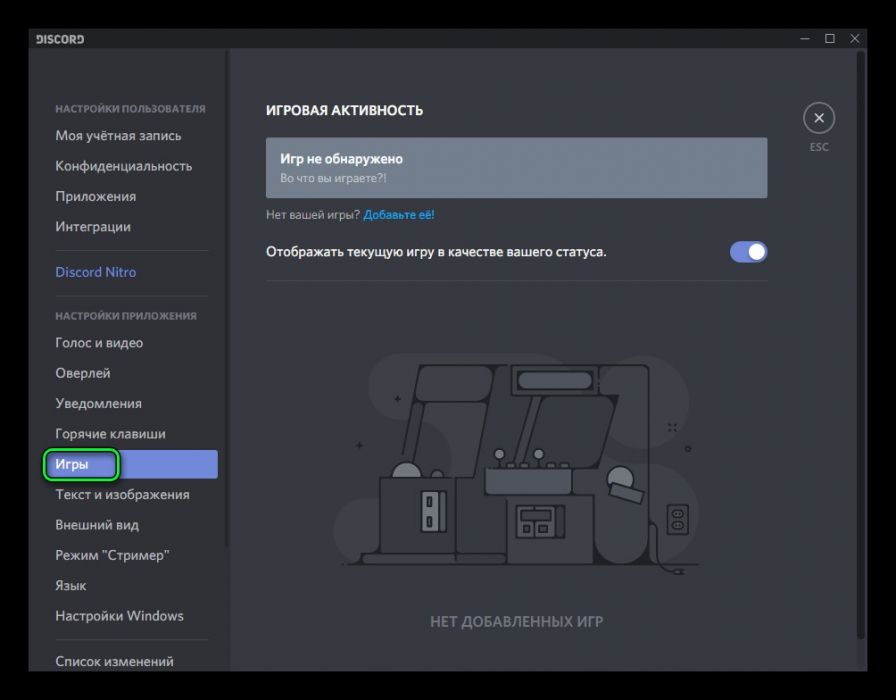
3. Далее откроется список недавно задействованных приложений.
4. Если в представленном списке желаемый продукт отсутствует, его необходимо запустить, и он автоматически появится в списке программ.
5. Последним шагом является выбор программы для белого списка и сохранения внесенных изменений.
Существует проблема, при которой модуль оверлея может работать, но не выводиться на экран. Либо он пропал с верхнего левого угла, т. е. не функционирует в стандартном виде, или же просто мерцает во время игры.
- Основной причиной может выступать неправильная инициализация или антивирусные программы компьютера. Их базы могут воспринять дополнение как вредоносный продукт.
- Чтобы решить данный конфуз, необходимо просто добавить Discord в перечень доверенных программ антивируса.
- Подобная операция проводится в настройках вашего антивируса.
В связи с тем, что Overlay – современная технология, зачастую ее функционирование ограничено элементами самой игры. В случае наличия проблем с пингом и отдачей игровых серверов разработчики советуют временно отключить дополнение. Для этого необходимо сделать следующее:
- Вернуться в настройки пользователя.
- Перейти во вкладку «Игры» или «Game Activity»
- Убрать маркер модуля элемента напротив игры, с которой возникают проблемы.
Справка: на официальном сайте поддержки разработчики выложили перечень игр, с которыми могут возникать проблемы. Реестр, возможно, поможет разобраться в вопросе о том, почему не работает Overlay в той или иной игре. Это обусловлено тем, что функция в данный момент не поддерживает продукты Mac, а также игры с поддержкой технологии Vulkan и старые версии игр. https://support.discordapp.com/hc/ru/articles/217659737-%D0%98%D0%B3%D1%80%D0%BE%D0%B2%D0%BE%D0%B9-%D0%9E%D0%B2%D0%B5%D1%80%D0%BB%D0%B5%D0%B9-101
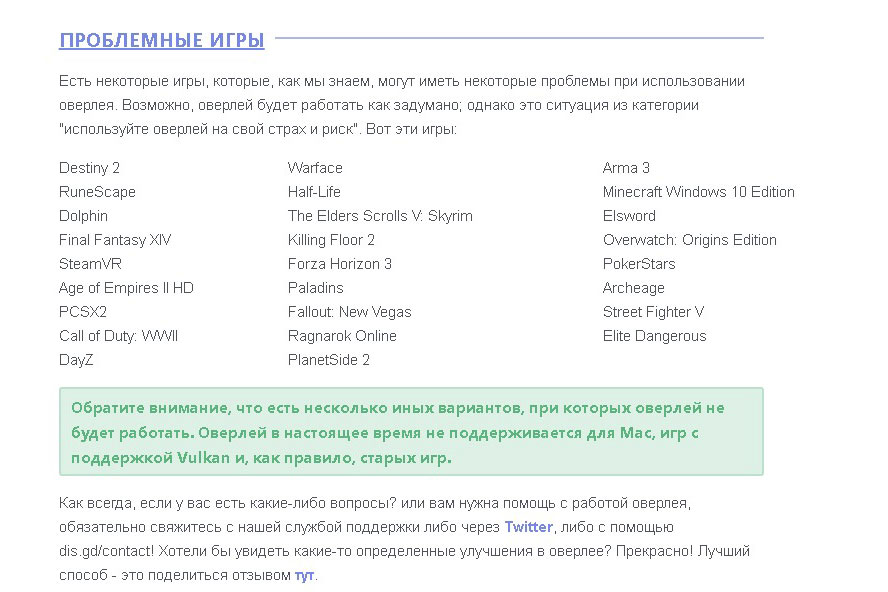
Также разработчики оставляют возможность напрямую связаться с технической поддержкой и помочь в решении проблемы через dis.gd/contact.
Подводя итоги, можно смело отметить то, что данная технология довольно просто помогает объединить голосовой и текстовый чат во время игровой сессии. Результатом служит повышение эффективности и концентрации во время игры.
Решение проблем
Большинство популярных игрушек (включая World of Warcraft, Fortnite, League of Legends, Minecraft, Dota 2, CS: GO, Borderlands 2 и WoW и многие другие) должны хорошо работать с функцией оверлей дискорд
Некоторые пользователи сообщают, что оверлей не отображается во время игрового процесса
Тут важно понимать, проблема возникает с конкретной игрой, или со всеми
Первое, что вы должны сделать, это убедиться, что ваша игра действительно поддерживает оверлей Discord. Эта функция не будет работать с некоторыми играми (включая те, которые устарели или используют Vulkan).
Если вы уверены что игра поддерживает Discord, попробуйте следующие решения:
- Проверьте, включено ли наложение в игре.
- Перезагрузите компьютер.
- Предоставление прав администратора Discord.
- Отключить аппаратное ускорение.
- Закрыть конфликтующие приложения.
- Настройте масштаб оверлея
- Изменить положение отображения.
- Включить горячую клавишу наложения.
- Проверьте, не блокирует ли ваш антивирус или брандмауэр Windows.
- Используйте VPN вместо прокси.
- Обновите или переустановите Discord.
- Если оверлей уже включен (на против конкретной игры), выключите его и включите снова.
Короткая видеоинструкция по решению проблем, если не корректно работает оверлей в Discord:
Есть несколько факторов, которые могут вызвать это:
возможно, вы неправильно настроили параметры. Некоторые игры должны быть добавлены в список игр Discord, и вам также нужно включить опцию наложения.
Как запустить от имени администратора любую программу: все способы
Аппаратное ускорение: если включено, это может повлиять на функцию наложения Discord. Аппаратное ускорение — это разгрузка задач на устройства и оборудование (кроме процессора), которые специализируются на них.
Положение наложения: возможно, вы переместили наложение Discord на край экрана. Если вы теперь также включите масштабирование экрана, опция будет удалена с экрана, и вы не сможете ее увидеть, хотя с этим проблем нет.
Вмешательство антивирусной программы: Ваша программа безопасности пометила Discord или ее функцию наложения как подозрительную.
- Щелкните правой кнопкой мыши ярлык Discord на рабочем столе. Вы также можете нажать на Discord в меню «Пуск» или на исполняемый файл Discord, расположенный в папке «Program Files» на жестком диске.
- В открывшемся контекстном меню нажмите «Запуск от имени администратора».
- Нажмите кнопку «Да», когда появится приглашение «Контроль учетных записей пользователей».
- Запустите свою игру и посмотрите, была ли проблема решена.
Обратите внимание, что вам нужно будет выполнять вышеуказанные шаги каждый раз, когда вы хотите открыть Discord. Поэтому, чтобы предоставить ему привилегии администратора раз и навсегда, вот что вам нужно сделать:
- Щелкните правой кнопкой мыши ярлык Discord на рабочем столе.
- Нажмите на свойства. Это последний вариант в нижней части контекстного меню.
- Перейдите на вкладку «Совместимость» во всплывающем окне, которое открывается.
- В категории «Настройки» установите флажок «Запускать эту программу от имени администратора».
- Нажмите кнопку Ok, чтобы сохранить изменения.
- Теперь дважды щелкните ярлык Discord на рабочем столе, чтобы открыть его.
- Запустите свою игру и посмотрите, сможете ли вы получить доступ к оверлею.
Остановка конфликтующих приложений: Другие приложения, работающие на вашем ПК, могут создавать помехи и приводить к тому, что наложение Discord не будет работать должным образом. Вам нужно закрыть все программы с функцией наложения (например, Steam) и те, которые имеют доступ к вашему микрофону.
Для оптимальной производительности просто закройте все приложения, кроме Discord. Чтобы остановить те из них, которые могут работать в фоновом режиме, нажмите Ctrl + Alt + Delete на клавиатуре и выберите «Диспетчер задач». На вкладке «Процессы» в открывшемся окне выберите каждое из приложений в списке и нажмите кнопку «Завершить задачу».
Оверлей в Discord позволяет не только выводить имена собеседников во время разговора, но и вывести полноценный интерфейс программы Discord поверх игры. После включения оверлея есть возможность переходить в другие комнаты, совершать звонки или же отвечать на сообщения не сворачивая игру.
Зачастую пользователям не совсем понятно как включить оверлей в Discord в играх, поэтому в большинстве пользователей даже после настройки не работает оверлей в Discord. Данная статья расскажет как правильно настроить оверлей в Discord. А также разберемся почему не работает оверлей Discord в играх.