Как включить или отключить уведомления
Содержание:
- Убрать рекламу и всплывающие окна в Google Chrome вручную
- Причины появления рекламы от Яндекса
- Способ третий: проверка и уничтожение вирусов
- Отключение всплывающих окон средствами браузера
- Как удалить всплывающие окна и рекламу в Google Chrome
- Как очистить ПК от мусора и вирусов
- Как убрать рекламу родными возможностями браузера
- Блокировка рекламы в Google Chrome с помощью расширения AdBlock
- Расширения для блокировки рекламы
- Часто задаваемые вопросы
- Что означает «отключить блокировку всплывающих окон»?
- Отключение блокировщика всплывающих окон – хорошая идея?
- Будет ли ваша система повреждена, если вы отключите блокировку всплывающих окон?
- Как отключить блокировку всплывающих окон на компьютере
- Как отключить блокировку всплывающих окон на телефоне
- Как временно отключить блокировку всплывающих окон
- Как удалить вредоносное ПО в Windows и macOS
- Способы для смартфонов
Убрать рекламу и всплывающие окна в Google Chrome вручную
Если программные средства не помогли избавиться от рекламы — нужно сделать это вручную. Обычно её вызывают разные процессы или расширения. Чаще всего пользователь не подозревает, что именно они и есть тому причиной.
Что и как нужно удалить
Для начала выполнить действия:
-
на панели управления Windows выбрать Программы и компоненты. Здесь нужно проверить наличие программ, причиняющих вред. В случае обнаружения — удалить и перезагрузить компьютер;
- войти в Диспетчер задач — Процессы;
-
кликнуть Отображать процессы всех пользователей;
- если процесс, вызвавший подозрение, не завершается — вызовите его контекстное меню и укажите Открыть расположение файла. Запомните его местонахождение;
-
нажав Win+R, введя msconfig, подтвердить Безопасный режим;
- выполните перезагрузку системы;
- в безопасном режиме войдите в Панель управления – выберите Параметры папок и отобразите скрытые системные файлы;
- найдите нужный файл, удалите папку вместе с ним;
- выйдите из безопасного режима и сделайте перезагрузку компьютера;
- проверьте наличие рекламы.
Программы, вызывающие рекламу
Чтобы заблокировать рекламу и баннеры нужно знать, какие программы их вызывают.
Названия самых известных:
RSTUpdater.exe;
Mobogenie;
Websocial, Webalta;
Codec DefaultKernel.exe;
pirritdesktop.exe (и прочие с похожим названием);
SearchProtect (обратите внимание на все названия, которые содержат слово Search);
Awesomehp, Conduit, Babylon.
Кроме перечисленных выше, все процессы, вызывающие подозрение, следует проверить.
Изменения в файле hosts
Расширение Adware влияет на появление рекламы и файл hosts.

Чтобы откорректировать его, нужно войти в Блокнот как администратор.
Дальше следует:
- Файл — Открыть (указать для отображения все файлы);
- пройдите в WindowsSystem32driversete. Найдите нужный файл;
- после последней строчки, которая начинается с решётки, все находящиеся ниже — удалить;
- сохранить изменения.
Причины появления рекламы от Яндекса
Всякий информационный ресурс живет за счет рекламы. Яндекс не является исключением. Поэтому многих пользователей интересует вопрос: «Как отключить рекламу от этой компании?»
- Реклама от Яндекса может появляться при установке программного обеспечения, в котором по умолчанию стоит размещение ссылок в браузере, либо пользователь сам подтвердил согласие на ее размещение, не убрав галочку с соответствующего пункта при установке.
- Посещение некоторых сайтов также может быть причиной ее появления.
- В случае использования веб-браузера от Яндекса или любого другого, также появляется большое количество стимулирующих пользователя плагинов и других раздражающих объектов.
- Иногда компьютер поражается вирусом, который наводняет браузер шаблонами и объявлениями. В таких случаях необходимо будет воспользоваться защитными программами, либо переустановить операционную систему.
Способ третий: проверка и уничтожение вирусов
Ты разобрался в настройках браузера, установил AdBlock или AdGuard, но выключить рекламу в Гугл Хром всё-таки не удалось? Скорее всего, причина такой неудачи кроется в том, что в твой ноутбук или компьютер случайно попало вредоносное ПО или, как его ещё называют, компьютерный вирус. Подобные ПО можно можно подцепить на многих сайтах и даже не заметить этого, а вирус, внедрившись в систему твоего устройства, начинает выполнять заложенную в него программу — показывать тебе различные рекламные сообщения. Что же делать в этом случае? На самом деле, решить такую проблему довольно просто — достаточно запустить на компьютере или ноутбуке полную проверку антивирусом.
Кстати, эта проверка может занять довольно много времени, иногда до нескольких часов, так что распланируй свои дела соответствующим образом и наберись терпения. Если у тебя до сих пор нет антивируса, то самое время исправить это досадное упущение. Мы собрали здесь три самых популярных программы для защиты от вирусных атак. Ты совершенно бесплатно можешь скачать любую из них и установить на свой ноутбук.
Kaspersky Free Antivirus
Номером один среди программ-защитников можно, вне всякого сомнения, считать Kaspersky. Высокая степень безопасности подключения достигается за счёт постоянно обновляемой коллекции вирусов и разработке противодействия им. Вот здесь ты сможешь бесплатно скачать Kaspersky Free Antivirus.

Avast Free Antivirus

360 Total Security
Мечтаешь о программе, которая не только удаляла вредоносное ПО, но и очищала бы память компьютера от устаревших файлов? Тогда твои мечты уже воплотились в реальность! Здесь ты без проблем сможешь бесплатно скачать 360 Total Security.

Отключение всплывающих окон средствами браузера
Chrome имеет встроенную, по умолчанию включенную, блокировку всплывающих окон. Согласно принятым стандартам к ним относятся элементы, которые пользователь не вызывает прямыми действиями. Если, к примеру, регистрационная форма на веб-ресурсе должна выводиться в отдельном окне, оно не может появиться самостоятельно. Такое действие должно выполняться только когда пользователь нажимает соответствующую ссылку.
Обнаружив, что сайт пытается при открытии главной страницы запустить параллельно еще несколько окон браузер автоматически запрещает их отображение. В адресной строке одновременно с блокировкой появляется уведомление, быстро сворачивающееся в иконку, показанную на скриншоте цифрой «1». Щелчок по ней раскрывает управляющее меню. В верхней части приведены адреса заблокированных элементов. Нажав на любой из них, можно посмотреть, что именно запретила к показу встроенная защита обозревателя.
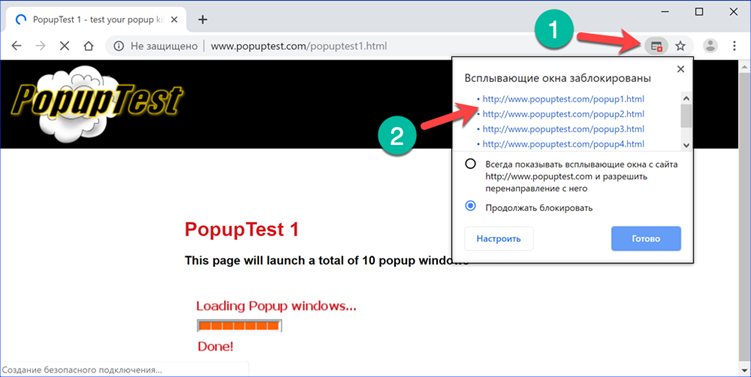
На следующем скриншоте показан пример «классического» Pop-up, разблокированного щелчком по одному из URL в меню блокировщика. Оно в обязательном порядке имеет указанные цифрами отличительные черты: адресную строку и стандартными элементы управления окном. В англоязычном сегменте интернета выделяют еще один вид – Pop-under. Так именуется окно, всплывающее не впереди браузера, а позади него. Заметить его пользователь может не сразу и это усложняет попытку определить при посещении какой страницы оно появилось или каким действием вызвано. Целью Pop-up является доведение информации, а для Pop-under важен факт «посещения» и «присутствия». Такое окно может даже не содержать рекламных объявлений.
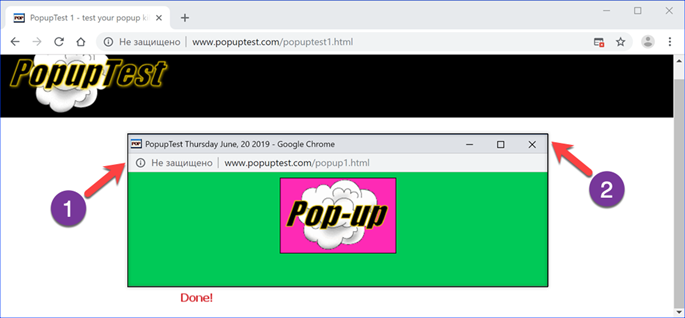
Вернувшись к управляющему меню, рассмотрим какие возможности для управления Pop-up в нем имеются. Стрелками указаны основные действия. Можно разрешить сайту выводить внешние элементы или оставить действующий по умолчанию запрет в силе. Кнопка «Готово» закрепляет любое принятое пользователем решение. Нажав «Настроить» переходим к параметрам обозревателя.
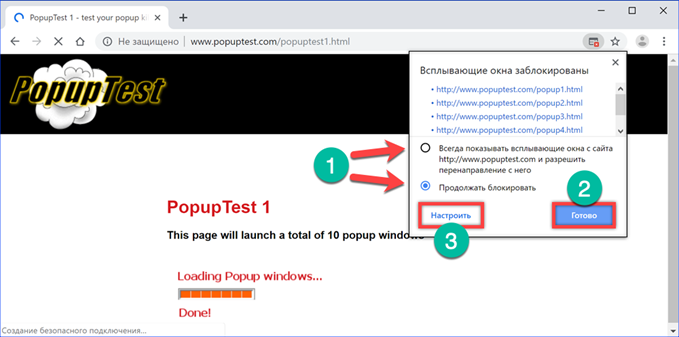
С левой стороны на вкладке настроек стрелками показаны разделы, которые будут наполняться заданными пользователям правилами. Для их создания в правой части имеются кнопки «Добавить». Показанный цифрой «3» переключатель при переводе в положение «Включено» снимает все ограничения на показ всплывающих элементов оформления.
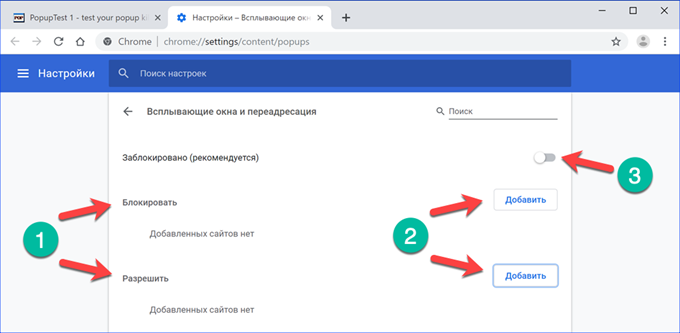
Как удалить всплывающие окна и рекламу в Google Chrome
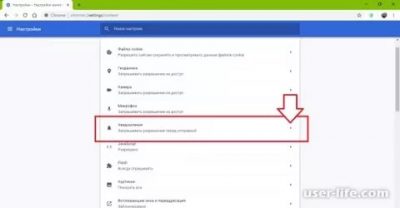
Всплывающие окна и навязчивая реклама в Google Chrome является признаком того, что ваш компьютер заражён вредоносными или потенциально ненужными программами.
При этом нужно различать разницу между легальной рекламой, которую размещают владельцы веб сайтов и рекламу, которая заполняет экран компьютера после заражения каким-либо паразитом.
Во втором случае, объём рекламы в разы больше, она мешает нормально просматривать страницы, её трудно закрыть, большая часть этой рекламы рекламирует контент для взрослых или онлайн казино
И что ещё не мало важно, эта надоедливая реклама заражает страницы всех сайтов, даже тех, где точно известно, что обычной — легальной рекламы никогда небыло и нет
Чаще всего, причиной появления всплывающих окон с рекламой является паразитное расширение, так называемый аддон, для браузера Google Chrome.
Когда вредоносная или потенциально ненужная программа проникает на компьютер, то она ничего не заражает и не удаляет, эта паразитная программа только устанавливает дополнение к браузеру, которое показывает рекламу и ещё меняет персональные настройки пользователя, такие как: домашняя страница, страница открываемая при создании новой вкладки и поисковая машина по-умолчанию.
Таким образом владельцы вредоносной программы, показывающей всплывающие окна, создают большой трафик на собственные сайты. А эти сайты нужны только для одного — демонстрации рекламы, которая нужна чтобы превратить трафик в деньги.
Как компьютер заразился программой показывающей всплывающие окна и рекламу в Google Chrome
Практически всегда, причиной заражения является установка на компьютер разнообразных бесплатных программ. Количество бесплатных программ огромно, они есть практически для любого случая. Создатели этих «бесплатных» программ тоже хотят зарабатывать.
Для этого они создают инсталляционный пакет, который состоит из полезной программы и программы, которая будет показывать рекламу. Таким образом при установке нужной вам программы, вы сами, автоматически заражаете свой компьютер.
Чаще всего такого заражения можно избежать, если на этапе установки внимательно читать условия и правила использования. Практически всегда, установку ненужных, а точнее вредных, частей можно отключить.
Бывает и другой вариант, когда абсолютно бесплатная программа, в которую разработчик не вставлял никаких частей показывающих всплывающие окна с рекламой, распространяется бесплатным файл хостингом, который в автоматическом режиме создаёт инсталляционный пакет состоящий из паразита и полезной программы. Этот грешок, водиться практически за всеми крупными сайтами, с которых можно скачивать разнообразные бесплатные программы.
Мораль сей басни такова: при установке любой программы всегда читайте всё что она вам сообщает, отключайте установку ненужных вам частей и старайтесь скачивать программы только с официальных сайтов или сайтов, которые заслуживают доверия.
Признаки заражения программой показывающей всплывающие окна и рекламу в Google Chrome
- Домашняя страница, страница открываемая при открытии новой вкладки и поисковая машина по-умолчанию заменены на другие, не установленные вами
- Большое количество всплывающих окон и навязчивой рекламы в Google Chrome
- Рекламные окна огромного размера, закрывающие большую часть окна браузера
- Случайно возникающие всплывающие окна с рекламой
- Окна с рекламой, которые появляются при наведении указателя мыши на ссылки (даже если не кликать на них)
- Медленная загрузка сайтов
- Антивирус обнаруживает вредоносные или потенциально ненужные программы
Если вы наблюдаете несколько признаков из перечисленных выше или даже любой один, то не нужно ждать когда ваш антивирус решит эту проблему, нужно как можно быстрее очистить ваш компьютер. Для этого используйте ниже приведённую инструкцию.
Как очистить ПК от мусора и вирусов
Если на компьютере и в браузере наблюдаются вышеперечисленные симптомы, то значит, пришло время очищать ПК от мусора и вирусов.

Удаление лишних программ
Удалить посторонние и лишние программы можно вручную либо с помощью специальных приложений.
Для того, чтобы удалить лишние программы вручную, нужно зайти в «Этот компьютер», затем кликнуть по кнопке «Удалить или изменить программу». В появившемся окне надо поочередно удалять все лишние и потенциально опасные программы.
Но в данном случае лучше использовать специальные программы. Например, CCleaner.
CCleaner – лучшая программа для комплексной очистки диска. Она не только удаляет ненужные файлы, но и восстанавливает реестр и очищает браузер.

- После установки программа по умолчанию сама откроется.
- Нужно перейти во вкладку «Стандартная очистка» и выбрать данные, которые нужно удалить, затем кликнуть по кнопке «Анализ».
- Через некоторое время появится список нежелательных файлов для удаления, а также сообщение, сколько места восстановится. Чтобы очистить диск, надо нажать «Очистка».
Чистка реестра
Чистить реестр вручную не рекомендуется, так как неопытный пользователь там просто запутается или удалит что-нибудь важное. Поэтому стоит воспользоваться все тем же CCleaner
- В приложении войти во вкладку «Реестр».
- Нажать на кнопку «Поиск проблем».
- После анализа появятся все проблемы реестра, надо кликнуть по «Исправить выбранное».
Чистка папки Temp
Каталог Temp – это папка, используемая для хранения временных файлов. По завершении работы программы автоматически удаляют временные файлы. Однако может случиться так, что они не будут удалены, например, из-за неправильного выхода из программы. Очистка или удаление содержимого папки Temp освобождает место на жестком диске.

Чтобы удалить все файлы из папки Temp, нужно выполнить следующие действия:
- Нажать сочетание клавиш Win+R.
- В окне «Выполнить» надо ввести % TEMP% в поле «Открыть».
- Нажать кнопку ОК. Откроется папка, содержащая временные файлы.
- Нажать сочетание клавиш Ctrl + A, это выделит все файлы.
- Кликнуть клавишу Delete на клавиатуре и подтвердить выбор.
Проверка свойств запуска приложений
Иногда вирусы изменяют параметр запуска приложений, чтобы, вместо браузера, запускалась посторонняя программа. Чтобы проверить это, нужно:
- На рабочем столе кликнуть правой кнопкой мыши по иконке браузера, затем выбрать пункт «Свойства».
- Во вкладке «Ярлык» проверить объект запуска. У Google Chrome он такой: «Program Files (x86)\Google\Chrome\Application\chrome.exe» (если в процессе установки не был изменен путь). Если там написан другой путь, стоит переустановить браузер.

Проверка планировщика задач и автозагрузки
Чтобы проверить и отключить все автоматически открывающиеся программы при запуске ОС, нужно:
- Правой кнопкой мыши кликнуть по панели задач и открыть «Диспетчер задач».
- В появившемся окне открыть «Автозагрузка».
- Щелкнуть правой кнопкой мыши по каждому ненужному приложению и отключить его.
Рекомендуется отключить как можно больше приложений – это ускорит запуск системы.
Лишние расширения в браузере
Часто рекламное ПО устанавливает расширения в браузере. Далеко не все из них отображаются на панели задач, поэтому, чтобы отключить ненужные, надо:

- В верхнем правом углу Google Chrome кликнуть по значку «три точки» и открыть настройки.
- В меню слева выбрать «Расширения».
- Удалить в появившемся все ненужные и посторонние расширения.
Проверка файла hosts
Файл hosts является важным компонентом Windows и может переопределять DNS-имена и перенаправлять URL-адреса или IP-адреса в другие места. Изменение файла hosts вирусом может вызвать ряд проблем. Поэтому пользователи обычно не меняют файл hosts самостоятельно.

Чтобы проверить изменения в файле, нужно:
- Нажать сочетание клавиш Win+R.
- Ввести %WinDir%\System32\Drivers\Etc в командном окне и нажать OK.
- Появится папка, в ней надо открыть файл hosts в текстовом редакторе, например, в блокноте.
- Сравнить открытый файл hosts с версией от Microsoft по умолчанию.
- Если содержимое файла отличается, то нужно скопировать или переместить новый файл hosts в папку Etc.
Удаление вирусов
Проверить компьютер на наличие вирусов, в том числе рекламного ПО, можно любым официальным антивирусом (например, Norton, McAfee. Dr.Wed). Большинство из них платные, однако они предоставляют либо бесплатную версию, либо пробную. Также можно воспользоваться бесплатными утилитами, например, AdwCleaner или HitmanPro.

Переустановка Windows как крайний случай
Если вышеперечисленные методы не помогли, и рекламное ПО продолжает появляться, стоит полностью переустановить Windows. Перед этим нужно сохранить все важные файлы в облаке или на флешке.
Как убрать рекламу родными возможностями браузера
Полностью убрать рекламу без расширений и приложений не получится, однако родными функциями браузера можно блокировать вплывающую и вредоносную рекламу, а также избавляться от трекеров.

Блокировка всплывающих окон
Чтобы заблокировать вплывающие окна с рекламой, нужно:
- Кликнуть по значку «три точки» в верхнем правом углу и зайти в настройки.
- В меню слева выбрать «Конфиденциальность и безопасность», затем «Настройки сайта».
- В разделе «Контент» кликнуть по пункту «Всплывающие окна и переадресация».
- Передвинуть ползунок на «Заблокировано».
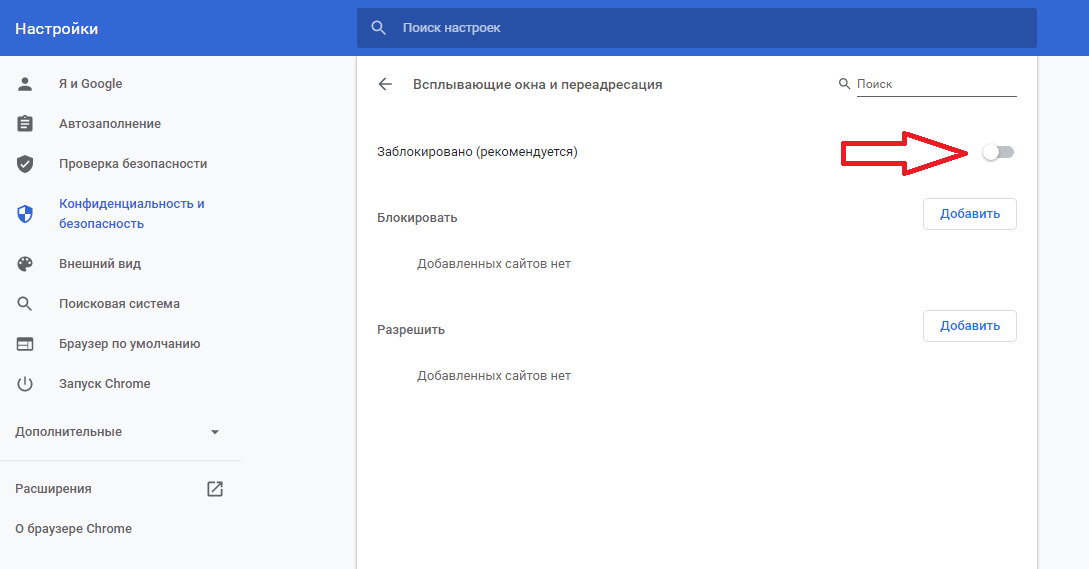
Блокировка вредоносной рекламы
Под вредоносной рекламой понимаются рекламные ссылки на навязчивые сайты с ложной и мошеннической информацией. Чтобы избавиться от них, нужно:
- Проделать первые два действия из инструкции выше.
- Снизу раздела «Контент» нажать «Дополнительные настройки контента».
- В появившемся меню выбрать «Реклама», там передвинуть ползунок на «Заблокировать».
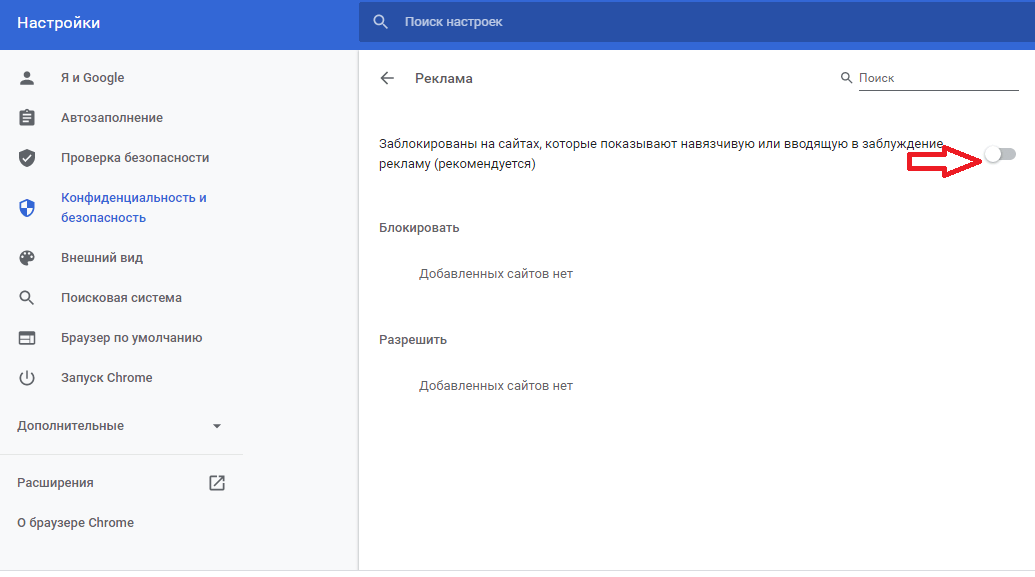
Блокировка трекеров
Далее речь пойдет о рекламе, которая следит за тем, что делает пользователь, а затем выдает похожую. Итак, чтобы отключить такие рекламные трекеры, нужно:
- Перейти на сайт https://adssettings.google.com.
- Кликнуть по кнопке «Отключить» в пункте «Персонализация рекламы в интернете» и передвинуть ползунок у параметра «Персонализация рекламы в Google поиске».
- Еще снизу будет ссылка на страницу «Отключить другую рекламу», стоит перейти по ней. Откроется новая вкладка, там медленно загрузятся настройки. Нужно немного подождать, затем прокрутить вниз и нажать на кнопку «Opt out of all». После этого надо дать время сайту, чтобы сохранились эти настройки.


Все вышеперечисленные действия будут блокировать всплывающие окна, рекламные трекеры и баннеры лишь частично, но существенная часть рекламы исчезнет, поэтому разницу легко будет заметить.
Блокировка рекламы в Google Chrome с помощью расширения AdBlock
https://chrome.google.com/webstore/detail/adblock/gighmmpiobklfepjocnamgkkbiglidom?hl=ruНа против приложения AdBlock жмем кнопку Установить.
В появившемся окошке нажимаем кнопку Добавить
После этого у нас откроется новая вкладка с предложением сделать взнос автору. Делаем взнос или просто закрываем эту вкладку. Так же возле меню Настройка и управления Google Chrome появится значок AdBlock . Это свидетельствует о том что плагин успешно установлен и работает (уже успешно блокирует рекламу). Теперь любая вкладка будет открываться практически без рекламы.
Если же какая-то реклама, таки прорвалась через нашу защиту или всплывающее окно какого-либо сайта не дает вам покоя, то необходимо сделать следующее
Найти этот злостный сайт с рекламой или всплывающем окном. Нажать на значок AdBlock левой кнопкой мыши и в появившемся меню выбрать Блокировать рекламу на этой странице.
Затем наводите мышкой на рекламу, при этом происходит ее выделение, и нажимаете левую кнопку
Откроется следующее окно. В нем с помощью ползунка необходимо настроить корректное отображение страницы. Подвигайте посмотрите. Если вы четко выделили рекламу, то она автоматически заблокируется и вы сразу нажимаете Выглядит хорошо.
Открывается окошко в котором необходимо нажать Блокировать!
Таким образом блокируется реклама которая сразу не попала под фильтр AdBlock.
Управление всеми установленными расширениями в браузере Google Chrome осуществляется на вкладке Расширения. Для того что бы открыть эту вкладку необходимо зайти в меню и выбрать Инструменты > Расширения.
В открывшейся вкладке вы можете включить, выключить, настроить или удалить любое расширение. Соблюдайте принцип меньше лучше и не ставьте расширений с однотипной функциональностью, так как это может замедлить работу браузера Google Chrome. Что делать в этом случае описано в статье Что делать если Google Chrome тормозит?
Расширения для блокировки рекламы
Выше мы разобрались, как убрать рекламу в браузере Гугл Хром навсегда в настройках самого обозревателя. Способ рабочий, но эффективен он только в отношении навязчивой рекламы, тогда как для удаления контекстной и баннерной рекламы нужны более действенные средства. Таковыми являются специальные расширения-блокировщики.
Adblock Plus
Популярный инструмент, позволяющий убрать всплывающую и прочую рекламу в Гугл Хром. Легкое и удобное, с минималистичным интерфейсом в виде выпадающего меню, расширение может использоваться с настройками по умолчанию, обладая при этом дополнительным набором функций.

Adblock Plus блокирует все элементы, которые подпадают под определение навязчивой рекламы – шокирующие баннеры, всплывающие окна и т.п. При этом некоторые блоки остаются нетронутыми, но их отображение также легко отключается в настройках. Расширением поддерживаются предотвращение отслеживания, создание белого списка сайтов, выборочная блокировка рекламных элементов на веб-страницах, ручное конфигурирование и создание фильтров.
Adblock
С не меньшей эффективностью задачу убрать рекламу в браузере Хром решает Adblock – бесплатное расширение от разработчика BetaFish Inc. Принцип работы плагина основывается на отслеживании веб-элементов различных типов, носящих рекламный характер. Подобно Adblock Plus расширение Adblock по умолчанию удаляет только самую назойливую рекламу, но в его арсенале также есть функционал для задания более жестких правил блокировки.

В особой конфигурации расширение не нуждается, работая, что называется, «из коробки». Графический интерфейс представлен небольшим выпадающим меню со счетчиком заблокированных элементов.
Ghostery
Бесплатный блокировщик рекламы и прочих нежелательных элементов, обладающий также функцией антитрекинга. Ghostery обнаруживает и блокирует кнопки социальных сетей, инструменты анализа поведения пользователя, различные виджеты и т.д., обеспечивая более быструю загрузку страниц и повышенную конфиденциальность.

Как отключить рекламу в Гугл Хром с помощью Ghostery? Просто установить его. Копаться в настройках придется только в том случае, если вы захотите убрать рекламу со страниц подчистую. Интерфейс плагина реализован в виде средних размеров панели с информацией о заблокированных компонентах.
AdGuard Антибаннер
Еще один популярный браузерный плагин для блокировки рекламы в Хроме, являющийся частью многофункционального приложения AdGuard, но умеющий работать и как отдельное расширение. Блокировка нежелательных элементов осуществляется с учетом набора предустановленных фильтров. Кроме того, пользователь AdGuard может создавать собственные правила, правда, для этого ему необходимо знать основы HTML и CSS.

Как и прочие подобные инструменты, расширение весьма эффективно работает с настройками по умолчанию. Поисковая реклама, однако, не блокируется, равно как и собственные промо-акции сайтов, но и этот вопрос решается в настройках. Дополнительно AdGuard поддерживает создание списка исключений, антишифинг и антитрекинг, ведение статистики и просмотр журнала фильтрации. Отдельно следует отметить интеграцию расширения в контекстное меню Google Chrome, благодаря чему пользователю становится доступна выборочная блокировка веб-элементов непосредственно на странице.

AdBlocker Ultimate
В отличие от четырех описанных выше инструментов, AdBlocker Ultimate не пользуется высокой популярностью ввиду меньшей функциональности. Этот простой и обладающий минимальным набором настроек плагин работает на базе предустановленных фильтров. Политика расширения применительно к рекламе более жесткая, чем у его аналогов – AdBlocker Ultimate блокирует даже допустимую рекламу.


Из дополнительных возможностей следует отметить поддержку белого списка сайтов и пользовательских фильтров, а также интеграцию в контекстное меню Chrome, упрощающую блокировку отдельных элементов на конкретной странице.

Часто задаваемые вопросы
Что означает «отключить блокировку всплывающих окон»?
Некоторые веб-сайты используют всплывающие окна для навигации. Когда вы запускаете свой блокировщик всплывающих окон на этих веб-сайтах, внутренние ссылки перестают работать, что в конечном итоге приводит к неудовлетворительному просмотру. Чтобы убедиться, что вы получаете максимальную отдачу от этих веб-сайтов, разработчики обычно делают предупреждение – просят вас «отключить блокировку всплывающих окон».
Если вы не отключите его, у вас могут возникнуть случайные сбои, и сайт может работать не так, как вы ожидаете. Однако не забудьте отключить блокировку всплывающих окон на веб-сайтах, которым вы доверяете. Мошеннические веб-сайты также могут отправить вам аналогичное сообщение, чтобы перенаправить вас на веб-сайты с оплатой за клик.
Отключение блокировщика всплывающих окон – хорошая идея?
Блокировщик всплывающих окон полезен, если вы посещаете сайты, печально известные своими перенаправлениями. Таким образом, вы можете сосредоточиться на контенте, на котором хотите сосредоточиться, и не увлекаться ненужными веб-сайтами. Так что отключение блокировщиков всплывающих окон на этих сайтах – не лучшая идея.
На веб-сайтах, которые используют всплывающие окна для навигации или входа в систему, лучше отключить блокировку всплывающих окон.
Будет ли ваша система повреждена, если вы отключите блокировку всплывающих окон?
Независимо от того, включен ли блокировщик всплывающих окон или выключен, всплывающие окна не повредят вашу систему. Да, это может вызвать замедление и сбой браузера, если будет слишком много перенаправлений, но даже в этих обстоятельствах ваша система не будет постоянно повреждена всплывающими окнами / отключением блокировщиков всплывающих окон.
Как отключить блокировку всплывающих окон на компьютере
В этой статье мы подробно говорили об отключении блокировщиков всплывающих окон. Пожалуйста, обратитесь к разделу «Как отключить блокировщики всплывающих окон в Google Chrome на вашем компьютере», чтобы узнать все об отключении блокировщиков всплывающих окон на вашем компьютере. Описанные выше действия применимы как для компьютеров Windows, так и для Mac.
Как отключить блокировку всплывающих окон на телефоне
Поскольку мобильное приложение Chrome не поддерживает сторонние расширения, такие как компьютерное приложение, у вас есть только возможность отключить встроенный блокировщик всплывающих окон Chrome. Выберите «Настройки»> «Конфиденциальность и безопасность»> «Настройки сайта»> «Всплывающие окна и перенаправления»> «Включить всплывающие окна». Чтобы узнать больше, ознакомьтесь с разделом «Как отключить блокировку всплывающих окон в мобильном приложении Google Chrome» выше.
Как временно отключить блокировку всплывающих окон
На данный момент Google Chrome не позволяет временно отключить блокировку всплывающих окон. При желании вы можете выключить его вручную, используя наши руководства выше, а затем снова включить, когда вам нужно. Кроме того, если вы думаете об отключении блокировщика всплывающих окон для нескольких веб-сайтов, имеет смысл использовать параметр настраиваемого поведения и добавить несколько веб-сайтов в качестве исключений. Таким образом, вам не нужно будет беспокоиться о том, чтобы возиться с настройками, и вы сможете вести свой день как обычно.
Как удалить вредоносное ПО в Windows и macOS
Прежде чем , проверьте, нет ли на компьютере вредоносных программ.
Как удалить вредоносное ПО с компьютера (только для Windows)
С помощью Chrome можно находить на компьютере подозрительное ПО. Если во время проверки браузер обнаружит вредоносную программу, нажмите Удалить. Chrome удалит ПО, отключит расширения и восстановит некоторые настройки по умолчанию.
Вы также можете проверить компьютер на наличие вредоносного ПО вручную.
- Откройте Chrome.
- В правом верхнем углу экрана нажмите на значок «Настройка и управление Google Chrome» Настройки.
- Внизу выберите Дополнительные.
- В разделе «Сброс настроек и удаление вредоносного ПО» нажмите Удалить вредоносное ПО с компьютера.
- Выберите Найти.
- Если вредоносное ПО обнаружено, нажмите Удалить. Возможно, после этого вам потребуется перезагрузить компьютер.
Как удалить вредоносные программы вручную (только для macOS)
Чтобы удалить вредоносные программы, в том числе те, которые вы не устанавливали, выполните следующие действия:
- Откройте Finder.
- Слева выберите Программы.
- Найдите программы, которые кажутся вам подозрительными.
- Нажмите правой кнопкой мыши на название программы.
- Выберите Отправить в корзину.
- Нажмите правой кнопкой мыши на значок корзины в нижней части экрана.
- Выберите Очистить корзину.
Как восстановить файлы из карантина (только для Windows)
С помощью Chrome можно находить на компьютере подозрительное ПО. При обнаружении нежелательной программы Chrome удалит ее, отключит расширения и восстановит некоторые настройки по умолчанию.
Если вы считаете, что файл безопасен и был удален по ошибке, его можно восстановить.
- На компьютере откройте папку .
- Откройте папку Quarantine (Карантин).
- Нажмите Продолжить.
- Нажмите правой кнопкой мыши на файл, который вы хотите восстановить, и выберите Извлечь все.
- Введите пароль chrome_cleanup.
Браузер Chrome периодически сканирует ваше устройство и собирает сведения, необходимые для обнаружения вредоносного ПО. Чтобы узнать, как используются эти данные, ознакомьтесь с .
Способы для смартфонов
Блокировка окон и рекламы, всплывающих в Хром функционирует не только на ПК, но и в мобильной версии браузера. При необходимости пользователь смартфона может быстро разрешить показ уведомлений.
Полное включение/отключение
Это стандартная функция приложения Chrome, направленная на защиту пользователей от потенциально вредоносного контента. Она поддерживается практически на всех смартфонах и, в том числе, на моделях с устаревшей операционной системой.
Android
Как и на ПК, запрет на отображение всплывающих уведомлений включен в Chrome по умолчанию. Процесс деактивации практически идентичен компьютерной версии программы, поэтому занимает минимум времени.
Для этого:
- Войдите в приложение, нажмите на символ троеточия в верхней части экрана
и перейдите в «Настройки».
- Выберите раздел «Настройки сайта»
и найдите пункт «Всплывающие окна».
Чтобы разрешить уведомления на всех ресурсах, переключите ползунок активации вправо.
IOS
На iPhone и iPad реклама в Chrome также блокируется автоматически. Функциональность мобильного приложения позволяет разрешить показ уведомлений в интернете.
Для этого:
- Войдите в Chrome на смартфоне либо планшете под управлением IOS. Вызовите меню, нажав на символ троеточия в нижней части экрана, откройте «Настройки».
- В разделе «Настройки контента» откройте «Блок. вспл. окна». Здесь достаточно переключить ползунок, чтобы разрешить рекламные уведомления в интернете.
Для одного сайта
Разрешить отображение сторонних материалов на выбранной странице в мобильном приложении нельзя. Однако включить уведомления и деактивировать блокировщик можно альтернативным способом, о котором пойдет речь ниже.
Андроид
В Хром предусмотрена возможность синхронизации смартфона на Андроид с ПК. Если включить эту функцию, на обеих устройствах станут доступны сохраненные закладки, данные автозаполнения, пароли, история посещений, а также настройки. Если разрешены всплывающие сообщения на ПК, то они также будут отображаться в мобильной версии приложения.
Порядок действий:
- Запустите Chrome на смартфоне, перейдите в меню и войдите в свой Google-аккаунт. При необходимости выполните вход, введя адрес электронной почты и пароль.
- Выберите команду «Синхронизация»
, в результате которой мобильное приложение будет «объединено» с Chrome на ПК. Действующие параметры вступят в силу на смартфоне и у Вас появится возможность просмотреть нужные страницы со всплывающим контентом.
iPhone/iPad
Похожим образом можно синхронизировать мобильный Chrome с компьютерной версией на устройствах IOS.
Чтобы это сделать:
- Откройте приложение на смартфоне либо планшете, перейдите в «Настройки». В верхней части экрана под адресом Вашего аккаунта расположен пункт «Синхронизация сервисов Google».
- Перейдите в указанный раздел и выберите команду «Синхронизация». В появившемся на экране списке убедитесь в том, что параметры приложения Chrome синхронизируются с версией для ПК.
Помните о том, что отключая блокировку, многократно увеличивается риск попадания на компьютер или смартфон вредоносного контента. Поэтому включать окна при посещении страниц следует только в случае крайней необходимости.