Как отключить уведомления сайтов в яндекс браузере?
Содержание:
- Отключение уведомлений на телефоне
- Как навсегда отключить уведомления в Google Chrome
- Как заблокировать сообщения от сайтов?
- Примеры
- Избавиться от push-сообщений
- Инструкция
- Как включить уведомления от сайтов
- Как отключить уведомления сайтов
- Как выключить push-уведомления в Яндекс Браузере и Google Chrome
- Выключение уведомлений в Chrome на Windows
- Google Chrome на Android
- Как убрать оповещения в Яндекс Браузере
- Push-уведомления для всех остальных сайтов можно убрать так:
- Нюансы включения оповещений
- Как пользоваться Яндекс.плюс бесплатно
- Включаем и отключает уведомления на отдельных сайтах (ВК, Ютуб и т. п.)
- Использование расширений
- Отключаем уведомления в Яндекс.Браузере
Отключение уведомлений на телефоне
 Когда используете телефон, например, с андроид, тоже есть вероятность активировать несколько уведомлений, которые вам совсем не нужны, избавляться от них также просто, как и в 1 случае, однако в данном варианте нет возможности удалять сайты по выбору, то есть, отключить уведомления можно, но настройка сработает сразу на все сайты.
Когда используете телефон, например, с андроид, тоже есть вероятность активировать несколько уведомлений, которые вам совсем не нужны, избавляться от них также просто, как и в 1 случае, однако в данном варианте нет возможности удалять сайты по выбору, то есть, отключить уведомления можно, но настройка сработает сразу на все сайты.
Для настройки нужно следующее:
- Необходимо перейти в главное меню с настройками, заметить его очень легко;
- Следует листать страницы на телефоне до тех пор, пока не наткнетесь на раздел «Уведомления», здесь можно найти любое уведомление;
- В данном разделе есть 2 возможности: выключить вообще любые уведомления, которые появляются от браузера;
- Вторая заключается в переходе к вкладке «Уведомления от сайтов», здесь можно провести любые настройки связанные с оповещениями, которых, к слову, совсем немного;
- Чтобы отключить уведомления необходимо нажать на кнопку «Очистить настройки сайтов», после нажатия все подписки стираются, как уже было написано выше, нельзя отключить настройки только для одного сайта, перестают появляться оповещения сразу от всех сайтов;
- Затем можно нажать на кнопку «Уведомления», при нажатии происходит деактивация, при которой ни один сайт в Интернете не будет спрашивать разрешение на посылку уведомлений, все это сразу будет блокироваться.
Сегодня вы узнали о способах отключить уведомления для различных устройств. Надеемся, что информация оказалась вам полезна.
Как навсегда отключить уведомления в Google Chrome
При использовании браузера на Андроид действия производятся в следующем порядке:
- Открывается Гугл Хром нажатием на соответствующую иконку.
- Вызывается «Меню» нажатием на ярлычок в виде трех вертикально расположенных точек, находящихся с правой стороны от адресной строки.
- В выплывшем окошке выбирается раздел «Настройки». В нем осуществляется переход в подраздел «Дополнительные», где нужно кликнуть по строчке «Настройки сайтов».
- В открывшемся окошке выбирается раздел «Уведомления». В нем ползунок сдвигается в сторону отключения соответствующей опции.
- Далее нужно вернуться в подраздел «Дополнительные», в нем щелкнуть по строке «Всплывающие окна». Эта опция тоже отключается (она может быть уже отключена).
После выполнения всех действий можно «гулять» по интернету, не опасаясь получения назойливых сообщений.
Как заблокировать сообщения от сайтов?
Ограничить доступ сторонним сайтам к отправке уведомлений в Яндекс Браузере с компьютера можно тремя способами:
- в параметрах всплывающего окна;
- в базовых настройках веб-обозревателя;
- через панель контроля безопасностью – Protect.
Метод 1: В настройках браузера
Чтобы убрать пуш уведомления сайтов в веб-обозревателе:
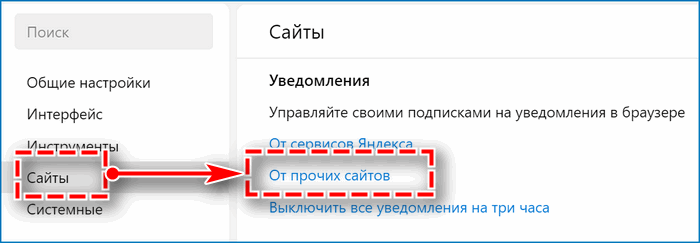
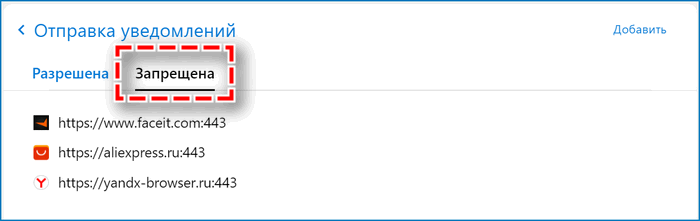
Выбранная платформа в дальнейшем не сможет отображать уведомления. Полный «черный список» сайтов закрепляется в Яндекс Браузере во вкладке «Запрещена». При желании можно вновь включить информирование – достаточно нажать «Разрешить» рядом с нужным ресурсом.
Метод 2: Во всплывающем окне
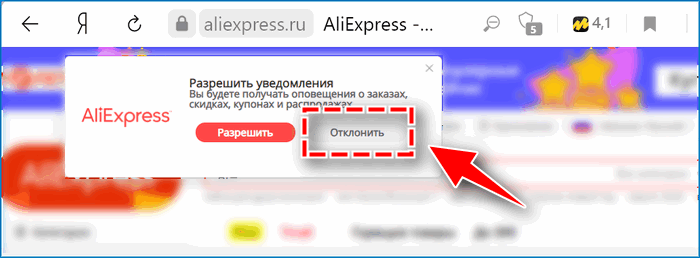
Алгоритм действия данного способа максимально прост. При первом посещении сайта кликните во всплывающем окне на кнопку «Отклонить». В дальнейшем сообщения не помещают комфортному пользованию сетевого ресурса.
Метод 3: На панели Protect
Для деактивации уведомлений конкретного сайта с десктопного устройства:
- Откройте в Яндекс Браузере интересующий сайт.
- Найдите в верхней панели иконку в виде замка.
- Перейдите в параметры Protect веб-обозревателя.
- Переместите ползунок влево рядом с пунктом «Получать уведомления от сайта» – должен появиться статус «Выкл.».
Изменения применятся после перезагрузки веб-страницы. Кликните на кнопку «Обновить» для подтверждения.
Примеры
Существует несколько способов эффективной реализации «пушей» для заинтересованных предпринимателей:

создание «человеческой» подписки путём вставки произвольных надписей, запросов. Следующий скриншот показывает потенциальному клиенту расширенную информацию о «пуше». По изображению кота очевидно место, по которому надо кликнуть мышью для активации рекламных уведомлений. В то же время окно в виде речи животного символически отображает пользователю сведения о том, какие возможности он получит после подписания;

применение оповещений в виде габаритных изображений оправдано для игроков рынка, которые следят за своим имиджем. Потому что картинки в целом способствуют лучшему усвоению информации в отличие от классического текста.

Избавиться от push-сообщений
Интернет давно и плотно вошел в нашу жизнь и стал его неотъемлемой частью. Это на самом деле здорово, когда можно быстро и без лишних затрат сил и средств получить доступ к нужной информации. Но во всякой бочке самого лучшего меда обнаружится и ложка дегтя. И часто в случае с интернет-браузерами это push-сообщения.
Уведомления с разных сайтов изначально, пожалуй, идея интересная и классная. Вы никогда не пропустите свежую новость или статью по интересующей вас тематике. Но проблема в том, что подписаться на обновления дружно предлагают почти все сайты. И в один прекрасный момент вы понимаете, что уведомлений стало слишком много. Они буквально преследуют вас,то и дело выскакивая в самый неподходящий момент. И вы понимаете – надо их отключить, а на любимые сайты просто заходить время от времени и мониторить обновления самостоятельно. Остается мелочь – избавиться от push-сообщений. Как это сделать? Если вы используете Яндекс Браузер – сейчас научим.
Инструкция
В зависимости от браузера способ отключение надоедливых уведомлений меняется. Начнём, пожалуй, с самого популярного приложения.
Как отключить уведомления сайтов в Chrome
- В правом верхнем углу окошка есть три точки — нажимаем их и выбираем пункт «Настройки».
- Откроется новая вкладка с опциями, её нужно прокрутить в самый низ и нажать на «Дополнительные».
- Далее раскроется список тех самых дополнительных настроек. Прокручиваем вниз до блока «Настройки контента».
- Здесь ищем раздел «Уведомления» (пятый сверху) и кликаем на него.
- Тут собрана история всех сайтов, которые пытались подсадить нас на свои уведомление. Напротив каждого сайта есть три точки. Нажимаем их и выбираем «Блокировать».
- Больше вредные сайты не будут беспокоить нас своими уведомлениями. А в случае чего, решение всегда можно изменить из этого же самого меню.
Как отключить уведомления сайтов от в Яндекс.Браузере
Инструкция очень похожая, но есть некоторые различия.
-
- Находим в правом верхнем углу три черточки, нажимаем и выбираем пункт «Настройки».
- В оглавлении слева сразу кликаем на раздел «Сайты». Следом справа находим пункт «Настройки сайтов».
- Наводим курсор мыши на нужный нам сайт и нажимаем на «Запретить».
Теперь все заблокированные сайт будут висеть в соседней вкладке «Запрещена».Почему используется женский род — не спрашивайте, не знаю.
Как отключить уведомления сайтов от в Microsoft EDGE
Тут уже немного другая логика — по версии Microsoft. Однако мы справимся и с этим.
В правом верхнем углу кликаем по трём точкам и выбираем пункт «Параметры».
Открывается подменю, в левой части которого находим раздел «Дополнительно».
Теперь смещаем внимание в правую область и находим кнопку «Управление разрешениями». Подразумевается, что для веб-сайтов.
После этого мы попадаем к списку ресурсов, которым ранее выдали разрешение посылать уведомления
Наводим курсор на нужный сайт и кликаем на появившийся крестик. Готово!
Как отключить уведомления сайтов в Opera
Это удивительно, но Opera решили скопировать свои настройки у браузера Chrome.Подчистую. Отличия лишь в самом начале.
- В левом верхнем углу кликаем по красному значку Opera, а в выпадающем меню нажимаем «Настройки».
- Открывается полотно с параметрами. Пролистываем до конца и нажимаем на «Дополнительно».
- В выпадающем списке первым разделом будет «Конфиденциальность и безопасность». В нём находим пункт «Настройки контента» и заходим в него — всё, как и в Chrome.
- В открывшемся меню ищем раздел «Уведомления» и проваливаемся в него.
- Открывается список сайтов, которым мы дали соответствующие полномочия ранее. Кликаем на три точки напротив нужного веб-ресурса и выбираем пункт «Блокировать». Всё просто!
Как отключить уведомления сайтов в Mozilla Firefox
Самый навороченный браузер оказался весьма прост в плане отключения нотификаций.
- Стандартная ситуация — находим в правом верхнем углу три полоски, кликаем и выбираем «Настройки».
- В левом меню-оглавлении переходим сразу к «Приватности и защите». Далее аккуратно пролистываем до раздела «Разрешения».
- Рядом с «Уведомлениями» есть кнопка «Параметры» — она нам и нужна.
- Напротив каждого сайта находим подменю и выбираем «Блокировать». А после нажимаем на кнопку внизу «Сохранить изменения».
Таким образом мы избавились от уведомлений сайтов, которые злоупотребляют доверием своих посетителей.
Как включить уведомления от сайтов
Выше мы рассмотрели, как заблокировать уведомления в Яндекс Браузере от сайтов (всех или выборочных интернет-площадок). Но бывают обратные ситуации, когда вам необходимо включить информирование. Здесь алгоритм действий немного иной.
Сервисы Yandex
Включение Яндекс-сервисов возможно тремя путями:
- На боковой панели. С левой стороны жмите на символ колокольчика. После этого жмите на Настройки и выберите нужный вариант.
- На новой вкладке. Войдите в меню, а далее в настроечный раздел и интерфейс. В секции Новая вкладка жмите Настройку информеров с правой стороны.

Для всплывающих пуш-уведомлений. Кликните на меню, перейдите в настройки, а там войдите в секцию Сайты. В разделе Уведомления жмите От сервисов Яндекс, на появившейся вкладке выберите нужные варианты и сохранитесь.
Многие пользователи торопятся убрать всплывающие уведомления в браузере Яндекс от ВК. Но не нужно торопиться. Это полезная функция, информирующая о вновь поступивших комментариях, запросах о добавлении в друзья и комментариях.
Для их включения сделайте такие шаги:
Войдите в Меню и Настройки.

Перейдите в категорию Сайты.

В разделе уведомлений войдите в секцию От прочих сайтов.

В секции Разрешена найдите надпись ВКонтакте и включите информирование.
Для точных настроек войдите в одноименный пункт нужного ресурса и поставьте необходимые отметки.
Для других сайтов
Для остальных ресурсов сделайте шаги с первого по третий, как в прошлой инструкции, далее выберите нужный интернет-сайт и жмите кнопку Разрешить.
Как отключить уведомления сайтов
Когда вы первый раз заходите на какой-либо ресурс в Интернете, вверху справа может появится такое окно. Здесь вас спросят: хотите получать уведомления от нас? Многие жмут кнопку «Разрешить» интуитивно, а потом не знают, что делать. А может быть и такой вариант: пользователь давно согласился, а теперь хочет отказаться от уведомлений.
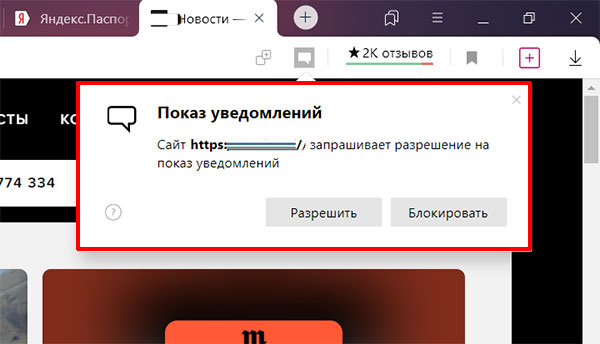
Чтобы в Яндекс Браузере отключить уведомления сайтов, нужно перейти в «Настройки».
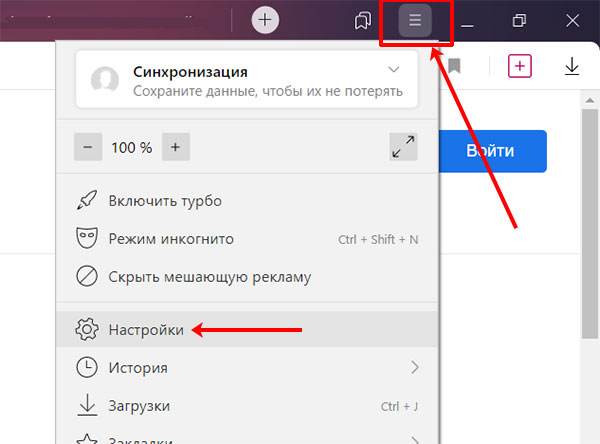
Дальше слева открывайте раздел «Сайты». В главном окне найдите пункт «Запросы на отправку…», и поставьте маркер напротив «Не показывать…». После этого, даже если вы первый раз зашли на сайт, всплывающее окно с вопросом не появится, а значит отвлекать оно уже не будет.
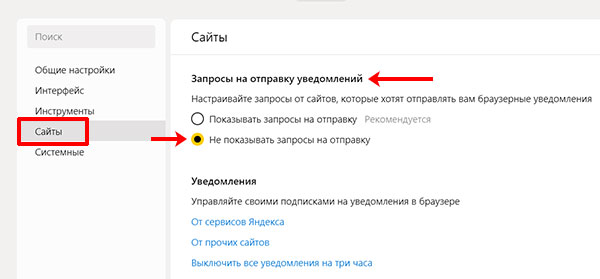
Если вы ошибочно кликнули кнопку «Разрешить», или все приходящие новости стали не интересные, то есть очень простой способ, как отключить пуш уведомления в Яндекс Браузере. Зайдите на сам сайт и в адресной строке слева нажмите на изображение замочка. Откроется окно «Protect», в котором передвиньте ползунок в неактивное положение в поле «Получать уведомления от сайта».
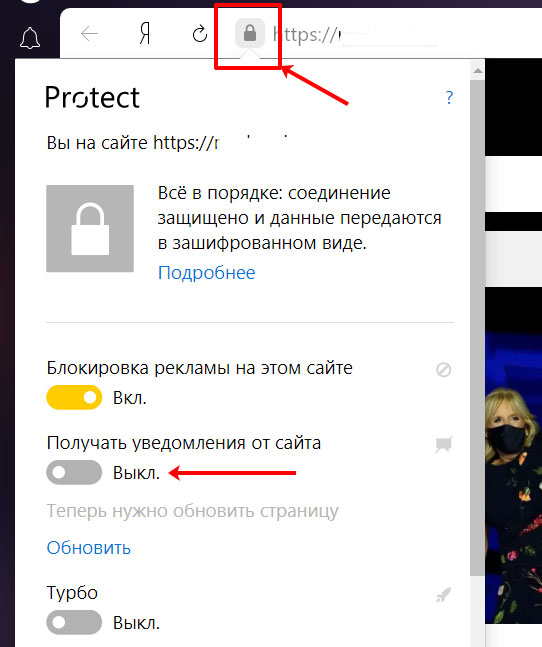
Если же адрес ресурса не запомнили, то на ранее открытой странице настроек, кликните по пункту «От прочих сайтов».
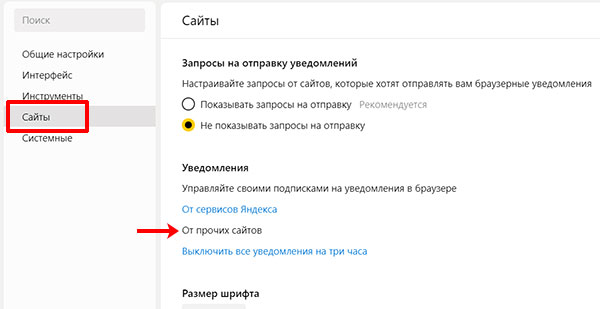
Вверху будет два раздела: «Разрешена» – отправляют новости, «Запрещена» – не отправляют. Чтобы отключить уведомления от определенного сайта, найдите его в первом разделе и напротив нажмите «Запретить». После этого ресурс переместится во второй раздел.
Если удалить адрес из данного списка, то оповещения приходить не будут. Но, когда вы снова посетите ресурс, запрос появится. Чтобы он не появился, нужно полностью запретить показ запросов, как я показала выше.
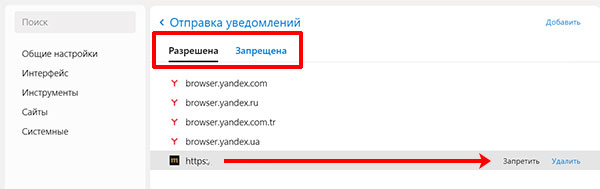
Смотрите видео по теме:
Как выключить push-уведомления в Яндекс Браузере и Google Chrome
17 апреля, 2017 DSMRA
Довольно таки давно в браузеры добавили функцию получения push-уведомлений от посещаемых сайтов, а вместе с этим на них часто можно увидеть предложение оповещать о новостях. Это довольно таки удобно, но если подумать, то пользователь, который опрометчиво подписался на большое количество подобных оповещений, вдруг захочет отключить их.
В этой статье мы подробно расписали о том, каким образом выключить и убрать push-оповещения в браузерах Google Chrome и Яндекс Браузере от любых сайтов, а также, как сделать так, чтобы браузер больше не спрашивал о получении уведомлений.
Содержимое статьи
Выключение уведомлений в Chrome на Windows
Чтобы убрать получение оповещений в Google Chrome для системы Windows, вы должны проделать следующее.
1. Откройте настройки в Google Chrome.

2. В самом конце страницы выберете «Показать дополнительные настройки», после, в графе «Личные данные» нажмите на «Настройки контента».

3. На этой странице вы заметите раздел «Оповещения», в котором можно выбрать параметры оповещений от сайтов на ваше усмотрение.

https://youtube.com/watch?v=xee_R0k2ueI
4. Если вы захотите, то сможете отключить уведомления от каких-либо сайтов и, наоборот, включить для других, выбрав кнопку «Настроить исключения» в параметрах оповещений.

Если вы вдруг захотите убрать все оповещения, а также убрать запросы от сайтов на их показ вам, вы можете выбрать пункт «Не показывать оповещения на сайтах».

Google Chrome на Android
Таким же способом можно выключить оповещения в браузере Google Chrome на телефоне или планшете, работающем на системе Android:
1. Откройте настройки, а после в разделе «Дополнительные» откройте пункт «Настройки сайта».
2. Выберете пункт «Оповещения».

3. Тут вы можете включить один из параметров — показывать запрос на отправку оповещений (стандартно) или отключить показ уведомлений (пункт «Оповещения» отключен).
Если понадобиться убрать уведомления лишь для специальных сайтов, это можно сделать в разделе «Настройки сайта», выбрав пункт «Все сайты».
Найдя в списке сайт, для которого вы хотите выключить уведомления, выберите параметр «Очистить и сбросить». После, при следующем посещении этого же сайта, ва снова прийдет запрос на пока push-уведомлений и теперь их можно отключить.
Как убрать оповещения в Яндекс Браузере
В Яндекс Браузере имеется сразу несколько разделов для отключения и включения уведомлений. Первый вы можете найти на главной странице параметров, он так и назван «Уведомления».
Если выбрать «Настроить уведомления», вы заметите, что дело касается лишь оповещений Яндекс почты и ВКонтакте, и выключить их можно лишь для почты и ВК соответственно.

Push-уведомления для всех остальных сайтов можно убрать так:
1. Откройте настройки и в конце страницы выберите «Показать дополнительные настройки».

2. Выберите «Настройки содержимого» в пункте «Личные данные».

3. В разделе «Уведомления» можно поменять параметры оповещений или выключить их для любых сайтов (параметр «Не показывать уведомления сайтов»).

4. Если выбрать кнопку «Управление исключениями», то отдельно можно будет включить или выключить push-уведомления для выбранных сайтов.
После нажатия «Готово» все выбранные настройки будут изменены.
GD Star Rating
Как выключить push-уведомления в Яндекс Браузере и Google Chrome, 2.3 out of 5 based on 3 ratings
Опубликовано в рубрике Интернет, Компьютер для чайников Метки: Как выключить push-уведомления в Яндекс Браузере и Google Chrome
Нюансы включения оповещений
Когда сайт намеревается отправлять пользователю уведомления, браузер от Яндекса предложит разрешить или запретить их появление. Если подобное сообщение не появляется под умной строкой, то проблема заключается в неправильных параметрах приложения. Чтобы разблокировать выдачу запросов на показ оповещений, следует открыть настройки браузера и перейти в четвертый раздел. Затем потребуется проверить положение соответствующего переключателя и вновь активировать эту функцию при необходимости.
Для защиты от вредоносного или шокирующего контента не следует соглашаться на просьбу показывать пуш-сообщения для продолжения чтения или защиты от роботов. Когда пользователь подтвердит намерение, через некоторое время опасный сайт начнет атаковать оповещениями, содержащими ссылки на мошеннические или непристойные сайты. Уведомления могут появляться каждые несколько минут, и их невозможно закрыть по нажатию на крестик.
Для отключения опасных пушей нужно перейти в список сайтов-отправителей. Найти нужный ресурс можно по адресу, представляющему собой случайный набор букв и находящемуся на таких доменах, как xyz, site, pw, cc или не встречавшихся ранее.
Как пользоваться Яндекс.плюс бесплатно
Кроме пробных бесплатных 90 дней, Яндекс имеет в запасе специальные официальные предложения на бесплатное использование сервиса:
- через приобретение Smart-колонки Яндекс.Станция;
- при покупке Яндекс.Телефон.

Приобретая колонку со встроенным голосовым помощником Алиса, компания подарит подписку Яндекс.плюс на год. При покупке телефона подписка дается на срок до полугода.
Пользователи могут попробовать оформить подписку за бонусы «Спасибо» от Сбербанка.

Для оформления потребуется перейти на официальный магазин «Сбербанк.онлайн» и найти нужную подписку, оплатив ее бонусами.
Какие еще способы получения бесплатной подписки Яндекс.Плюс существуют:
- стать новым подписчиком и получить первые три месяца бесплатно;
- при заказе карты Яндекс.плюс от Тинькофф и Альфа-Банка и использовании ее в месяц по затратам на сумму более 5 000 рублей;
- для пользователей Теле2 Москвы и Московской области, бесплатная подписка дается на срок до 6 месяцев.
Вячеслав
Несколько лет работал в салонах сотовой связи двух крупных операторов. Хорошо разбираюсь в тарифах и вижу все подводные камни. Люблю гаджеты, особенно на Android.
Вопрос эксперту
Где можно провести активацию Яндекс.Плюс?
Активировать подписку можно через страницы Яндекс.Плюс и Яндекс.Музыка. Провести активацию можно и через официальные приложения Android и IOS, в разделе настроек.
Что представляет собой карта Яндекс.Плюс?
Данная карта предоставляется бесплатно и имеет подключенный кэшбэк, дающий возможность использовать подписку бесплатно. На выбор пользователь может оформить либо карту от Тинькофф банка, либо от Альфа.Банка.
Как подключаются первые три бесплатных месяца подписки?
Для начала потребуется пройти авторизацию на Яндекс сайте под аккаунтом, на котором планируется приобретение подписки. Далее, перейти в раздел Яндекс.Плюс, где будет находиться раздел «попробуйте 90 дней бесплатно». Нажать на соответствующую кнопку и привязать банковскую карту. После трех месяцев подписка по стоимости составит 169 рублей.
После подключения Яндекс.Плюс, сервис не работает, почему?
Для начала нужно привязать к аккаунту на Яндекс телефон, используемый в приложении Яндекс.Такси и сделать его основным. Подключить аккаунт к профилю на Кино.Поиске. Убедиться, что авторизация проходит под тем же аккаунтом, на котором оформлялась подписка. Если данные логина и пароля утеряны, можно воспользоваться разделом «решение проблем». Если используется правильный профиль, можно попробовать выйти из него и войти заново. Если ничего не помогло, целесообразно обратиться за помощью в техническую поддержку сервиса.
В целом подписка включает много полезных и доступных сервисов — начиная с музыки и заканчивая услугами такси. Возможно, кто-то пользуется только разделом музыка, а остальные категории остаются не затронутыми. Но учитывая, что отдельно раздел подписки на музыку стоит 99 рублей, где предоставляется 99 треков для сохранения, подключение Яндекс.Плюс все же можно считать выгодным вариантом.
4.6 / 5 ( 30 голосов )
Включаем и отключает уведомления на отдельных сайтах (ВК, Ютуб и т. п.)
Существует способ включить извещения в ВК в Яндекс браузере, не активируя показ сообщений с других сайтов. Можем создать отдельное правило для одного или нескольких сайтов. Подобные параметры имеют больший приоритет и не зависят от общей настройки уведомлений.
Алгоритм действий:
- Открываем раздел «Настройки» веб-обозревателя.
- Вводим в поиск слово «уведомления в браузере».
- В тематическом пункте нажимаем на кнопку «От прочих сайтов».
- Открываем новую вкладку, переходим на целевой сайт, с которого хотим получать уведомления, и копируем его домен. К примеру, vk.com, youtube.com и т.п.
- Возвращаемся на прошлую вкладку, переходим в раздел «Запрещена» и кликаем по кнопке «Добавить» (справа сверху).
- Вставляем ссылку и подтверждаем действие с помощью клавиши Enter на клавиатуре.
Чтобы достичь обратного результата и включить уведомления ВК в Яндекс веб-обозревателе, нужно выполнить практически то же самое. Во-первых, удаляем добавленный сайт из раздела «Запрещена» (наводим на него курсор мыши). Во-вторых, переходим в раздел «Разрешена» и добавляем его в данный раздел.
Как видим из статьи, включить и отключить любые уведомления Вконтакте, Ютуб и с прочих сервисов в Яндекс браузере совсем несложно
Важно лишь правильно поставить перед собой цель и разобраться с отличиями всплывающих окон, оповещений на почту и уведомления на сайте. Процесс активации и деактивации – дело техники
Все необходимые инструкции представлены выше.
Использование расширений
Чтобы применить этот способ, потребуется выполнить следующие действия:
- Найти в правой верхней части экрана символ, на котором изображены три горизонтальные линии, и нажать на него мышкой.
- В появившемся меню выбрать строку «Дополнения».
- Выбрать блок, посвящённый вопросам безопасности.
- Ознакомиться с перечнем предлагаемых в этом разделе дополнений, определить те, что предназначены для предотвращения появления назойливой рекламы.
- Выбрать наиболее подходящий вариант и активировать его.
Когда возникает необходимость провести блокировку всплывающих баннеров на других браузерах, наиболее удобным вариантом является использование дополнений. Такая возможность существует на большинстве интернет-обозревателей, включая наиболее популярные – Google Chrome и Firefox.
Простым вариантом является установка специализированных дополнений. Наиболее известными из них являются Ad Block и Ad Block Plus. У всех известных браузеров имеются специализированные сайты, где предоставлена возможность выбрать и установить нужный add-on.
Ad Block
Если установить это приложение, то можно заниматься серфингом в интернете, при котором будут отсутствовать всплывающие окна и навязчивые рекламные баннеры. Это дополнение может быть установлено на различные браузеры. Чтобы выключить рекламу, необходимо перейти на сайт, где предложены add-ons для данного типа интернет-обозревателей.
В поиске набирают «Ad Block», затем переходят к установке. Скачать его можно не только в магазине приложений, но и на сайте https://getadblock.com. Перейдя на главную страницу, можно увидеть символы, обозначающие различные браузеры, для которых написаны различные варианты Ad Block. После загрузки дополнение автоматически начнёт работу. Необходимо будет изменить параметры его работы.
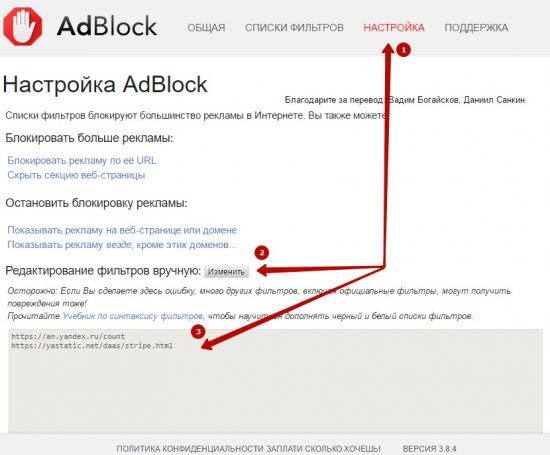
Ad Block Plus
Его можно скачать в магазинах расширений для всех основных браузеров или сделать это на сайте https://adblockplus.org. На нём ссылка на загрузку находится на главной странице. Для того чтобы провести инсталляцию, нужно кликнуть по зелёному прямоугольнику, на котором имеется надпись, предлагающая загрузить дополнение для текущего браузера. Оно будет установлено автоматически.
После этого начнётся работа блокировщика в автоматическом режиме. В результате пользователь не увидит предложений установить Яндекс.Браузер и других всплывающих рекламных объявлений.
Отключаем уведомления в Яндекс.Браузере
Включение пуш-уведомлений для своих любимых и часто посещаемых сайтов — в целом довольно удобная вещь, помогающая быть в курсе последних событий и новостей. Однако если эта возможность не нужна как таковая или появились подписки на интернет-ресурсы, которые неинтересны, от них следует избавиться. Далее мы рассмотрим, как это сделать в версии для ПК и смартфонов.
Способ 1: Отключение уведомлений на ПК
Чтобы избавиться от всех всплывающих оповещений в настольной версии Яндекс.Браузера, проделайте ряд следующих действий:
- Через меню перейдите в «Настройки» веб-обозревателя.

В блоке слева выберите вкладку «Сайты» и первыми же в списке увидите пункты касательно уведомлений. Чтобы совсем отключить новые запросы, поставьте точку напротив варианта «Не показывать запросы на отправку».</li>

Следующим пунктом идет еще две настройки на интересующую нас тему. Параметр «Выключить все уведомления на три часа» говорит сам за себя, редактировать время нельзя, можно лишь при необходимости отключить этот режим пораньше. А вот зайдя в «От прочих сайтов» вы попадете в управление всеми сайтами, ранее добавленными в ваш белый и черный лист.</li>

В этом окне есть две вкладки, на первой показаны все те сайты, для которых уведомления разрешены, на второй — запрещены. Каких-то дополнительных настроек кроме ручного добавления веб-страницы по ее URL тут не предполагается.</li>

Если навести на конкретный сайт курсором мыши, появятся две дополнительные настройки, предлагающие сменить разрешение и просто удалить адрес из списка. Таким образом вы сможете заблокировать определенные сайты или просто исключить их из обработки. Каждый удаленный из списка сайт будет подчиняться глобальным настройкам браузера, о которых мы говорили в шаге 2.</li>

Вы также можете отключить персональные уведомления от сайтов, которые поддерживают отправку персональных уведомлений, например, от ВКонтакте, Gmail и пр.
- Зайдите в раздел «От прочих сайтов», следуя инструкции выше, из списка разрешенных выберите сайт, который поддерживает «Настройки».

В окошке со списком доступных форматов уведомлений галочками отметьте то, что хотите получать от сайта, и нажмите «Сохранить».</li>

В завершение этого способа хотим сказать о последовательности действий, которую можно совершить, если вы случайно подписались на уведомления от сайта и еще не успели его закрыть. В этом случае вам понадобится проделать гораздо меньше манипуляций, чем если бы вы воспользовались настройками.
Когда вы случайно подписываетесь на рассылку, выглядящую так:


Способ 2: Отключение уведомлений на смартфоне
При использовании мобильной версии браузера также не исключены подписки на разные сайты, которые вам не интересны. Избавиться от них можно довольно быстро, однако сразу же стоит заметить, что тут нельзя выборочно убирать адреса, которые вам не нужны. То есть, если вы решите отписаться от уведомлений, то это произойдет для всех страниц сразу.
- Нажмите на кнопку меню, что находится в адресной строке, и перейдите в «Настройки».

Долистайте страницу до раздела «Уведомления».</li>

Здесь, во-первых, вы можете отключить всякие оповещения, которые браузер отправляет самостоятельно.</li>

Перейдя в «Уведомления от сайтов», вы сможете настроить оповещения от любых интернет-страниц.</li>

Тапните по пункту «Очистить настройки сайтов», если хотите избавиться от подписок на оповещения. Еще раз повторяем, что выборочно страницы убрать нельзя — они удаляются разом.

После этого, если надо, нажмите по параметру «Уведомления», чтобы деактивировать его. Теперь никакие сайты не будут спрашивать у вас разрешение на отправку — все подобные вопросы будут сразу блокироваться.</li></ol>Теперь вы знаете, как убрать все виды уведомлений в Яндекс.Браузере для компьютера и мобильного устройства. Если вы вдруг решите однажды включить эту возможность, просто проделайте те же самые действия для поиска нужного параметра в настройках и активируйте пункт, спрашивающий у вас разрешение перед отправкой уведомлений.
Мы рады, что смогли помочь Вам в решении проблемы.
Опишите, что у вас не получилось.
Помогла ли вам эта статья?
- https://neoshibka.ru/kak-otklyuchit-uvedomleniya-v-yandeks-brauzere/
- https://browser.yandex.ru/help/personalization/notification.html
- https://lumpics.ru/how-to-disable-notifications-in-yandex-browser/