Как отключить рекламу в яндекс браузере
Содержание:
- Порядок действий
- Проверка браузера на вирусы
- Как отключить AdBlock полностью
- Способы удаления блокировщика рекламы
- Как выключить Адблок в Яндекс обозревателе на отдельных сайтах
- Отключение Adblock в «Опере»
- Google Chrome
- Как бороться с всплывающей рекламой?
- Синхронизация
- Инструкция
- Как отключить плагин Adblock в Хроме
- Зачем выключать AdBlock в Яндекс браузере
- Программы
- Зачем отключать ЭдБлок
- Как убрать всплывающую рекламу в браузере или на рабочем столе Windows?
- Что такое «Адблок» и как его отключить в «Яндекс браузере»
- Отключение на компьютере
- Microsoft Edge
- Дополнение Adguard, которое блокирует баннеры, всплывающие окна и прочее
- «Гугл Хром» и деактивация плагина Adblock
- Яндекс.Браузер
- Как выключить Адблок в Яндекс обозревателе на отдельных сайтах
Порядок действий
Теперь ознакомьтесь с инструкцией, как быстро отключить блокировщик рекламы Адблок или полностью его удалить с браузера, если оно вам больше не нужно.

Выключить Adblock на Google Chrome
Выключение
Выключить расширение очень просто. Сделать это можно несколькими способами. Сначала рассмотрим основной:
- Открываете Гугл Хром.
- Если у вас установлено расширение Adblock, то иконка программы располагается на верхней панели инструментов справа от адресной строки.
- Нажимаете на нее, и выпадает окно с параметрами приложения.
- Напротив пункта «Блокировать рекламу» увидите ползунок, его нужно перетянуть в противоположную сторону, влево, тем самым деактивировав программу.
Такой способ подходит, если вы хотите отключить утилиту для всех сайтов. Также есть возможность приостановить действие блокировщика рекламы для конкретного ресурса. Для этого откройте нужный сайт, нажмите на значок программы, вверху в выпавшем меню функций нажмите «Не запускать на страницах этого домена». Таким образом, вы сможете просмотреть видео или другую информацию на странице и дальше блокировать рекламу на других сайтах.
Отключить Adblock можно и на странице с установленными расширениями через кнопку управления, «Дополнительные инструменты», «Расширения». Найдите в списке Адблок и переведите тумблер в неактивное состояние.
Удаление
Если блокировщик рекламы мешает вам работать в браузере или тормозит систему, то вы можете его полностью удалить. Делается это еще проще, чем отключение:
- Открываете браузер.
- Нажимаете на три вертикальные точки справа вверху.
- В списке опций выбираете «Дополнительные инструменты», далее «Расширения».
- Запускается новая страница с вашими расширениями.
- Находите Adblock, и в этом же окошке есть значок корзины.
- Нажимаете на него, подтверждаете «Удалить».
Вот так за несколько секунд вы быстро удалили ненужное вам расширение в браузере Google Chrome. Избавиться от Адблока вы можете и еще более простым способом. Находясь в Гугл Хроме, найдите значок приложения вверху, справа от адресной строки, нажмите на него правой кнопкой мыши, из доступных функций выберите «Удалить из Chrome». Расширение будет сразу удалено и больше не станет препятствовать удобной работе в интернете.
Проверка браузера на вирусы
Теперь вы знаете, как в Яндекс Браузере отключить рекламу и всплывающие окна, но как мы уже писали реклама бывает разная. Обычная контекстная реклама показывается вам на сайте. Она, как правило, не мешает просматривать контент. В сети такая реклама считается приемлемой. Но есть всплывающие баннеры, которые могут закрывать большую часть страницы.
Распознать вирусное заражение несложно. Страницы с неприемлемой рекламой или ставок на спорт самопроизвольно запускаются даже если браузер не включен
На сайте, неважно на каком, большая часть полезного пространства занята мигающими баннерами, при попытке закрыть которые пользователя перенаправляет на другие вредоносные ресурсы. Это так называемые Malware (мальваре)
Они прочно прописываются в запланированные задачи обозревателя, так что часто лечение ПК от вирусов не всегда помогает от них избавиться.
Однако Яндекс.Браузер обладает встроенным инструментом проверки на вирусы. Находится он в разделе настроек «Безопасность»:
- Здесь нажмите «Проверить сейчас».
- В течение нескольких секунд утилита проверит ПК на наличие угроз.
- Если таковые будут обнаружены будет предложено выполнить некоторые манипуляции по очистке ПК от вредоносного кода.
Как отключить AdBlock полностью
Если проблема не решилась – единственным выходом остается отключение AdBlock в настройках браузера. А иногда и полное его удаление.
Рассмотрим последовательность действий для каждого из популярных интернет-обозревателей.
Google Chrome
Чтобы отключить AdBlock в Google Chrome, необходимо:
- Перейти в «Параметры» – «Дополнительные настройки» – «Расширения» (или в адресной строке введите chrome://extensions/).
- Найдите AdBlock и снимите галочку с поля «Включить».
- Перезагрузите страницу и проверьте работоспособность содержимого. Если ничего не изменилось – удалите плагин полностью в том же меню.
Mozilla Firefox
Чтобы отключить AdBlock в Mozilla Firefox, необходимо:
- Зайдите в «Параметры» – «Дополнения».
- Перейдите во вкладку «Расширения».
- Отключите плагин или при необходимости удалите его.
Opera
Здесь практически никаких изменений в сравнении с предыдущими браузерами. Чтобы отключить AdBlock в Opera, необходимо:
- Перейдите в «Меню» – «Расширения» – «Управление расширениями».
- В списке плагинов найдите AdBlock и делайте с ним все, что посчитаете нужным.
Яндекс Браузер
Итак, для отключения нужно:
- Перейти в «Параметры» – «Дополнения».
- Найти AdBlock, Adguard, Блокировку флеш-данных, Антишок и отключить все из перечисленного.
- Проверить работоспособность сайта и радоваться.
Microsoft Edge
Не путайте сие чудо с Internet Explorer. Здесь поддерживаются плагины и работают они вполне корректно. Для отключения нужно:
- Вызвать «Параметры» – «Расширения».
- Кликнуть на поле с AdBlock.
- В появившейся области отключить дополнение и при необходимости удалить.
На этом мои рекомендации подошли к концу. Теперь вы знаете, как приостановить, удалить и отключить AdBlock в браузере Google Chrome и прочих интернет-обозревателях. Удачи на просторах интернета!
Способы удаления блокировщика рекламы
Порой необходимо не отключить, а убрать AdBlock в Яндекс обозревателе. Если в будущем не планируем использовать плагин, лучше его удалять, а не отключать.
Удаляем аддон:
- Идём на вкладку «Дополнения».
- Наводим курсор мыши на расширение, появится кнопка «Удалить».
- Отображается выпадающее окно «Удалить AdBlock?», в котором выбираем «Удалить».

Перечисленными способами легко как временно отключить, так и навсегда удалить AdBlock из Яндекс браузера. Сразу после выключения или устранения плагина, на сайтах начнёт отображаться реклама, если не установлен другой аддон, блокирующий рекламный контент.
Как выключить Адблок в Яндекс обозревателе на отдельных сайтах
Если проблема заключается в сложностях пользования определёнными ресурсами, есть смысл добавить их в белый список. В будущем AdBlock будет работать везде, кроме указанных сайтов в списке.
Простой способ, как отключить расширение AdBlock в Яндекс browser на некоторых веб-ресурсах:
В автоматическом режиме ресурс добавляется в белый список и в будущем приложение Adblock будет выключено лишь во время нахождения на страницах данного сайта. На работе остальных ресурсов действие не отразится.
Ручной метод добавления сайта в список исключений на Adblock Plus:
- Идём на сайт, который планируем добавить в список и копируем URL-адрес из «Умной строки».
- Делаем клик правой кнопкой мыши (ПКМ) по иконке расширения.
- Выбираем пункт «Настройки».
- Переходим на вкладку «Белый список сайтов».
- В строку вводим адрес сайта, скопированный в первом пункте.
- Кликаем на кнопку «Добавить сайт».
Отключить блокировку сайта в AdBlock в Yandex browser не сложнее, чем в ADB, но способ несколько отличается:
Отключение Adblock в «Опере»
Большое доверие у юзеров вызывает веб-обозреватель Opera. Быстрый, понятный, безопасный – так можно охарактеризовать этот браузер. Разработчики внимательно относятся к пожеланиям своих пользователей и регулярно работают над усовершенствованием программы.

Вы уже знаете, как деактивировать «Адблок» в веб-обозревателе от «Яндекса». Но как быть в случае с браузером «Опера»? Алгоритм действий не будет сильно отличаться:
Откройте веб-обозреватель Opera и кликните кнопку в левом верхнем углу, чтобы перейти в меню браузера.
Обратитесь к пункту «Расширения», а затем выберите «Менеджер расширений».
Найдите дополнение Adblock и деактивируйте его, кликнув кнопку «Отключить». Если нажать крестик в правом углу, то вы удалите плагин из браузера.
Кстати, открыть список с установленными расширениями можно с помощью кнопок «Shift», «Ctrl» и «E». Если вам так удобней, то пользуйтесь этим сочетанием клавиш.
Вот и все! Вы узнали, как отключить «Адблок» в «Опере» и удалить его, если появится необходимость.
Google Chrome
Браузер от Гугла стал популярен сразу после его анонса. Преимущество программы заключается прежде всего в увеличении скорости открытия нужных страниц. Отключить блокировщик рекламы в этом случае не сложнее, чем чистить кеш браузера:
Нажимаем на кнопку управления.
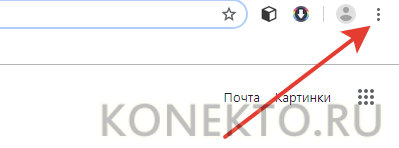
В контекстном меню выбираем раздел «Настройки».
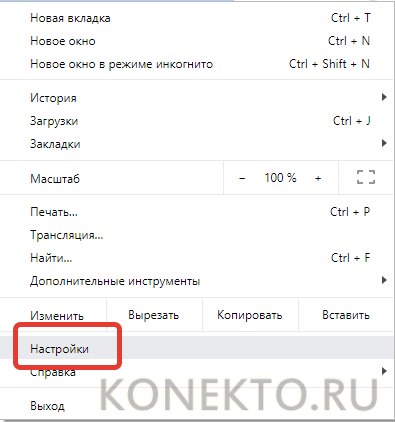
Прокручиваем страницу вниз и кликаем на вкладку «Дополнительные».

Выбираем опцию «Настройки сайта».

Прокручиваем страницу вниз и ищем раздел «Реклама».
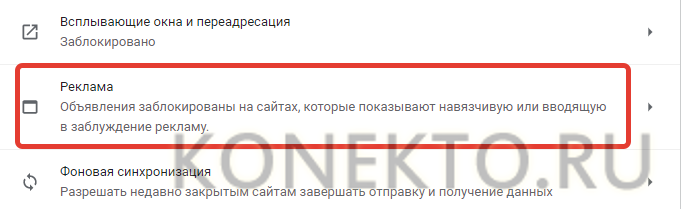
Снимаем блокировку.
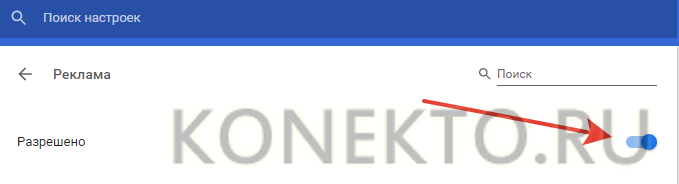
Все очень просто. Анализ настроек позволит понять, почему автоматически открывается браузер или снизилась скорость загрузки страниц.
Иногда блокировка включается из-за установленных расширений. Отключить дополнения можно следующим образом:
Нажимаем на кнопку управления, выбираем раздел «Дополнительные инструменты» и подраздел «Расширения».
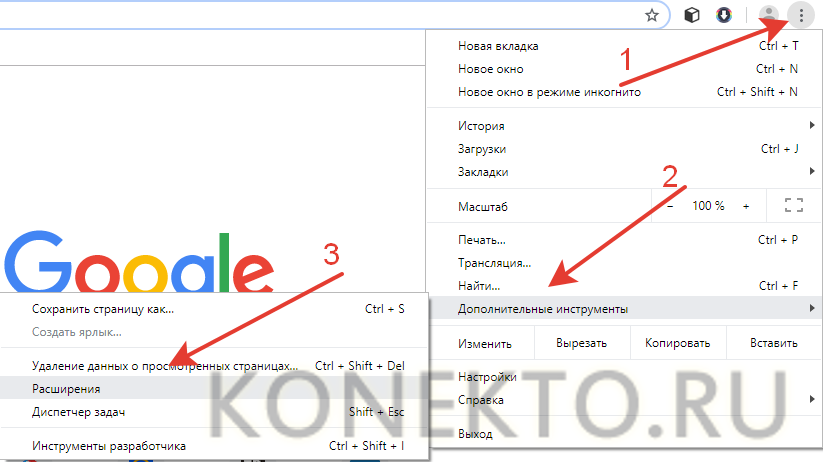
Отключаем нужные расширения.
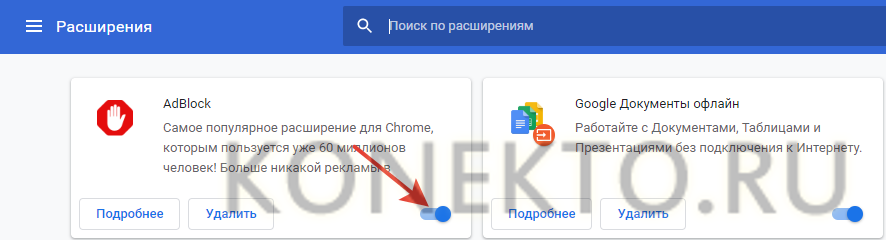
Как бороться с всплывающей рекламой?
Постоянно всплывающие рекламные блоки постоянно отвлекают и мешают воспринимать контент на различных мультимедийных площадках, начиная от популярных социальных сетей до новостных форумов. С 2018 года Яндекс.Браузер ввел в рамках стандартных настроек возможность ограничить отображение на странице части рекламных объявлений на компьютерах и мобильных устройствах.
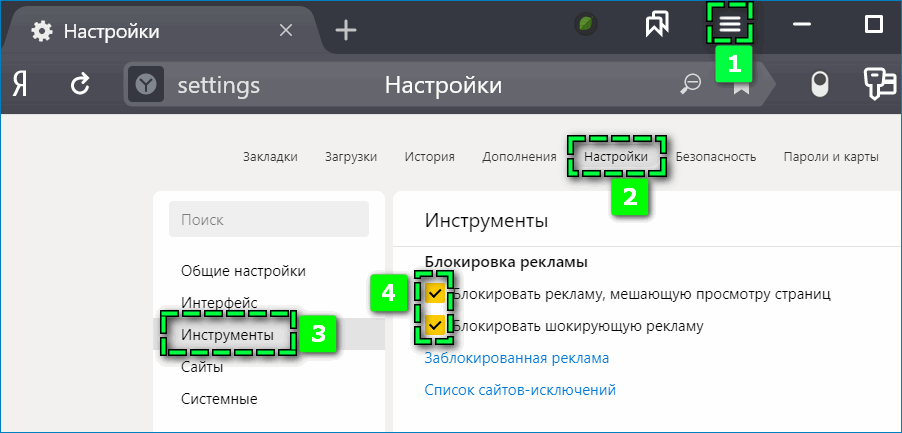
Чтобы активировать функцию базовой блокировки на десктопе:
- Откройте «Настройки» через вкладку сверху.
- Перейдите в раздел «Инструменты».
- Поставьте галочки рядом с параметрами «Блокировка рекламы».
Включить функцию также доступно непосредственно на открытых сайтах. Справа от поисковой строки перейдите по иконке в виде замка и передвиньте вправо ползунок на соответствующих пунктах.
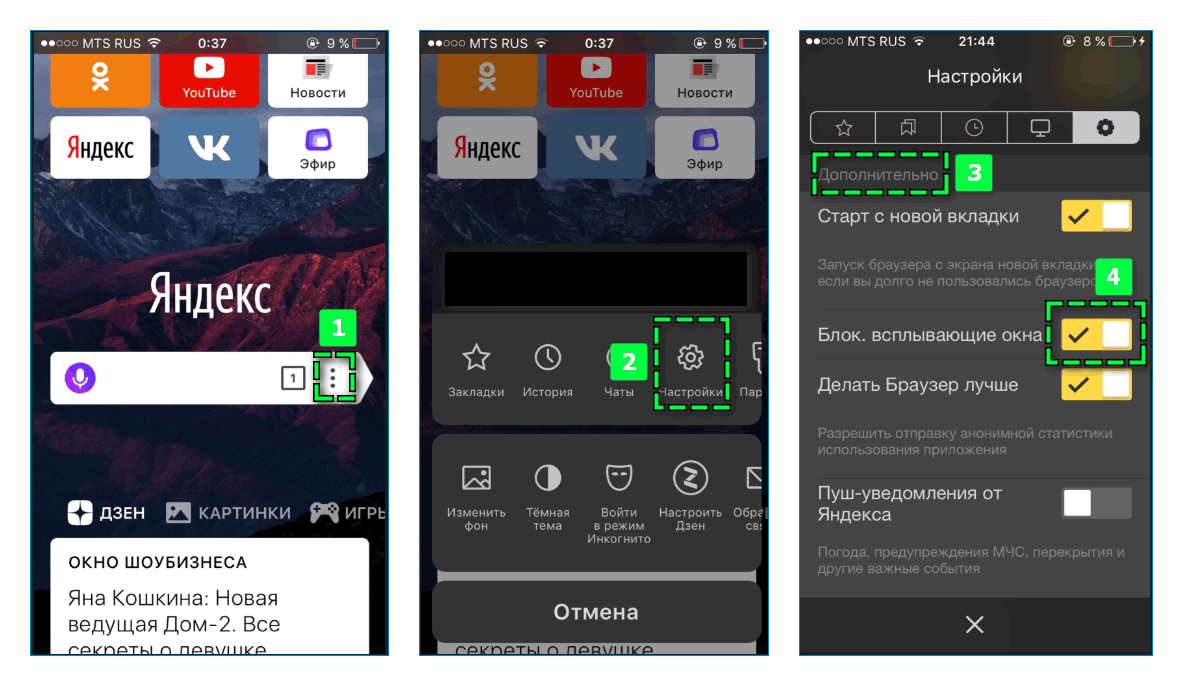
Чтобы частично отключить рекламу на смартфоне в браузере Яндекс:
- Кликните на иконку в виде трех точек справа от поисковой строки.
- Выберите «Настройки».
- Прокрутите страницу до раздела «Дополнительно».
- Передвиньте ползунок вправо в пункте «Блокировать всплывающие окна».
Синхронизация
Хранение основных настроек браузера Яндекс и личных данных на одном сервисе можно при помощи функции – Синхронизация. Пользователи могут активировать ее путем создания личного профиля. Благодаря этому вся информация будет отправляться на сервер зашифрованной и только по надежному каналу связи. Кроме того получить доступ к данным можно с любого устройства, где происходит авторизация.
Среди возможностей функции следует выделить:
- Работать с информацией, открытыми вкладками, закрепленными адресами на табло, закладками при помощи синхронизированных устройств;
- Восстанавливать данные, даже когда одно из устройств вышло из строя;
- Применять сохраненные данные для авторизации на разных устройствах при помощи менеджера паролей;
- Выставлять одинаковые настройки браузера на всех синхронизированных устройствах.
Инструкция
Стоит отметить, что реклама надоедает всем без исключения пользователям. Причем нет разницы, какой браузер использовать. Реклама вездесуща. Она есть везде. Однако ее можно убрать. Для этого есть целых несколько способов.
Однако в случае с Яндекс.Браузером все не так просто. Так как этот обозреватель выпустила компания, активно занимающаяся рекламой и продвижением, то понятно, что Яндекс Директ этот браузер блокировать не будет. Это противоречило бы здравому смыслу.
И тем не менее, всю остальную рекламу в этом веб-обозревателе очень даже можно убрать. Браузер даже обладает встроенными механизмами блокировки. Сейчас мы рассмотрим самые действенные способы избавления от назойливого контента.
Встроенные функции
Для начала попробуем настроить сам веб-обозреватель. Уже одно это способно существенно уменьшить количество рекламы. Но нужно знать, что можно включать, а что лучше не стоит трогать. Иначе можно понизить производительность браузера.
Стоит также упомянуть, что вместе со встроенными механизмами блокировки лучше использовать сторонние расширения. Но о них мы поговорим чуть позже. А пока настроим Яндекс.Браузер так, чтобы он начал безжалостно блокировать рекламу.
- Запускаем веб-обозреватель при помощи соответствующего ярлыка на рабочем столе или панели задач.
- Далее нажимаем на кнопку с изображением трех горизонтальных полос. Она находится в правом верхнем углу окна.
- Далее выбираем пункт «Настройки» и щелкаем по нему.
- Переходим в раздел «Инструменты».
- Включаем отмеченные две опции.
- Затем перемещаемся на вкладку «Дополнения».
- Листаем страницу до блока «Безопасность в сети».
- Активируем все имеющиеся опции.
При помощи вот таких простых действий, которые представлены выше, можно существенно снизить поток рекламы, демонстрируемой Яндекс.Браузером. Однако этого недостаточно. Для того, чтобы блокировка была полной нужно добавить стороннее расширение. И сейчас мы рассмотрим лучшие.
Кстати, есть в Яндекс.Браузере еще одна полезная штука. Она называется «Блокировка шокирующего контента». Ее тоже можно включить. Она будет блокировать баннеры непристойного содержания и другую «жесть». А теперь перейдем к сторонним дополнениям.
Плагин AdBlock Plus
Вероятно, старейшее дополнение для блокировки рекламного контента. Оно отлично справляется почти с любым контентом. Однако против Яндекс Директа данное дополнение бесполезно. Если только вручную не настроить фильтры.
Однако такая настройка не под силу новичкам, к сожалению. И это самый серьезный недостаток. Также расширение не особо хорошо работает со всплывающей рекламой. Но способностей AdBlock Plus вполне хватает для Яндекс.Браузера с активированной блокировкой. А вот об установке плагина.
- Сначала нужно открыть браузер и перейти на эту страницу.
- Ищем большую синюю кнопку с надписью «Установить» и нажимаем на нее.
- Подтверждаем загрузку.
Через несколько секунд AdBlock Plus будет установлен в Яндекс.Браузере. После этого защита от рекламы будет полной. Работая в тандеме с блокировщиками веб-обозревателя, данный плагин способен на многое. Однако он такой не один.
Стоит отметить, что большинство юзеров сейчас используют AdBlock Plus, так сказать, по старой памяти. Или же в качестве подмоги для какого-нибудь другого блокировщика. Этот плагин в современных реалиях несколько потерял свою актуальность. Вот так можно заблокировать рекламу в Яндекс.Браузере.
Плагин uBlock Origin
Относительно молодое расширение, которое появилось не так давно. Тем не менее, оно отлично справляется со своей работой и действует быстрее, чем тот же AdBlock Plus, что был рассмотрен нами ранее. К тому же, uBlock использует меньшее количество оперативной памяти.
Данный блокировщик обладает отлично настроенными фильтрами. Также пользователь легко может сам вписать в фильтры то, что ему нужно заблокировать. Так что с этим проблем нет. Как и с самой установкой. Вот как нужно устанавливать данный плагин.
- Открываем ссылку https://chrome.google.com/webstore/detail/ublock-origin/cjpalhdlnbpafiamejdnhcphjbkeiagm?hl=ru.
- Кликаем на опцию начала инсталляции.
- Жмем на «Установить расширение».
Остается только подождать несколько мгновений. После установки расширения даже не нужно выполнять никакой настройки. Все фильтры (да и сам плагин) будут работать в автоматическом режиме. Блокировка будет полной.
Сейчас uBlock Origin является наиболее популярным и самым действенным плагином для блокировки рекламного контента. Его с успехом используют миллионы юзеров. И не собираются менять его ни на что. Такая преданность о многом говорит.
Как отключить плагин Adblock в Хроме
Для начала предлагаем посмотреть на процесс отключения в самом популярном на сегодняшний день браузере – Google Chrome! Что ж, тянуть не будем, сразу к делу:
1. Открываем меню, кликнув по кнопке с правой стороны (находится в самом верху); 2. Нажимаем на “Настройки”, после чего открывается страница с настройками, но она нам не нужна – мы идём дальше; 3. Переключаемся с настроек на “Расширения”, после чего открывается страница со всеми дополнениями; 4. Снимаем галочку напротив надписи “Включить”; 5. Готово! Теперь Adblock не мешает Вашему любимому сайту отображаться в нормальном режиме!
Зачем выключать AdBlock в Яндекс браузере
Обычно появляется желание деактивировать аддон Add Block по нескольким причинам:
- Отображается предупреждение наподобие: «часть функций могут оказаться недоступными при использовании AdBlock». Проблемы с поддержкой определённых функций действительно могут появиться, особенно это касается приложений на Flash Player;
- Сайт просит или требует отключить Адд Блок. Некоторые сайты уведомляют, что нуждаются в доходе от рекламы для поддержания жизнедеятельности ресурса и пополнения контента, другие – отказываются обслуживать пользователей с установленным Адблок. В первом случае отключение не обязательно, а во втором – придётся выключить плагин или перейти на иной ресурс;
- Есть желание поддержать любимых блогеров. Ведущие YouTube-каналов и сайтов полностью или частично зависят от рекламы на своих страницах. Если понравился канал, можем поддержать его, отключив расширение и посмотрев рекламный ролик;
- Некорректное отображение страницы. Специально или ненамеренно сайт может плохо работать в браузерах с установленным аддоном. В основном это означает неправильную разметку страницы и смещение блоков в неправильные позиции;
- Необходимо провести отладку ресурса. Полезно веб-мастерам, которые проверяют правильность и корректность отображения рекламных блоков на страницах сайта;
- Установлен или планируется к установке плагин, выполняющий аналогичную функцию. Достойной заменой является AdGuard, а также некоторые VPN-сервисы, которые автоматически блокируют рекламу;
- Расширение ADB или Адд Блок замедляет загрузку страниц.
В зависимости от причины отказа от дополнения, отличаются и последующие действия.
Программы
Если в целях блокировки используется не простое расширение, а специализированное программное обеспечение, например, утилита Adguard, которая, кстати, позволяет максимально эффективно убирать рекламу, не только в обозревателях, но и в других приложениях, имеющихся на компьютере.
То для того, чтобы отключить блокиратор, достаточно просто зайти в меню используемой программы и убрать галочку напротив Яндекс браузера из списка фильтруемых приложений, с которыми работает утилита.
Для этого делаем следующее:
- Открываем программу, находим и открываем в нижнем левом углу пункт «Настройки».
- В новом окне, а именно в левой части, переходим во вкладку «Фильтруемые приложения».
- В правой части экрана находим браузер и убираем стоящую галочку.
- Закрываем программу.
После этого блокировщик будет отключен, однако иногда требуется дополнительно перезагрузить страницу. При использовании любой другой программы исправляйте имеющуюся проблему с учетом функционала применяемой утилиты. Однако зачастую алгоритмы примерно одинаковые.
Теперь вы знаете, как быстро и без проблем выключить блокиратор объявлений в Яндексе, не используя при этом стороннего программного обеспечения, и сможете сделать это самостоятельно на своем устройстве.
Зачем отключать ЭдБлок
Если вам нужна инструкция по отключению, листайте ниже и находите свой браузер, но мы же уточним, зачем нужно отключать AdBlock:
- Вы хотите увидеть сайт в том виде, как его сделал вебмастер – иногда сайты с заблокированной рекламой «ломаются», то есть «ползут» блоки и случаются другие проблемы. Отключив «резальщик рекламы» вы сможете увидеть рабочий сайт;
- Сайт просит вас отключить AdBlock, не показывая контент;
- Вы хотите купить что-то с Кешбеком, и знаете, что если ЭдБлок включен, то вы можете потерять свою покупку. Это связано с принципом работы Cookie файлов, которые используются для подсчета кешбека именно вам.
Есть некоторые другие ситуации, когда вам может понадобиться отключить плагин, но эти три основные. Следуйте нашей инструкции по отключению, она же вам поможет и со включением – этот процесс обратим в обе стороны.
Как убрать всплывающую рекламу в браузере или на рабочем столе Windows?
Нужно просто отписаться от сайта, который присылает и показывает рекламу в правом углу экрана вашего ноутбука или монитора компьютера. Удалить подписку в браузере. Сделать это можно в настройках браузера, через который вы согласились на показ уведомлений. Как правило, в самом окне уведомления указан браузер, через который оно появляется.
Инструкция подойдет для Windows 10, Windows 8, Windows 7 и т. д. Дальше я более подробно покажу, как отключить эти уведомления и отписаться от сайта во всех популярных браузерах.
Google Chrome
Запустите Chrome. Перейдите в настройки. Затем слева откройте раздел «Конфиденциальность и безопасность», откройте «Настройки сайтов» и выберите пункт «Уведомления». Или просто скопируйте и перейдите по этой ссылке: chrome://settings/content/notifications.

В разделе «Блокировать» находятся сайты, на которых вы заблокировали показ уведомлений. А в разделе «Разрешить» можно увидеть сайты, которые могут присылать вам уведомления и рекламу в этих уведомлениях. Их нужно удалить.

Просто удалите те сайты, уведомления от которых вы не хотите получать. Если вы сами не подписывались, то можете удалить все сайты в разделе «Разрешить».
А если вы не хотите, чтобы появлялись эти запросы на показ уведомлений, то можете отключить функцию «Сайты могут запрашивать разрешения на отправку уведомлений».

С Google Chrome разобрались, идем дальше.
Opera
Зайдите в «Меню» – «Настройки», слева нажимаем на «Дополнительно» и выбираем пункт «Безопасность». Дальше открываем «Настройки сайтов» – «Уведомления». Можно скопировать ссылку opera://settings/content/notifications и перейти по ней в браузере Opera. Так вы сразу попадете в эти настройки.
Удалите все сайты в разделе «Разрешить». Или только те сайты, от которых вы хотите отписаться и которые показывают вам рекламу в углу экрана. Просто открываем меню сайта (…) и нажимаем «Удалить».

После этого сайты больше ну будут присылать уведомления и рекламу в браузер и на рабочий стол.
Яндекс.Браузер
Открываем «Меню» – «Настройки». Дальше переходим на вкладку «Сайты» и нажимаем на пункт «От прочих сайтов» в разделе «Уведомления». Ссылка для быстрого доступа к настройкам: browser://settings/content/notifications (скопируйте в браузер и перейдите по ней).

Удаляем сайты, уведомления от которых вы не хотите получать на свой компьютер.

Теперь реклама в правом нижнем углу Яндекс Браузера появляться не будет.
Mozilla Firefox
Нужно зайти в «Меню» – «Настройки». Перейти на вкладку «Приватность и защита», прокрутить страницу до раздела «Уведомления» и нажать на кнопку «Параметры» напротив соответствующего пункта.

Выделяем нужный сайт из списка и нажимаем на кнопку «Удалить веб-сайт». Так же можно «Удалить все веб-сайты». Когда все сделаете, нажмите на «Сохранить изменения».

Можете закрыть окно с настройками.
Microsoft Edge
Нажмите на меню из трех точек и выберите пункт «Настройки». Слева перейдите в раздел «Сохраненные файлы cookie и данные» и нажмите на пункт «Уведомления».

Если в разделе «Разрешить» есть сайты, то удалите их. Это они показывают рекламу в углу рабочего стола и в браузере.

На этом все!
Если после выполнения этих действий реклама не исчезла, то возможно браузер здесь не при чем, а рекламу показывает какое-то вредоносное ПО. В таком случае я рекомендую проверить систему бесплатной утилитой Malwarebytes AdwCleaner. Она отлично находит и удаляет такое программное обеспечение. Так же можете еще просканировать компьютер с помощью Dr WEB CureIt!
Сергей
Решение проблем и ошибок
Что такое «Адблок» и как его отключить в «Яндекс браузере»
Adblock – популярное приложение для браузеров, эффективно блокирующее HTTP-запросы и различные рекламные элементы на страницах. Оно находит и скрывает даже те маркетинговые конструкции, которые другим расширениям не знакомы. Если же рекламщики находят новый способ пиарить свой продукт в обход блокировщика, пользователь может вручную выделить появившийся элемент и заблокировать его отображение. Согласно статистике «Оперы», Google Chrome, Mozila Firefox и других популярных браузеров, с момента выхода плагин установили и используют десятки миллионов юзеров по всему миру.

Однако наряду с поклонниками «Адблока» растет и число недовольных его работой. Пользователи отмечают, что на компьютерах малой и средней мощности блокировщик ощутимо нагружает процессор. А если рекламных элементов на странице больше 2-3, обозреватель начинает стабильно «подвисать. Если вы оказались в похожей ситуации, не помешает узнать, как отключить «Адблок» в «Яндексе» или улучшить его работу при помощи настроек.
Обратите внимание! В статье ведется речь о приложении Adblock. Однако пошаговая инструкция, описанная ниже, применима и к другим блокировщикам рекламы, доступным для этого веб-обозревателя
Отключение на компьютере
Отключить блокировщик рекламы в Яндекс браузере можно одновременно для всех открываемых ресурсов, а можно деактивировать его работу только для отдельных страниц.
Полное отключение
Все операции по работе с блокировщиком рекламы проводят в основном меню в разделе «Дополнения». Здесь можно включить/отключить, удалить и настроить работу расширения.
Для отключения выполняют инструкцию:
- После открытия «Меню-Дополнения» находят строку нужного расширения.
- Напротив названия плагина ползунок перемещают в положение «Выкл».
Отключение плагина для отдельной страницы
Иногда работу Adblock нужно приостановить только для конкретного ресурса. Это необходимо в том случае, если плагин мешает процессам загрузки или открытия некоторого контента. Для деактивации выполняю следующую инструкцию:
- Нажимают на значок AdBlock в правом верхнем углу. Напротив строки «Данный сайт» устанавливают положение переключателя в состояние «Откл.».
- Открывают страницу, для которой нужно провести отключение.
После выполненных действий блокировщик рекламы будет отключен для конкретной страницы, пока пользователь не выполнит обратную активацию его работы.
Microsoft Edge
Стандартный для Windows 10 веб-обозреватель Microsoft Edge тоже поддерживает установку расширений, имеется в их числе и рассматриваемый нами блокировщик рекламы AdBlock. При необходимости его можно легко отключить для всех или любого произвольного сайта.
Отключение на одном сайте

Отключение на всех сайтах
- В этот раз по значку расширения AdBlock потребуется нажать правой кнопкой мышки (ПКМ), а затем в появившемся меню выбрать пункт «Управление».

В небольшом разделе с описанием возможностей расширения, который будет открыт в браузере, переведите в неактивное положение переключатель напротив пункта «Включите, чтобы использовать».

АдБлок для Майкрософт Эдж будет отключен, в чем можно убедиться не только по деактивированному переключателю, но и по отсутствию его значка на панели управления. При желании вы можете полностью удалить дополнение из браузера.

Отключение в случае отсутствия ярлыка на панели инструментов Как вы могли заметить, в меню расширения, открываемом левым кликом по его иконке, можно отключить отображение последней. Если AdBlock был скрыт с панели управления, для его деактивации потребуется обратиться непосредственно к настройкам веб-обозревателя.
- Откройте меню Microsoft Edge, кликнув ЛКМ по трем точкам в его правом верхнем углу, и выберите пункт «Расширения».

В списке установленных дополнений найдите АдБлок (чаще всего, он первый в списке) и отключите его, переведя тумблер в неактивное положение.

Таким образом вы отключите блокировщик рекламы, даже если он скрыт с панели инструментов браузера.

Дополнение Adguard, которое блокирует баннеры, всплывающие окна и прочее
Самым простым, удобным и распространенным способом для удаления всякой рекламы является употребление дополнения «Adguard». С помощью программного обеспечения можно с легкостью убрать надоевший баннер, который всегда открывается на любой странице.
Уникальное дополнение отлично фиксирует нарушения и в автоматическом режиме осуществляет блокировку любой сомнительной рекламы, которая отображается на экране.
Программу необходимо скачать на официальном портале. В этом случае можн о защитить свой компьютер от различных вирусов. Следует отметить, что новейшее дополнение можно установить не только на компьютер, но и на другое устройство, например, андроид, планшет и прочее.
о защитить свой компьютер от различных вирусов. Следует отметить, что новейшее дополнение можно установить не только на компьютер, но и на другое устройство, например, андроид, планшет и прочее.
Теперь, каждому из вас известен метод установления уникального обеспечения. Внимательно прочитав данную рубрику, можно с легкостью выполнить процедуру и очистить компьютер от вредоносных веб-порталов.
Для этого вам понадобится лишь скачать яндекс браузер и открыть свой аккаунт. А те, которые уже пользуются обозревателем яндекс, могут с легкостью выполнить действия за считанные минуты. При возникновении дополнительных вопросов, можно обратиться в службу поддержки. Яндекс суппорт всегда ответит на любой вопрос и разрешит проблему за минимальный срок времени.
«Гугл Хром» и деактивация плагина Adblock
Несомненно, «Хром» является самым популярным веб-обозревателем. Именно этот браузер сегодня выбирает большинство пользователей. Радует скорость загрузки страниц в Google Chrome, понятный интерфейс, огромное количество полезных плагинов, разработанных специально для этого веб-обозревателя.

Итак, вы установили «Адблок». Как отключить данное расширение в браузере «Гугл Хром»? Все очень просто – вам необходимо выполнить всего несколько шагов, а именно:
Открыть «Хром» и перейти в его меню.
Выбрать пункт «Дополнительные инструменты», после чего в выпадающем списке указать вариант «Расширения».
Найти плагин «Адблок» и снять чекбокс, установленный возле опции «Включено».
Если же у вас установлен другой блокировщик рекламы, например Adguard, то вы можете удалить Adblock, нажав на кнопку с изображением корзины.
Теперь вам известно, как отключить «Адблок» в «Хроме», поэтому вы легко сможете выполнить эту операцию.
Яндекс.Браузер
Здесь есть встроенный Adguard, но его можно включить или отключить только для всех сайтов. Поэтому многие пользуются теми же расширениями, что и для Хрома. Действия такие же как и в хроме. Если же включён именно встроенный Adguard, то вот как его выключить (временно или навсегда):

Здесь спускаемся ниже, до этого пункта:

и ставим в положение «Выкл». Далее рекомендую поставить любой другой блокировщик с возможностью быстрого добавления посещаемого сайта в исключения.
Встроенные средства
Встроенное средство нельзя назвать полноценным блокировщиком, так как воздействие направлено исключительно на устранение шокирующих объявлений (пользуется особой популярностью при использовании компьютера детьми).
Чтобы отключить встроенную функцию устранения необходимо:
- Найти кнопку меню и перейти по ней.
- Кликнуть на раздел «Настройки».
- Пролистать страницу в самый низ и кликнуть «Показать дополнительные настройки».
- Найти блок «Личные данные» и убрать галочку напротив пункта «Блокировать шокирующую рекламу».
Кроме данного способа, существует еще один вариант, использование которого также возможно:
- Открываем меню и переходим в раздел дополнений.
- Находим плагин «Антишок» и деактивируем, перетащив ползунок в соответствующее положение.
Таким образом, можно легко и просто отключить блокировку рекламы встроенным средством в обозревателе Яндекс.
Отключение adblock на определенной странице
Как ни странно, но иногда блокировщик мешает работе и его требуется отключить на некоторое время. На определенной странице также, в виде исключения, можно на время деактивировать его. Сейчас мы научимся это делать.
В панели инструментов своего обозревателя отыщите значок блокировщика и кликните его мышкой. Внимательно изучите открывшееся окошко. Вы можете увидеть там:
- Информационный блок, показывающий общее количество заблокированных страниц за время вашего пребывания в сети и их число на активной странице;
- Блок управления плагином;
- Блок для связи с производителем этого ПО;
- Блок дополнительных параметров.
Нас сейчас интересует блок 2, где у пользователя есть возможность выбрать один из четырех вариантов остановки работы плагина:
Пояснять значение каждого варианта мы не будем, сами по себе у них достаточно красноречивые названия. Думаю, вам интереснее будет узнать, в каких случаях может понадобиться отключение Адблок? Их не так уж и много, но о них стоит знать:
Мы с вами рассмотрели все случаи, когда этот полезный плагин может быть отключен пользователем. Не забывайте, что в любой момент вы можете его включить снова.
Как отключить блокировку рекламы на всех сайтах
Чтобы разрешить показ объявлений на всех сайтах:
- В правом верхнем углу страницы нажмите на значок “Ещё” Настройки Дополнительные Настройки сайта .
- Установите переключатель Заблокировано на сайтах, на которых много навязчивой рекламы (рекомендуется) в положение ВКЛ.
Как выключить Адблок в Яндекс обозревателе на отдельных сайтах
Если проблема заключается в сложностях пользования определёнными ресурсами, есть смысл добавить их в белый список. В будущем AdBlock будет работать везде, кроме указанных сайтов в списке.
Простой способ, как отключить расширение AdBlock в Яндекс browser на некоторых веб-ресурсах:
В автоматическом режиме ресурс добавляется в белый список и в будущем приложение Adblock будет выключено лишь во время нахождения на страницах данного сайта. На работе остальных ресурсов действие не отразится.
Ручной метод добавления сайта в список исключений на Adblock Plus:
- Идём на сайт, который планируем добавить в список и копируем URL-адрес из «Умной строки».
- Делаем клик правой кнопкой мыши (ПКМ) по иконке расширения.
- Выбираем пункт «Настройки».
- Переходим на вкладку «Белый список сайтов».
- В строку вводим адрес сайта, скопированный в первом пункте.
- Кликаем на кнопку «Добавить сайт».
Отключить блокировку сайта в AdBlock в Yandex browser не сложнее, чем в ADB, но способ несколько отличается: