Как убрать рекламу в яндекс браузере: 4 способа
Содержание:
- Блокировка рекламы adblock
- Используем настройки веб-обозревателя
- Защита от мошенничества
- Отключаем запрос на отправку новых уведомлений
- Причины появления рекламы от Яндекса
- Антивредоносная защита Windows 7
- Как избавиться от рекламы
- Как вернуть всплывающие окна назад
- Настройка всплывающих окон
- Инструкция
- Блокируем показ
- Использование аддонов
- Ручной способ убрать рекламу
- Сброс настроек
- Дополнительное программное обеспечение
Блокировка рекламы adblock
Для блокировки рекламы можно воспользоваться adblock, как и отключить в Яндексе её навсегда. Для этого лучше воспользоваться приложением Adguard, которое полностью удаляет раздражающие баннеры и может запретить и навязчивые объявления.
Можно заблокировать отдельные элементы в меню расширения, нажав «Блокировать объявление на этом вебсайте». Интернет без рекламы будет работать быстрее. Кроме того, Adguard использует меньше памяти и процессора — гораздо меньше, чем другие расширения браузера adblock. Это повысит эффективность работы в браузере.
Originally posted 2018-04-07 12:03:45.
Используем настройки веб-обозревателя
Первый шаг, который нужно сделать – это запретить эти самые всплывающие окна в настройках браузера. Там есть специальный пункт. Но стоит учесть, что с этой функцией веб-обозреватель блокирует далеко не все окна.
В любом случае, это лучше, чем ничего. Нужно только знать, как добраться до соответствующих настроек. Ведь они запрятаны в глубине программы. Но ничего. Вот вам подробная инструкция, рассказывающая о том, как и что делать:
Теперь настройка завершена. После этого нужно обязательно перезапустить Яндекс.Браузер для того, чтобы изменения вступили в силу. После рестарта веб-обозреватель будет блокировать контент такого типа. Но это не единственный способ.
Защита от мошенничества
Система активной защиты Protect включает несколько уровней безопасности. Благодаря работе встроенного антивируса блокируются фишинговые сайты.
Кроме этого свершается проверка сети и DNS-запросов и перенаправление посетителей на вре5доносные страницы. Благодаря этому удается избежать столкновения с мошенниками.
Кроме блокировки сайтов также совершается защита персональных данных от кражи злоумышленниками. Для этого функционирует менеджер паролей, который перенаправляет все данные для авторизации на сервер по зашифрованному каналу.
Еще один вариант – это блокировка вредоносных программ, которые предлагаются для установки на сомнительных сайтах. При попытке загрузить такие файлы срабатывает защита в браузере, а также антивируса на вашем ПК. В результате удается предотвратить заражение вашего ПК.
Отключаем запрос на отправку новых уведомлений
После того, как все возможные оповещения отключены, остаётся лишь один вопрос: как быть с сайтами, которые вновь и вновь будут запрашивать соответствующее разрешение, как случайно не включить какие-нибудь уведомления? На этот случай программисты Яндекса тоже предусмотрели специальную функцию: необходимо отключить возможность запрашивать включение уведомлений.
Для всех сайтов
Для этого открываем излюбленный пункт «Сайты» в меню настроек и делаем активным чекбокс напротив надписи «Не показывать запросы на отправку».

Для одного сайта
Если же уведомления не были разрешены ранее и его нет в списке, а запрет наложить нужно, то действовать нужно по немного иному алгоритму.
После этого никакой интернет-портал не сможет запросить разрешение на уведомление, отправить какое-либо оповещение или рекламу.
Причины появления рекламы от Яндекса
Всякий информационный ресурс живет за счет рекламы. Яндекс не является исключением. Поэтому многих пользователей интересует вопрос: «Как отключить рекламу от этой компании?»
- Реклама от Яндекса может появляться при установке программного обеспечения, в котором по умолчанию стоит размещение ссылок в браузере, либо пользователь сам подтвердил согласие на ее размещение, не убрав галочку с соответствующего пункта при установке.
- Посещение некоторых сайтов также может быть причиной ее появления.
- В случае использования веб-браузера от Яндекса или любого другого, также появляется большое количество стимулирующих пользователя плагинов и других раздражающих объектов.
- Иногда компьютер поражается вирусом, который наводняет браузер шаблонами и объявлениями. В таких случаях необходимо будет воспользоваться защитными программами, либо переустановить операционную систему.
Антивредоносная защита Windows 7
В структуре популярной операционной системы нет всплывающих окон. Если они все же появились, то, скорее всего, непосредственно с веб-сайтов или из вирусных программ. К последним относятся «потенциально нежелательные программы» (PUP) и вредоносное ПО, реклама advertise и спам, который часто заражает браузеры и сам ПК. Перед тем как удалить рекламный вирус с компьютера, нужно пройти три этапа:
- Удаление вредоносного и рекламного ПО.
- Использование расширений браузера, чтобы блокировать нежелательные объявления.
- Применение встроенных инструментов Windows, например, Microsoft Security Essentials для предотвращения вредоносного ПО и нежелательного изменения системы.
Как избавиться от рекламы
- Настройками браузера;
- Установкой расширений;
- Специальными программами.
Каждый из методов позволит насладиться серфингом в интернете без рекламы. Следует учесть, что у каждого способа имеются как преимущества, так и недостатки. Перед применением того или иного метода, необходимо внимательно изучить его.
Блокировка рекламы силами браузера
Многие пользователи не знают, как убрать рекламу в Яндекс браузере при помощи изменения настроек. Если все делать по инструкции сложностей возникнуть не должно даже у новичков. Сначала нужно открыть меню, расположенное в правом верхнем углу, а затем выбрать «настройки».

Когда откроется страница с настройками необходимо перейти во вкладку «Дополнения».

Через секунду откроется окно со всеми встроенными расширениями. Необходимо найти раздел «Безопасность», затем включить «Блокировка флеш-данных» и «Антишок». Для этого достаточно нажать один раз на копку включения/отключения.

После включения указанных расширений, большая часть рекламных сообщений заблокируется. К сожалению, подобная настройка чревата для Яндекс браузера тем, что пользователь не сможет просматривать флеш-анимацию и видео. Следует подумать, прежде чем включать подобные настройки.
Блокирование рекламы при помощи дополнений
Избавиться от надоедливой рекламы, возможно, при помощи дополнений. Лучшим решением является установка дополнения Adblock Plus. Сначала рекомендуется войти в магазин Гугл. После чего в веб-обозревателе вводится адрес «chrome.google.com/webstore/». На открывшейся странице в строке поиска вводится название плагина.

Когда искомое расширение для браузера будет найдено, следует кликнуть по кнопке «Установить». После этого произойдет загрузка и установка дополнения.

В том случае если использовать, блокирующий рекламу, плагин Adblock Plus, тогда в дополнениях лучше всего отключить «Блокировку Флеш-баннеров и видео». Не исключен сбой обоих расширений.
Еще одним популярным дополнением, позволяющим убирать агрессивную рекламу и банеры считается дополнение «Flash Block». Принцип поиска и установки идентичен инсталляции Adblock. Некоторые пользователи используют сразу несколько дополнений, так как заблокировать рекламу в Яндекс иногда не так просто, как кажется на первый взгляд.
Использование сторонних программ
Иногда пользователи интересуются, как отключить всплывающую рекламу в Яндексе при помощи специализированных программ. Существует большое количество приложений, которые способны избавиться от рекламных сообщений.
Удаление банеров осуществляется при помощи Adguard. Программа скачивается с официального веб-сайта. Сначала нужно перейти на главную страницу ресурса. Для этого в браузере вводится адрес « ». Когда веб-страница откроется, нужно один раз кликнуть «мышью» на кнопку для скачивания.

На следующем шаге откроется страница с описанием возможностей утилиты, а затем начнется загрузка. После скачивания, файл нужно запустить, следуя инструкции инсталлятора.
Еще одним популярным приложением считается Malwarebytes Antimalware. Эта утилита относится к антивирусным программам, но одной из защитных функций которой является блокировка рекламы на веб-сайтах. Приложение «антиреклама» может быть скачано с web-сайта «ru.malwarebytes.com». На главной странице нужно нажать на кнопку «Бесплатная загрузка».

Через несколько минут приложение загрузится на компьютер. Останется только запустить скачанный exe-файл, чтобы приступить к установке. Когда инсталляция завершится реклама будет заблокирована.
Как вернуть всплывающие окна назад
Если по какой-то причине вы решили отменить блокировку всплывающих окон, то сделать это можно через команды меню «Настройки — Настройки содержимого». Далее следует убрать галочку с пункта «Всплывающие окна».
Как видите, справиться с всплывающими окнами не так уж и трудно. При необходимости их можно как отключить, так и вернуть в «Яндекс.Браузер» обратно. Следуйте советам статьи и у вас обязательно всё получится!
Высокая скорость загрузки страниц сайтов, наличие режима инкогнито и синхронизации данных сделали Яндекс.Браузер не менее популярным, чем Google. Одно из преимуществ — блокировка рекламы. С точки зрения защиты от нежелательного и навязчивого контента превзошел большинство известных web-обозревателей. Для того чтобы убрать рекламу в Яндекс.Браузере, нужно потратить 10-15 секунд на установку функциональных плагинов (расширений).

Настройка всплывающих окон
В браузере Яндекс у пользователей есть возможность указать, на каких сайтах блокировать или разрешать их.
Если разрешили на всех сайта, но есть пара таких, где Вы хотели бы их отключить, тогда в «Настройках содержимого» в уже знакомом разделе нажмите на кнопку «Управление исключениями».

Появится вот такое окно. В первое поле вставьте адрес сайта, а напротив из списка выберите «Блокировать». Затем нажмите «Готово».
Здесь можете добавить все нужные адреса. Чтобы удалить лишний ресурс из списка, наведите на него курсор мышки и нажмите на крестик, который появится в строке справа.

После этого, на указанных страницах, всплывающие окна будут заблокированы.

Если в настройках браузера Вы наоборот запретили их, но на определенных сайтах все-таки нужно, чтобы они появлялись, то нажимайте кнопку «Управление исключениями».

Вставляем адрес страницы, где они должны отображаться, и выбираем напротив «Разрешить». Добавьте все нужные страницы в данный список и нажмите «Готово».

Теперь на всех сайтах, адреса которых указаны в списке исключений, сможете посмотреть информацию во всплывающих окнах.
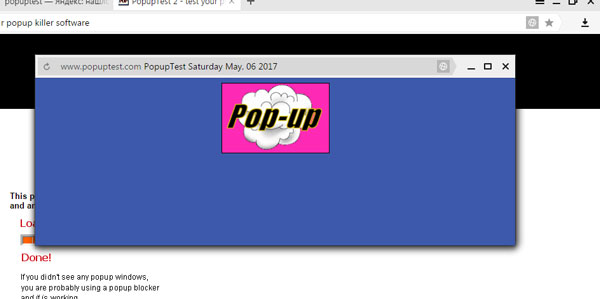
Если точно не знаете, на каком именно ресурсе потребуется разрешить показать их, то ничего страшного.
Например, зашли на страницу, и отображение информации в подобном блоке необходимо. Нажмите на перечеркнутый квадрат в адресной строке справа и в открывшемся окошке поставьте маркер в поле «Разрешить всплывающие окна на сайте».
После этого, данный сайт автоматически добавится в список исключений, который Вы заполняли самостоятельно немного выше.
Если не хотите, чтобы на данном сайте, они постоянно появлялись, тогда просто нажмите на нужную ссылку заблокированного окна, чтобы его посмотреть.

Вот так, без использования сторонних расширений у пользователей браузера Яндекс есть возможность быстро заблокировать или, наоборот, разрешить всплывающие окна на различных страницах в Интернете.
Инструкция
Стоит отметить, что реклама надоедает всем без исключения пользователям. Причем нет разницы, какой браузер использовать. Реклама вездесуща. Она есть везде. Однако ее можно убрать. Для этого есть целых несколько способов.
Однако в случае с Яндекс.Браузером все не так просто. Так как этот обозреватель выпустила компания, активно занимающаяся рекламой и продвижением, то понятно, что Яндекс Директ этот браузер блокировать не будет. Это противоречило бы здравому смыслу.
И тем не менее, всю остальную рекламу в этом веб-обозревателе очень даже можно убрать. Браузер даже обладает встроенными механизмами блокировки. Сейчас мы рассмотрим самые действенные способы избавления от назойливого контента.
Встроенные функции
Для начала попробуем настроить сам веб-обозреватель. Уже одно это способно существенно уменьшить количество рекламы. Но нужно знать, что можно включать, а что лучше не стоит трогать. Иначе можно понизить производительность браузера.
Стоит также упомянуть, что вместе со встроенными механизмами блокировки лучше использовать сторонние расширения. Но о них мы поговорим чуть позже. А пока настроим Яндекс.Браузер так, чтобы он начал безжалостно блокировать рекламу.
- Запускаем веб-обозреватель при помощи соответствующего ярлыка на рабочем столе или панели задач.
- Далее нажимаем на кнопку с изображением трех горизонтальных полос. Она находится в правом верхнем углу окна.
- Далее выбираем пункт «Настройки» и щелкаем по нему.
- Переходим в раздел «Инструменты».
- Включаем отмеченные две опции.
- Затем перемещаемся на вкладку «Дополнения».
- Листаем страницу до блока «Безопасность в сети».
- Активируем все имеющиеся опции.
При помощи вот таких простых действий, которые представлены выше, можно существенно снизить поток рекламы, демонстрируемой Яндекс.Браузером. Однако этого недостаточно. Для того, чтобы блокировка была полной нужно добавить стороннее расширение. И сейчас мы рассмотрим лучшие.
Кстати, есть в Яндекс.Браузере еще одна полезная штука. Она называется «Блокировка шокирующего контента». Ее тоже можно включить. Она будет блокировать баннеры непристойного содержания и другую «жесть». А теперь перейдем к сторонним дополнениям.
Плагин AdBlock Plus
Вероятно, старейшее дополнение для блокировки рекламного контента. Оно отлично справляется почти с любым контентом. Однако против Яндекс Директа данное дополнение бесполезно. Если только вручную не настроить фильтры.
Однако такая настройка не под силу новичкам, к сожалению. И это самый серьезный недостаток. Также расширение не особо хорошо работает со всплывающей рекламой. Но способностей AdBlock Plus вполне хватает для Яндекс.Браузера с активированной блокировкой. А вот об установке плагина.
- Сначала нужно открыть браузер и перейти на эту страницу.
- Ищем большую синюю кнопку с надписью «Установить» и нажимаем на нее.
- Подтверждаем загрузку.
Через несколько секунд AdBlock Plus будет установлен в Яндекс.Браузере. После этого защита от рекламы будет полной. Работая в тандеме с блокировщиками веб-обозревателя, данный плагин способен на многое. Однако он такой не один.
Стоит отметить, что большинство юзеров сейчас используют AdBlock Plus, так сказать, по старой памяти. Или же в качестве подмоги для какого-нибудь другого блокировщика. Этот плагин в современных реалиях несколько потерял свою актуальность. Вот так можно заблокировать рекламу в Яндекс.Браузере.
Плагин uBlock Origin
Относительно молодое расширение, которое появилось не так давно. Тем не менее, оно отлично справляется со своей работой и действует быстрее, чем тот же AdBlock Plus, что был рассмотрен нами ранее. К тому же, uBlock использует меньшее количество оперативной памяти.
Данный блокировщик обладает отлично настроенными фильтрами. Также пользователь легко может сам вписать в фильтры то, что ему нужно заблокировать. Так что с этим проблем нет. Как и с самой установкой. Вот как нужно устанавливать данный плагин.
- Открываем ссылку https://chrome.google.com/webstore/detail/ublock-origin/cjpalhdlnbpafiamejdnhcphjbkeiagm?hl=ru.
- Кликаем на опцию начала инсталляции.
- Жмем на «Установить расширение».
Остается только подождать несколько мгновений. После установки расширения даже не нужно выполнять никакой настройки. Все фильтры (да и сам плагин) будут работать в автоматическом режиме. Блокировка будет полной.
Сейчас uBlock Origin является наиболее популярным и самым действенным плагином для блокировки рекламного контента. Его с успехом используют миллионы юзеров. И не собираются менять его ни на что. Такая преданность о многом говорит.
Блокируем показ
Чтобы обратно заблокировать окна на всех ресурсах, нужно провести следующую последовательность действий:
- Переходим в меню, открываем «Настройки».
- Находим раздел «Сайты», раскрываем пункт «Расширенные настройки».
- Выставляем параметр «Запрещено» в соответствующем разделе.
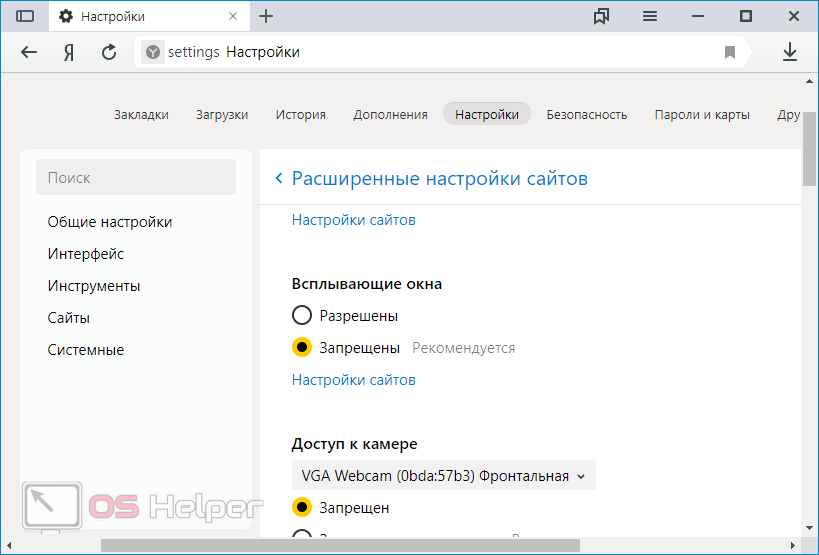
Иногда блокировка стандартными методами не срабатывает и уведомления продолжают всплывать. Это может быть связано с самим сайтом или с несовершенством работы встроенного в браузер блокировщика. В таких ситуациях могут помочь сторонние расширения.
Чтобы установить дополнительный плагин, который будет блокировать рекламу, нужно:
- Открыть «Параметры» и перейти в «Дополнения».
- Переместиться в раздел «Безопасность в сети» и активировать пункт «Adguard».
- Если расширение не подходит, и хочется установить другое, нужно пролистать страницу до конца и нажать на кнопку «Каталог расширений для Яндекс.Браузера».
- Вбить в строку поиска запрос «Adblock» и установить любое подходящее дополнение.
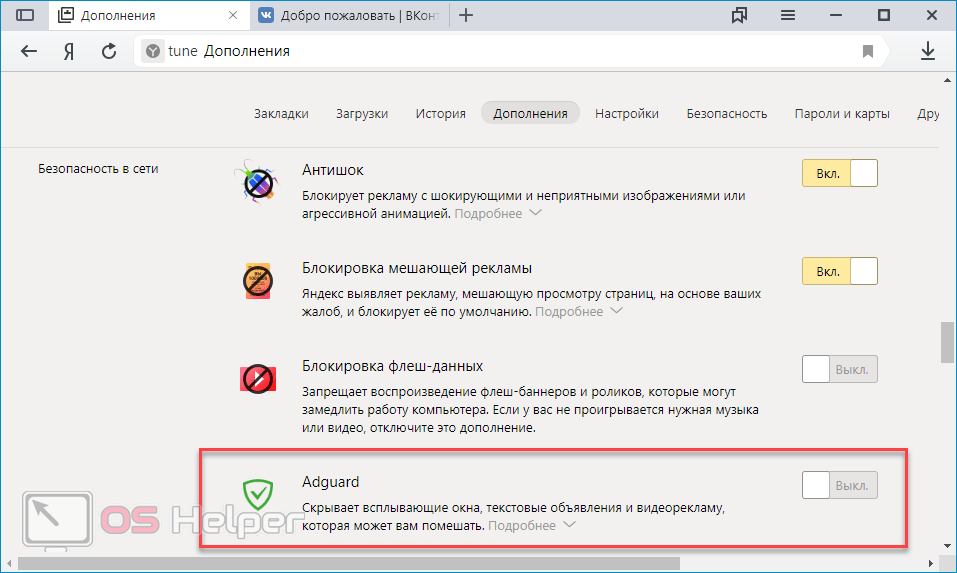
Использование аддонов
Если вы не можете удалить рекламу штатными средствами браузера (см. настройки выше) на каких-либо сайтах или хотите сделать более гибкие настройки блокировки (например, очистить от рекламы только фрейм Youtube), воспользуйтесь дополнительными расширениями. Их выбор для браузера Яндекс достаточно велик. После инсталляции при запуске обозревателя они автоматически активируются.
Рассмотрим аддоны, отлично зарекомендовавшие себя в пользовательской практике.

AdBlock for YouTube
(https://addons.opera.com/ru/extensions/details/adblock-for-youtubetm-2/?display=en)

Убирает всплывающую рекламу в проигрывателе видеохостинга YouTube (в том числе и во фреймах на сторонних ресурсах).
ContentBlockHelper
(https://addons.opera.com/ru/extensions/details/contentblockhelper/?display=ru)

Выполняет как глобальную фильтрацию всплывающих окон и баннеров, так и выборочную. Пользователь сам указывает, какой элемент необходимо заблокировать. Поддерживает настройки скрытия правил CSS (таблицы стилей) и блокировку скриптов JavaScript. Частично снижает атаки вирусов со стороны сервера.
Аддоны-антивирусы

Расширения от известных антивирусных компаний (Dr.Web, Avast, Avira) усиливают веб-защиту. И помогают основному антивирусу отражать вирусные атаки на браузер (например, когда вылазит окно, из которого автоматически начинает загружаться вредоносное ПО).
Anti-Porn PoliceWEB.net
(https://addons.opera.com/ru/extensions/details/policewebnet/?display=ru)

Позволяет очистить веб-страницы от всплывающих окон с порнографической и эротической рекламой, блокирует сайты для взрослых и веб-ресурсы, пропагандирующие употребление наркотиков. Оберегает пользователя от мошеннических уловок в сети (фишинг, спам, социнженерия). Является отличным инструментом для организации родительского контроля на компьютере.
NoFlash
(https://addons.opera.com/ru/extensions/details/noflash/?display=en)

При запуске страницы отключает на ней все баннеры, фреймы, аудио- и видеопроигрыватели, созданные на базе технологии Adobe Flash (включая и доверенные). Этот аддон будет полезен пользователям, которых не интересует интерактивный контент на сайтах (они только читают и просматривают фото). При его активации страницы, дополненные флеш-фреймами, загружаются практически в 2 раза быстрее.
Ручной способ убрать рекламу
Остальные способы вам не помогли? Тогда попробуйте избавиться от рекламы в браузере удалив процесс отвечающий за её появление. Воспользуйтесь бесплатной программой Process Explorer. Для этого скачайте её, и запустите (установка не требуется
). Вам нужно найти подозрительные процессы и удалить их. В программе имеется подробное описание по каждому их них.
Если вы сомневаетесь в каком-либо процессе, то его можно проверить на вирусы. Для этого выберите его и откройте контекстное меню. В нём выберите «Check VirusTotal» как на изображении ниже. Результаты будут показаны в колонке справа. Так же можно просто поискать информацию о нём в любой поисковой системе.

Как только вы нашли процесс отвечающий за показ рекламы — попробуйте остановить его и проверьте (перезагрузив компьютер
) пропала ли реклама. Если он снова появился — найдите местоположение файлов, которые его запускают и удалите их. Для этого выберите «Properties» в контекстном меню.

Здесь будет отображен путь к файлам (взят случайный процесс для примера
). Перейдите туда и удалите их.

Если удалять по каким-то причинам не получается, то попробуйте это сделать через безопасный режим. Для этого его нужно включить.
Зайдите в строку выполнения Windows (Win+R
) и введите команду msconfig
как показано на изображении снизу.


Перейдите по пути, который был указан в параметрах и удалите файлы. Теперь реклама должна пропасть.
Сброс настроек
Если после того, как вы что-то изменили в настройках, браузер стал работать медленнее, а причину появления проблемы отследить нельзя, то стоит сбросить настройки. При этом все параметры вернутся к значениям по умолчанию и вы получите ЯБ в том виде, в котором он предстаёт после первой установки.
Если что-то пошло не так, можно сбросить настройки
Функция «Сброс настроек» находится в самом конце списка настроек. Чтобы воспользоваться ей, достаточно нажать кнопку и подтвердить действие. Через некоторое время после завершения сброса браузер перезапустится и станет абсолютно чистым.
Дополнительное программное обеспечение
Помимо встроенных в Яндекс браузер программных средств можно также использовать дополнительные утилиты, которых сейчас представлено огромное количество. Мы рассмотрим только те, которые пользуются большим спросом.
Программа Adblock Plus
 Эта утилита является, пожалуй, самой любимой среди интернет-пользователей по всему миру и используется для обеспечения комплексной защиты от рекламы. Ее несомненным преимуществом является наличие большой базы вредоносных скриптов, благодаря чему она своевременно предупреждает о фишинговых или вредоносных сайтах, а также о вирусном ПО, или как его называют иначе AdWare. При необходимости в дополнительной панели можно узнать о тех данных, которые были заблокированы программой. Скачать ее можно на сайте: www. adblock.org.ru.
Эта утилита является, пожалуй, самой любимой среди интернет-пользователей по всему миру и используется для обеспечения комплексной защиты от рекламы. Ее несомненным преимуществом является наличие большой базы вредоносных скриптов, благодаря чему она своевременно предупреждает о фишинговых или вредоносных сайтах, а также о вирусном ПО, или как его называют иначе AdWare. При необходимости в дополнительной панели можно узнать о тех данных, которые были заблокированы программой. Скачать ее можно на сайте: www. adblock.org.ru.
После установки утилиты в панели инструментов браузера должен появится красный значок с надписью «ABP». Если нужно будет на некоторое время остановить работу приложения, то достаточно только щелкнуть на него. Таким же образом можно открыть настройки или посмотреть статистику заблокированных окон.
Как в Яндексе разрешить всплывающие окна с помощью Adblock Plus, если они, например, помогают в работе? Для этого в программе имеется возможность соответствующим образом настроить фильтры, благодаря чему приложение будет работать с учетом потребности пользователя.
Adblock
Это практически полный аналог предыдущего программного обеспечения, также легко решающий проблему всплывающих окон. Найти его можно на https://getadblock.com. Удобством использования данного ПО является возможность узкоспециализированной фильтрации. Для ее настройки необходимо:
- Зайти в «Меню»,
- В нем выбрать «Дополнения»,
- Нажать на «Каталог расширений»,
- Пишем нужный нам запрос в поисковой строке. Если, к примеру, необходимо убрать только рекламу на Youtube, то, соответственно, выбираем «Adblock для Youtube».
AdwCleaner
 Иногда бывает так, что даже несмотря на все перечисленные варианты реклама продолжает всплывать. Это говорит о наличии вредоносного ПО, которое «поймал» компьютер. Как раз для такого случая и пригодится AdwCleaner. Воспользоваться им очень просто: достаточно его установить и запустить процесс сканирования. Все остальное программа сделает сама. Перечисленные в статье методы борьбы со всплывающей рекламой не являются единственно возможными. Однако их использование является эффективным, а главное, настолько простым, что их сможет применить даже неопытный пользователь.
Иногда бывает так, что даже несмотря на все перечисленные варианты реклама продолжает всплывать. Это говорит о наличии вредоносного ПО, которое «поймал» компьютер. Как раз для такого случая и пригодится AdwCleaner. Воспользоваться им очень просто: достаточно его установить и запустить процесс сканирования. Все остальное программа сделает сама. Перечисленные в статье методы борьбы со всплывающей рекламой не являются единственно возможными. Однако их использование является эффективным, а главное, настолько простым, что их сможет применить даже неопытный пользователь.