Как отключить уведомления в браузере chrome и yandex
Содержание:
- Виды оповещений в Яндекс.Браузере
- Firefox
- Как отключить всплывающие уведомления в Гугл Хроме на ПК
- Как отключить оповещения в Одноклассниках на телефон
- Уведомления в Яндекс Браузере: как отключить и управлять?
- Как отключить пуш уведомления в Google Chrome
- Как мне их выключить?
- Как включить уведомления от сайтов
- Отключаем уведомления в Яндекс.Браузере
- Инструкция
- Как отключить веб-уведомления в Google Chrome
- Как отключить уведомления Opera на отдельном сайте
- Как выключить push-уведомления в Яндекс Браузере и Google Chrome
- Выключение уведомлений в Chrome на Windows
- Google Chrome на Android
- Как убрать оповещения в Яндекс Браузере
- Push-уведомления для всех остальных сайтов можно убрать так:
- Как настроить уведомления о новостях определенного канала
Виды оповещений в Яндекс.Браузере
В web-обозревателе имеется 3 типа информирования:
- всплывающие;
- в новой вкладке;
- на боковой панели.
Мобильная версия обозревателя отображает сообщения от:
- сервисов Yandex;
- Яндекс.Чатов;
- Сторонних ресурсов.
Оповещения в браузере Яндекс включены по умолчанию. Если сообщения отвлекают от работы, отключите их в настройках.
Уведомления из социальной сети ВКонтакте
С выходом версии 14.4 в Yandex браузере появилась возможность получения сообщений от социальной сети ВКонтакте. Уведомление оповещает о:
- новых сообщениях;
- ответах на комментарии;
- заявках в друзья.
Если кликнуть на оповещение, в новой вкладке откроется ВКонтакте.
Уведомления других сайтов
Интернет ресурсы, для увеличения целевой аудитории предлагают посетителям подписаться на информирование. Сайты отправляют сообщения, при появлении новых:
- новостей;
- акций;
- комментариев;
- событий.
Push-сообщения (отключение рассылки)
Push-сообщения появляются в правом нижнем углу рабочего стола. В оповещении отображаются:
- изменения;
- реклама;
- добавление нового контента.
Всплывающие окна отображаются если Yandex.Browser работает в фоновом режиме.
Чтобы отключить рассылку:
- Откройте меню web-обозревателя.
- Выберите параметры.
- Перейдите в раздел «Сайты».
- Выберите ресурс и нажмите «Настройки».
- Снимите галку рядом с надписью: «Включить».
Firefox
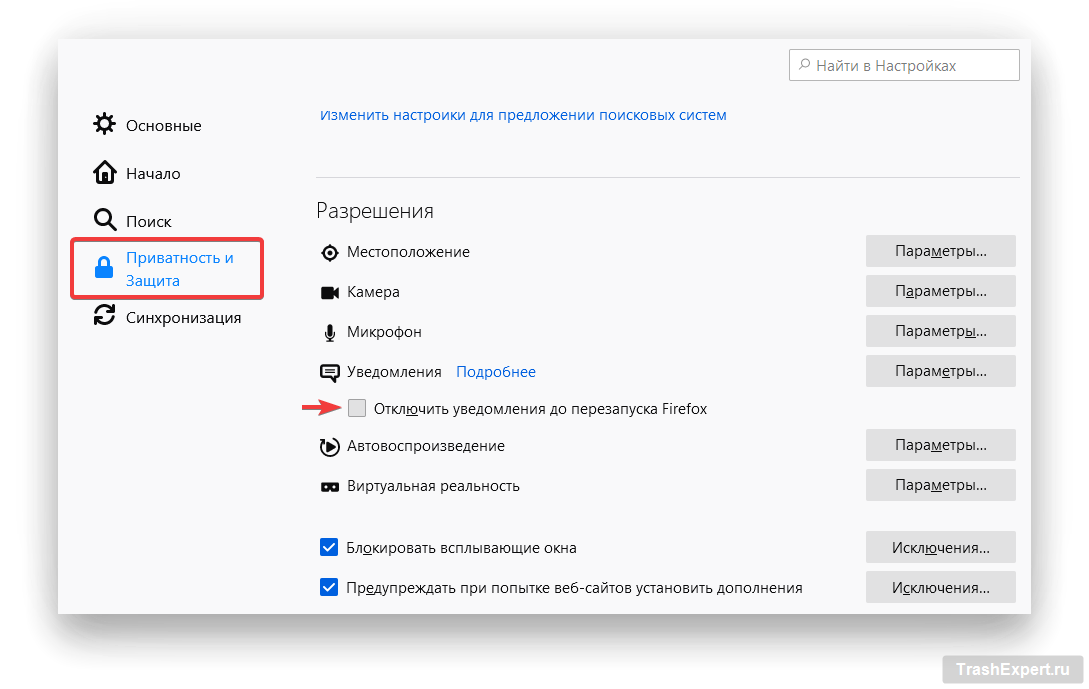
В Firefox делается больший акцент на пользовательскую конфиденциальность. Здесь сайты могут запрашивать разрешения на отправку уведомлений только тогда, когда вы взаимодействовали с определённой страницей. В противном случае небольшое уведомление в адресной строке даст возможность разрешать или блокировать полноценное уведомление. Есть также несколько способов управлять настройками уведомлений.
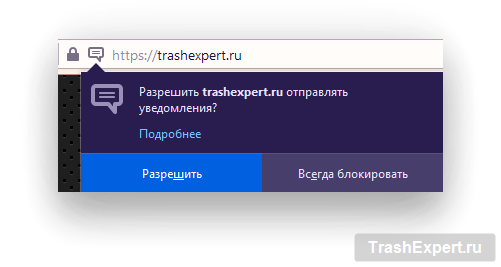
Для управления уведомлениями определённого сайта нажмите на иконку замка в адресной строке и Нажмите на стрелку (Показать информацию о соединении) > Подробнее для открытия окна «Информация о странице». Откройте вкладку «Разрешения» и прокрутите вниз до «Отправлять уведомления». Чтобы изменить настройки уведомлений, нужно снять флажок «Использовать по умолчанию», затем выберите «Всегда спрашивать», «Разрешить» или «Блокировать».
Ещё проще открыть меню браузера и перейти по адресу Настройки > Приватность и защита > Разрешения. Тут можно давать сайтам разрешения на доступ к информации о местоположении и к периферийным устройствам компьютера, а также получать уведомления.
Если поставить установку уведомлений на паузу до перезапуска Firefox, все уведомления будут выключены до следующего запуска браузера. Чтобы внести более постоянные изменения, нажмите «Параметры» рядом с опцией «Уведомления».

Меню покажет список сайтов, которые вы раньше заблокировали или разрешили из окон уведомлений. Если вы хотите что-то поменять, используйте раскрывающееся меню для перевода сайтов между заблокированными и разрешёнными. Или же можно полностью удалять адреса из списков.
Поставьте галочку внизу меню рядом с объектом «Блокировать новые запросы на отправку уведомлений». Это не позволит в будущем запрашивать разрешения на отправку уведомлений.
Как отключить всплывающие уведомления в Гугл Хроме на ПК
Если приняли решение убрать уведомления в Google Chrome, становится вопрос выбора подходящего способа:
- Первый метод подходит для отключения всех сообщений. Браузер от Гугла начнет самостоятельно блокировать предложения с включением оповещений, и их отображением.
- Второй вариант уместен, если еще не активировали уведомления, но появилось сообщение с подобным предложением.
- С помощью третьего способа, можем отключить оповещения в браузере Google Chrome для одного или нескольких конкретных сайтов.
- Последняя процедура позволяет управлять отображением сообщений только для одного сайта.
Теперь выбираем подходящий путь и следуем по нему.
Способ 1: убираем оповещения в Гугл Хром через «Настройки сайтов»
Лучший метод при желании заблокировать абсолютно все уведомления в Гугл Хром. Браузер перестанет отображать как сами предложения, так и оповещения. По умолчанию в веб-обозревателе Chrome стоит режим «Спрашивать разрешение перед отправкой».
Как отключить сообщения от Гугл Хром:
- Жмем на символ трех точек в правом верхнем углу.
- Из открывшегося списка выбираем пункт «Настройки» (делаем по нему клик левой кнопкой мыши).
- Листаем все пункты вниз, здесь интересует кнопка «Дополнительные», расположенная в конце, нажимаем на нее.
- В большом блоке «Конфиденциальность и безопасность» щелкаем по строке «Настройки сайта».
- Кликаем по тематическому пункту «Уведомления».
- Сверху находится переключатель синего цвета, нажимаем на него, переводя в неактивное (серое) положение. Надпись рядом с ним сменится на «Заблокировано».
Чтобы убрать один сайт из списка разрешенных или запрещенных к показу сообщений, достаточно нажать напротив домена на три точки и выбрать «Удалить».
Способ 2: блокировка уведомлений в Гугл Хром еще до начала их отображения
Запретить уведомления в Google Chrome можем прежде, чем они начнутся показываться. Если настройка стоит по умолчанию, сайт не имеет права автоматически включать отображение сообщений. Он всегда запрашивает разрешение. Чтобы защититься от назойливых оповещений, рекомендуем всегда читать содержимое предложений. Если написано «Сайт запрашивает разрешение на: Показывать оповещения», выбираем вариант «Блокировать». Таким образом в браузере не будет показывать ни одно уведомление.

Плюс метода в том, что можем убрать оповещения в браузере Google Chrome, которые не нужны, а полезные сообщения разрешить. Минус способа заключается в невозможности изменить положение после разрешения или блокировки, придется использовать иной вариант (описан далее).
Способ 3: настройка уведомлений в Google Chrome
Настройка уведомлений в Гугл Хром подразумевает возможность отфильтровать сайты, с которых нужно или нежелательно получать сообщения. Персонализировать браузер помогает функция «Черного списка» и «Белого списка». Если занести сайт в первый перечень, с него никогда не будут поступать уведомления. При этом можем отключить оповещения в Google Chrome, но записать веб-ресурс во второй список, и с него будут приходить сообщения. В обоих случаях приоритет отдается перечням исключений над глобальной настройкой.
Как настроить уведомления в Гугл Хром:
- Открываем страницу «Настроек» и переходим в «Настройки сайта» (можем ввести в поиск).
- Жмем на пункт «Уведомления».
- Напротив списка «Блокировать» есть кнопка «Добавить», жмем на нее.
- Вставляем в строку ссылку на сайт. Ее можем получить путем копировать адреса с поисковой строки, находясь на целевом веб-ресурсе.
Способ 4: отключаем показ уведомлений в Гугл Хроме на конкретном сайте
Если есть желание убрать уведомления в браузере Гугл Хром с одного или пары веб-ресурсов, можем воспользоваться этим быстрым методом. Для его реализации нужно порядка половины минуты на один сайт.
Как отключить уведомления в браузере Гугл Хром с веб-ресурса:
- В адресной строке слева от названия сайта нажимаем на надпись «Не защищено» или значок замка.
- Жмём на пункт «Настройки сайтов».
- Возле строки «Уведомления» кликаем на пункт с выпадающим списком и выбираем «Блокировать».
Чтобы удалить оповещения в браузере Гугл Хром с нескольких веб-ресурсов, нужно повторить процедуру нужное количество раз.
Как отключить оповещения в Одноклассниках на телефон
Все больше людей пользуются приложением для телефона. Преимущества программы:
- Простой и удобный интерфейс.
- Возможность быстро получать оповещения о сообщениях.
- Комфортность использования.
- Присутствуют основные функции сайта.
- Вы сможете удобно общаться вне дома.
- Приложение устанавливается на различные устройства.
- Оно обладает стабильностью и превосходно работает.
- У пользователей не должно возникнуть с ним трудностей.

Как начать пользоваться программой?
- Зайдите в официальный магазин на платформе.
- Скачайте ее на смартфон.
- После установки пройдите авторизацию.
- Можно начинать работать с приложением.
Как отключить уведомления в Одноклассниках в программе? В меню можно убрать индикацию. Пользователю нужно:
- Зайти в пункт с настройками.
- Выбрать «Способ оповещений».
- Можно убрать звук при поступлении сообщения, индикацию светом, вибрацию.
В настройках оповещений присутствует возможность временно отключить уведомления. Кликните на пункт «Не беспокоить», выберете продолжительность действия режима. В течение указанного периода вам не будут поступать сообщения из приложения.
Выполнить настройку оповещений легко. Потребуется выбрать интересующей вас вариант, провести отключение одним из предложенных способов. Процедура занимает у пользователя несколько минут.
Активные пользователи сообщества одноклассники наверняка замечали, что автоматические оповещения от системы поступают довольно часто, а порой и вовсе раздражают, когда ждешь действительно важной информации. Разберем подробнее как отключить оповещения в одноклассниках и избавиться от назойливых уведомлений
- Смс на мобильный телефон;
- Письмами на электронную почту;
- Сообщения в сети, приглашения в группы, игры и т.д.
Настройки каждой публичной страницы содержат два основных регулируемых раздела. С их помощью можно отключить необходимые виды оповещений, выполнив несколько простых пошаговых действий.
Отключаем браузерные уведомления и оповещения на электронную почту
Для отключения браузерных, смс уведомлений, оповещений, поступающих на электронную почту необходимо . На странице с левой стороны под фотографией выбрать пункт «Мои настройки». Затем открыть раздел «Уведомления».
Здесь можно отключить лишние виды оповещений, к примеру, о новых оценках, сообщениях, мероприятиях, классах, комментариях.
После того как убрали галочки с подпунктов информацию, о которых больше не желаете получать, обязательно сохраните изменения, нажав соответствующую кнопку внизу страницы.
Отключаем сообщения о приглашениях в группы игры
Для отключения поступающих сообщений в сети о приглашениях в группы, игры и нежелательных подарках следует открыть свою страницу в одноклассниках. Найти пункт, «Мои настройки» расположенный по левой стороне ниже фото.

Выбрать раздел «Публичность», настроить подпункты в соответствии с личными предпочтениями.

С помощью галочек выполните настройки видимости, разрешений, дополнительных функций.
По завершении, опуститесь по странице, нажмите «Сохранить», чтобы выбранные изменения начали работать.
Отключаем оповещения из игр
Отключить сообщения сообщества из игр, оповещения о том, что друзья нуждаются в помощи, проходя очередной раунд и аналогичные уведомления, поступающие из игр в которых вы принимаете участие, можно в несколько кликов.
Затем находим «Оповещение», а после «Выключить».

При помощи таких, простых, на первый взгляд, манипуляций вы сумеете избавиться от назойливых оповещений в одноклассниках. Если уведомления снова понадобятся, можно будет их восстановить при помощи галочек, выполнив активацию отключенных функций.
Социальные сети плотно укоренились в повседневной жизни большинства людей. Сегодня сложно представить человека, у которого нет аккаунта в одной из популярных соцсетей. Сайт «Одноклассники» насчитывает миллионы пользователей, которые не только регулярно общаются друг с другом, но и активно используют дополнительные опции ресурса: игры, приложения, видеоролики и прочее. Большинство из этих дополнений оснащены системой оповещений, которые приходят вам на телефон или на почту.
Уведомления в Яндекс Браузере: как отключить и управлять?
В Яндекс Браузере настройки пуш-уведомлений сделаны как-то более просто и понятно по сравнению с Оперой и Хромом. Чтобы добраться до них, нужно сначала открыть настройки.
В левой колонке переходим на вкладку сайты и справа сразу видим настройки уведомлений. Там три пункта:
- Показывать запросы на отправку
- Не показывать запросы на отправку
- Автоматически подписываться на уведомления
Последний пункт точно не рекомендую устанавливать. Либо оставьте по умолчанию (показывать запросы), либо отключите их, если они вам мешают или не нужны.
Чтобы перейти к списку сайтов, уведомления от которых вы заблокировали или разрешили, нажмите на пункт «От прочих сайтов».
Там будет две вкладки: отправка уведомлений «Разрешена» и «Запрещена».
На вкладке «Разрешена» находятся сайты, которые могут присылать push-уведомления в ваш Яндекс Браузер. Вы можете их просто удалит оттуда, тем самым запретить присылать уведомления.
Сайты, которым запрещена отправка уведомлений можете не трогать. Если вы их оттуда удалите, то на этих сайтах снова будет появляться запрос на подписку (если вы не отключили сам запрос).
Как отключить пуш уведомления в Google Chrome
Войдите в настройки браузера Google Chrome, прокрутите вниз колесико мыши, нажмите на ссылку «Дополнительные».
В разделе «Конфиденциальность и безопасность» нажмите на кнопку «Настройки сайта». В открывшемся окне «Настройки сайта» найдите раздел «Уведомления».
Здесь вы можете настроить получение оповещений с сайтов. По умолчанию выбрана опция «Спрашивать разрешение перед отправкой (рекомендуется)».
Для того, чтобы убрать пуш уведомления в браузере Google Chrome, активируйте пункт «Не показывать оповещения на сайтах».
Чтобы запретить получение оповещений с определенного сайта, нажмите на кнопку «Добавить», которая находится напротив параметра «Блокировать».
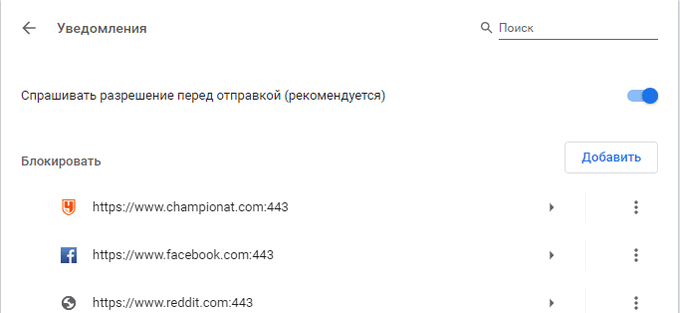
В окне «Добавление сайта» введите адрес сайта, а затем нажмите на кнопку «Добавить».
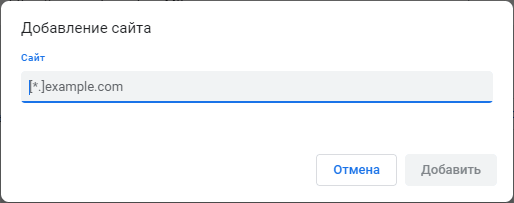
Для настройки получения push сообщений, нажмите на кнопку «Добавить», расположенную напротив опции «Разрешить».
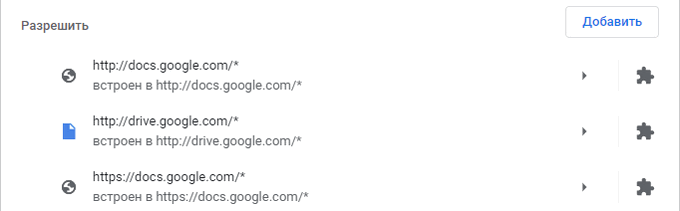
В открывшемся окне добавьте нужный сайт в список сайтов, от которых разрешено получать уведомления в браузере Google Chrome.
Как мне их выключить?
Есть несколько способов удалить уведомления Android с мобильного поскольку мы можем использовать внешнее приложение для их завершения, пройти через приложение настроек или сделать это из самого центра уведомлений.
Из центра уведомлений
Последние версии Android позволяют настраивать уведомления, как из приложений, так и из системы, из самого полученного уведомления. В зависимости от уровня настройки, над которым вы работаете, вам нужно будет слегка сдвинуть и удерживать влево или вправо в полученном предупреждении.
Здесь появятся 3 значка: один с часами, которые служат для задержки предупреждения, другой с символом мусорного бака, чтобы удалить его, а третий с шестеренкой, которая дает доступ к настройки уведомлений . Когда вы получаете оповещения от самой системы, вы можете выбрать, какие из них получать, а какие нет, или предотвратить их отображение.
Пройдемся по мобильным настройкам
Возможность отключить эти предупреждения настолько глубоко в конфигурация устройства меню, что некоторые из вас могут в конечном итоге потерять рассудок при поиске соответствующей опции. Не волнуйтесь, просто выполните следующие действия, чтобы достичь своей цели:
Независимо от того, какое устройство вы держите в руках, эта опция будет присутствовать в нем в приложении для настройки. Следующее руководство идеально подходит для любого OEM-производителя на рынке.
- Для начала перейдите в приложение «Настройки» на своем устройстве.
- Внутри прокрутите вниз до раздела «Приложения и уведомления / Управление приложениями».
- Затем нажмите Просмотреть все приложения / Список приложений.
- Вы войдете на страницу, на которой по умолчанию будут отображаться только приложения, установленные вами.
- Чтобы также отобразить приложения системного уровня, коснитесь значка с тремя точками в правом верхнем углу и выберите «Показать системные приложения».
- Теперь, когда они больше не скрыты, прокрутите вниз до системного интерфейса или приложения Android System.
- Теперь перейдите в раздел управления уведомлениями.
- Наконец, выключите переключатель рядом с всплывающими уведомлениями, которые вы не хотите получать.
Используйте средство удаления уведомлений
Если еще есть системное уведомление который отказывается удалить или который вам не удалось удалить с помощью предыдущего метода, у вас всегда есть возможность использовать приложение, которое может автоматически отклонять любое уведомление, содержащее определенный текст: Notification Remover.
Это приложение, которое облегчает автоматическое отключение надоедливых системных уведомлений и доступен бесплатно в магазине Google Play. При его установке он запросит доступ к уведомлениям, которые мы должны предоставить, а затем вы можете создать фильтр, нажав большую кнопку + в правом нижнем углу. Вы увидите всплывающее окно с тремя полями: имя пакета, текст сообщения и задержка. Если вы хотите остановить все уведомления от приложения, например системы Android или системного пользовательского интерфейса, вам просто нужно ввести имя пакета в верхнем поле и нажать «Сохранить».
Не помогает ли режим «Не беспокоить»?
Лучший способ отключить уведомления по всем направлениям — коснуться значка «Не беспокоить» на экране уведомлений. С помощью этой опции вы можете определить, какие люди, приложения, будильники и другие службы могут отправлять уведомления на ваш экран. Конечно, не все системные приложения будут подчиняться этому режиму, поэтому они могут не звучать и не вибрировать, но по-прежнему отображаться на экране блокировки или в центре уведомлений.
Как включить уведомления от сайтов
Выше мы рассмотрели, как заблокировать уведомления в Яндекс Браузере от сайтов (всех или выборочных интернет-площадок). Но бывают обратные ситуации, когда вам необходимо включить информирование. Здесь алгоритм действий немного иной.
Сервисы Yandex
Включение Яндекс-сервисов возможно тремя путями:
- На боковой панели. С левой стороны жмите на символ колокольчика. После этого жмите на Настройки и выберите нужный вариант.
- На новой вкладке. Войдите в меню, а далее в настроечный раздел и интерфейс. В секции Новая вкладка жмите Настройку информеров с правой стороны.

Для всплывающих пуш-уведомлений. Кликните на меню, перейдите в настройки, а там войдите в секцию Сайты. В разделе Уведомления жмите От сервисов Яндекс, на появившейся вкладке выберите нужные варианты и сохранитесь.
Многие пользователи торопятся убрать всплывающие уведомления в браузере Яндекс от ВК. Но не нужно торопиться. Это полезная функция, информирующая о вновь поступивших комментариях, запросах о добавлении в друзья и комментариях.
Для их включения сделайте такие шаги:
Войдите в Меню и Настройки.

Перейдите в категорию Сайты.

В разделе уведомлений войдите в секцию От прочих сайтов.

В секции Разрешена найдите надпись ВКонтакте и включите информирование.
Для точных настроек войдите в одноименный пункт нужного ресурса и поставьте необходимые отметки.
Для других сайтов
Для остальных ресурсов сделайте шаги с первого по третий, как в прошлой инструкции, далее выберите нужный интернет-сайт и жмите кнопку Разрешить.
Отключаем уведомления в Яндекс.Браузере
Включение пуш-уведомлений для своих любимых и часто посещаемых сайтов — в целом довольно удобная вещь, помогающая быть в курсе последних событий и новостей. Однако если эта возможность не нужна как таковая или появились подписки на интернет-ресурсы, которые неинтересны, от них следует избавиться. Далее мы рассмотрим, как это сделать в версии для ПК и смартфонов.
Способ 1: Отключение уведомлений на ПК
Чтобы избавиться от всех всплывающих оповещений в настольной версии Яндекс.Браузера, проделайте ряд следующих действий:
- Через меню перейдите в «Настройки» веб-обозревателя.

В блоке слева выберите вкладку «Сайты» и первыми же в списке увидите пункты касательно уведомлений. Чтобы совсем отключить новые запросы, поставьте точку напротив варианта «Не показывать запросы на отправку».</li>

Следующим пунктом идет еще две настройки на интересующую нас тему. Параметр «Выключить все уведомления на три часа» говорит сам за себя, редактировать время нельзя, можно лишь при необходимости отключить этот режим пораньше. А вот зайдя в «От прочих сайтов» вы попадете в управление всеми сайтами, ранее добавленными в ваш белый и черный лист.</li>

В этом окне есть две вкладки, на первой показаны все те сайты, для которых уведомления разрешены, на второй — запрещены. Каких-то дополнительных настроек кроме ручного добавления веб-страницы по ее URL тут не предполагается.</li>

Если навести на конкретный сайт курсором мыши, появятся две дополнительные настройки, предлагающие сменить разрешение и просто удалить адрес из списка. Таким образом вы сможете заблокировать определенные сайты или просто исключить их из обработки. Каждый удаленный из списка сайт будет подчиняться глобальным настройкам браузера, о которых мы говорили в шаге 2.</li>

Вы также можете отключить персональные уведомления от сайтов, которые поддерживают отправку персональных уведомлений, например, от ВКонтакте, Gmail и пр.
- Зайдите в раздел «От прочих сайтов», следуя инструкции выше, из списка разрешенных выберите сайт, который поддерживает «Настройки».

В окошке со списком доступных форматов уведомлений галочками отметьте то, что хотите получать от сайта, и нажмите «Сохранить».</li>

В завершение этого способа хотим сказать о последовательности действий, которую можно совершить, если вы случайно подписались на уведомления от сайта и еще не успели его закрыть. В этом случае вам понадобится проделать гораздо меньше манипуляций, чем если бы вы воспользовались настройками.
Когда вы случайно подписываетесь на рассылку, выглядящую так:


Способ 2: Отключение уведомлений на смартфоне
При использовании мобильной версии браузера также не исключены подписки на разные сайты, которые вам не интересны. Избавиться от них можно довольно быстро, однако сразу же стоит заметить, что тут нельзя выборочно убирать адреса, которые вам не нужны. То есть, если вы решите отписаться от уведомлений, то это произойдет для всех страниц сразу.
- Нажмите на кнопку меню, что находится в адресной строке, и перейдите в «Настройки».

Долистайте страницу до раздела «Уведомления».</li>

Здесь, во-первых, вы можете отключить всякие оповещения, которые браузер отправляет самостоятельно.</li>

Перейдя в «Уведомления от сайтов», вы сможете настроить оповещения от любых интернет-страниц.</li>

Тапните по пункту «Очистить настройки сайтов», если хотите избавиться от подписок на оповещения. Еще раз повторяем, что выборочно страницы убрать нельзя — они удаляются разом.

После этого, если надо, нажмите по параметру «Уведомления», чтобы деактивировать его. Теперь никакие сайты не будут спрашивать у вас разрешение на отправку — все подобные вопросы будут сразу блокироваться.</li></ol>Теперь вы знаете, как убрать все виды уведомлений в Яндекс.Браузере для компьютера и мобильного устройства. Если вы вдруг решите однажды включить эту возможность, просто проделайте те же самые действия для поиска нужного параметра в настройках и активируйте пункт, спрашивающий у вас разрешение перед отправкой уведомлений.
Мы рады, что смогли помочь Вам в решении проблемы.
Опишите, что у вас не получилось.
Помогла ли вам эта статья?
- https://neoshibka.ru/kak-otklyuchit-uvedomleniya-v-yandeks-brauzere/
- https://browser.yandex.ru/help/personalization/notification.html
- https://lumpics.ru/how-to-disable-notifications-in-yandex-browser/
Инструкция
В зависимости от браузера способ отключение надоедливых уведомлений меняется. Начнём, пожалуй, с самого популярного приложения.
Как отключить уведомления сайтов в Chrome
- В правом верхнем углу окошка есть три точки — нажимаем их и выбираем пункт «Настройки».
- Откроется новая вкладка с опциями, её нужно прокрутить в самый низ и нажать на «Дополнительные».
- Далее раскроется список тех самых дополнительных настроек. Прокручиваем вниз до блока «Настройки контента».
- Здесь ищем раздел «Уведомления» (пятый сверху) и кликаем на него.
- Тут собрана история всех сайтов, которые пытались подсадить нас на свои уведомление. Напротив каждого сайта есть три точки. Нажимаем их и выбираем «Блокировать».
- Больше вредные сайты не будут беспокоить нас своими уведомлениями. А в случае чего, решение всегда можно изменить из этого же самого меню.
Как отключить уведомления сайтов от в Яндекс.Браузере
Инструкция очень похожая, но есть некоторые различия.
-
- Находим в правом верхнем углу три черточки, нажимаем и выбираем пункт «Настройки».
- В оглавлении слева сразу кликаем на раздел «Сайты». Следом справа находим пункт «Настройки сайтов».
- Наводим курсор мыши на нужный нам сайт и нажимаем на «Запретить».
Теперь все заблокированные сайт будут висеть в соседней вкладке «Запрещена».Почему используется женский род — не спрашивайте, не знаю.
Как отключить уведомления сайтов от в Microsoft EDGE
Тут уже немного другая логика — по версии Microsoft. Однако мы справимся и с этим.
В правом верхнем углу кликаем по трём точкам и выбираем пункт «Параметры».
Открывается подменю, в левой части которого находим раздел «Дополнительно».
Теперь смещаем внимание в правую область и находим кнопку «Управление разрешениями». Подразумевается, что для веб-сайтов.
После этого мы попадаем к списку ресурсов, которым ранее выдали разрешение посылать уведомления
Наводим курсор на нужный сайт и кликаем на появившийся крестик. Готово!
Как отключить уведомления сайтов в Opera
Это удивительно, но Opera решили скопировать свои настройки у браузера Chrome.Подчистую. Отличия лишь в самом начале.
- В левом верхнем углу кликаем по красному значку Opera, а в выпадающем меню нажимаем «Настройки».
- Открывается полотно с параметрами. Пролистываем до конца и нажимаем на «Дополнительно».
- В выпадающем списке первым разделом будет «Конфиденциальность и безопасность». В нём находим пункт «Настройки контента» и заходим в него — всё, как и в Chrome.
- В открывшемся меню ищем раздел «Уведомления» и проваливаемся в него.
- Открывается список сайтов, которым мы дали соответствующие полномочия ранее. Кликаем на три точки напротив нужного веб-ресурса и выбираем пункт «Блокировать». Всё просто!
Как отключить уведомления сайтов в Mozilla Firefox
Самый навороченный браузер оказался весьма прост в плане отключения нотификаций.
- Стандартная ситуация — находим в правом верхнем углу три полоски, кликаем и выбираем «Настройки».
- В левом меню-оглавлении переходим сразу к «Приватности и защите». Далее аккуратно пролистываем до раздела «Разрешения».
- Рядом с «Уведомлениями» есть кнопка «Параметры» — она нам и нужна.
- Напротив каждого сайта находим подменю и выбираем «Блокировать». А после нажимаем на кнопку внизу «Сохранить изменения».
Таким образом мы избавились от уведомлений сайтов, которые злоупотребляют доверием своих посетителей.
Как отключить веб-уведомления в Google Chrome
В случае Google Chrome процесс отключения веб-уведомлений одинаков для пользователей ПК с Windows, Apple Mac и телефонов Android, но он может немного отличаться от скриншотов, которые мы здесь приводим, в зависимости от используемой платформы.
- Первый шаг для каждой платформы – открыть Google Chrome на любом устройстве, на которое вы получаете уведомления.
- В верхнем правом углу есть три вертикальные точки, это откроет главное меню в Chrome, – выберите «Настройки». Затем прокрутить вниз до нижней части, где написано «Дополнительно».
- Ниже находится раздел, который называется «Конфиденциальность», и вы найдете ещё один подраздел, который называется «Настройки контента», – здесь вы сможете отключить уведомления.
- В следующем окне есть раздел под названием «Уведомления», и вы сможете либо отключить все уведомления, либо выбрать, с каких веб-сайтов вы хотите получать уведомления.
- Прокрутите страницу до конца, и вы найдете раздел «Разрешить». Это список всех веб-сайтов, которым вы разрешали отправлять вам уведомления. Нажмите на три вертикальные точки справа от названия веб-сайта, и у вас будет возможность блокировать уведомления, редактировать их или удалять их.
- Если вы решите заблокировать их, этот веб-сайт не будет запрашивать у вас активацию уведомлений при каждом следующем посещении. «Редактировать» позволяет изменить имя веб-сайта (мы не рекомендуем этого делать), а «Удалить» прекратит показ уведомлений, но вас могут спросить снова при следующем посещении этого веб-сайта.
Если вы сомневаетесь, хотите ли вы получать уведомления или нет, мы рекомендуем выбрать вариант Удалить. Это связано с вашей учетной записью Google, поэтому это должно означать, что вы больше не будете получать уведомления ни на одном из ваших устройств. Вы можете получить одно или два сообщения, пока настройки будут применены.
Как восстановить получение уведомлений
Это легко и очень похоже на шаги, описанные выше. Если вы заблокировали уведомления с веб-сайта, вы найдете их в разделе «блокировать» в верхней части этой страницы уведомлений.
Если вы удалили уведомления, вы можете просто зайти на сайт снова, и, скорее всего, вас спросят, хотите ли вы снова подписаться на уведомления.
Вы можете перейти на любой известный вам веб-сайт, который хочет отправлять вам уведомления в настольной версии Chrome, и нажать на логотип замка, который находится рядом с адресной строкой в левом верхнем углу.
Здесь вы увидите раздел «Уведомления», рядом с которым находится раскрывающееся меню, в котором доступны варианты «спрашивать», «разрешать» или «блокировать».
Как отключить уведомления Opera на отдельном сайте
Есть еще один способ, который позволяется отключить уведомления Opera на отдельном сайте:
- Следует открыть нужный сайт;
- Нажать на значок с зеленым замком либо на надпись: «Не защищено»;
- В появившемся меню нужно выбрать пункт «Блокировать»;
- Если нужно заблокировать и другие уведомления с этого сайта, то следует перейти в «Настройки сайтов» и отметить соответствующие пункты.
Вот так вот легко и просто можно убрать оповещения в браузере Opera. Надеюсь, инструкция была вам полезна.
Не нашли ответ на свой вопрос? Тогда воспользуйтесь формой поиска:
- https://lifehacker.ru/vsplyvayushhie-uvedomleniya/
- https://help-wifi.com/programmy-brauzery/kak-otklyuchit-push-uvedomleniya-ot-sajtov-v-opera-chrome-yandeks-brauzer-mozilla-firefox-edge-upravlenie-uvedomleniyami-v-brauzere/
- https://ocomp.info/kak-otklyuchit-push-uvedoml.html
- https://operaru.ru/faq/how-to-turn-off-notifications-in-opera
- https://opera-web.ru/otklyuchit-uvedomleniya/
Как выключить push-уведомления в Яндекс Браузере и Google Chrome
17 апреля, 2017 DSMRA
Довольно таки давно в браузеры добавили функцию получения push-уведомлений от посещаемых сайтов, а вместе с этим на них часто можно увидеть предложение оповещать о новостях. Это довольно таки удобно, но если подумать, то пользователь, который опрометчиво подписался на большое количество подобных оповещений, вдруг захочет отключить их.
В этой статье мы подробно расписали о том, каким образом выключить и убрать push-оповещения в браузерах Google Chrome и Яндекс Браузере от любых сайтов, а также, как сделать так, чтобы браузер больше не спрашивал о получении уведомлений.
Содержимое статьи
Выключение уведомлений в Chrome на Windows
Чтобы убрать получение оповещений в Google Chrome для системы Windows, вы должны проделать следующее.
1. Откройте настройки в Google Chrome.

2. В самом конце страницы выберете «Показать дополнительные настройки», после, в графе «Личные данные» нажмите на «Настройки контента».

3. На этой странице вы заметите раздел «Оповещения», в котором можно выбрать параметры оповещений от сайтов на ваше усмотрение.

https://youtube.com/watch?v=xee_R0k2ueI
4. Если вы захотите, то сможете отключить уведомления от каких-либо сайтов и, наоборот, включить для других, выбрав кнопку «Настроить исключения» в параметрах оповещений.

Если вы вдруг захотите убрать все оповещения, а также убрать запросы от сайтов на их показ вам, вы можете выбрать пункт «Не показывать оповещения на сайтах».

Google Chrome на Android
Таким же способом можно выключить оповещения в браузере Google Chrome на телефоне или планшете, работающем на системе Android:
1. Откройте настройки, а после в разделе «Дополнительные» откройте пункт «Настройки сайта».
2. Выберете пункт «Оповещения».

3. Тут вы можете включить один из параметров — показывать запрос на отправку оповещений (стандартно) или отключить показ уведомлений (пункт «Оповещения» отключен).
Если понадобиться убрать уведомления лишь для специальных сайтов, это можно сделать в разделе «Настройки сайта», выбрав пункт «Все сайты».
Найдя в списке сайт, для которого вы хотите выключить уведомления, выберите параметр «Очистить и сбросить». После, при следующем посещении этого же сайта, ва снова прийдет запрос на пока push-уведомлений и теперь их можно отключить.
Как убрать оповещения в Яндекс Браузере
В Яндекс Браузере имеется сразу несколько разделов для отключения и включения уведомлений. Первый вы можете найти на главной странице параметров, он так и назван «Уведомления».
Если выбрать «Настроить уведомления», вы заметите, что дело касается лишь оповещений Яндекс почты и ВКонтакте, и выключить их можно лишь для почты и ВК соответственно.

Push-уведомления для всех остальных сайтов можно убрать так:
1. Откройте настройки и в конце страницы выберите «Показать дополнительные настройки».

2. Выберите «Настройки содержимого» в пункте «Личные данные».

3. В разделе «Уведомления» можно поменять параметры оповещений или выключить их для любых сайтов (параметр «Не показывать уведомления сайтов»).

4. Если выбрать кнопку «Управление исключениями», то отдельно можно будет включить или выключить push-уведомления для выбранных сайтов.
После нажатия «Готово» все выбранные настройки будут изменены.
GD Star Rating
Как выключить push-уведомления в Яндекс Браузере и Google Chrome, 2.3 out of 5 based on 3 ratings
Опубликовано в рубрике Интернет, Компьютер для чайников Метки: Как выключить push-уведомления в Яндекс Браузере и Google Chrome
Как настроить уведомления о новостях определенного канала
Когда вы подпишетесь на канал, вам автоматически станут приходить уведомления о самых важных событиях на нем, а новые опубликованные видео будут появляться в фиде «Подписки». При желании вы можете изменить настройки, чтобы получать уведомления о каждом новом видео на этом канале.
Чтобы настроить уведомления о канале, выполните следующие действия:
- Перейдите на страницу канала или страницу просмотра конкретного видео.
- Если вы не подписаны на канал, нажмите кнопку Подписаться. По умолчанию вы будете получать только некоторые уведомления.
- Нажмите на значок колокольчика , чтобы установить нужную настройку:
- Все . Вы будете получать уведомления обо всех новых видео и прямых трансляциях, а также о некоторых коротких роликах (в зависимости от ваших подписок и истории просмотра).
- На основе предпочтений . Вы будете получать уведомления лишь о некоторых новых видео, трансляциях и коротких роликах. Когда вы подписываетесь на канал, по умолчанию выбирается именно этот вариант. Частота уведомлений подбирается индивидуально для каждого зрителя YouTube. Чтобы определить ее, система анализирует популярность некоторых видео, учитывает, какие ролики пользователь смотрел и как часто он открывает уведомления.
Если вы сначала отменили, а затем снова оформили подписку на канал, для него будут установлены настройки уведомлений по умолчанию. Это значит, что они станут персонализированными или будут отключены. При необходимости вы можете их снова изменить.