Правильное отключение уведомлений на android
Содержание:
- Отключите уведомления о погоде Google.
- Отключаем уведомления в Firefox
- Шаг 3. Настройте приложения Android, такие как WhatsApp или Messenger, чтобы скрыть содержимое своих уведомлений.
- Как отключить звук всех уведомлений
- Как выключить push-уведомления в Яндекс Браузере и Google Chrome
- Выключение уведомлений в Chrome на Windows
- Google Chrome на Android
- Как убрать оповещения в Яндекс Браузере
- Push-уведомления для всех остальных сайтов можно убрать так:
- Как включить или отключить оповещения для всех веб-сайтов
- Как отключить уведомления в канале, группе, чате
- Отключение уведомлений в Яндекс Браузере на телефоне с Андроид
- Как мне их выключить?
- На компьютере
- «Центр уведомлений» и «Область уведомлений»: что это и для чего нужно
- Замена мелодии звонка будильника на разных Айфонах
- Других сайтов
- Типы уведомлений на Госуслугах
- Как выполнить отключение пуш-уведомлений?
- Отключение оповещений в приложениях
- Управление уведомлениями
- Как отключить уведомления о погоде из сторонних приложений?
- Настраиваем получения уведомлений на госуслугах
Отключите уведомления о погоде Google.
Один из эффективных способов отключить предупреждения о погоде и уведомления на вашем устройстве Android – это настроить параметры уведомлений приложения Google. Следуйте инструкциям ниже, чтобы это сделать.
Шаг 1: Откройте меню настроек и выберите «Приложения и уведомления».


Шаг 2: Выберите «Просмотреть все приложения».


Шаг 3: Прокрутите список приложений и выберите приложение Google.


Шаг 4: Затем нажмите «Уведомления».


Шаг 5: Найдите и отключите «Текущие погодные условия».


Шаг 6: Затем прокрутите вниз и отключите «Оповещения о погоде для больших изменений».


Шаг 7: И, наконец, отключите «Ежедневный прогноз погоды».


Вы можете отключить любое или все эти уведомления о погоде; вы здесь за рулем.
Отключаем уведомления в Firefox
По данным Google Play, вторым наиболее популярным мобильным браузером является Firefox. Поэтому мы не могли обойти данный веб-обозреватель стороной и составили подробную инструкцию по отключению уведомлений от сайтов. С ней вы можете ознакомиться ниже:
- Нажимаем по зеленому замку, расположенному возле поисковой строки. Перед этим необходимо перейти на сайт, которому необходимо запретить отправку оповещений. Далее выбираем “Изменить параметры сайта”.

Выбираем “Изменить параметры сайта”
- Далее ставим галочку в пункте «Уведомления» и выбираем «Очистить».

Нажимаем по кнопке “Очистить”
К сожалению, одним нажатием невозможно отключить уведомления от всех веб-ресурсов. Необходимо вручную посещать каждый сайт, что не совсем удобно.
Шаг 3. Настройте приложения Android, такие как WhatsApp или Messenger, чтобы скрыть содержимое своих уведомлений.
На экране Уведомления вы видите длинный список всех приложений Android, для которых вы можете настроить их уведомления. Некоторые приложения, такие как WhatsApp или Messenger, могут игнорировать настройку из предыдущего шага. Чтобы заставить их вести себя, прокрутите вниз до имени приложения и нажмите на него.
Мы хотели настроить WhatsApp и постучали по нему. Затем вы увидите множество типов уведомлений: уведомления о вызовах, групповые уведомления, уведомления о сообщениях и т.д. Нажмите на тип уведомления, который вас интересует. Мы выбрали Уведомления о сообщениях, потому что мы хотим скрыть содержимое сообщений, которые мы получаем в WhatsApp.
Затем нажмите «Уведомления на экране блокировки» и выберите «Показать, но скрыть содержимое».
Вернитесь к другим типам уведомлений и измените их таким же образом.
К сожалению, разные приложения показывают разные наборы параметров. Чтобы помочь вам понять общий подход, у нас есть другой пример: приложение Facebook Messenger. Мы нажали на Messenger на экране уведомлений. Как вы можете видеть ниже, его уведомления разделены по-разному. Мы нажали «Чаты и звонки», потому что хотели скрыть содержимое сообщений чата, полученных в Messenger.
Затем нажмите «Уведомления на экране блокировки» и выберите «Показать, но скрыть содержимое».
Повторите эту процедуру для всех типов уведомлений, которые вас интересуют. Вы можете подумать, что все готово, но в Messenger есть дополнительные настройки, скрытые в нижней части экрана уведомлений. Прокрутите вниз и нажмите на Дополнительные настройки .
Теперь вы видите другие настройки уведомлений. Отключите предварительный просмотр уведомлений, чтобы Messenger Facebook больше не отображал имя и сообщение в своих уведомлениях.
Теперь все готово, а Messenger должен перестать показывать содержимое уведомлений.
ПОМНИТЕ: подход, которому вы должны следовать, похож на тот, который мы показали для WhatsApp и Messenger . Параметры уведомлений, которые вы получаете, могут отличаться, но общий подход должен работать и для других приложений обмена сообщениями (Skype, LinkedIn, Telegram, Viber и т.д.).
Как отключить звук всех уведомлений
Большое количество информации отвлекает, однако постоянно слышимый звук всё новых сообщений способен сбить с толку. Чтобы им управлять, можно воспользоваться таким способом:
- Открыть настройки телефона.
- Выбрать «Приложения и уведомления», затем перейти в «Уведомления».
- После того, как откроется экран уведомлений настроек, станет доступным изменение рингтона сообщений. Кликнув по соответствующей строке, можно увидеть список доступных вариантов. Можно воспользоваться встроенными мелодиями или загрузить ту, которая выбрана самостоятельно. В результате звук всех таких уведомлений можно изменить на более приятный.
Как выключить push-уведомления в Яндекс Браузере и Google Chrome
17 апреля, 2017 DSMRA
Довольно таки давно в браузеры добавили функцию получения push-уведомлений от посещаемых сайтов, а вместе с этим на них часто можно увидеть предложение оповещать о новостях. Это довольно таки удобно, но если подумать, то пользователь, который опрометчиво подписался на большое количество подобных оповещений, вдруг захочет отключить их.
В этой статье мы подробно расписали о том, каким образом выключить и убрать push-оповещения в браузерах Google Chrome и Яндекс Браузере от любых сайтов, а также, как сделать так, чтобы браузер больше не спрашивал о получении уведомлений.
Содержимое статьи
Выключение уведомлений в Chrome на Windows
Чтобы убрать получение оповещений в Google Chrome для системы Windows, вы должны проделать следующее.
1. Откройте настройки в Google Chrome.

2. В самом конце страницы выберете «Показать дополнительные настройки», после, в графе «Личные данные» нажмите на «Настройки контента».

3. На этой странице вы заметите раздел «Оповещения», в котором можно выбрать параметры оповещений от сайтов на ваше усмотрение.

https://youtube.com/watch?v=xee_R0k2ueI
4. Если вы захотите, то сможете отключить уведомления от каких-либо сайтов и, наоборот, включить для других, выбрав кнопку «Настроить исключения» в параметрах оповещений.

Если вы вдруг захотите убрать все оповещения, а также убрать запросы от сайтов на их показ вам, вы можете выбрать пункт «Не показывать оповещения на сайтах».

Google Chrome на Android
Таким же способом можно выключить оповещения в браузере Google Chrome на телефоне или планшете, работающем на системе Android:
1. Откройте настройки, а после в разделе «Дополнительные» откройте пункт «Настройки сайта».
2. Выберете пункт «Оповещения».

3. Тут вы можете включить один из параметров — показывать запрос на отправку оповещений (стандартно) или отключить показ уведомлений (пункт «Оповещения» отключен).
Если понадобиться убрать уведомления лишь для специальных сайтов, это можно сделать в разделе «Настройки сайта», выбрав пункт «Все сайты».
Найдя в списке сайт, для которого вы хотите выключить уведомления, выберите параметр «Очистить и сбросить». После, при следующем посещении этого же сайта, ва снова прийдет запрос на пока push-уведомлений и теперь их можно отключить.
Как убрать оповещения в Яндекс Браузере
В Яндекс Браузере имеется сразу несколько разделов для отключения и включения уведомлений. Первый вы можете найти на главной странице параметров, он так и назван «Уведомления».
Если выбрать «Настроить уведомления», вы заметите, что дело касается лишь оповещений Яндекс почты и ВКонтакте, и выключить их можно лишь для почты и ВК соответственно.

Push-уведомления для всех остальных сайтов можно убрать так:
1. Откройте настройки и в конце страницы выберите «Показать дополнительные настройки».

2. Выберите «Настройки содержимого» в пункте «Личные данные».

3. В разделе «Уведомления» можно поменять параметры оповещений или выключить их для любых сайтов (параметр «Не показывать уведомления сайтов»).

4. Если выбрать кнопку «Управление исключениями», то отдельно можно будет включить или выключить push-уведомления для выбранных сайтов.
После нажатия «Готово» все выбранные настройки будут изменены.
GD Star Rating
Как выключить push-уведомления в Яндекс Браузере и Google Chrome, 2.3 out of 5 based on 3 ratings
Опубликовано в рубрике Интернет, Компьютер для чайников Метки: Как выключить push-уведомления в Яндекс Браузере и Google Chrome
Как включить или отключить оповещения для всех веб-сайтов
- Откройте Chrome на компьютере.
- В правом верхнем углу нажмите на значок с тремя точками Настройки.
- В разделе «Конфиденциальность и безопасность» выберите Настройки сайта.
- Нажмите Уведомления.
- Выберите нужный вариант:
- Чтобы разрешить или заблокировать все уведомления, включите или отключите параметр Сайты могут запрашивать разрешения на отправку уведомлений.
- Чтобы заблокировать уведомления от определенного сайта, нажмите кнопку Добавить рядом с надписью «Блокировать». Введите адрес сайта и нажмите кнопку Добавить.
- Чтобы разрешить сайту присылать уведомления, нажмите кнопку Добавить рядом с надписью «Разрешить». Введите адрес сайта и нажмите кнопку Добавить.
- Чтобы использовать тихий режим для уведомлений, предоставьте сайтам право запрашивать разрешения на отправку уведомлений, а затем нажмите Не прерывать мою работу при запросе разрешения на показ уведомлений. Вам перестанут приходить уведомления от сайта, если вы регулярно пропускаете их или если другие пользователи обычно запрещают показ уведомлений от этого ресурса.
Вы также можете отключить уведомления от всех сайтов и приложений.
Важно! Chrome может блокировать уведомления от ненадежного сайта, даже если ранее вы разрешили их показ. В этом случае браузер будет требовать у сайта запрашивать ваше разрешение на отправку push-уведомления
Вы можете повторно разрешить показ уведомлений в настройках.
Как устранить проблемы, связанные с уведомлениями
Если вы хотите получать уведомления от сайта, но они не приходят, сделайте следующее:
- Откройте браузер Chrome на компьютере.
- Перейдите на нужный сайт.
- Нажмите на значок «Сведения о сайте» .
- В раскрывающемся меню рядом с пунктом «Уведомления» выберите Разрешить.
Как запретить сайту показывать всплывающие окна
Чтобы запретить сайту отправлять вам уведомления, сделайте следующее:
- Откройте браузер Chrome на компьютере.
- В правом верхнем углу нажмите на значок «Настройка и управление Google Chrome» .
- Выберите Настройки.
- В разделе «Конфиденциальность и безопасность» нажмите Настройки сайта.
- Нажмите Всплывающие окна и переадресация.
- В разделе «Разрешить» найдите нужный сайт.
- Справа от названия сайта нажмите на значок «Ещё» Блокировать.
Если сайта нет в списке, нажмите кнопку Добавить рядом с надписью «Блокировать». Введите адрес сайта и нажмите кнопку Добавить. Чтобы блокировать все всплывающие окна на сайте, используйте шаблон .
Как отключить уведомления в канале, группе, чате
Отключение всех каналов или групп выполняется по вышеописанной инструкции, достаточно переключить не все позиции, а лишь определенную. Однако это не решает проблему точечного отключения определённой позиции.
Естественно, функционал мессенджера позволяет гибко настраивать систему и в результате получить максимально удобную среду для общения.
На телефоне
Рассмотрим пошаговое руководство при использовании разных операционных систем для смартфонов. Некоторое расположение элементов управления кардинально отличается в зависимости от устройства.
Android
- Точечное отключение чата, группы или канала выполняется по одинаковому сценарию. Достаточно открыть сам чат и нажать на имя пользователя или название.
- Здесь и находится нужный нам параметр, позволяющий выключить уведомления от конкретного пользователя или канала.
IPhone
Первый шаг на IOS идентичен с Андроид
Тапаем по имени собеседника сверху.
Здесь обратите внимание на синюю иконку зачеркнутого колокольчика на панели снизу.
Останется выбрать последний пункт, что позволит решить поставленную задачу.
На компьютере
Несмотря на очевидное неудобство для русскоязычного населения при использовании Веб телеграм, важно отметить, что с определенным набором задач он справляется отлично
Web-версия
- После перехода на https://web.telegram.org откройте нужную переписку и нажмите на верхнюю панель с названием.
- Здесь располагается пункт Notifications, он и позволяет более конкретно управлять уведомлениями.
Desktop версия
- Если вы используете десктоп программу в качестве основной платформы откройте чат и кликните на 3 вертикальные точки в левом верхнем углу экрана.
- Появится небольшое всплывающее окно, где необходимо нажать на вторую строку.
Отключение уведомлений в Яндекс Браузере на телефоне с Андроид
Мобильными устройствами сейчас пользуется практически каждый, поэтому давайте разберемся, как убрать уведомления в Яндеск Браузере на телефоне. Все действия я покажу на смартфоне с операционной системой Андроид.
Заходите в веб-обозреватель и справа на строке поиска жмите три точки.
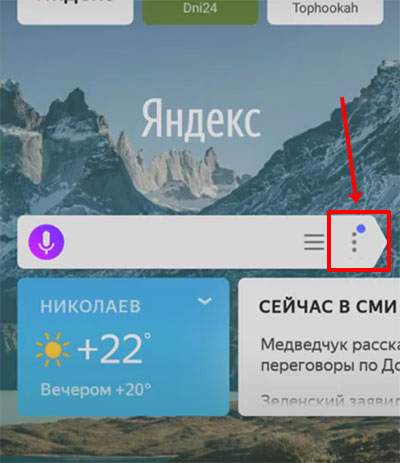
Дальше из списка меню нужно выбрать «Настройки».
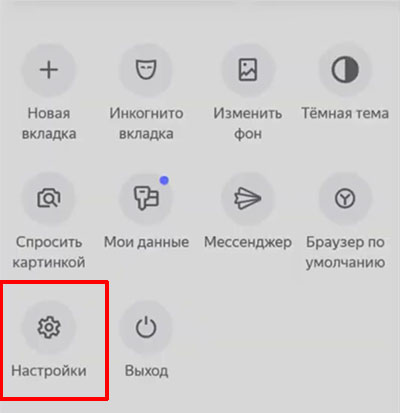
Ищите здесь интересующий пункт и тапайте по нему.
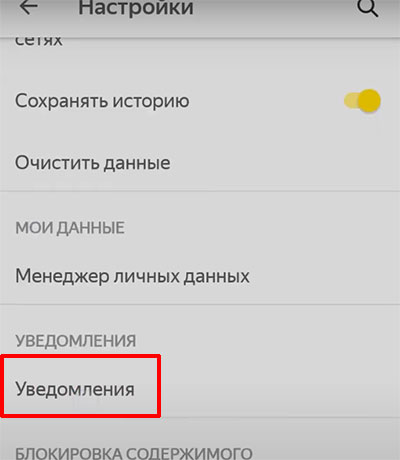
Теперь переходите к «Уведомлениям от сайтов».
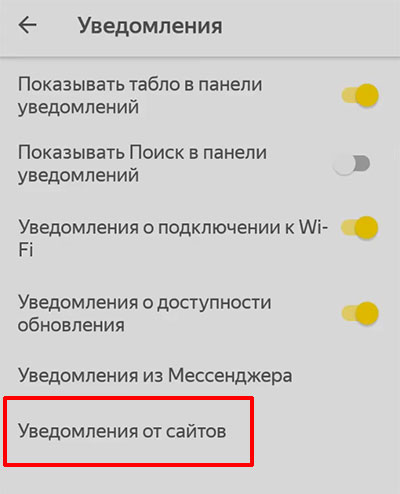
Установив ползунок в положение «Заблокировано», ни один сайт больше не пришлет запрос на показ уведомлений. При этом новости будут приходить от тех ресурсов, которые находятся в списке «Исключения».
В данном окне есть два списка: «Исключения» и «Заблокированы». Если сайт находится в заблокированных, то присылать он ничего не сможет. Чтобы это исправить, нажмите по нему один раз.
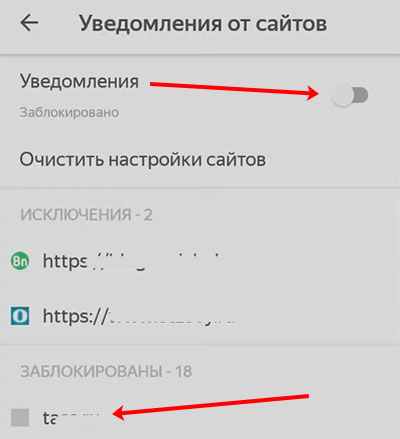
В следующем окне тапните по пункту «Разрешить». Так можно включить уведомления в Яндекс браузере. Если их нужно отключить, выполните обратные действия: найдите ресурс в исключениях, нажмите по нему и выберите «Блокировать».
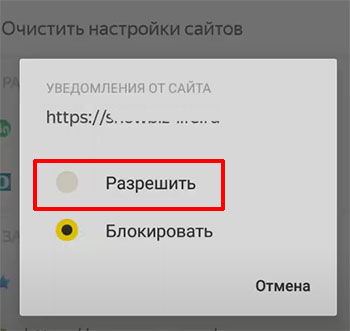
Смотрите видео про отключение уведомлений на телефоне:
Благодаря таким вот окошкам, можно узнать много интересной информации, но если они появляются довольно часто и мешают работать, то лучше отключить в Яндекс Браузере уведомления от вк, сторонних сайтов или самих сервисов Яндекса. А с данной пошаговой инструкцией, это легко получится сделать.
Как мне их выключить?
Есть несколько способов удалить уведомления Android с мобильного поскольку мы можем использовать внешнее приложение для их завершения, пройти через приложение настроек или сделать это из самого центра уведомлений.
Из центра уведомлений
Последние версии Android позволяют настраивать уведомления, как из приложений, так и из системы, из самого полученного уведомления. В зависимости от уровня настройки, над которым вы работаете, вам нужно будет слегка сдвинуть и удерживать влево или вправо в полученном предупреждении.
Здесь появятся 3 значка: один с часами, которые служат для задержки предупреждения, другой с символом мусорного бака, чтобы удалить его, а третий с шестеренкой, которая дает доступ к настройки уведомлений . Когда вы получаете оповещения от самой системы, вы можете выбрать, какие из них получать, а какие нет, или предотвратить их отображение.
Пройдемся по мобильным настройкам
Возможность отключить эти предупреждения настолько глубоко в конфигурация устройства меню, что некоторые из вас могут в конечном итоге потерять рассудок при поиске соответствующей опции. Не волнуйтесь, просто выполните следующие действия, чтобы достичь своей цели:
Независимо от того, какое устройство вы держите в руках, эта опция будет присутствовать в нем в приложении для настройки. Следующее руководство идеально подходит для любого OEM-производителя на рынке.
- Для начала перейдите в приложение «Настройки» на своем устройстве.
- Внутри прокрутите вниз до раздела «Приложения и уведомления / Управление приложениями».
- Затем нажмите Просмотреть все приложения / Список приложений.
- Вы войдете на страницу, на которой по умолчанию будут отображаться только приложения, установленные вами.
- Чтобы также отобразить приложения системного уровня, коснитесь значка с тремя точками в правом верхнем углу и выберите «Показать системные приложения».
- Теперь, когда они больше не скрыты, прокрутите вниз до системного интерфейса или приложения Android System.
- Теперь перейдите в раздел управления уведомлениями.
- Наконец, выключите переключатель рядом с всплывающими уведомлениями, которые вы не хотите получать.
Используйте средство удаления уведомлений
Если еще есть системное уведомление который отказывается удалить или который вам не удалось удалить с помощью предыдущего метода, у вас всегда есть возможность использовать приложение, которое может автоматически отклонять любое уведомление, содержащее определенный текст: Notification Remover.
Это приложение, которое облегчает автоматическое отключение надоедливых системных уведомлений и доступен бесплатно в магазине Google Play. При его установке он запросит доступ к уведомлениям, которые мы должны предоставить, а затем вы можете создать фильтр, нажав большую кнопку + в правом нижнем углу. Вы увидите всплывающее окно с тремя полями: имя пакета, текст сообщения и задержка. Если вы хотите остановить все уведомления от приложения, например системы Android или системного пользовательского интерфейса, вам просто нужно ввести имя пакета в верхнем поле и нажать «Сохранить».
Не помогает ли режим «Не беспокоить»?
Лучший способ отключить уведомления по всем направлениям — коснуться значка «Не беспокоить» на экране уведомлений. С помощью этой опции вы можете определить, какие люди, приложения, будильники и другие службы могут отправлять уведомления на ваш экран. Конечно, не все системные приложения будут подчиняться этому режиму, поэтому они могут не звучать и не вибрировать, но по-прежнему отображаться на экране блокировки или в центре уведомлений.
На компьютере
Отключений уведомлений ВКонтакте осуществляется через настройки страницы. Чтобы это сделать, выполняем следующее:
- Открываем ссылку vk.com и нажимаем на стрелочку, которая направлена вниз. Она находится в верхнем правом углу справа от иконки пользователя.
- Затем переходим в раздел «Уведомления».
- В отобразившемся окне ставим ползунки в положение «Выключено», то есть также как на нижеуказанном рисунке. Функцию «Получить браузерные уведомления» поставить в режим «Отключены».
Таким образом, вы больше никогда не будете получать никакие уведомления на компьютере. Если вы не хотите получать их на телефоне, то читайте далее.
«Центр уведомлений» и «Область уведомлений»: что это и для чего нужно
Принято различать два понятия: «Область уведомлений» и «Центр уведомлений». Первый сервис — поле с различными иконками (часов, даты, языка, громкости, сетей Wi-Fi и т. д.), которое располагается на правом конце известной всем «Панели задач». Эта область «в народе» называется ещё «системным треем» В ней также может находиться и сама иконка «Центра уведомлений», в которой пользователь видит общее количество оповещений, полученных от разных приложений.
Важно знать, что термина «Панель уведомлений» как такого не существует. Он может использоваться в качестве синонима к двум вышеописанным понятиям центра и области
В Windows 10 при соответствующей включённой опции в правой нижней области экрана возникают различные сообщения о каких-либо действиях на ПК. Эти оповещения появляются лишь на несколько секунд, чтобы клиент Windows смог их прочитать, а затем они сразу исчезают. Какого типа уведомления могут всплывать? Например, в окошке могут сообщить о появлении нового сообщения в социальной сети или о том, что вы успешно сделали скриншот экрана с помощью утилиты Lightshot.

Twitter уведомляет в сообщении о новых взаимодействиях с пользователем
Оповещения могут отправлять многие программы, которые устанавливаются на ПК, в том числе и встроенные сервисы Windows, например, если система завершила импорт фотографий.

Система уведомляет, что успешно завершила импорт фотографий
Если вы не успели прочитать какое-либо из сообщений, вы можете его сразу же или спустя некоторое время посмотреть уже в «Центре уведомлений», где собраны все самые последние оповещения. Чтобы вызвать центр, достаточно зажать на клавиатуре своего устройства сочетание кнопок Win + A (латинская). Вызывается область также и щелчком по специальной иконке на «Панели задач», которая имеет форму заметки.
После одного из этих действий в правой части вашего экрана раскроется своеобразная панель, которую можно условно разделить на две области: список уведомлений вверху и чуть ниже — панель из плиток для активации определённых опций, например, режима «В самолёте».

«Центр уведомлений» содержит не только сми сообшения, но и плитки, с помощью которых можно бытсро отключать и включать некоторые функции ОС
Убрать центр с экрана очень просто: нужно кликнуть по любой свободной области вне поля с уведомлениями и она закроется.
https://youtube.com/watch?v=jRHs9ntAqXg
Замена мелодии звонка будильника на разных Айфонах
До появления версии iOS6 звонок будильника можно было сменить только в рамках стандартных звуков, предустановленных на мобильное устройство. В 2012 году разработчики Apple решили, что будет нелишним предоставить пользователям чуть больше свободы при выборе мелодии, под которую те желали бы просыпаться.
В последующих версиях iOS возможность поменять звук будильника сохранилась, как и порядок действий для выполнения этой операции.
- Запустите приложение «Часы» и откройте вкладку «Будильник» (находится внизу экрана, между вкладками «Мировое время» и «Секундомер»).
-
Нажмите на плюсик, чтобы добавить новый будильник, или на кнопку «Изменить», чтобы настроить уже имеющийся звонок.
- Установите время, когда телефон должен зазвонить. Выберите периодичность срабатывания и этикетку.
- Тапните по пункту «Звук», чтобы перейти к настройке звукового сопровождения своего пробуждения.
В разделе «Звук» вы увидите несколько подразделов. Если хотите использовать одну из стандартных мелодий, используйте треки из списка «Рингтоны». Послушайте, как они звучат, а затем выберите понравившийся рингтон. Если желаете просыпаться под любимую музыку, нажмите «Выбор песни». Осталось только найти и выбрать в памяти устройства подходящую композицию, а затем применить внесенные изменения.

Убедитесь, что в поле «Звук» в настройках будильника написано название песни, которую вы только что выбрали. Нажмите «Сохранить» – кнопка появится вместо плюсика на верхней панели. Готово, теперь вместо неприятного стандартного рингтона по утрам будет воспроизводиться хорошая музыка.
Если вы пользуетесь платным сервисом iTunes Match и храните музыкальные файлы в хранилище iCloud, то не следует выбирать мелодию для будильника из их числа. Если соединения с интернетом не будет, то телефон не найдет нужную мелодию, и будильник не сработает. Поэтому рекомендуется ставить на звонок песни, которые хранятся в памяти устройства.
Других сайтов
Cайты могут отправлять уведомления о новостях, комментариях, обновлениях и других событиях. Как правило, сайты запрашивают разрешение на отправку уведомлений, но иногда могут делать это без спроса. В Яндекс.Браузере вы можете уведомления от конкретного сайта или вовсе всем сайтам предлагать отправку уведомлений.
При первом открытии сайта, рассылающего уведомления пользователям, Яндекс.Браузер спрашивает вас, разрешать или блокировать уведомления от этого сайта. После того, как вы разрешите или запретите уведомления, на панели Protect появится опция Получать уведомления от сайта, а в Умной строке значок
.
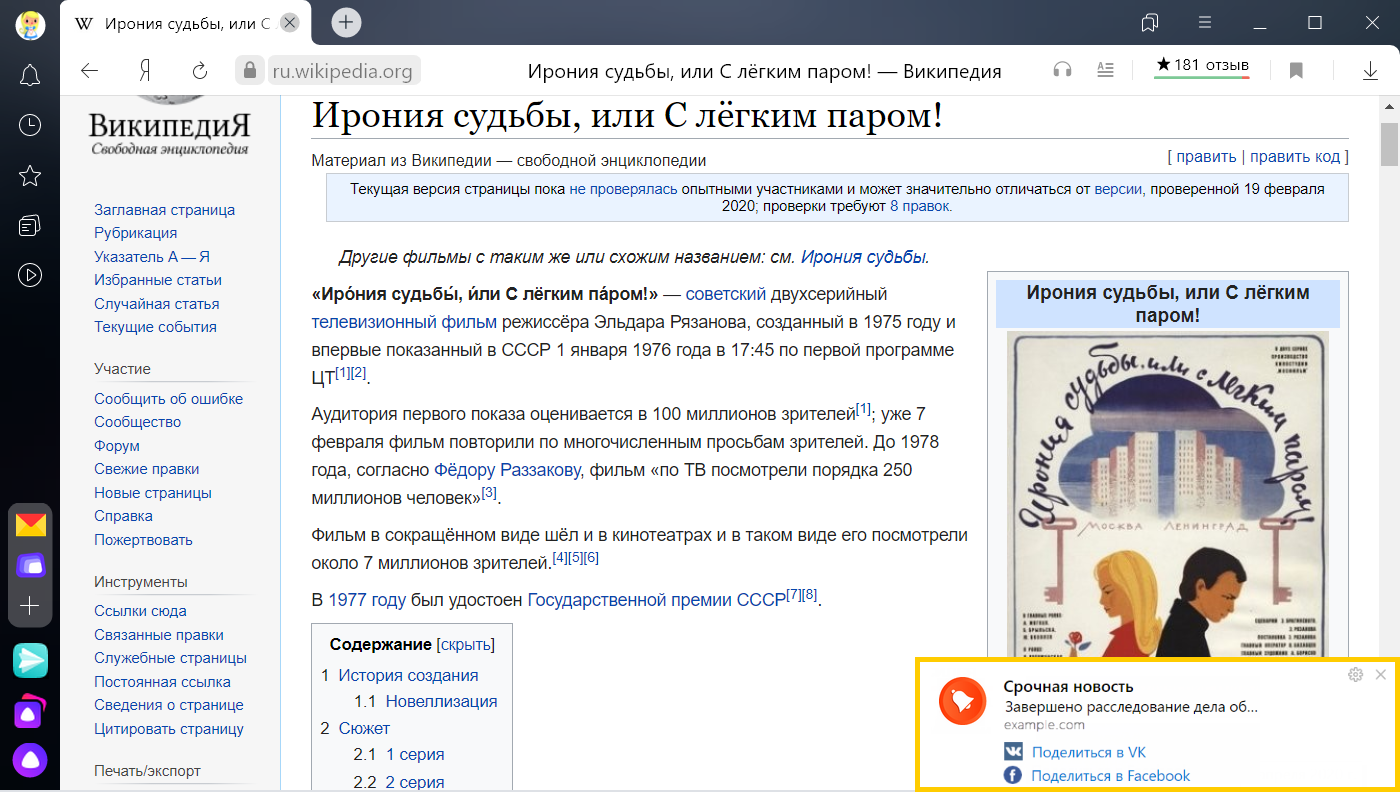
Типы уведомлений на Госуслугах
Пользователь видит все уведомления в своем Личном кабинете. Их можно отсортировать по категориям:
Категория
Описание
Заявление
Все электронные запросы на получение услуг, результаты, переписки с госведомствами
Любое заявление, даже то, по которому обращение уже закрыто, можно использовать как черновик.
Госпочта
Сюда входят: · новости и предложения портала Госуслуг, например, поздравления с днем рождения или памятка «Внимание! Футбол и оружие», которую ЕПГУ рассылала всем перед ЧМ 2018;· уведомления ГИБДД о новых штрафах;
· сообщения ФГИС ДО (федеральная служба, рассматривающая жалобы на предоставление государственных услуг);
· заказные почтовые отправления в электронном виде;
· уведомления служб и ведомств, которым пользователь открыл доступ к своей личной информации, например, от ФССП об изменении суммы судебной задолженности, от администрации о выдаче разрешения на строительство и др.
Черновики
Заявления, которые пользователь начал заполнять, но не закончил. К ним можно вернуться в любой момент, исправить, удалить, завершить и передать на рассмотрение.
Техподдержка
Письма от команды технического обслуживания портала
Здесь же сохраняется переписка из чата по всем вопросам.
Платеж
Информация о проведенных платежах в счет задолженности и по госпошлинам, счета за оказание услуг.
Запись на прием
Подтверждения записи к врачам, которые пользователь планирует посетить, и электронные талоны на обслуживание.
Как выполнить отключение пуш-уведомлений?
Требуется перейти в профиль пользователя. Для этого необходимо нажать на сточку со своей фамилией. В разделе с настройками отмечают или убирают галочки в соответствующей строчке.
Также можно запретить прием push-уведомлений с помощью инструментов смартфона. Необходимо в телефоне найти «Настройки». Далее находим «Звуки и уведомления», где выбираем подраздел с уведомлениями от приложений. В открывшемся перечне находим «Госуслуги». Здесь и отказываемся от получения push-оповещений. При желании можно настроить очередность их показа или запретить отображение текста сообщения на экране телефона.
Удалить оповещение на Госуслугах можно довольно быстро. Но не стоит торопиться, ведь в дальнейшем сообщения могут оказаться полезными.
Остались вопросы, проконсультируйтесь у юриста (бесплатно, круглосуточно, без выходных):
- МОСКВА: 8 499 938 49 42
- САНКТ-ПЕТЕРБУРГ: 8 812 425 61 37
- РЕГИОНЫ РФ: 8 800 350 29 87
Сайт электронного правительства позволяет подавать заявления в электронном виде во множество муниципальных ведомств. В настоящее время сервис активно сотрудничает практически со всеми учреждениями и государственными структурами в различных общественных сферах. В интерфейсе ресурса разработан внутренний чат, в котором отображаются все уведомления и сообщения о ходе рассмотрения отправленной заявки. Со временем в нем скапливается избыток оповещений и возникает вопрос, а как удалить все лишние уведомления. В статье разберем особенности настройки системы оповещений на портале, как удалить уведомления на госуслугах.
Отключение оповещений в приложениях
Большинство популярных приложений позволяет собственными средствами настраивать все поступающие уведомления – в первую очередь стоит воспользоваться ими, и только если они не решили проблему, переходить к системным настройкам.
Одно из главных системных приложений зачастую оповещает о текущей погоде, пробках и многом другом. Чтобы отключить уведомления от Google:
Запустите приложение;
- Откройте меню жестом слева направо;
- Выберите пункт «Настройки»;

Откройте раздел «Уведомления»;

В открывшемся окне можно настроить рингтон и вибросигнал для важных уведомлений, выбрать интересующие данные для оповещения или же отключить все.
 Важные нотификации (например, при входе в аккаунт с нового устройства) полностью отключить не удастся.
Важные нотификации (например, при входе в аккаунт с нового устройства) полностью отключить не удастся.
Соцсети
Крупнейшая социальная сеть периодически беспокоит пользователей не только push-уведомлениями, но также регулярно отправляя SMS на мобильный номер.
Чтобы не получать больше сообщений от Facebook следует, открыв приложение, нажать на крайний правый значок «Меню». В самом низу в разделе «Помощь и настройки» откройте «Настройки уведомлений».

В верхней части вы выбираете, с чем связанные уведомления, вы желаете получать, в нижней – какими способами (среди доступных – push, электронное письмо и SMS).
В приложении от социальной сети «ВКонтакте» схожая система настройки оповещений. Чтобы ее открыть, нажмите в нижнем меню на значок колокольчика, затем на шестеренку в верхней части экрана.
Чтобы отключить нежелательные уведомления, перейдите в одну из категорий и выберите значение «Никакие». В самом низу расположен пункт «Дополнительные настройки», где можно изменить стандартный звук сообщений, цвет индикатора и прочие параметры.
Мессенджеры
Настройка уведомлений в большинстве мессенджеров, как правило, однотипная. Например, в WhatsApp нужно:
- Нажать на значок «Меню»;
- Выбрать пункт «Настройки»;
- Перейти в «Уведомления».
Чтобы отключить все оповещения, измените звук со стандартного на «Без звука», в пункте «Свет» выберите значение «Нет», а также запретите появление всплывающих окон.
Уведомление «Приложение работает в фоновом режиме» начало появляться в системе Andro >
Компания Google крайне беспокоится за автономность Андроид смартфонов, поэтому всеми силами пытается улучшить скорость их работы и сэкономить заряд аккумулятора, но иногда эти попытки заходят слишком далеко. Да, подобные уведомления удобны в плане контроля энергопотребления, но зачастую видеть их больше бесит, чем приносит пользу.
Уведомления можно без проблем отключить. Для этого нужно сделать кое-какие несложные манипуляции в настройках системы и скачать одну программу из официального магазина Google под названием Play Market (или Google Play). Обо всем по порядку.
Навигация на странице:
Управление уведомлениями
По умолчанию обычно приложения и сайты присылают все предусмотренные ими объявления. Поскольку вопрос об их значимости они решают самостоятельно, с установкой новых программ их количество растёт. В результате человеку приходится постоянно получать уведомления, которые постоянно требуют внимания.
Необходимо сделать их количество приемлемым, отключив ненужные. Регулировать параметры можно в самих приложениях или в соответствующих разделах настроек телефона. Обычно в приложениях есть возможность разрешать или запрещать определённые виды объявлений.
В настройках телефона всегда можно отключить информацию, поступающую из определённых приложений или всю сразу. Выбирая режим отключения нужно помнить, что некоторые сообщения могут быть очень важными. При отключении уведомлений в таких случаях состояние дел придётся проверять самостоятельно. При управлении сообщениями нужно тщательно выбирать те, которые необходимо оставить или убрать.
Использование уведомлений создаёт определённую информационную нагрузку. Однако если они важны, то этого нельзя избежать. В некоторых случаях сообщения становятся излишними. Настройки в большинстве случаев позволяют их оставить и отключить. Иногда приложения позволяют выбирать, какие типы сообщений оставить, а какие отключить. Каждый раз, принимая решение об их отключении пользователь должен взвесить, какой вариант для него будет более предпочтительным.
Как отключить уведомления о погоде из сторонних приложений?
Откройте приложение «Настройки» на своем смартфоне и нажмите «Приложения и уведомления‘.
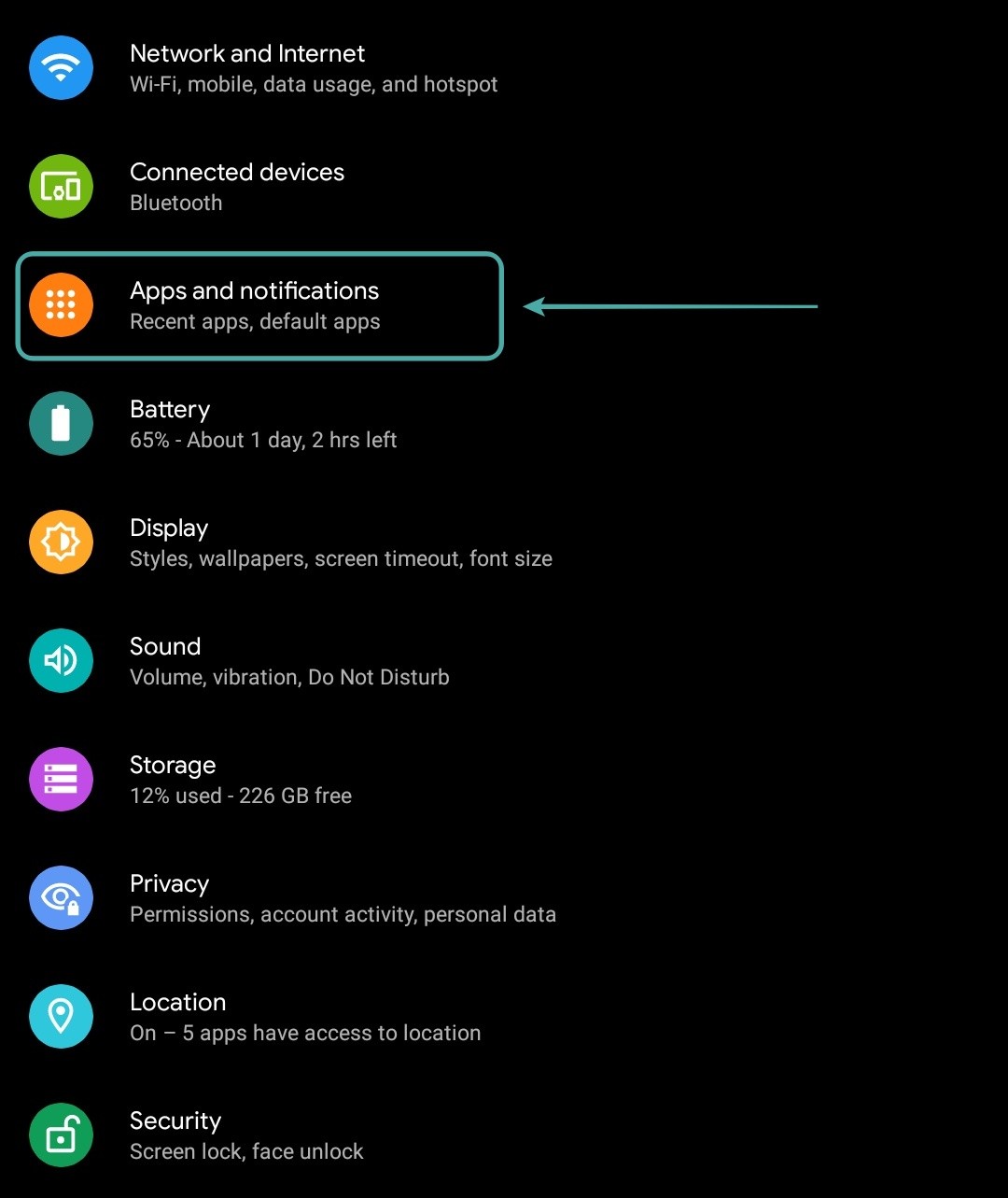
Примечание: В зависимости от производителя вашего смартфона этот параметр также может называться ‘Управление приложениями‘,’Установленные приложения‘, или же ‘Сторонние приложения‘.
Нажмите на ‘Просмотреть все приложения «x»‘ где “Икс»- это общее количество приложений, установленных на вашем смартфоне.
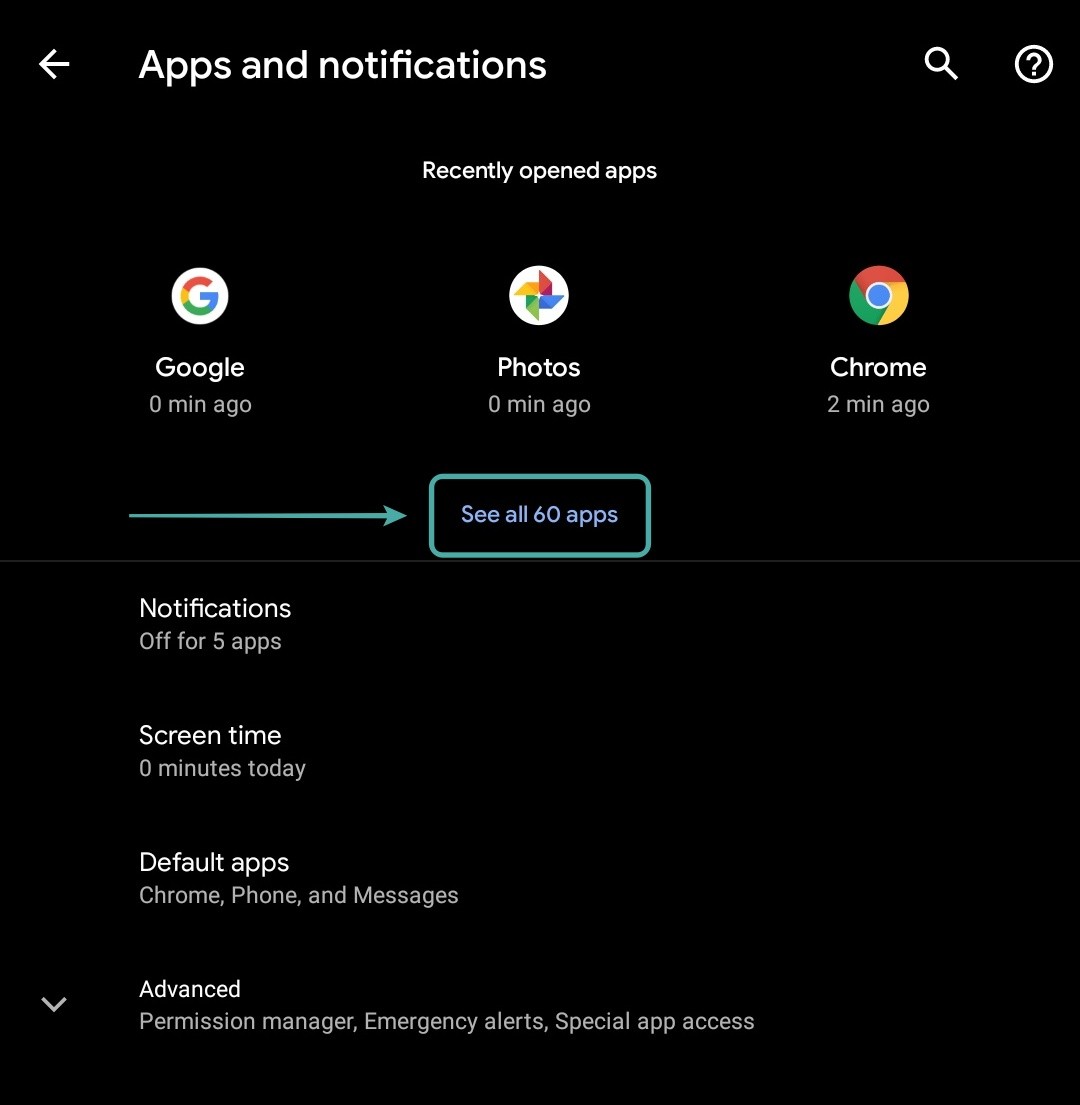
Теперь вам будет показан список всех приложений на вашем телефоне. Прокрутите и найдите в списке свое приложение погоды и нажмите на него, чтобы просмотреть его настройки.
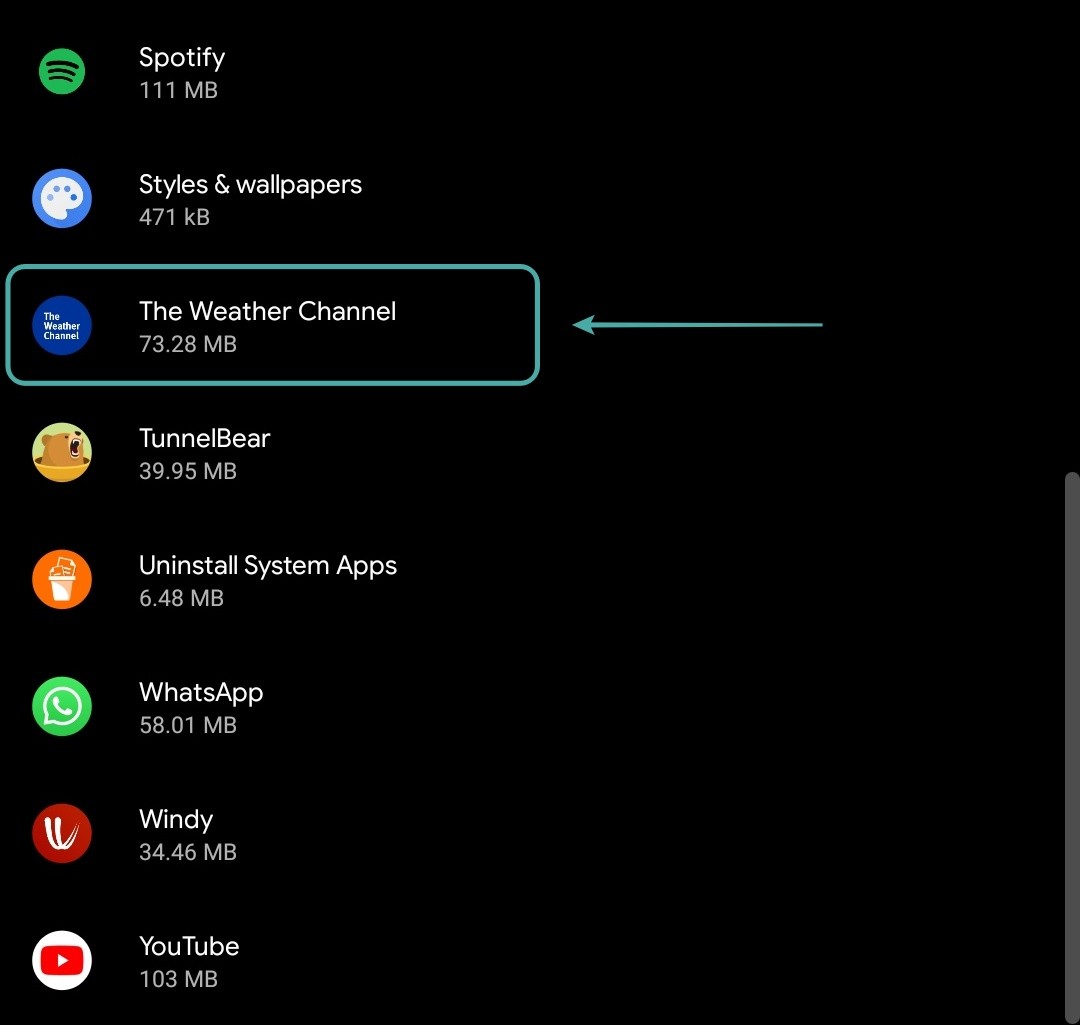
Теперь нажмите ‘Уведомления‘, и вам будут показаны все уведомления, которые ваше погодное приложение может отправлять вам.
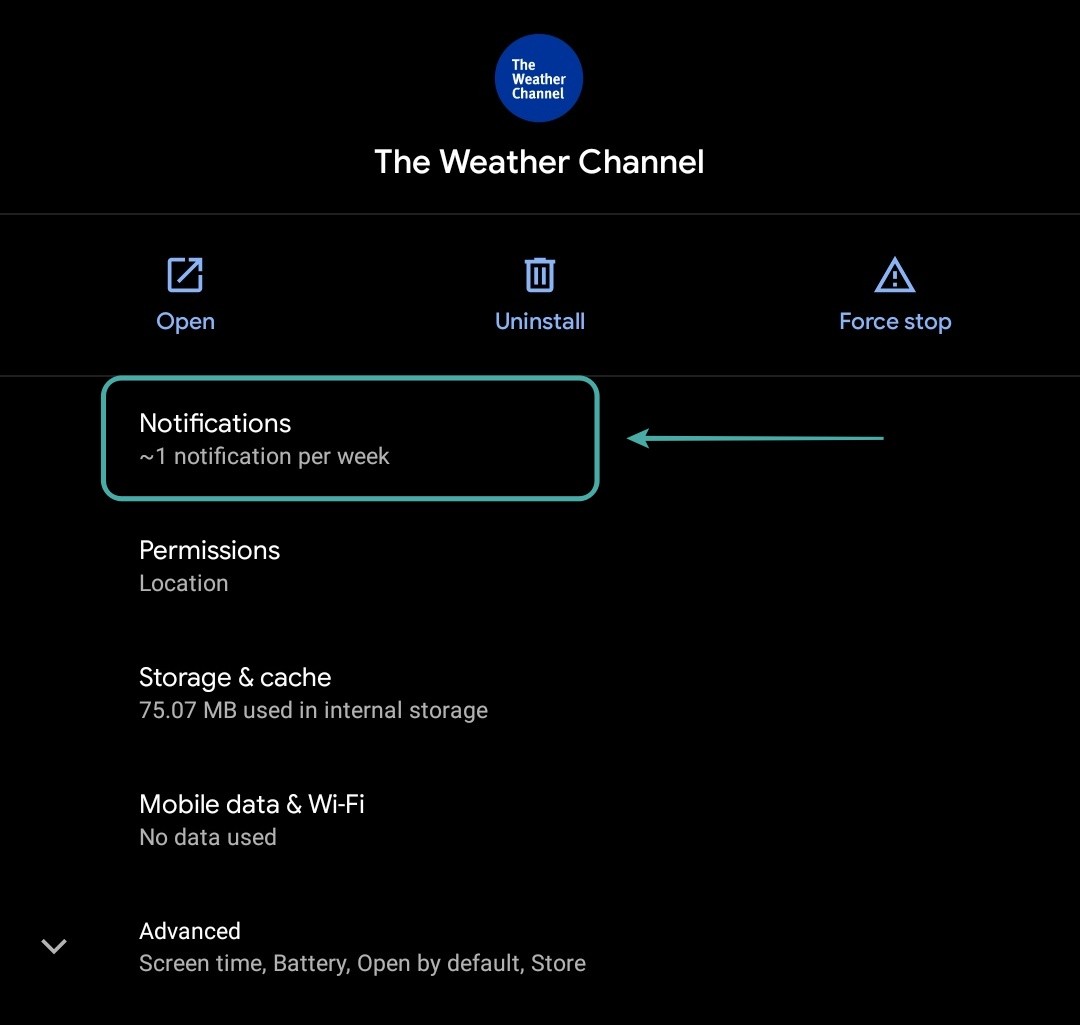
Коснитесь и отключите уведомления, которые вы не хотите получать.

Теперь закройте приложение настроек, и нежелательные уведомления от стороннего приложения погоды должны перестать отображаться в тени уведомлений.
Мы надеемся, что это руководство легко помогло вам отключить постоянные уведомления о погоде из приложения Google, а также из любых сторонних приложений, установленных на вашем устройстве. Если у вас возникнут какие-либо проблемы или возникнут какие-либо вопросы по этому поводу, не стесняйтесь обращаться к нам, используя раздел комментариев ниже.
Настраиваем получения уведомлений на госуслугах
В большинства случаев, уведомления не приходят на СМС и электронный адрес, так как они просто напросто отключены.
Для того, что включить и настроить уведомления, нужно:
- Зайти под своими учетными данными на портал Госуслуг;
- Осуществить переход в личный кабинет;

И перейти в раздел «Настройка уведомлений»;

Далее необходимо поставить галочки напротив тех услуг, уведомления о которых Вы хотели бы получать;

Помимо всего прочего, можно настроить доставку заказных писем;
Удобное Время уведомлений по СМС;
А так же информеры госуслуг. Это тип уведомлений который отображается на главной странице портала.