Как правильно установить драйвер на компьютер с системой windows 10
Содержание:
- Просмотр драйверов на Windows 10Сторонние программы
- Проблемы и их решение
- Запуск Диспетчера устройств в Windows 10:
- Как установить драйвер вручную
- Ручная установка — инструкция
- Как найти файлы сведений драйверов в Windows
- Через официальный сайт
- Как обновить графические драйверы в Windows 10
- Установка драйверов на новую модель ноутбука или стационарного ПК
- Какие драйвера нужно устанавливать после установки Windows 10
- Что нужно для установки драйвера на Windows 10
- Исправлено: невозможно установить драйвер Synaptics Touchpad на Windows 10 —
- Отключение автообновления
- Выводы
Просмотр драйверов на Windows 10Сторонние программы
Программы сторонних разработчиков позволяют получать информацию в более привычном для пользователя графическом представлении.
AIDA64
AIDA предназначена для сбора и отображения подробной информации о компьютере. Программа платная, но с 30-дневным пробным периодом.
Указанная стрелкой раздел является подобием диспетчера устройств Windows. В верхней части правой половины окна отображается древовидная структура аппаратной конфигурации. Информация о выбранном в ней устройстве отображается в нижней части. Для драйвера можно посмотреть общее описание, дату выпуска, поставщика и версию.
В разделе «Операционная система» собраны все характеристики установленной на компьютере Windows. Пункт, указанный на скриншоте стрелкой, содержит информацию аналогичную выдаваемой в программе Msinfo32. Здесь приводится полный перечень системных драйверов.
Встроенный мастер создания отчетов позволяет сохранить данные в файл ТХТ или HTML для последующего детального изучения.
InstalledDriversList
Бесплатная утилита из многочисленной коллекции, разработанной израильским программистом Ниром Софером. Загрузить ее можно с официального сайта разработчика. Распространяется InstalledDriverList в виде архива ZIP, русский языковой пакет скачивается отдельным файлом.
После запуска утилита выводит в окне список драйверов. Напротив названия каждого стрелками указаны цветные метки. Зеленый индикатор обозначает, что драйвер используется системой. Желтым цветом отмечены установленные, но не активные в данный момент элементы. Детальную информацию можно посмотреть, вызвав контекстное меню. Пункт «Свойства» открывает отдельное окно с характеристиками выбранного драйвера. Обозначенная цифрой «3» группа элементов позволяет создавать отчеты в форматах TXT или HTML.
На скриншоте приведены характеристики открывающиеся при нажатии на кнопку «Свойства» в диалоговом меню».
DriverView
Еще одна утилита от того же разработчика, которая собирает информацию с большей детализацией. Загрузить ее можно с официальной страницы NirSoft в виде архива ZIP. Русский язык также скачивается отдельным файлом.
После запуска DriverView анализирует состояние системы и выводит список используемых в текущий момент времени драйверов. Для получения детальной информации выбираем интересующий элемент и вызываем контекстное меню правой кнопкой мыши.
Рассмотрим подробнее действия выполняемые при использовании отмеченных цифрами пунктов.
«Выбор колонки» открывает меню, в котором можно указать галочками интересующие пункты. Кнопки, расположенные с правой стороны от области выбора предназначены для сортировки порядка отображения столбцов с информацией. Настроив таким образом вид главного окна программы, нажимаем «ОК».
Пункт «Свойства» содержит собранные утилитой данные о выбранном драйвере. Для просмотра информации DriverView может сохранять информацию в локальные файлы отчетов. Как и у рассматриваемых перед ним приложений доступны форматы TXT и HTML.
Проблемы и их решение
Установка драйверов является весьма важным этапом в настройке WIndows 10, и, конечно же, при этом могут возникнуть различные ошибки. В большинстве случаев всё лечится простой установкой официального драйвера, но возможны и исключения.
Драйвер не обновляется
В случае с Windows 10, у этой проблемы может быть несколько причин. Если у вас не получилось установить драйвер ни одним из вышеописанных способов, обновить его у вас просто не получится, и вот почему:
- если диспетчер устройств нашёл неизвестное оборудование и вы не можете найти к нему описание в интернете, это устройство должно быть невидимым (в поисках проблем Windows 10 может найти оборудование, которое скрыто от системы и управляется иными процессами);
- вы использовали сомнительный драйверпак и установили драйвер, которого на компьютере быть не должно, — просто забудьте о нём (это не навредит системе, а в попытках стереть драйвер вы только потратите нервы);
- вы установили драйвер, который для Windows 10 не требуется, а установка обновления может навредить системе;
- оборудование, для которого предназначен драйвер, было извлечено или была изменена его конфигурация;
- обновление уже установлено, но в реестр не были внесены изменения (проблема должна исчезнуть после перезагрузки).
Во всех этих случаях установка обновлений является нежелательной, и правильней будет ничего не трогать. Но если неизвестное оборудование мозолит вам глаза, вы можете воспользоваться программой CCleaner, чтобы залечить эту ошибку (поможет лишь в половине случаев, так как не всегда ошибка является реестровой).
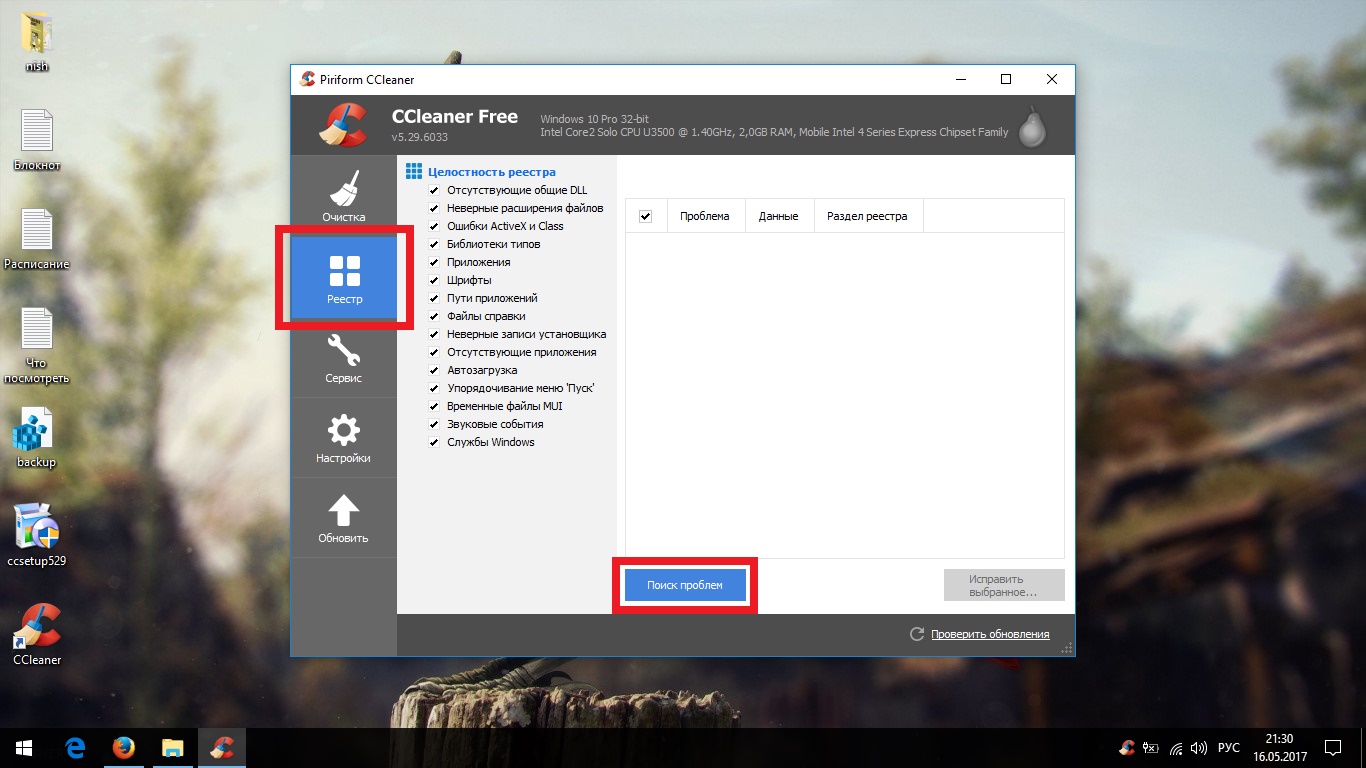
Пропал звук
Это довольно редкая проблема, которая возникает при использовании устаревших звуковых карт. К счастью, решается она очень просто, хоть и довольно необычно.

Если это не поможет, найдите официальный драйвер для звуковой карты на сайте производителя и установите его.
Любая другая ошибка, возникшая после установки/обновления драйверов
Связанные с драйверами ошибки бывают очень разнообразными и могут иметь различные последствия. Однако способы их лечения очень статичны и практически никогда не меняются:
- в случае возникновения любой ошибки, связанной с драйверами, первым делом попробуйте избавиться от неё через средство устранения неполадок (см. способы установки драйверов);
- если у вас ноутбук, попробуйте найти на сайте производителя драйвер Chipset и установить его через exe-файл;
- если ничего не помогло, придётся стирать автоматически установленные драйверы при помощи официальных: качайте полный набор с сайта производителя и устанавливайте через exe-файл.
Система не запускается или показывает чёрный экран
Решается эта проблема так же, как и предыдущая, но вы столкнётесь с определёнными трудностями, как то: для решения проблемы нужно зайти в систему, а у вас это не получается.
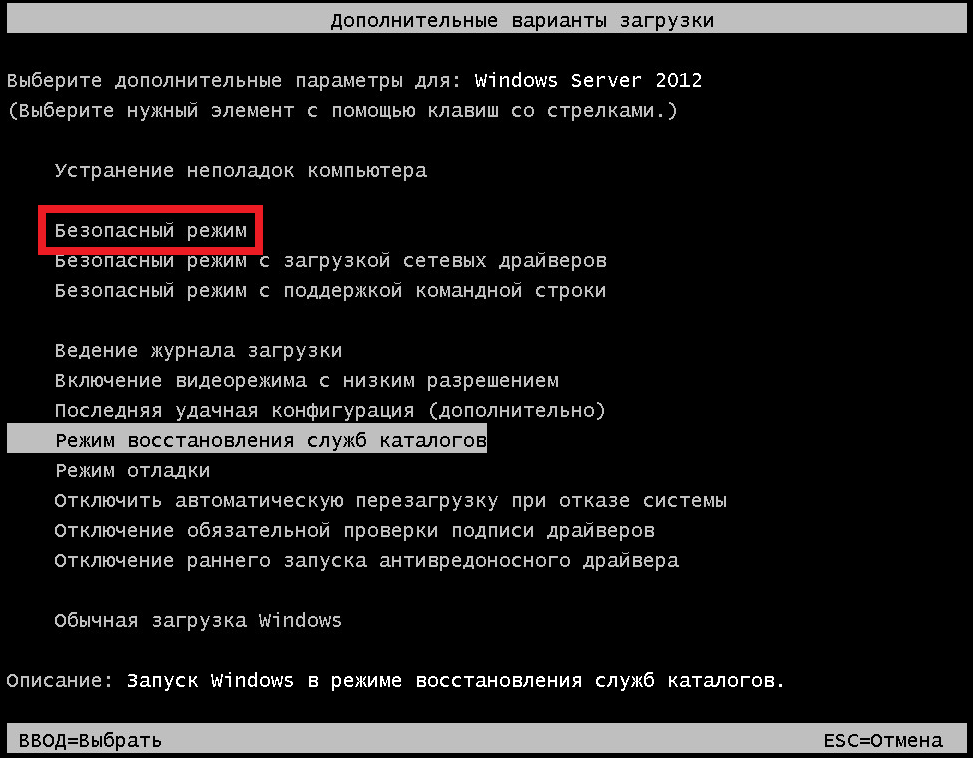
Несмотря на всю серьёзность поддержки Windows 10, автоматические сервисы ещё далеки от идеала, и многое приходится делать вручную
Пусть установка драйверов не вызывает у вас приятных ассоциаций, уделять ей внимание всё же необходимо. К счастью, времени это отнимает немного, а цель полностью оправдывает затраченные средства
Для полноценной и нормальной работы составляющих компьютера и стороннего дополнительного оборудования необходимы драйвера. Но единоразовая установка драйверов это не лучший выход, так как разработчики часто выпускают для них обновления, призванные устранить некоторые ошибки, допущенные в предыдущих версиях драйверов. Поэтому необходимо обновлять драйвера, а делать это можно как вручную, так и при помощи сторонних программ. Здесь мы расскажем, какими способами можно обновить драйвера для Windows 10 и как устранить возможные ошибки.
Запуск Диспетчера устройств в Windows 10:
- Щелкните правой кнопкой мыши по кнопке Пуск и в открывшемся контекстном меню
щелчком левой кнопки мыши выберите пункт Диспетчер
устройств.Запуск диспетчера устройств в Windows 10 - В открывшемся окне Диспетчера устройств вы
можете увидеть сгруппированные по типу устройства. Здесь есть группы
Видеоадаптеры, Дисковые устройства, Контроллеры USB, Мониторы и другие. Нас будет
интересовать группа Другие устройства,
так как именно в нее помещаются устройства, для которых система не смогла найти
драйверов в своей базе и для них мы драйвера установим вручную.
 Диспетчер устройств Windows 10
Диспетчер устройств Windows 10
Итак, теперь мы с вами знаем драйверы каких устройств у нас
не установлены в системе! Но подождите, что такое PCI-контроллер шины, Неизвестное
устройство, SM контроллер шины и где взять к ним драйверы?
Давайте сразу поясню этот вопрос! До момента установки драйвера
операционная система не знает, что это за устройство подключено к компьютеру и
поэтому только предполагает о его типе, например, Ethernet-контроллер – это сетевая карта,
но какого она производителя или каких-то других ее характеристик не известно.
Также обстоит дело и с Неизвестным устройством, для которого Windows вообще
не имеет никакой информации. Чуть позже мы покажем, как узнать, что это за
устройство и как найти для него драйвер.
Как установить драйвер вручную
Большая часть необходимых софтов устанавливается и обновляется без участия пользователя после первой активации операционной системы на персональном компьютере. Если этого не произошло, выполнить инсталляцию нужной утилиты можно самостоятельно, используя несколько основных методов.

Через исполняемый файл
Чтобы произвести установку софта, необходимо определить его расположение – есть ли файл в архиве скачанного драйвера. Для этого нужно открыть соответствующую папку, затем во вкладке «Вид» выбрать табличный тип отображения данных. Действие осуществляется через контекстное меню, которое появится, если кликнуть по пустому участку ПКМ (правой кнопкой мышки). Затем нужно проверить столбец, где указано расширение перечисленных документов:
- для приложений – нажать дважды, активируется настройщик «Мастера», подтвердить согласие на применение лицензионной версии, несколько раз кликнуть «Далее», по завершении процесса принудительно перезагрузить компьютер (подходит для действий на Windows 10, версии от ХР до последних);
- для архивированных файлов – распаковать папку, перевести содержание к форме таблицы, запустить установку, кликнув по соответствующему файлу (обычно называются install, setup или drive).

Внимание! Если в выпадающих списках нет необходимых для активации процесса установки документов, используют другие способы. Например, Диспетчер устройств – специальный раздел для работы с периферийными механизмами
Через Диспетчер устройств
Чтобы настроить процессы через данный блок персонального компьютера, необходимо выполнить следующие действия:
открыть соответствующее окно (с помощью поисковика, Командной строки или кнопки Пуск);
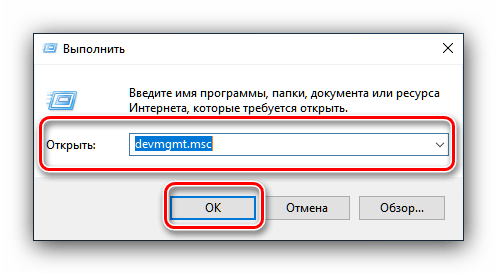
в открывшемся списке найти название механизма, которому требуется дополнительное программное обеспечение («дрова»);
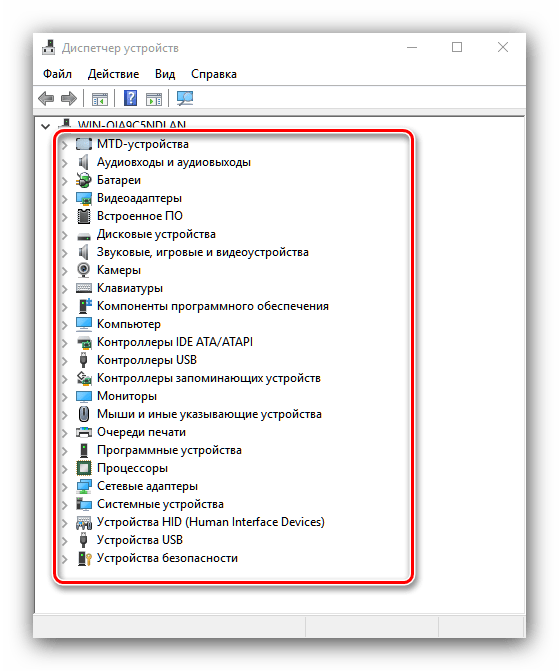
кликнуть по выбранной строчке ПКМ (правой кнопкой мышки);
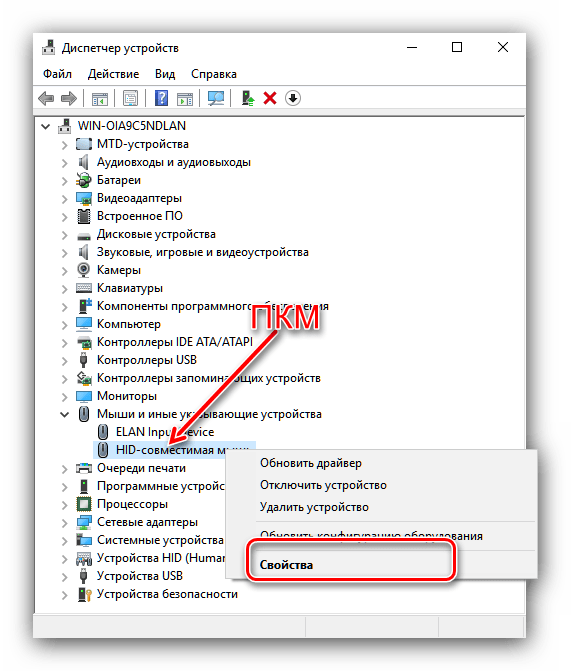
выбрать пункт «Обновить драйвер»;
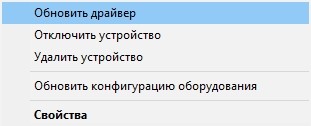
затем выполнить поиск необходимых файлов (через указание места, где следует брать информацию).
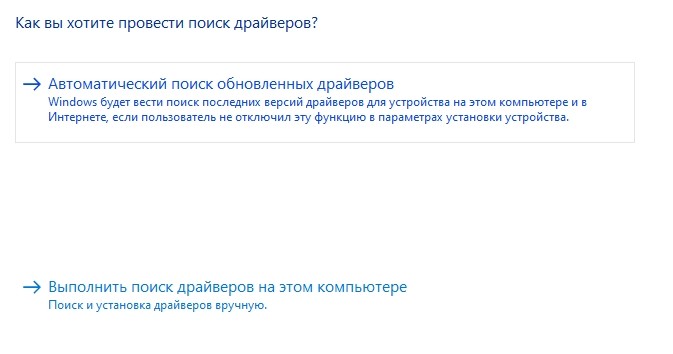
Внимание! Для Виндовса серии ХР действия будут отличаться – нажать «Нет, в другой раз», поставить галочку рядом с пунктом «Установка из определенного места», «Далее». Потом снять выделение с поиска на сменных дисках
После завершения процедуры переустановки необходимых софтов компьютер желательно перезагрузить.
Как установить драйвер без цифровой подписи
Цифровая подпись – это дополнительный программный продукт, который подтверждает подлинность скачиваемого файла и отсутствие на нем вирусов. Чтобы установить софты для периферийных устройств без нее, потребуется отключение. Существует несколько способов:
ручная настройка через Командную строку (запускается только через профиль Администратора),

набрать в строке команду bcdedit /set testsigning off (если требуется восстановление, вместо «OFF» вводят «ON»);
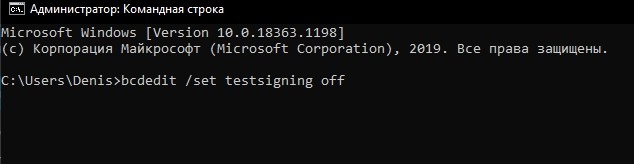
корректировка функции при запуске – зайти в Параметры, блок «Обновление и безопасность»

раздел «Восстановление» и начать перезагрузку, после появления нового экрана перейти на поиск неисправностей, в дополнительные функции и «Параметры загрузки», снова перезагрузить и кнопку F
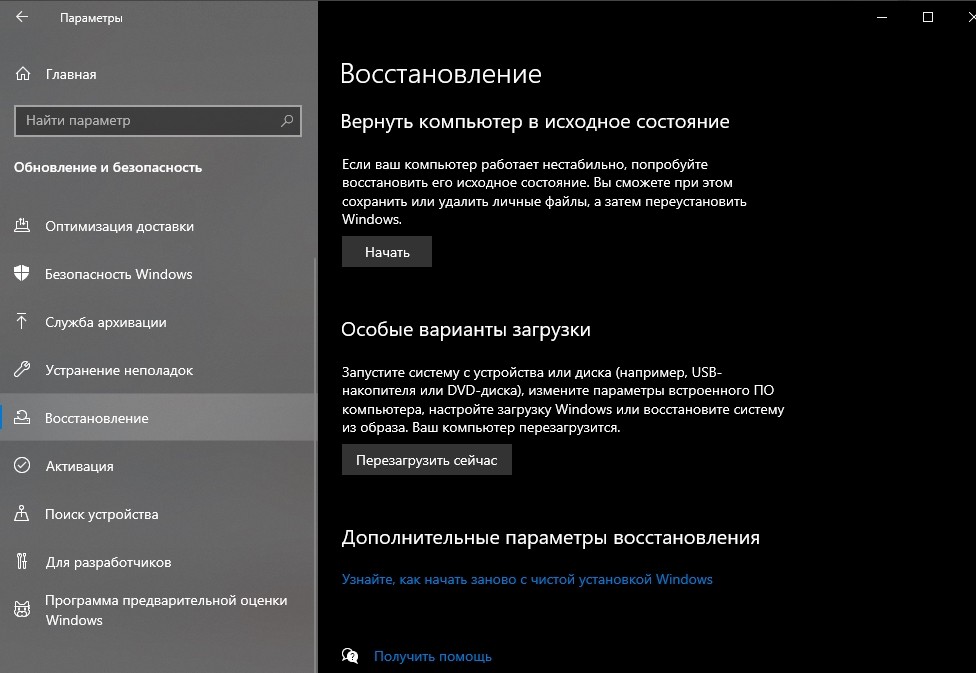
Внимание! Последний способ непростой, могут возникнуть сложности. Если навыков и знаний недостаточно, лучше обратиться к мастеру
Ручная установка — инструкция
Установка драйвера вручную при помощи диспетчера устройств
1. Откройте панель управления Windows 10, нажав одновременно клавишу Win + X (клавиша Windows и клавиша X) и кликните левой кнопкой мыши на пункт «Панель управления»

2. Для удобства желательно настроить маленькие значки.

3. Кликните на «Диспетчер устройств».

В окне диспетчера устройств разверните категории и найдите нужное вам устройство. Затем щелкните правой кнопкой мыши на имя устройства и выберите «Обновить программное обеспечение драйвера». На фото приведён пример установки драйвера сетевого адаптера Realtek PCIe GBE Family Controller.

Установка драйвера вручную при помощи программы Driver Easy
1. В главном окне программы Driver Easy нажмите на драйвер устройства, нуждающегося в обновлении. После этого вы увидите стандартное окно диспетчера задач, о котором было написано выше. Выберите устройство для обновления.

2. Во всплывающем окне вы увидите два варианта. Нажмите «Обзор моего компьютера» для установки программного обеспечения драйвера.

3. Нажмите «Обзор», чтобы найти загруженный файл драйвера.

Нажмите в Driver Easy кнопку Down Triangle, затем выберите Open File Location, чтобы открыть папку с драйвером.

Для удобства вы можете скопировать и вставить местоположение загруженных файлов в поле.
Путь к файлу:

4. Нажмите кнопку «Далее», чтобы установить драйвер.

Как вы уже поняли, обновление занимает немало времени и требует базовых знаний работы с персональным компьютером. Помимо обновления вручную, программа Driver Easy способна выполнять автоматический поиск, скачивание и установку всех драйверов, нуждающихся в обновлении. Но, как мы уже и говорили, это небезопасно, так как эта функция работает в автоматическом режиме, и в этом случае невозможно сделать резервную копию на случай серьёзного сбоя.
Установка драйвера с компакт-диска или DVD-диска
Почти все производители компьютеров и оборудования поставляют в комплекте набор драйверов для разных аппаратных устройств. Например, компакт-диск с драйверами, который идёт в комплекте с принтером, содержит драйверы для множества разных принтеров, а не только для того, который вы приобрели. При установке драйверов убедитесь, что вы устанавливаете драйверы для своей модели принтера, а не для другой. Кроме того, убедитесь, что вы устанавливаете его для той версии Windows, которая установлена на вашем компьютере. Процесс установки драйвера с компакт-диска ничем не отличается от стандартного процесса установки любой другой программы. Обязательно выполняйте все инструкции программы-установщика при первом запуске. В некоторых случаях нужно удалить старый драйвер перед установкой нового.
Установка драйверов с USB-накопителя
После копирования драйверов на USB-накопитель, вы сможете установить необходимое программное обеспечение на свой компьютер. Убедитесь, что накопитель подключен к компьютеру, откройте проводник Windows и найдите в нём имя вашего устройства. Например, если у вас есть USB-накопитель, которому при подключении назначен диск E:, то вам нужно кликнуть на значок с именем E: для того, чтобы открылось содержимое.
Как только драйверы будут обнаружены на диске, вы должны определить, каким именно образом они будут установлены на ваш компьютер. Если каталог содержит исполняемые файлы или файл установки (расширение *.exe), то вы можете установить драйвер с помощью этого файла. Если драйверы сжаты в ZIP-файл, вам необходимо распаковать файл при помощи таких архиваторов, как 7-Zip и WinZip.
Как найти файлы сведений драйверов в Windows
При поиске файлов драйвера для установки на другой компьютер, также потребуется файл сведений для инсталляции. Он находится в папке C:Windowsinf.
Данная папка является скрытой. Чтобы просмотреть ее содержимое нужно активировать отображение скрытых файлов и папок. Файл сведений для установки представлен в формате.inf. Его имя можно найти с помощью следующих действий:
- Запустить диспетчер устройств.
- В списке оборудования отыскать интересующее устройство и кликнуть по нему ПКМ. Далее перейти в «Свойства».
- В появившемся окне выбрать «Сведения» и нажать на пункт «Имя INF». Имя файла будет показано в строке «Значение».
Для упрощения этих действий можно использовать программу Driver Genius. С ее помощью можно в автоматическом режиме перенести драйверы на другой ПК. Данный менеджер может обновлять компоненты через интернет. Программа сама отыщет, подберет компоненты и определит какие пакеты обновлений устанавливать.
Если вы собираетесь переустановить ОС, рекомендовано сохранить список ваших драйверов, чтобы в будущем не тратить время на их поиск. Проще говоря, нужно всегда создавать резервную копию. Утилита поможет преобразовать эти данные в инсталляционный файл. Программа работает на разных языках, однако русского нет, поэтому придется привыкать. Также утилита требует лицензию для расширенных своих возможностей.
- https://www.chaynikam.info/gde-fayli-drayverov.html
- https://vsesam.org/gde-naxodyatsya-ustanovlennye-drajvera-na-vindovs-10/
- https://pced.ru/gde-naxodyatsya-drajvera-ustanovlennyx-ustrojstv-v-windows-7-10/
Через официальный сайт
Чтобы переустановить утилиты «дров», можно использовать официальную страницу разработчика софта. Этапы действий пользователя:
узнать наименование и модель работающего механизма – запустить «Диспетчер устройств», перейти в блок «Сетевые адаптеры», затем – в пункт «Свойства» нужного механизма (название состоит из имени компании, нескольких латинских букв и цифр);

- через браузер перейти на страницу производителя, открыть раздел «Windows Drivers»;
- выбрать подходящие варианты для скачивания, запустить установку.

По завершении процедуры нужно перезагрузить ПК в принудительном порядке, затем проверить работоспособность механизма.
Как обновить графические драйверы в Windows 10
Хотя не рекомендуется часто обновлять драйверы, при необходимости производители графики выпускают обновления для улучшения работы устройств, поддержки дисплеев и устранения проблем с играми для ПК.
Если вам нужно самое последнее обновление для вашей видеокарты, вместо того, чтобы ждать, пока оно доберётся до Центр обновления Windows, вы можете использовать панель управления графикой, доступную от Nvidia, AMD и Intel, чтобы загрузить и установить самую последнюю версию драйвера.
Вы можете использовать ссылки ниже для загрузки программного обеспечения, соответствующего вашему бренду:
- Драйверы Nvidia GeForce
- AMD Radeon Software Adrenalin Edition
- Intel Driver & Support Assistant
После загрузки приложения для вашей видеокарты, установка программного обеспечения должна быть такой же простой, как и работа с обычным мастером установки: next-next-next, а затем нажать кнопку обновления в разделе драйверов, чтобы установить последнюю версию драйвера.
Загрузка графического драйвера вручную
Если вы не хотите добавлять дополнительное программное обеспечение на свой компьютер, вы также можете загрузить последние версии графических драйверов непосредственно с веб-сайта поддержки производителя.
Вы можете использовать ссылки ниже, чтобы загрузить последнюю версию графического драйвера:
- Nvidia
- AMD
- Intell
После загрузки пакета обязательно следуйте инструкциям производителя для завершения установки.
Загрузка графического драйвера автоматически
Если вы не уверены в модели вашей видеокарты, большинство компаний также предлагают вспомогательный инструмент для автоматической проверки, загрузки и установки последней версии драйвера.
Вы можете использовать ссылки ниже, чтобы загрузить и запустить помощника установки драйвера для вашей видеокарты:
- Nvidia
- AMD
- Intell
Находясь на сайте, нажмите кнопку загрузки помощника. Затем дважды щелкните исполняемый файл и продолжайте с инструкциями на экране, чтобы завершить обновление драйвера.
Если вы используете встроенную графическую карту Intel, вы должны помнить, что производители компьютеров могут модифицировать драйверы, чтобы ограничить или расширить их функциональные возможности для бесперебойной работы на своих устройствах. Это означает, что если у вас есть настольный компьютер, ноутбук или планшет от компании (например, Dell, HP, Lenovo, Asus и т.д.), рекомендуется получать последние обновления с их веб-сайта поддержки, а не Intel. В противном случае ваше устройство может столкнуться с непредвиденным поведением, в том числе отсутствующими функциями и конфигурациями.
Установка драйверов на новую модель ноутбука или стационарного ПК
В этой главе мы рассмотрим установку драйверного ПО на новом ноутбукеASUS X540LJи современном стационарном компьютере, основанном на материнской плате ASUS H110T и процессоре Intel Core i5-6402P. Первым рассмотрим установку на ноутбук ASUS X540LJ.
Для этого перейдем на его официальную страницу www.asus.com/Notebooks/X540LJ. На этой странице нас интересует кнопка , которая расположена в правой верхней части страницы.
Перейдя по этой ссылке, мы попадем на страницу поддержки, в которой нас интересует вкладка «Driver & Tools». На рисунке ниже показана открытая вкладка.
Для ноутбука ASUS H110T можно загрузить драйверное ПО только для Windows 10 64bit. На этой странице не нужно загружать все файлы подряд, а только драйвера. Кроме драйверов на странице загрузки находятся еще руководства, различные утилиты и файлы BIOS. Какие подвкладки нужно использовать для загрузки, показано в списке ниже:
- Chipset;
- ATK;
- AUDIO;
- VGA;
- LAN;
- Card Reader;
- TouchPad;
- Wireless;
- BlueTooth.
Дальнейшим действием будет скачивание всех архивов в отдельную директорию. Также стоит отметить, что на странице загрузки может быть не один драйвер для того или иного компонента ПК. Например, в подвкладке «VGA» находятся две версии для видеокарт NVIDIA, которые отличаются порядковым номером и датой выпуска. Какое драйверное программное обеспечение использовать, решать вам, но лучше всего ставить самое новое. После загрузки архивов можно приступать к инсталляции драйверов. Весь процесс установки мы описывать не будем, но покажем установку драйвера для сетевой карты. На изображении ниже показана поэтапная установка Driver Realtek LAN Driver.
Установка остального драйверного ПО звуковой карты, чипсета и видео карты максимально схожа с установкой сетевого адаптера и сводится к поэтапным нажатиям кнопки и . Найти драйвера для компьютера, базирующегося на материнской плате ASUS H110T и процессоре Intel Core i5-6402P, можно на сайте материнской платы www.asus.com/Motherboards/H110T. Процесс загрузки аналогичен скачиванию драйверного программного обеспечения для ноутбука ASUS X540LJ. Для остальных производителей компьютеров процесс загрузки драйверов максимально схож с описанным. Например, ниже изображено окно их загрузки для ноутбука Acer Aspire E5-532G.
Какие драйвера нужно устанавливать после установки Windows 10
Недавно немного обновил свои комплектующие (перешёл с платформы AM3+ на AM4). Теперь использую процессор AMD Ryzen 5 3600 на материнской плате MSI B450 Gaming Plus MAX с модулями памяти V-color 8 Гб х2 3000 МГц. Установлена графическая карта ASUS Strix Rog RX580.
Список необходимых драйверов
Драйвера нужны для правильной работы установленных устройств. Мне же после установки системы нужно установить следующие драйвера. Всё зависит от конкретных комплектующих. Например, на ноутбуках список нужных драйверов значительно больше.
Драйвер чипсетаAMD Chipset Drivers
Отвечает за связь компонентов между собой: процессора, оперативной памяти, видеокарты и других. Его нужно ставить для получения максимальной производительности.
Драйвер сетевого контроллераRealtek PCIE Network Drivers
Его ещё называют сетевой картой или адаптером. Отвечает за установку множества важных соединений, в том же числе и подключение к локальной сети или Интернету.
Драйвер аудиоустройствRealtek HD Universal Drivers
Нужен для правильной работы всех звуковых устройств
И неважно то внешние динамики, наушники или микрофон. Без этого драйвера не гарантируется их работа.
Драйвер видеокартыAMD Graphics Drivers
Выводится изображение на монитор и с универсальным драйвером Майкрософт
Для использования всех возможностей видеоадаптера нужно установить драйвер производителя.
Загрузка и установка драйверов
На диске к материнской плате собственно и можно найти нужные драйвера. Ну кроме драйвера дискретного графического адаптера (производитель мат. платы не мог знать, какую графику будет использовать пользователь). Эти драйвера отображаются в MSI Driver & Software Setup.

Никто не отменял загрузку драйверов с официального сайта производителя материнской платы. Компания MSI рекомендует использовать операционную систему Windows 10. В разделе Поддержка > Драйвера выбираем ОС Windows 10 х64.

Хотя последний драйвер графики AMD присутствует на сайте производителя материнки. А что делать если же используется с процессором Ryzen видеокарту NVIDIA? Нужно загружать последний драйвер непосредственно на сайте производителя видеокарты.
Заключение
- Что нужно понимать в первую очередь? Драйвера обеспечивают связь операционной системы с аппаратной начинкой компьютера. После установки ОС для вывода изображения используется универсальный драйвер Майкрософт (низко производительный).
- Сразу же после подключения к Интернету система пытается подтянуть все недостающие драйвера с каталога центра обновлений. Эта функция появилась не так давно. С её помощью можно не переустанавливать систему после замены материнской платы и ЦП.
- Для нормальной работы компьютера нужно установить драйвера чипсета, видеокарты, звуковые и сетевые. Это как минимум. Некоторые производители работают над своим ПО. В компании MSI разработали своё универсальное приложение Dragon Center.
Что нужно для установки драйвера на Windows 10
Довольно часто случается проблема отсутствия необходимых драйверов для работы того или иного оборудования. Это происходит, если производитель аппаратного обеспечения не позаботился создать программу автоматической инсталляции используемой операционной системы или сама ОС является устаревшей. Иногда даже на десятку нет необходимых программ. В таком случае придется выполнить принудительную установку драйвера на Windows 10.
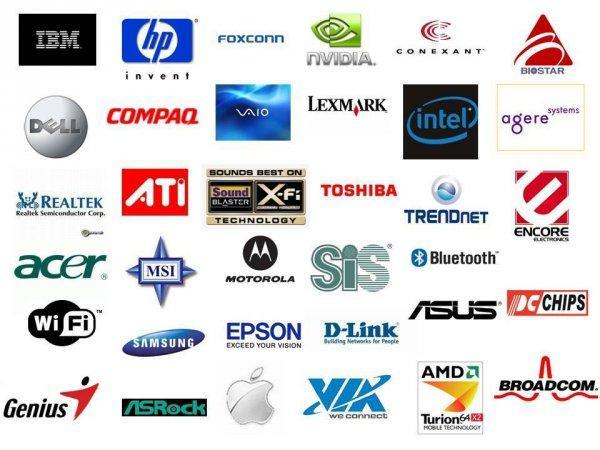
Практически все драйвера можно найти в сети
Процедура инсталляции зависит от того, каким именно образом она производится. Каждый способ обладает своими достоинствами и недостатками. Это позволяет любому человеку выбрать то, что ему по душе и то, что он в состоянии реализовать. Самое главное в этом деле – использование драйверных программ из надежных источников. Скачивание со сторонних сайтов может привести к потере производительности персонального компьютера, заражению вирусами или потере конфиденциальных личных данных.
Важно! Обычно драйверные приложения поставляются в виде набора файлов или исполняемого файла EXE, который распаковывает данные в формате INF или SYS. Именно они и устанавливаются в систему и позволяют ей взаимодействовать с аппаратным обеспечением или периферией
Перед рассмотрением вопроса о том, как установить драйвера на Виндовс 10 вручную, необходимо разобраться, что нужно для их установки. Для инсталляции ручным способом потребуется специальный диск с программным обеспечением, которое поможет человеку пошагово завершить установку. Есть и ряд программ, которые позволяют автоматически найти все установленные драйвера, обновить их. Они также способны найти аппаратное обеспечение без соответствующего ПО, скачать и «поставить» его.
Еще можно выполнить поиск в сети, скачав файлы с проверенных ресурсов и переместить их на флешку, с помощью которой и будет «лечиться» компьютер. Если дисковода в системном блоке или корпусе ноутбука нет, то этот способ будет настоящим спасением. Иногда ПК работает нормально и просто не видит то или иное аппаратное обеспечение. В таком случае можно скачать драйверное ПО прямо в память и сразу же инсталлировать его.

Выбор пути к драйверу типа INF
Какие нужны драйвера после установки ОС
Далеко не все знают, какие нужны драйвера после установки Windows 10. Вообще, десятка часто сама устанавливает все пакеты драйверов, необходимых для работы с аппаратным обеспечением, но иногда в ней нет нужного ПО для устаревшего или нового оборудования. В этом случае потребуется найти диск с драйверами или выполнить их поиск в сети. Если это именно ПО на сеть, то придется искать другой ПК с доступом к интернету.
Вообще для Виндовс 10 необходимы не только драйверные приложения для видеокарты, звуковых устройств, периферии и накопителей. В ней масса других скрытых устройств и шин передачи данных, нуждающихся в соответствующем ПО. Запомнить все крайне сложно, поэтому можно перейти в «Диспетчер задач», раскрыть имеющиеся разделы и отобразить все скрытые устройства. После этого достаточно пройтись глазами по наименованиям категорий и выяснить около каких строк горят желтые треугольники. Именно они и означают неполадки или отсутствующее программное обеспечение, которое нужно будет найти и инсталлировать.
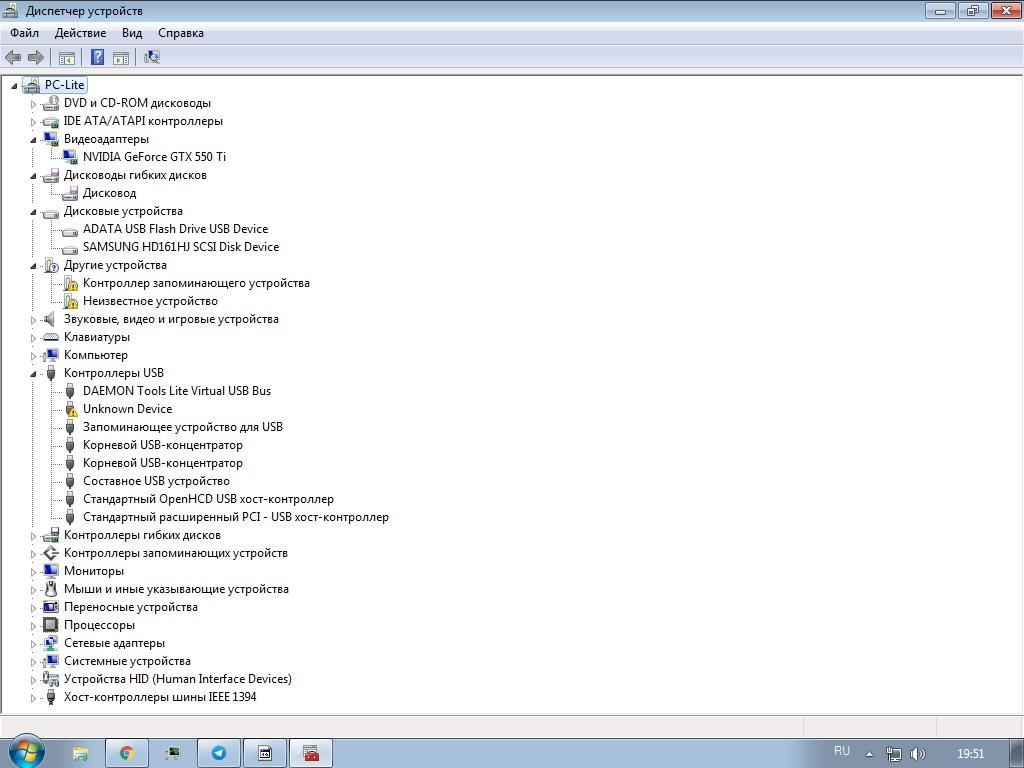
Неисправности можно быстро обнаружить в «Диспетчере устройств»
Исправлено: невозможно установить драйвер Synaptics Touchpad на Windows 10 —
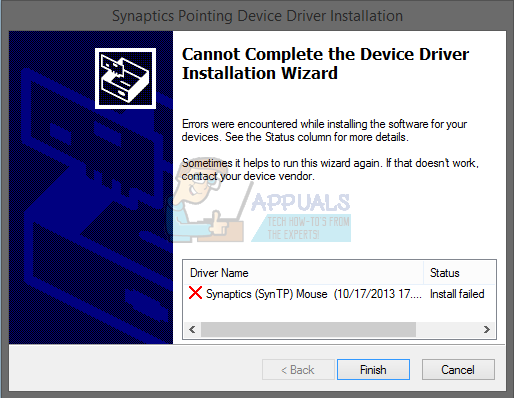
Эта проблема возникает из-за различных проблем, включая драйвер несовместимости, аппаратные или системные проблемы. Кроме того, эта проблема возникает в разных операционных системах от Windows XP до Windows 10 и разных моделях ноутбуков.
Мы создали десять методов, которые помогут вам решить проблему с сенсорной панелью. Итак, начнем.
Способ 1. Включите сенсорную панель на своем ноутбуке
Если тачпад не включен, драйвер не сможет обнаружить устройство тачпада. Исходя из этого, вам нужно будет включить сенсорную панель на своем ноутбуке, следуя решению 1 (см. Ссылку на Решение 1 в нижней части этой статьи). После этого вам нужно будет запустить драйвер тачпада. Если вы не нашли подходящий драйвер сенсорной панели для своего ноутбука, ознакомьтесь со способом 2.
Способ 2. Установите драйвер набора микросхем и драйвер ускорения ввода-вывода Intel
В третьем способе мы продолжим установку драйвера, но не драйвера тачпада. Немногие пользователи решили свою проблему, установив или переустановив драйвер набора микросхем и драйвер Intel I / O Acceleration. Используя советы из метода 2, пожалуйста, загрузите и установите драйверы с официального сайта поставщика. Если вы не можете найти драйвер Intel I / O Acceleration на веб-сайте производителя ноутбука, откройте веб-сайт Intel и загрузите последнюю версию драйвера. После завершения установки драйвера не забудьте перезагрузить компьютер с Windows.
Способ 3: отключить принудительное применение подписи драйверов
В этом методе вам потребуется временно отключить принудительное применение подписи драйверов (DSE). Мы покажем вам, как это сделать в Windows 10. Такая же процедура совместима с Windows 8 и Windows 8.1.
- Щелчок левой кнопкой мыши на Стартовое меню и введите CMD найти Командная строка
- Щелкните правой кнопкой мыши на Командная строка и нажмите Запустить от имени администратора
- Нажмите да подтвердить запуск командной строки от имени администратора
- Тип bcdedit / установить тестирование на и нажмите Войти отключить принудительное исполнение подписи драйверов
- близко Командная строка
- Запустить снова ваш компьютер с Windows
- устанавливать Synaptics Touchpad драйвер
Способ 4: внести изменения в базу данных реестра
В этом методе вам нужно будет внести некоторые изменения с помощью редактора реестра. Перед тем, как вы выполните настройку реестра, мы рекомендуем вам создать резервную копию базы данных реестра. Зачем вам нужно делать резервную копию реестра? В случае неправильной конфигурации вы можете вернуть базу данных реестра в предыдущее состояние, когда все работает без проблем. Для этого метода вам нужно будет использовать учетную запись пользователя с правами администратора, поскольку стандартной учетной записи пользователя запрещено вносить какие-либо системные изменения.
- Перейдите в следующем месте HKEY_LOCAL_MACHINE SOFTWARE Microsoft Windows CurrentVersion Policies System
- Навигация на EnableInstallerDetection запись
- Щелкните правой кнопкой мыши на EnableInstallerDetection и выбрать удалять
- Нажмите да подтвердить удаление EnableInstallerDetection запись
- близко Редактор реестра
- Запустить снова ваш компьютер с Windows
- устанавливать Synaptics Touchpad драйвер
Отключение автообновления
Иногда, в силу разных обстоятельств, обновление драйверов приводит к ухудшению работы всего устройства или отдельной программы.
Следовательно, улучшать драйверы не всегда необходимо.
Если Windows обновляет драйвера автоматически, нужно просто отключить эту функцию. Для этого скачайте с официального сайта специальную утилиту.
Сайт
Первый способ
Запустите утилиту, кликнете Далее и дождитесь, пока программа просканирует систему.
Запускаем программу и кликаем «Далее»
Дождитесь окончания сканирования и выберете Hide Updates.
Выбираем «Hide updates»
В выпавшем перечне поставьте галочки напротив программ, для которых автоматическое обновление должно быть выключено. Нажмите Далее.
Галочками отмечаем программы и жмем «Далее»
Второй способ
Выключение обновлений через утилиту от Microsoft срабатывает не всегда. Периодически программа сбрасывает все установки после обновления системы или перезагрузки компьютера.
Для этого существует второй способ — отключить обновление через редактирование параметров компьютера.
1. Откройте меню Пуск→Панель управления→Система и безопасность.
Панель управления на Windows 10
Выбираем «Система и безопасность»
2. Откройте подменю Система.
Выбираем вкладку «Система»
3. Выбираем Изменить параметры.
Выбираем «Изменить параметры»
4. Кликаем по вкладке Оборудование.
Кликаем на «Оборудование»
5. Затем Параметры установки устройств.
Выбираем «Параметры устройств»
6. Отвечаем Нет на вопрос системы→Сохранить.
Выбираем «Нет»
Нажимаем «Сохранить»
7. Возвращаемся назад и кликаем Применить.
Нажимаем «Применить»
Выводы
Обновлять драйвера ПО необходимо. Благодаря этому улучшаются качества и функционирование устройства или программы.
Бывают случаи, когда установка обновлений может ухудшить ситуацию. В этом случае вы всегда сможете установить новые драйвера или откатиться до старых.
Драйвера можно инсталлировать как вручную, так и в автоматически, позволив системе самой решать, что нужно.
Также установка возможна с помощью уже существующих в системе или сторонних утилит.
Если вы не уверены в своих силах, или уверены, что у вас ничего не выйдет – то вам необходимо обратиться к помощи специалиста. Этот вопрос вы можете адресовать представителю компании вашего провайдера.
Предлагаем вам посмотреть наглядный пример, как обновить драйвера на Windows 10.
Автоматическое обновление драйверов Windows 10 / 8
ТОП-3 Способа как обновить драйвера на Windows (Виндовс) 10
Источник
- https://2hpc.ru/%d0%ba%d0%b0%d0%ba-%d1%83%d1%81%d1%82%d0%b0%d0%bd%d0%be%d0%b2%d0%b8%d1%82%d1%8c-%d0%b4%d1%80%d0%b0%d0%b9%d0%b2%d0%b5%d1%80%d0%b0-%d0%bd%d0%b0-windows-10/
- https://lumpics.ru/how-install-drivers-on-windows-10-manually/
- https://pomogaemkompu.temaretik.com/1586988377603312349/top-3-sposoba-kak-obnovit-drajvera/