Топ-10 лучших программ для установки драйверов на windows 7
Содержание:
- Как установить драйвер сетевого адаптера без доступа к интернету
- Как обновить графические драйверы в Windows 10
- Как сбросить все настройки сетевого драйвера
- Карты, волны, провода: как настроить сетевую карту в Windows 7
- Функционал DriverPack Solution
- Как установить драйвер принтера, сканера или МФУ
- Что такое драйвер
- Как узнать устройство, для которого отсутствует драйвер
- Шаг № 3: Восстанавливаем «дрова»
- Как включить или выключить сетевую карту (в том числе с помощью BIOS)
- Способ №1: обновляем драйверы через диспетчер устройств
- Как установить драйвер сетевого адаптера без доступа к интернету
- Ручная установка и обновление драйверов Windows 7
- Как правильно установить драйвера с диска на Windows 7
- Как установить драйвер материнской платы
- Отличия пакета driverpack online от driverpack full
Как установить драйвер сетевого адаптера без доступа к интернету
Обычно мы загружаем программное обеспечение так – открываем Google и вбиваем наименование софта. Но когда отсутствует коннект с Сетью, начинается самое интересное – драйвера нет, а скачать его откуда-то надо. А чтобы его скачать, нужна сеть. Можно бесконечно блуждать по этому кругу. Но проблема решается просто, если у вас есть хороший друг или смартфон. В инструкции описываются действия по решению неполадок с коннектом и глобальную паутину, если Windows 7 не видит сетевой адаптер.
Наша задача – использовать программу 3DP Chip. Как вариант – ее можно загрузить на свой смартфон, затем соединить его с компьютером через USB-кабель и перекинуть на рабочий стол. Либо обратиться к другу, чтобы он скачал программу на флешку, с которой вы потом и запустите утилиту на родном ПК.
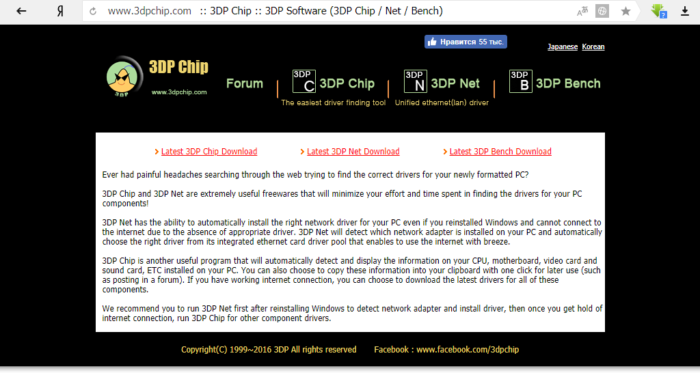
Используем программу 3DP Chip
Шаг 2. Запустить 3DP Chip.
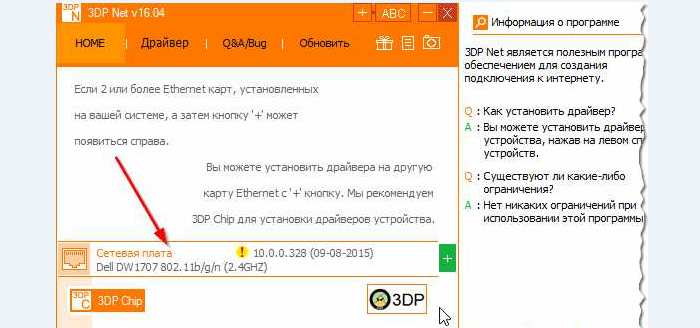
Запускаем 3DP Chip
Софт анализирует комплектующие ПК и выдает список программного обеспечения, требуемого к установке. В случае, если в базе ваше устройство отсутствует, программа инсталлирует универсальное ПО, подходящее для широкого списка карт.
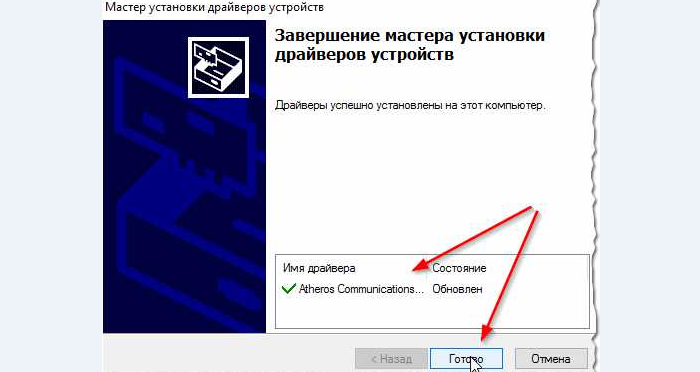
Нажимаем «Готово»
Как обновить графические драйверы в Windows 10
Хотя не рекомендуется часто обновлять драйверы, при необходимости производители графики выпускают обновления для улучшения работы устройств, поддержки дисплеев и устранения проблем с играми для ПК.
Если вам нужно самое последнее обновление для вашей видеокарты, вместо того, чтобы ждать, пока оно доберётся до Центр обновления Windows, вы можете использовать панель управления графикой, доступную от Nvidia, AMD и Intel, чтобы загрузить и установить самую последнюю версию драйвера.
Вы можете использовать ссылки ниже для загрузки программного обеспечения, соответствующего вашему бренду:
- Драйверы Nvidia GeForce
- AMD Radeon Software Adrenalin Edition
- Intel Driver & Support Assistant
После загрузки приложения для вашей видеокарты, установка программного обеспечения должна быть такой же простой, как и работа с обычным мастером установки: next-next-next, а затем нажать кнопку обновления в разделе драйверов, чтобы установить последнюю версию драйвера.
Загрузка графического драйвера вручную
Если вы не хотите добавлять дополнительное программное обеспечение на свой компьютер, вы также можете загрузить последние версии графических драйверов непосредственно с веб-сайта поддержки производителя.
Вы можете использовать ссылки ниже, чтобы загрузить последнюю версию графического драйвера:
- Nvidia
- AMD
- Intell
После загрузки пакета обязательно следуйте инструкциям производителя для завершения установки.
Загрузка графического драйвера автоматически
Если вы не уверены в модели вашей видеокарты, большинство компаний также предлагают вспомогательный инструмент для автоматической проверки, загрузки и установки последней версии драйвера.
Вы можете использовать ссылки ниже, чтобы загрузить и запустить помощника установки драйвера для вашей видеокарты:
- Nvidia
- AMD
- Intell
Находясь на сайте, нажмите кнопку загрузки помощника. Затем дважды щелкните исполняемый файл и продолжайте с инструкциями на экране, чтобы завершить обновление драйвера.
Если вы используете встроенную графическую карту Intel, вы должны помнить, что производители компьютеров могут модифицировать драйверы, чтобы ограничить или расширить их функциональные возможности для бесперебойной работы на своих устройствах. Это означает, что если у вас есть настольный компьютер, ноутбук или планшет от компании (например, Dell, HP, Lenovo, Asus и т.д.), рекомендуется получать последние обновления с их веб-сайта поддержки, а не Intel. В противном случае ваше устройство может столкнуться с непредвиденным поведением, в том числе отсутствующими функциями и конфигурациями.
Как сбросить все настройки сетевого драйвера
Вернуться к стандартным настройкам можно двумя методами: либо вручную, либо скачав утилиту Easy Fix от Майкрософт. Второй способ значительно проще, потому с него и начнем.
Использование утилиты Easy Fix
Шаг 1. Загружаем утилиту Easy Fix с официального сайта Майкрософт. Для этого:
Шаг 2. Запускаем скаченный файл и следуем инструкции утилиты. Easy Fix самостоятельно скинет установки ПО до заводских.
 Щелкаем по скачанному файлу
Щелкаем по скачанному файлу
 Нажимаем «Далее»
Нажимаем «Далее»
 Процесс обнаружения проблем
Процесс обнаружения проблем
Ручной способ
Шаг 1. Ищем в стартовом меню cmd.
 В меню «Пуск» в поисковике вводим «cmd», открываем полученный результат
В меню «Пуск» в поисковике вводим «cmd», открываем полученный результат
Шаг 2. Открываем программу.
 Интерфейс утилиты cmd
Интерфейс утилиты cmd
Шаг 3. Скопируйте данный текст: «netsh int ip reset logfile.txt» в утилиту и нажмите «Enter». Windows не только поставит конфигурацию cети по умолчанию, но и загрузит данные об изменениях в текстовый файл.
 В поле обработчика команд вводим команду «netsh int ip reset logfile.txt», нажимаем «Enter»
В поле обработчика команд вводим команду «netsh int ip reset logfile.txt», нажимаем «Enter»
Карты, волны, провода: как настроить сетевую карту в Windows 7
Зачем настраивать сетевую карту Windows 7? При неправильно установленных драйверах возможны следующие проблемы:
- Отсутствие подключения к Интернету. Windows попросту не увидит оборудование.
- Сбои в соединении. В самый неудобный момент сеть может пропасть. Подобные сбои могут происходить с разной периодичностью, тем самым раздражая владельца ПК плохой работой.
Как на Windows 7 установить драйвера сетевого оборудования
Данный способ применяется при нормальной работе Интернет – когда Виндовс способна коннектиться со Всемирной паутиной. Первый возникающий вопрос — откуда скачать и как установить по для сетевого адаптера?
Варианта два:
- задействовать специальный софт (Driver Pack);
- или выяснить производителя карты и подбирать ПО конкретно под нее.

Скачать драйвера можно с помощью утилит и с сайта разработчика сетевого адаптера
Каждый метод имеет свои преимущества и недостатки.
Где скачать сетевые драйвера для Windows 7? Мы рекомендуем загружать софт только с проверенных источников. Посторонние ресурсы могут внедрять в содержимое пакета вредоносное программное обеспечение.
Интерфейс в Driver Pack интуитивно понятен, необходимое ПО ищется автоматически из большой базы данных. Программа все сделает за вас – достаточно только запустить ее и сделать пару кликов. Минус – вес утилиты (более 10 Гб). Когда вы загружаете драйвер, зная производителя сетевой платы, вы экономите дисковое пространство. Но недостаток метода – долгий поиск нужного программного обеспечения. Сначала мы рассмотрим быструю установку при помощи Driver Pack. А напоследок расскажем о способе найти информацию: какая сетевая карта у вас стоит.
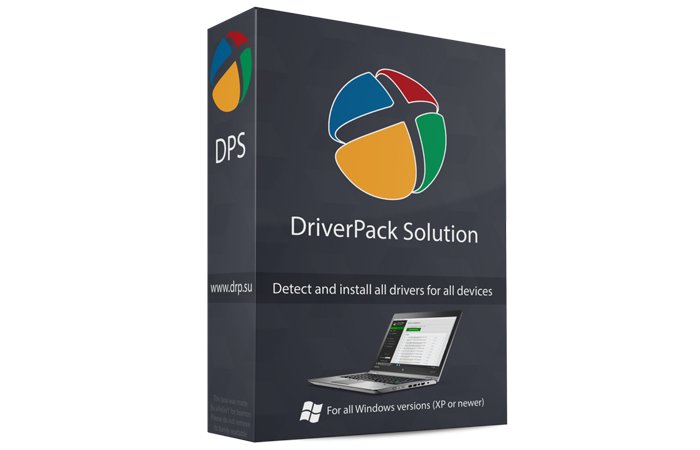
Программа Driver Pack для автопоиска драйверов
Установка драйверов с помощью утилиты Driver Pack
«DPS» – зарекомендовавший себя как надежный, крупный и удобный при установке пакет драйверов. В него входит ПО на сеть, процессор, видеокарту и т.п. Это причина, по которой утилита имеет значительный вес (около 9-11 Гб). Разработчики регулярно обновляют базу данных, поэтому можно смело скачивать последнюю редакцию пакета.
Драйвер для сетевого адаптера инструкция по установке

Переходим на сайт разработчика, нажимаем «Установить все необходимые драйверы»
Шаг 2. Запускаем программу.
Шаг 3. Утилита автоматически находит неустановленные или устаревшие драйверы, предлагает их инсталлировать. При выборе опции «Настроить компьютер автоматически» вместе с драйверами будет установлен дополнительный софт, который виден в правой части окна.
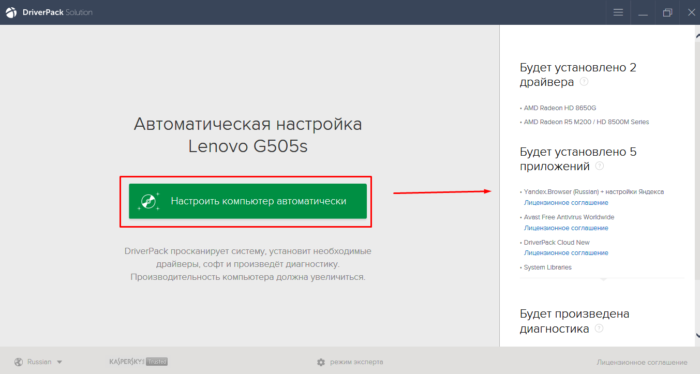
При нажатии кнопки «Настроить компьютер автоматически», с драйверами установится дополнительный софт, который можно увидеть в правой части окна
Шаг 4. Что бы не устанавливать лишнее внизу окна найдите опцию «Режим эксперта» и щелкните по ней.
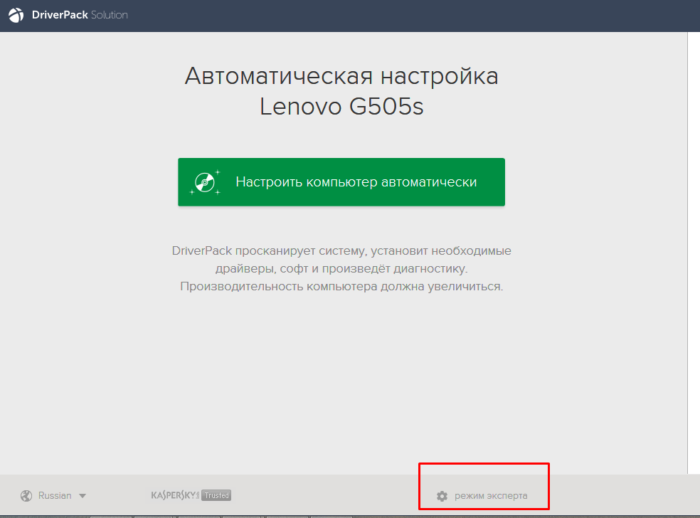
Для выбора драйверов вручную переходим в раздел «Режим эксперта»
Шаг 5. Отмечаем галочкой то ПО, что требуется инсталлировать и жмем зеленую кнопку (смотрите скриншот). Готово — установка драйвера для сетевой карты Windows 7 произведена.
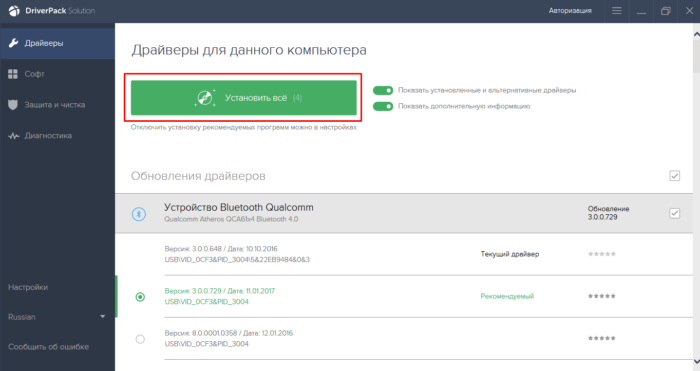
Переходим в каждый раздел в левой части окна, ставим или снимаем галочки с нужного софта, в последнем разделе нажимаем «Установить все»
Функционал DriverPack Solution
Чтобы понять, почему пользователям нравится ДрайверПак в версии онлайн для Виндовс 7, перечислим основные функциональные возможности утилиты:
- Обновление софта на старых и современных устройствах. Бесплатная программа предлагает более миллиона пакетов с ПО, при этом база дополняется ежедневно.
- Пользователю не нужно что-то делать для автоматического обновления драйверов. Утилита самостоятельно просканирует систему компьютера и его оборудование, обозначив слабые места.
- Если нужных файлов нет в бесплатной базе, запускается поиск ПО на сайтах производителей. За это отвечает встроенный сервис DevID.
- ДрайверПак не устанавливает последние версии программного обеспечения, если работа компьютера или ноутбука будет затруднена после этого. Утилитой отбираются файлы, способные оптимизировать производительность устройства.
- ДрайверПак проверяет актуальность файлов в фоновом режиме. Если оборудование работает некорректно или пора обновить ПО, пользователь получит уведомление с инструкциями.
- Для продвинутых предусмотрен «Режим эксперта». В нем можно исключить некоторое программное обеспечение из пакета, например софт для видеокарты NVIDIA, который лучше устанавливать через утилиту от производителя.
- Программа позволяет собрать собственную базу. Она будет актуальна для имеющейся компьютерной сети Windows 7 и сократит время на установку ПО для всех устройств.
- В базе ДрайверПака программное обеспечение классифицируется по марке и модели оборудования, что сокращает время для поиска.
- Функция онлайн-доступа к софту предоставлена в соответствующих версиях программы для поиска и обновления драйверов.
- Для проверки драйверов с помощью DriverPack Solution не требуется подключение к интернету и участие пользователя.
Как установить драйвер принтера, сканера или МФУ
Установка драйверов периферийных устройств, к которым как
раз относятся принтеры, сканеры и МФУ почти никогда не осуществляется самой
операционной системой. Поэтому при подключении нового устройства необходимо
установить драйвер вручную. Мы рассмотрим установку драйвера на примере
устройства МФУ Samsung SCX-4727FD.
Итак, для начала определимся с моделью и производителем
устройства. Здесь дело обстоит гораздо проще, нежели с материнской платой и
видеокартой, так производители обычно пишут название на лицевой части своего
устройства.
В нашем примере, как и говорилось раннее, будет использовано МФУ производителя Samsung, модель SCX-4727FD.
Как установить драйвер МФУ
Рассмотрим установку на примере установки драйвера печати для МФУ Samsung SCX-4727FD
- Запустите файл с драйвером печати дважды щелкнув
по нему левой кнопкой мыши; - В окне контроля учетных записей нажмите Да;Окно контроля учетных записей
- В следующем окне убедитесь, что выбран пункт
установка и нажмите ОК;Запуск установки драйвера печати - Далее установите галочку напротив текста Я ознакомился и принимаю условия соглашения
об установке и нажмите Далее.Лицензионное соглашение установки драйвера печати Samsung - На следующем шаге выберите тип подключения
вашего устройства. У нас МФУ подключено по кабелю USB и нажмите Далее .Выбор типа подключения МФУ Samsung - Далее как указано на картинке нужно подключить
МФУ с помощью USB-кабеля
к компьютеру и нажать Далее. Подключение МФУ к компьютеру через USB - На следующем экране нажмите Далее
Выбор программ и утилит для установки Samsung - Дождитесь окончанию установки и нажмите Далее.Завершение установки драйвера МФУ Samsung
- Затем
нажмите Готово
 Установка завершена Samsung
Установка завершена Samsung
На этом установка драйвера печати для МФУ Samsung SCX-4727FD завершена.
Что такое драйвер
Итак, что нам об этом говорит первоисточник, то есть microsoft? А говорит он следующее:

На рабоче-крестьянском языке это будет выглядеть примерно так. Представьте, что Вы это компьютер, а Ваш напарник это устройство или оборудование. Вы вместе решили делать какую-то работу, но Вы разных национальностей и друг друга не понимаете. Чтобы выйти из этой сложной ситуации Вы приглашаете себе на помощь переводчика. Так вот этого переводчика в данном случае с некоторой натяжкой можно назвать драйвером.
Более полное определение будет выглядеть примерно так:
Драйвер — это специальное програмное обеспечение, предназначенное для корректной работы ПК (нетбука и т.п.) с каким либо другим оборудованием, будь то принтер, сканер, модем, мобильный телефон или другое устройство, подключаемое к компьютеру. Кроме того существуют и дополнительные специальные драйвера для улучшения и оптимизации работы программного обеспечения, такого как игры. При покупке компьютерного оборудования, например, принтера или сканера, к ним как правило прилагается и диски с драйверами.
Как узнать устройство, для которого отсутствует драйвер
Чтобы не думать потом, какие нужны драйвера после установки Windows 7, можно предварительно сделать скриншот диспетчера устройств. Это поможет распознать неизвестные устройства. Но существует более надежный метод, потому что неопознанных гаджетов может быть несколько.
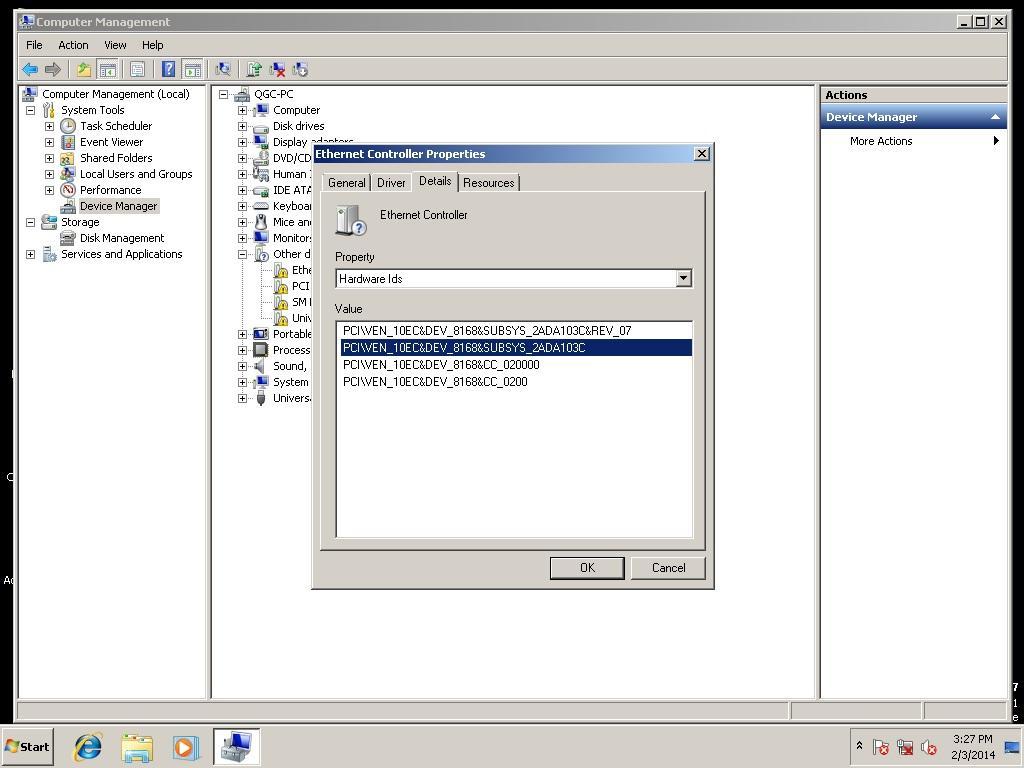
Идентификатор оборудования в диспетчере устройств
Для этого потребуется сделать следующее:
- Нажать «WIN» + «R». Ввести в поле «devmgmt.msc». Откроется диспетчер устройств. Если не открывается, то можно также в поиске «Пуск» найти окно, вписав в строку «Диспетчер устройств» или «Device Manager», если операционная система на английском.
- Нужно пройтись по каждой ветке, поочередно раскрывая ее. Если в списке есть «Неизвестное устройство», нужно нажать на него ПКМ и выбрать «Свойства».
- В окне потребуется щелкнуть по вкладке «Сведения». Там находится вся информация об устройстве, включая уникальный идентификатор модели, при помощи которого можно найти программное обеспечение.
- В строке свойства необходимо выбрать «ID оборудования».
- В поле значения нужно найти строку, начинающуюся с «VEN». Это идентификатор производителя. Также там есть «DEV» — модель. Скопировать нужно что-то подобное «VEN_1101&DEV_0046». Цифры могут отличаться.
Полезная информация. Если что-то не получается из этого руководства, рекомендуется перейти к инструкции с использованием утилиты Driver Pack.
Полученный код необходимо вставить в поиск на сайте devid.info. Появится информация о производителе, операционной системе, дате релиза драйвера и версии. При помощи этих сведений можно загрузить ПО, либо скачать по ссылке с сайта devid.info. Этот способ подойдет не только для максимальной версии ОС, но и для профессиональной, домашней и начальной Windows 7.
Шаг № 3: Восстанавливаем «дрова»
Для восстановления драйверов на 7-ке также разработаны специальные утилиты. В частности, взвалить эту «непосильную работу» можно на такие программки, как DriverMax или Double Driver. Между тем восстановление «дров» можно выполнить и вручную с помощью «Диспетчера устройств». Находится он, напомним, в разделе «Панель управления».
Принцип работы с ним таков: находим в нем оборудование, драйвер которого нуждается в восстановлении, жмем по значку правой кнопкой мыши и кликаем «Отключить». Далее подтверждаем отключение, возвращаемся к контекстному меню и выбираем в нем «Свойства». Затем выбираем вкладку «Драйвер» и жмем в ней кнопку «Откатить»:

После этого даем согласие на восстановление прежней версии драйвера и дожидаемся завершения процесса. Вот и все! Справитесь?
Как включить или выключить сетевую карту (в том числе с помощью BIOS)
Первым делом рассмотрим процесс включения/выключения платы непосредственно через ОС Windows. Когда регулярно слетают настройки сетевой карты, данная инструкция может устранить неполадки.
Шаг 1. Запускаем знакомый по предыдущим инструкциям «Диспетчер устройств».
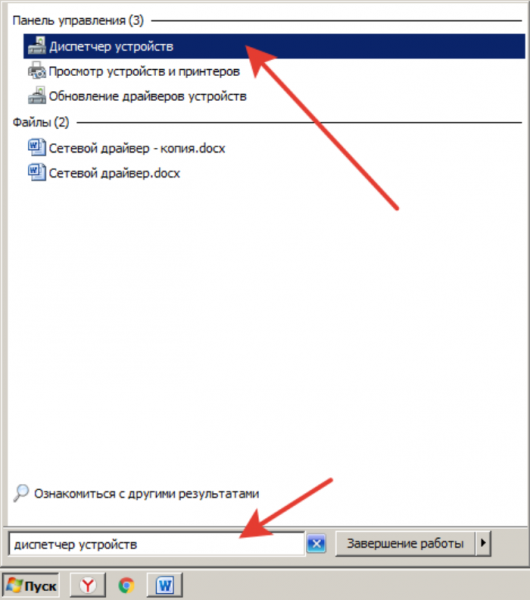
Щелкаем по меню «Пуск», в поисковике вводим «диспетчер устройств», открываем найденный результат
Шаг 2. Находим список с нашим оборудованием сети.
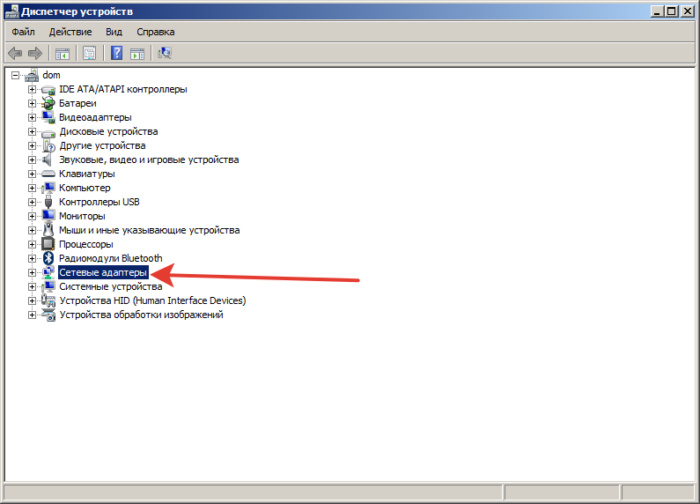
Находим пункт «Сетевые адаптеры», раскрываем его щелчком левой кнопкой мышки по значку «+»
Шаг 3. Щелкаем правой кнопкой на значок, отмеченный на скриншоте. Если она исправно работает – появится пункт «Отключить». Если карты отключена – «Задействовать».
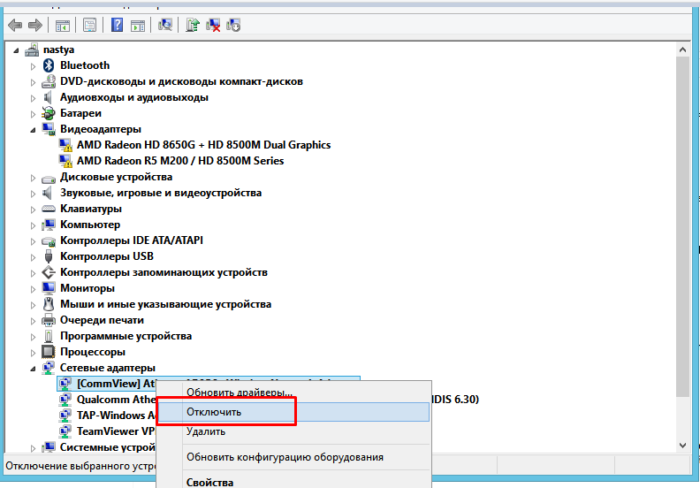
Правой кнопкой мышки щелкаем по сетевому адаптеру, выбираем в меню «Отключить»
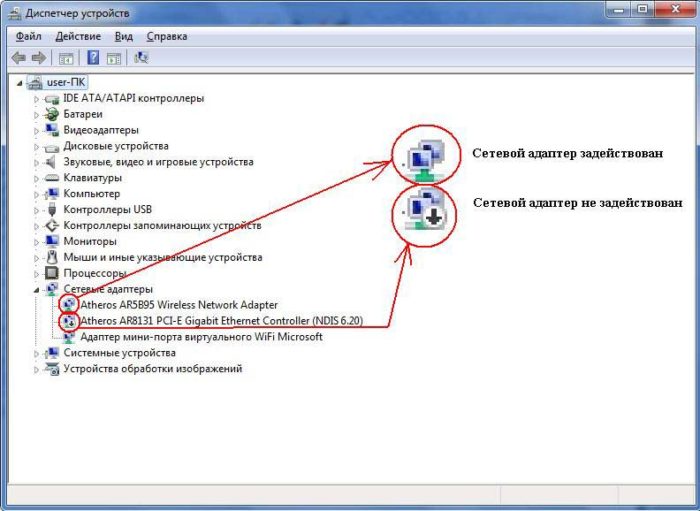
На ярлыке отключенного сетевого адаптера присутствует стрелочка вниз, на включенном стрелочки нет
Таким образом, мы можем менять режим работы адаптера из самой системы. Теперь попробуем выполнить аналогичную операцию, но уже через BIOS:
Шаг 1. Заходим в БИОС. Для этого включаем/перезагружаем компьютер. Жмем клавишу «F2» (на некоторых ПК также работает «Delete»).
Шаг 2. Перемещение по вкладкам осуществляется при помощи стрелок клавиатуры (влево-вправо). Перемещение внутри вкладок – вверх-вниз. Заходим в «Advanced» и выбираем «Integrated Peripherals».
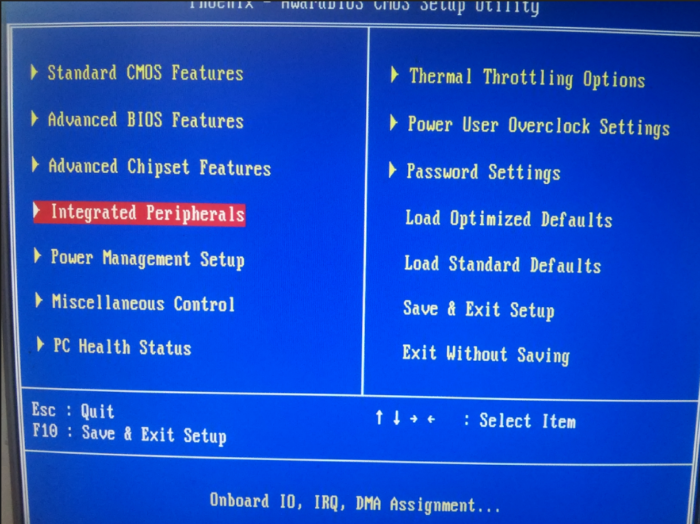
В «Advanced» переходим в раздел «Integrated Peripherals»
Шаг 3. Далее – параметр «OnBoard Lan». Ставим значение параметра на «Disabled».
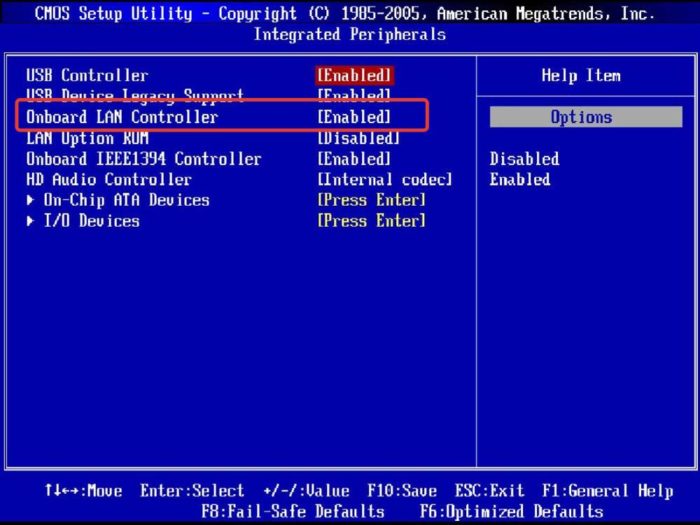
Переходим в параметр «OnBoard Lan», щелкаем «Enter», ставим значение параметра на «Disabled»
Шаг 4. Сохраняем результат – находим параметр «Save and Exit», жмем «Enter».
Способ №1: обновляем драйверы через диспетчер устройств
Для этого открываем «Диспетчер устройств». Напоминаю путь.
Правой кнопкой мыши вызываем ниспадающее меню и выбираем раздел «Свойства».

В панели управления находим слева «Диспетчер устройств».

Кликая по треугольнику слева от строки «Звуковые, видео и игровые устройства», открываем список устройств, связанных со звуком. В моем случае это звуковая карта Realtek.

Правой кнопкой нажимаем за строку со звуковой картой и сразу же видим предложение обновить драйверы.

После чего появляется окно, где нам предлагают воспользоваться автоматическим и ручным поиском.

Выбираете автоматический поиск драйверов. Далее возможно 2 варианта: либо компьютер предложит вам подходящие варианты, либо сообщит о том, что обновления не нужны. В моём случае произошло второе.

Если ваш вариант — первый, то просто следуйте дальнейшим инструкциям по установке. И вам больше не придется думать, как скачать и установить драйвер звука.
Открываете эту строку и ищете надпись, содержащую слово «аудиоустройство». Это и есть звуковая карта. Рядом с ней будет стоять восклицательный знак — это прямой показатель того, что пора устанавливать новые драйверы.
Точно так же, как я описал выше, проводите автоматический поиск драйверов и следуете дальнейшим инструкциям.
Как установить драйвер сетевого адаптера без доступа к интернету
Для начала нужно определить сетевой адаптер. Чтобы сделать это, понадобится запустить диспетчер устройств. Дальше необходимо раскрыть ветку «сетевые адаптеры».
Если список пустой или вкладки нет, то следующие инструкции необходимо выполнять для неизвестных устройств. Если используется подключение через кабель, то нужно найти пункт, в котором есть слово «Ethernet». Для соединения через беспроводную сеть понадобится найти пункт «Wi-Fi» или «Wireless».
Дальнейшие действия:
- Нажать на пункт правой кнопкой мыши.
- Выбрать в контекстном меню «Свойства».
- Перейти во вкладку «Сведения».
- Выбрать в выпадающем списке «ID оборудования».
- Скопировать идентификатор.
- Найти ПО для сетевого адаптера на сайте devid.info при помощи телефона или другого компьютера.
- Закинуть файл на устройство с новой операционной системой.
- Установить драйвер.
Если после открытия файла система спрашивает, куда устанавливать драйвера на Windows 7, то не рекомендуется менять директорию. Как правило, это путь для временных файлов. Если эта инструкция не помогла, то стоит зайти в диспетчер устройств еще раз, затем нажать правой кнопкой мыши на иконку сетевого адаптера, затем выбрать «обновить драйвер». Если и это не помогло, рекомендуется ознакомиться со следующим руководством.
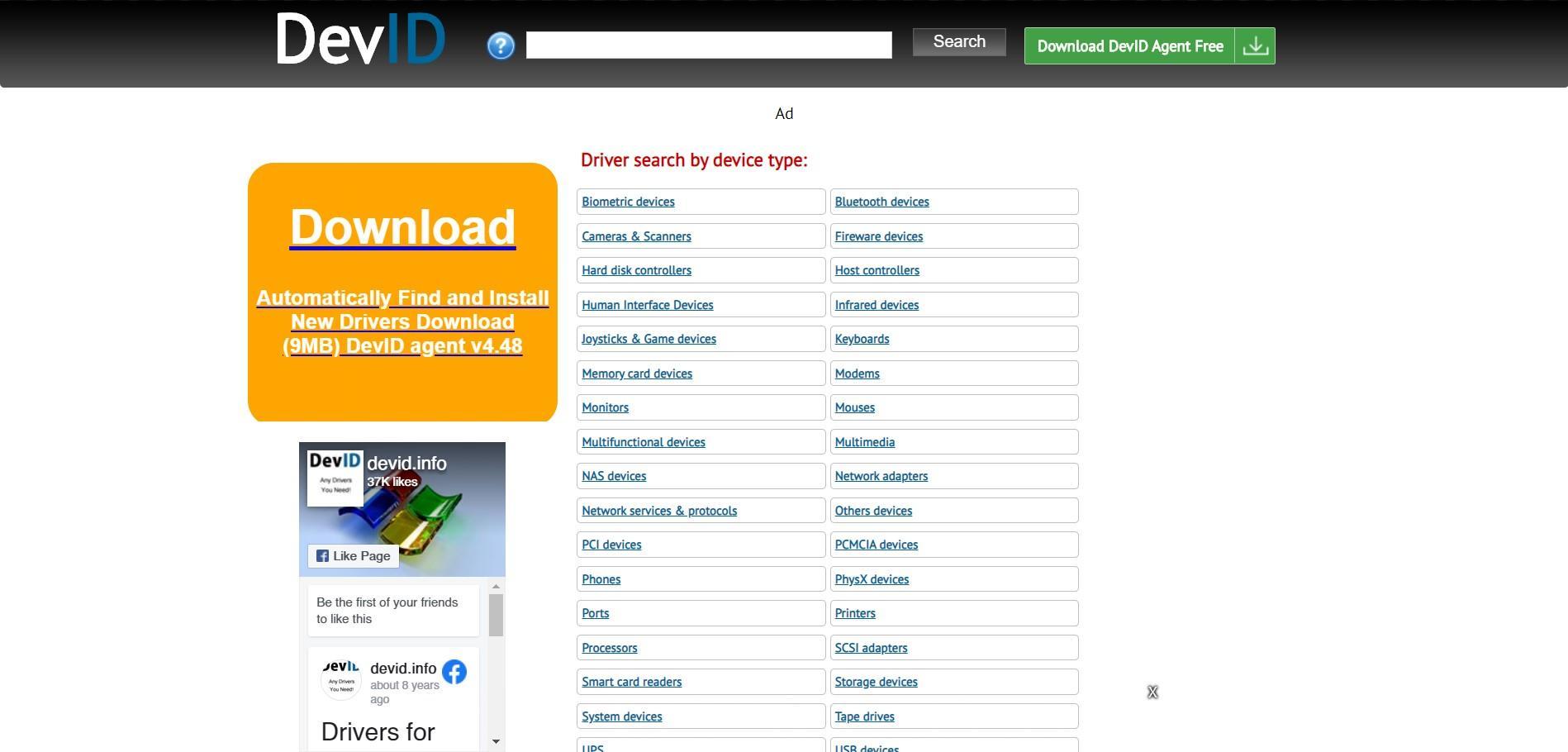
Сайт для поиска драйверов devid.info
Ручная установка и обновление драйверов Windows 7
Здесь тоже ничего сложного нет. Также начинаем с меню “Пуск”, только после его открытия выбираем не “Панель управления” или “Устройства и принтеры”, а выбираем и щёлкаем правой кнопкой мыши по “Компьютер”, потом выбираем “Свойства” и уже жмём левой кнопкой:

и в следующем окне находим слева надпись “Диспетчер устройств” и левой кнопкой мыши жмём на неё:

А там уже ищете надпись рядом с которой имеется жёлтый треугольничек с восклицательным знаком и теперь уже по нему правой кнопкой мыши, а затем левой по “Обновить драйверы…”:

Потом щёлкните по “Автоматический поиск обновлённых драйверов”, как показано ниже:

После выше описанных манипуляций увидите бегающую зелёную полоску, это идёт поиск драйвера:

В итоге появиться окно с сообщением что драйвер установлен. И Вам остаётся только закрыть его и приступить к установке следующего отсутствующего драйвера, если, конечно, таковой имеется. Как видите хоть способ и называется ручным, а поиск всё-таки автоматический.
Установка и обновление драйверов Windows 7 с помощью программ
Для этих целей существует немало специальных программ и сервисов как платных так и бесплатных. И как и в любом другом вопросе сколько людей столько и предпочтений. Я же предлагаю Вашему вниманию установку и обновление драйверов на примере двух программ: DriverPack Solution Full и Driver Apdater. Обе они позволяют это делать как в автоматическом так и в ручном режиме.


Нашему вниманию представляется следующее окно. Вы уже наверное и сами догадались на какой файл направить свой взор. Конечно же на тот самый с тем же самым значком только уже с расширением exe.

Теперь переходим на вкладку “Драйверы”. Ставим галочки на «Настройки» и «Режим эксперта». Видим, полную информация по драйверам в нашей операционной системе и производим обновление, щёлкнув по “Обновить все”. Либо выбираем конкретно какой-нибудь, ставим там галочку и жмём на “солнышко”. Или ставим несколько галочек и внизу находим кнопочку “Установить” (у меня на картинке она не уместилась) и жмём на неё:

Кстати если вдруг программа обнаружит что какого-то драйвера в системе не хватает программа автоматически это обнаружит и обязательно представит Вам его к обозрению под заголовком “Неустановленные драйверы”.
Автоматическое обновление и установка драйверов с помощью программы Driver Apdater

И после этого откроется такое окно, где жмёте на “Посмотреть обновления”:

Теперь открывается окно где Вы и принимаете решение об обновлении:

Существует конечно ещё множество программ для автоматического обновления драйверов, но на мой взгляд нашему брату пенсионеру и этих будет достаточно.
Как правильно установить драйвера с диска на Windows 7
Часто вместе с ноутом в комплекте идет диск с «дровами». Если нет подключения к интернету или предыдущие методы не сработали, рекомендуется воспользоваться оптическим диском.
Для этого достаточно его вставить в дисковод и выполнить обычную установку. Желательно прочитать информацию о файлах, если таковая имеется, потому что программное обеспечение может быть для конкретной версии операционной системы. Однако у пользователей часто бывает проблема с тем, что на дисковод также нет драйверов.
Чтобы решить проблему, нужно воспользоваться другим компьютером. Но если есть возможность, рекомендуется закинуть на флешку все нужные драйвера. Или хотя бы программное обеспечение для подключения к сети. Также возможно понадобится активировать устройство.
Для этого нужно сделать следующее:
- Открыть диспетчер устройств любым удобным способом.
- Найти дисковод в списке.
- Нажать по иконке устройства правой кнопкой мыши.
- Выбрать свойства.
- Во вкладке «Общие» проверить включено ли устройство (раздел «Применение устройства»). Необходимо выставить опцию «Это устройство используется (включено)».
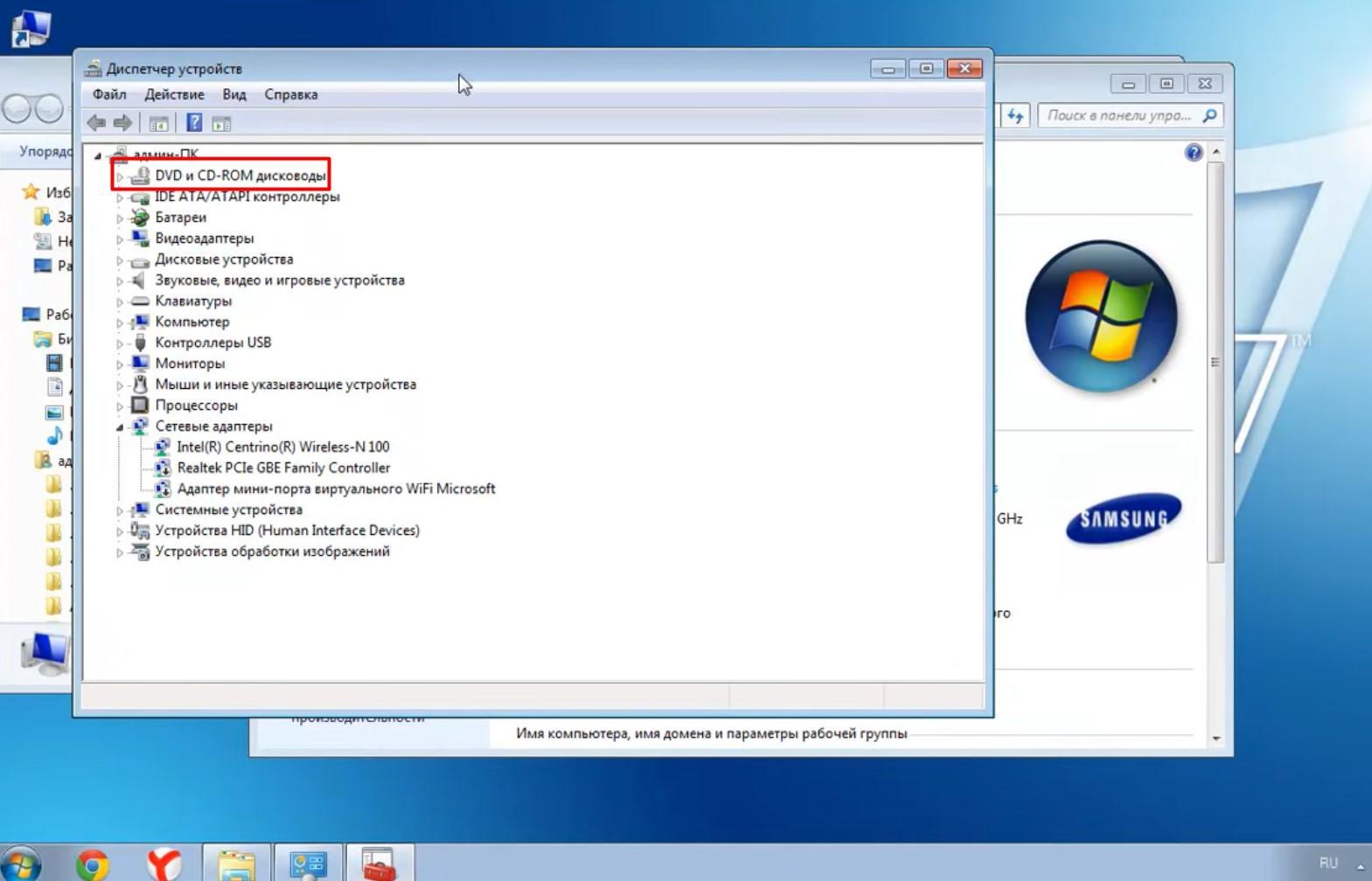
Дисковод в диспетчере устройств
Если после перезагрузки компьютера Windows до сих пор не видит DVD/CD, рекомендуется сделать следующее:
- Зайти в опции устройства в диспетчере.
- Перейти во вкладку «Драйвер».
- Нажать «Обновить».
- Воспользоваться ручным выбором файла.
- Если система предложит версию, выбрать самую новую из списка.
Эти способы помогают в большинстве случаев. Если дисковода в списке нет, а есть неопознанное устройство, рекомендуется скопировать его ID (предыдущая инструкция) и найти драйвер в интернете через другой компьютер. Также есть шанс, что привод неисправен.
Важная информация. Нужно ставить драйвера только для соответствующего оборудования. В противном случае ничего не получится.
Как установить драйвер материнской платы
Самыми важными устройством, которое обеспечивает работу
других, подключенных к ней устройств, является материнская плата. Поэтому драйверы для нее просто необходимы для
обеспечения правильного взаимодействие и работы всех подключенных устройств
вашего компьютера.
Чтобы найти драйверы, нужно узнать модель и производителя
материнской платы. Лучше всего это сделать, сняв левую крышки вашего системного
блока (показать подсказку / открыть статью полностью) и посмотрев надпись на ней
самой. В нашем случае производитель ASUS, модель H61-PLUS.
 Модель материнской платы
Модель материнской платы
Важно! Драйвера скачивайте только с официального сайта
производителя материнской платы. На сайте переходите в раздел Поддержка->Драйверы и
выбираем свою операционную систему
Названия разделов в основном одинаковы у
разных производителей
На сайте переходите в раздел Поддержка->Драйверы и
выбираем свою операционную систему. Названия разделов в основном одинаковы у
разных производителей.
 Раздел сайта asus.com с драйверами для материнской платы H61-PLUS
Раздел сайта asus.com с драйверами для материнской платы H61-PLUS
Здесь нужно скачать следующие драйверы:
- VGA
– это графически драйвер для встроенного в материнскую плату видеоадаптера; - AUDIO
– это звуковой драйвер; - LAN
– это сетевой драйвер; - Chipset
– это драйвер чипсета материнской платы; - SATA
– это драйвер для жесткого диска и работы RAID.
При скачивании драйверов обращайте внимание на их дату
выхода. Старайтесь скачивать самые свежие драйверы
Вот список необходимых драйверов для нашей материнской
платы. Он примерно одинаковый для всех производителей материнских плат и может
несущественно отличаться, например, наличием VGA драйвера, так как есть платы без
встроенного видео.
Важно! Драйвер BIOS скачивать и устанавливать самостоятельно не нужно, если вы не знаете для чего он нужен!
После того как вы скачали необходимые драйверы приступайте к
их установке на компьютер. Для этого:
- Так как драйверы в основном идут
заархивированными, то извлеките их в папку на вашем компьютере. Для этого мы
создали папку Драйверы на локальном
диске C. После
извлечения у вас должны появиться одноименные папки.- Извлечение драйверов в Windows
- Извлечение драйверов в Windows
- Извлечение драйверов в Windows
- После извлечения перейдите последовательно в
каждую из папок и запустите установку драйвера. Запуск осуществляется двойным
щелчком левой кнопки мыши по установочному приложению. Это приложение легко
узнать по тексту setup в названии файла. В нашем случае это будут файлы:
- SetupChipset в папке Intel_Chipset_Win10_V10_0_27\Chipset\Intel;
- Setup в папке Intel_VGA_Win10_32_V4248_For_8Series\win32_4248;
- Setup в папке Realtek_Audio_Win10_V6_0_1_7503\Realtek\Driver;
- Setup в папке Realtek_LAN_Win10_V1015052015.
После установки драйвера скорее
всего нужно будет перезагрузить компьютер. Затем после перезагрузки приступайте
к установке следующего драйвера.
Рассмотрим установку драйвера на
примере установки графического драйвера VGA:
- После запуска приложения Setup на экране вашего монитора появиться окно предупреждения Контроля учетных записей. Так операционная система предостерегает вас от случайного запуска неизвестного приложения, но так как приложение мы знаем, то нажмем в появившемся окне Да.Контроль учетных записей в Windows
- Далее
появится окно приветствия программы установки драйвера. Нажмите в нем Далее. Окно приветствия установки драйвера - В
следующем окне также нажмите Да
Окно лицензионного соглашения - Затем
в окне Информации нажмите Далее
Окно информации установки драйвера - Начнется
установка драйвера. Дождитесь ее окончания и нажмите Далее.Установка видеодрайвера - В
следующем окне вам будет предложено перезагрузить компьютер. Нажмите в нем Готово и ваш компьютер будет
перезагружен.
Отличия пакета driverpack online от driverpack full
Для удобства пользователей скачать DriverPack Solution можно в таких вариантах: Online, Network и Offline.
- DriverPack Offline (full) как следует из названия работает без интернет подключения. Поэтому, довольно внушительного размера -16 ГБ, так как содержит в себе все базы драйверов. Такая версия особенно удобна системным администраторам;
- DriverPack Network создана для сетевых карт и оборудования (zip-архив, размер от 350 до 450 МБ);
- DriverPack Online —программа не содержит баз в себе, а ищет их в интернете, поэтому размер файла менее 3 МБ. Эта версия удобна для обычных пользователей, у которых нет необходимости в частой переустановке компонентов и есть доступ в интернет;
- DriverPack Cloud – приложение для поддержания работы ПК.
Как видно разработчик позаботился о нуждах всех пользователей, вне зависимости есть у вас возможность подключиться к интернету или нет.