Как отключить проверку цифровой подписи драйверов в windows: все способы
Содержание:
- Отключаем проверку подписи драйверов в Windows 7 с помощью групповой политики
- Как включить проверку подписи драйверов Windows 7
- Отключаем функцию в Windows 7
- Как отключить проверку цифровой подписи драйвера в windows 7
- Отключить принудительное использование подписи драйверов в Windows 10
- Ошибка код 52 при установке драйвера в windows 7. Причины и варианты их устранения
- Windows требует драйвер с цифровой подписью [FIX]
- Подписывание драйвера (для Win7/8 64 бит)
- Пятый метод
- Как установить неподписанные драйверы на Windows 10? — Узнайте здесь
- Настройка проверки подписи драйверов через bcdedit.exe
- Заключение
Отключаем проверку подписи драйверов в Windows 7 с помощью групповой политики
В том случае, если вы полностью хотите отключить проверку подписывания драйверов в Windows 7, сделать это можно с помощью групповой политики.
В меню политик перейдите в раздел User Configuration->Administrative Templates-> System->Driver Installation.
В правой панели найдите пункт ‘Code Signing for Device Drivers’ и дважды щелкните по нему.

В появившемся окне выберите ‘Enabled’, а в нижнем меню — ‘Ignore’. Нажмите Ок и перезагрузите компьютер. После перезагрузи и применения политика, в своей Windows 7 вы полностью отключите подписывание драйверов, и сможете установить любые, в том числе, неподписанные драйвера.

Как включить проверку подписи драйверов Windows 7
Иногда проверка драйверов просто необходима. Отключать или вовсе убрать проверку не целесообразно. Ведь эта функция позволяет обезопасить пользователя от скачивания и установки пиратских версий драйверов, в которых могут прятаться различные вирусы. Рекомендуется работать только с подлинными продуктами, прошедшими проверку.
В ОС виндовс 7 для таких проверок есть особая утилита sigverif.exe. Чтобы ее запустить потребуется в поисковой строке ПК ввести ее наименование и активировать поиск. Открыть искомый программный продукт и нажать на активацию проверки системных файлов на обнаружение подписей.
Обратите внимание! Результаты проверки можно увидеть в текстовом файле sigverif.txt. Его можно найти в папке общих документов либо открыть через саму программу, зайдя в раздел «Дополнительные возможности»
Проверять скачиваемые системные файлы рекомендуется постоянно.
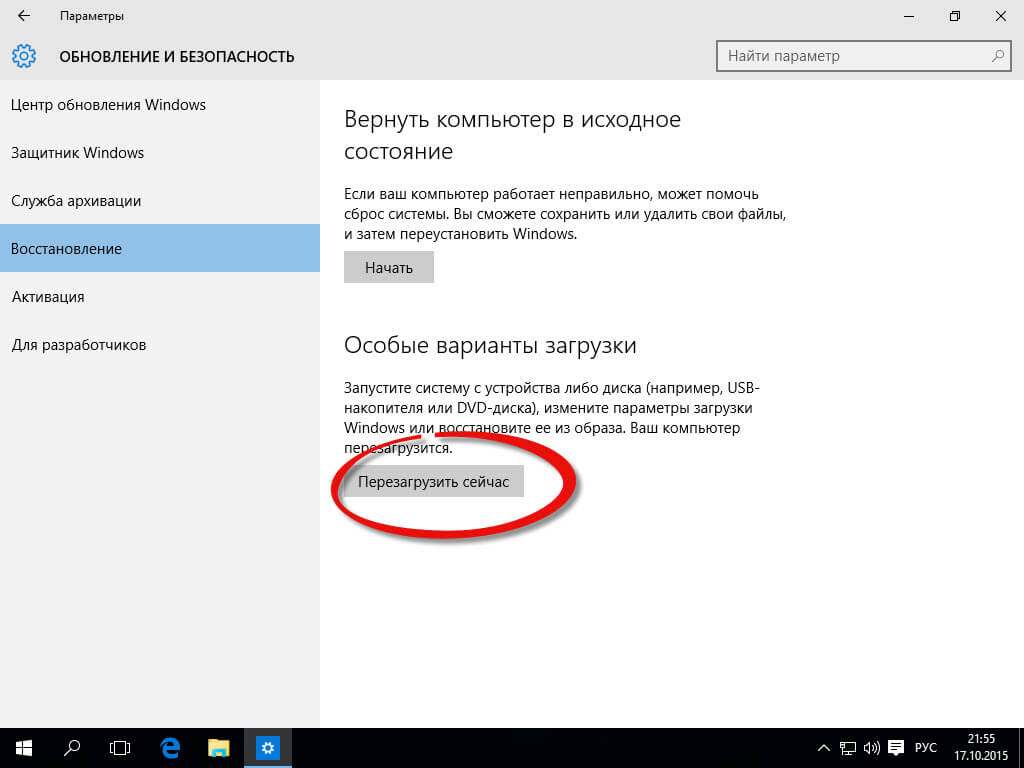
Активация проверки подписей
Отключаем функцию в Windows 7
В Windows 7 за опцию включения/отключения проверки подписи отвечает редактор групповых политик системы. Его окно можно открыть, воспользовавшись командной строкой. Следуйте инструкции:
- Откройте окно «Выполнить» с помощью одновременного нажатия кнопок Win и R;
- Введите указанную на рисунке команду и нажмите ОК;
Рис. 3 – команда для открытия окна группой политики Windows
- В появившемся окне откройте вкладку «Конфигурация пользователей». Затем нажмите на пункт «Административные шаблоны». Во вкладе «Система» кликните на вариант «Установка драйвера»;
- В правой части окна выберите пункт «Цифровая подпись устройств»;
Рис. 4 – вкладка «Установка драйвера» в окне групповой политики ОС
Отключите проверку идентификатора в новом окне и сохраните внесенные изменения.
Рис. 5 – отключение проверки для Windows 7
Как отключить проверку цифровой подписи драйвера в windows 7
В ОС windows 7 Microsoft существенно ужесточила требованию к устанавливаемым драйверам (рекомендуем познакомиться с занимательной статьей об установке драйверов устройств в windows 7). Теперь любой устанавливаемый драйвер должен иметь цифровую подпись, проверенную и сертифицированную Microsoft. Перед загрузкой и установкой драйвера любого устройства windows 7 проверяет цифровую подпись этого драйвера. И если при попытке установить драйвер для нового устройства в windows 7 вы увидите сообщение: «windows can’t verify the publisher of this driver software», значит, данный драйвер не имеет цифровой подписи. В указанном диалогом окне можно выбрать вариант ”Install this driver software anyway” («Все равно установить этот драйвер»), однако в любом случае этот драйвер не установится, и значит, устройство работать не будет.
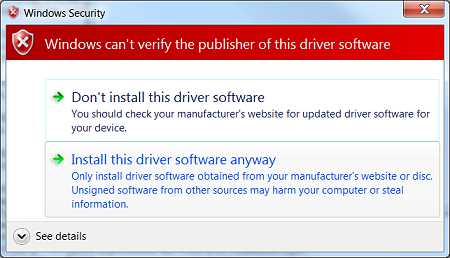
При установке неподписанного драйвера, в диспетчере устройств данное устройство будет помечено восклицательным знаком и содержать следующее сообщение об ошибке:
windows cannot verify the digital signature for the drivers required for this device. A recent hardware or software change might have installed a file that is signed incorrectly or damaged, or that might be malicious software from an unknown source. (Code 52)
Также о проблемах с цифровой подписью драйверов могут свидетельствовать такие ошибки: Device driver software was not successfully installed
Политика проверки цифровой подписи у драйверов работает как в 32-х (x86), так и в 64-х (x64) версиях windows 7 и главная причина появления такой политики установки сторонних драйверов – желание улучшить стабильность и надежность ОС windows, добившись того, чтобы все выпускаемые драйвера проходили через сертификационный тест и тест на совместимость в Microsoft.
К счастью в windows 7 можно отключить проверку цифровой подписи драйвера. И сделать это можно несколькими способами:
- Самому подписать драйвер (сделать это можно с помощью специального софта, или по инструкции, описанной в мануале Как подписать цифровой подписью драйвер для windows 7 x64)
- Отключить проверку цифровой подписи драйверов с помощью групповой политики
- Изменить режим загрузки ОС на загрузку без проверки цифровой подписи (с помощью bcdedit)
- Загрузить windows 7 без проверки цифровой подписи (через загрузочное меню по клавише F8)
Рассмотрим все перечисленные варианты отключения проверки подписей драйверов
Загрузка windows 7 без проверки цифровой подписи
Возможно временно отключить проверку подписей драйверов, если перегрузить систему, при загрузке нажать клавишу F8. В появившемся меню с вариантами загрузки системы выбрать пункт Disable Driver Signature Enforcement(«Отключение обязательной проверки подписи драйвера»).
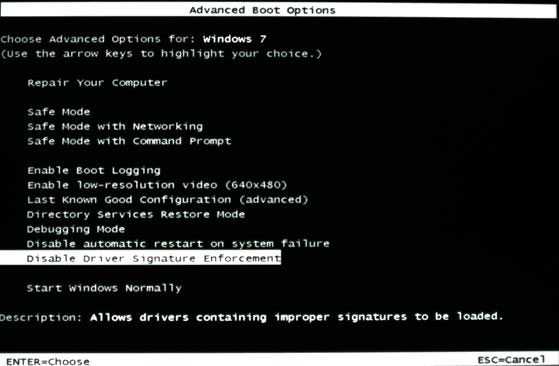
После загрузки Win 7 можно будет установить неподписанный драйвер и протестировать его работу, однако если загрузиться в обычном режиме, драйвер работать не будет
Отключаем проверку подписи драйверов в windows 7 с помощью групповой политики
В том случае, если вы полностью хотите отключить проверку подписывания драйверов в windows 7, сделать это можно с помощью групповой политики.
Откройте редактор локальной групповой политики, набрав gpedit.msc
В меню политик перейдите в раздел User Configuration->Administrative Templates-> System->Driver Installation.
В правой панели найдите пункт ‘Code Signing for Device Drivers’ и дважды щелкните по нему.
В появившемся окне выберите ‘Enabled’, а в нижнем меню — ‘Ignore’. Нажмите Ок и перезагрузите компьютер. После перезагрузи и применения политика, в своей windows 7 вы полностью отключите подписывание драйверов, и сможете установить любые, в том числе, неподписанные драйвера.
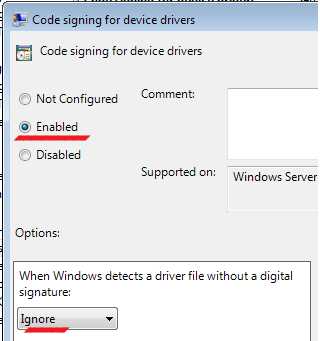
Отключаем проверку цифровой подписи драйверов в windows 7 с помощью bcdedit
Откройте командную строку с правами администратора и последовательно наберите следующие две команды:
После выполнения каждой из команд должно появиться сообщение о том, что команда выполнена успешно.
Перезагрузите компьютер и попробуйте установить неподписанный драйвер. Вуаля!
Если вам нужно отменить этот режим работы и вновь включить проверку цифровой подписи в win 7, выполните следующие команды:
Отключить принудительное использование подписи драйверов в Windows 10
Вам доступны три варианта,
- Использовать расширенное меню загрузки
- Включить тестовый режим подписи
- Отключить подпись драйвера устройства.
1] Используйте расширенное меню загрузки
Удерживая нажатой клавишу Shift, выберите опцию «Перезагрузка» в Windows. Ваш компьютер перезагрузится с расширенными настройками. В отображаемом списке параметров выберите плитку «Устранение неполадок».

Затем выберите «Дополнительные параметры» и нажмите плитку «Параметры запуска».

Затем нажмите кнопку «Перезагрузить», чтобы перезагрузить компьютер на экране «Параметры запуска».

Вы увидите следующий экран при перезагрузке. Нажмите клавишу 7 на клавиатуре, чтобы активировать опцию Отключить принудительное использование подписи драйверов .

После этого ваш компьютер перезагрузится с отключенным контролем подписи драйверов, и вы сможете установить неподписанные драйверы.
Сказав это, при следующей перезагрузке компьютера принудительное использование подписи драйверов будет отключено.
2] Отключить подпись драйвера устройства
Запустите командную строку от имени администратора и выполните следующую команду:

Это автоматически отключит принудительное использование подписи драйверов на вашем устройстве.
Если вы хотите снова включить эту функцию, вам нужно выполнить следующую команду в окне с повышенными правами:
Чтобы сделать это, Политика безопасной загрузки должна быть отключена.
Если вы решите выйти из этого режима, выполните следующую команду:
Надеюсь, что это работает для вас.
3] Включить тестовый режим подписи
Включение первого параметра приведет к успешному отключению функции применения подписи драйверов, пока вы не решите выйти из тестового режима. Чтобы включить эту опцию, вам нужно будет открыть командную строку с правами администратора. Для этого введите CMD в поле поиска, щелкните правой кнопкой мыши «Командная строка» и выберите «Запуск от имени администратора».
Затем вставьте следующую команду в окно командной строки и нажмите Enter:

Перезагрузите компьютер, чтобы войти в тестовый режим. Водяной знак «Тестовый режим» должен быть виден в правом нижнем углу экрана вашего компьютера. Когда вы видите это, это указывает на отсутствие ограничений для установки неподписанных или неподтвержденных драйверов.
Вы должны знать, что подписывание драйверов — это функция безопасности, которая защищает вашу систему, и вам следует рассмотреть возможность ее повторного включения, как только это станет возможным.
Ошибка код 52 при установке драйвера в windows 7. Причины и варианты их устранения
Здравствуйте, уважаемые читатели моего блога!
Спешу с вами поделиться новостями и полезной информацией. Ставил я вчера новые драйвера на свое железо, и столкнулся с проблемой — код 52 при установке драйвера windows 7. Ранее такой ошибки я не видел и решил копнуть глубже. И, как оказалось, не зря. Сегодня я расскажу вам, как решить эту проблему быстро и без особых усилий.
Что это за ошибка?

Error с кодом 52 возникает тогда, когда вы устанавливаете ПО на какое-либо устройство, а оно не имеет цифровой подписи. То есть, ваша винда, 32 или 64 бита, не доверяет программному обеспечению. Простым языком, на него просто нет документации, которую запрашивает операционная система для любого драйвера.
Возможно, сам файл был поврежден в тех секторах, где находятся эти данные. А может быть, просто сама система имеет новую версию, например, ОС у вас «десятка», а ПО писалось для «висты». Проблема не критичная, но решить ее все же нужно. Ниже расскажу вам, что делать в такой ситуации.
Вариант первый
Подходит только для обладателей Windows 7, даже с разрядностью 64 bit. На других версиях операционной системы такой вариант не прокатит.
Сначала вы перезагружаете компьютер. Желательно это сделать через кнопку пуск. Затем, вовремя загрузки вы должны нажать кнопку F8. Перед вами появится вот такой экран.

По названию этого режима загрузки понятно, что система отключит процесс проверки ПО на необходимые цифровые данные. И как только ОС полностью запустилась, вы можете устанавливать необходимое программное обеспечение. Потом просто перезагружаете вашу машину и проблема решена. Быстро, бесплатно и надежно!
Вариант второй – групповая политика
Этот вариант поможет вам отключить проверку подписей до того момента, пока вам это нужно. Потом вы можете все вернуть обратно. Работает этот прием на любой винде. Причем, даже если у вас не ставятся драйвера на Wifi или Bluetooth.
Сначала нажимаете кнопку «Пуск», а потом «Выполнить». Кстати, вы также можете нажать на клавиатуре клавишу с изображением значка ОС и вместе с ней клацнуть английскую букву R. В любом случае, вы должны увидеть вот такое окошко.

Там введите следующее — gpedit.msc и нажмите Enter. У вас должен открыться редактор групповой политики. Вот такое окошко, как ниже на изображении.

В левой колонке выбираете строчку конфигурация пользователя. Потом административные шаблоны. Ниже выбираете вкладку со словом «система» и потом «установка драйвера». Здесь главное не перепутать. Внимательно смотрите на изображения, которые привожу, и не запутаетесь.
У вас появятся три строчки.

Вам надо выбрать цифровую подпись драйверов устройств. У вас появится то же, что на картинке ниже.

Теперь вы просто щелкаете «Отключено», а уже потом нажимаете кнопку «Ок». Все, можете перезагрузить ПК и ставить любое ПО, хоть лицензионное, хоть альтернативное.
Достаточно медленный способ, но что делать, таковы принципы работы операционной системы.
Вариант третий – Командная строка
Нажмите кнопку «Пуск», затем в строке «Выполнить» прописываете команду cmd. Она запускает командную строку вашей системы. Это возможно на всех системах, кроме Windows 10.
Вот теперь будьте внимательны! В командной строке вводите — bcdedit.exe -set loadoptions DISABLE_INTEGRITY_CHECKS. Далее нажимаете кнопку Enter. Потом опять открываете командную строку, но в этот раз вбиваете в нее — bcdedit.exe -set TESTSIGNING ON.
Если все сделано правильно, появится вот такое окошко.

Теперь перезагружаете свой ПК. У вас пойдёт стандартная загрузка, но сама операционная система будет работать в тестовом режиме.
Если такой способ не дал результатов, то повторите его в безопасном режиме. Для этого, при перезагрузке нажимаете кнопку F8, выбираете самую первую строчку, как на рисунке ниже, и производите те же действия.

Заключение
На этом я с вами прощаюсь, мои уважаемые читатели. Каждый способ я проверил сам, поэтому будьте уверены, все они работают. По большому счету, вам хватит и самого первого варианта, но какой из всех трех выбрать – решать только вам! Просто внимательно читайте мои инструкции и у вас все получится! Кстати, вот здесь есть видео с подробной инструкцией по решению этих проблем.
Windows требует драйвер с цифровой подписью [FIX]
Если вы получаете сообщение об ошибке, которое блокирует процесс установки нового драйвера устройства или любого другого подобного программного обеспечения, не паникуйте. Ваша система Windows 10 по-прежнему работает правильно, и вы не сталкиваетесь с неисправностью системы.
Однако это означает, что подразумеваемый драйвер не может быть «проверен» в Windows 10, и по соображениям безопасности процесс установки по умолчанию заблокирован.
Обычно появляется сообщение об ошибке Windows требует драйвер с цифровой подписью , и это означает, что Windows требуется проверенный драйвер со стороны подписывающего органа.
В частности, поставщики подписывают драйверы, чтобы гарантировать их целостность и быть уверенными, что файл не был изменен каким-либо образом. Если вы попытаетесь установить неподписанный драйвер, Windows всегда сообщит вам, что этот конкретный файл небезопасен и он поступает из неизвестного источника.
Хорошей новостью является то, что есть некоторые решения, которые вы можете использовать, чтобы исправить эту ошибку и возобновить процесс установки драйвера. Вот что вы можете сделать, если для Windows требуется драйвер с цифровой подписью.
- Как я могу исправить Windows требует ошибки драйвера с цифровой подписью?
- 1. Отключить подпись драйверов
- 2. Переведите Windows в тестовый режим.
- 3. Навсегда отключить принудительное применение подписи водителя
Подписывание драйвера (для Win7/8 64 бит)
Системы windows 7/8 64bit требуют, чтобы драйверы оборудования были подписаны. Поэтому, некоторые избегают полоьзоваться этими системами.
USB / VCP драйверы oscill выпущены с custom PID и не содержат цифровой подписи. На windows 7/8 64бит эти драйверы блокируются операционной системой, и не работают. Есть несколько путей решения этой проблемы:
1. Другой драйвер
перепрошивкой USB чипа oscill можно сменить PID oscill — на PID фирмы SILABS (это производитель USB контроллера), что позволит применить подписанные оригинальные драйверы от SILABS. Вот эти драйверы:
Если PID=EA60 — нужен Silabs VCP драйвер v6.53 (не у всех работает. Лучше PID=EA61)
Если PID=EA61 — нужен Silabs DLL драйвер v3.3, с ним работает новое ПО Winoscill (несмотря на автоматический выбор USB драйвера между v2.0 и v3.X, можно вручную указать: Link-Setup-Port-Driver-V3)
2. Отучение windows от требовательности к подписи
заставить windows принять неподписанный драйвер, например вот инструкция для принудительной регистрации USB драйвера v3.3 : https://elektron.ucoz.ua/blog/ustanovka_oscill_v_win7_kh64/2012-12-01-1
Отключение требования подписи драйвера в windows 8.1 и windows 10
3. Подписать драйвер:
1. Скачиваем программу: Driver Signature Enforcement Overrider v1.2 2. Отключаем Контроль учетных записей пользователей (UAC). 3. Запускаем программу. 4. Включаем тестовый режим, установив переключатель в положение «Enable Test Mode«. Кстати, здесь же предусмотренно обратное действие «Disable Test Mode», отключающее тестовый режим. 5. Выпишите список драйверов (их полный путь и название)для своего устройства. Для этого следует зайти в «Свойства системы» — «Диспетчер устройств» найти там устройство с «проблемным» драйвером и посмотреть сведения о драйверах. 5. Добавляем подписи для непроверенных системных файлов. Для этого выберите «Sign a System File» и введите имя файла, включая полный путь. Например, если файл драйвера ATITool64.sys расположен в каталоге C:\windows\System32\Drivers, то вам необходимо указать C:\windows\System32\Drivers\ATITool64.sys. В случае если необходимо подписать несколько файлов, то просто повторяем эту процедуру несколько раз.
5. Перезагружаем компьютер.
Источник
Пятый метод
О данной возможности мы упомянем лишь вскользь. Данное действие мало того, что немного незаконно, но и сопряжено с немалым риском, ведь мы практически принудительно установим в компьютер непроверенный драйвер.
Если вам не помогли все предыдущие методы, вы всегда можете самостоятельно подписать драйвер. Для этого вам понадобится сам драйвер и две вполне легальные программы разработчика SDK for Windows и Driver Kit, естественно, последних версий, либо пиратский софт, использование которого может быть опаснее для вашего компьютера, чем те же драйвера, которые вы пытаетесь «насильно» установить на компьютер.
Перед тем как это делать, можете попробовать добавить драйвер вручную. Для этого запустите уже известным способом командную строку и прописать команду Pnputil –a c:\***.inf, где последнее значение — это путь к нужному драйверу. Если компьютер по-прежнему выдает ошибку, вам придется подписывать драйвер самостоятельно.
Как установить неподписанные драйверы на Windows 10? — Узнайте здесь
Если Windows заблокировала неподписанный драйвер от установки, вам необходимо следовать этим методам, чтобы установить их успешно. Выберите лучшее из перечисленных
Способ 1. Отключите параметр подписи драйверов
Пошаговая процедура:
- Нажмите клавиши «Windows + R»
- Напечатайте «gpedit.msc» помимо Open
- Нажмите «ОК»
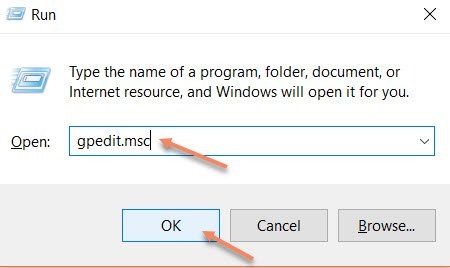
Откроется диалоговое окно «Редактор локальной групповой политики» на главном экране.
- Выберите «Конфигурация пользователя»
- Дважды щелкните «Административные шаблоны».
- Перейдите в «Система», а затем «Установка драйвера»
- Дважды щелкните «Подписывание кода для драйверов устройств».
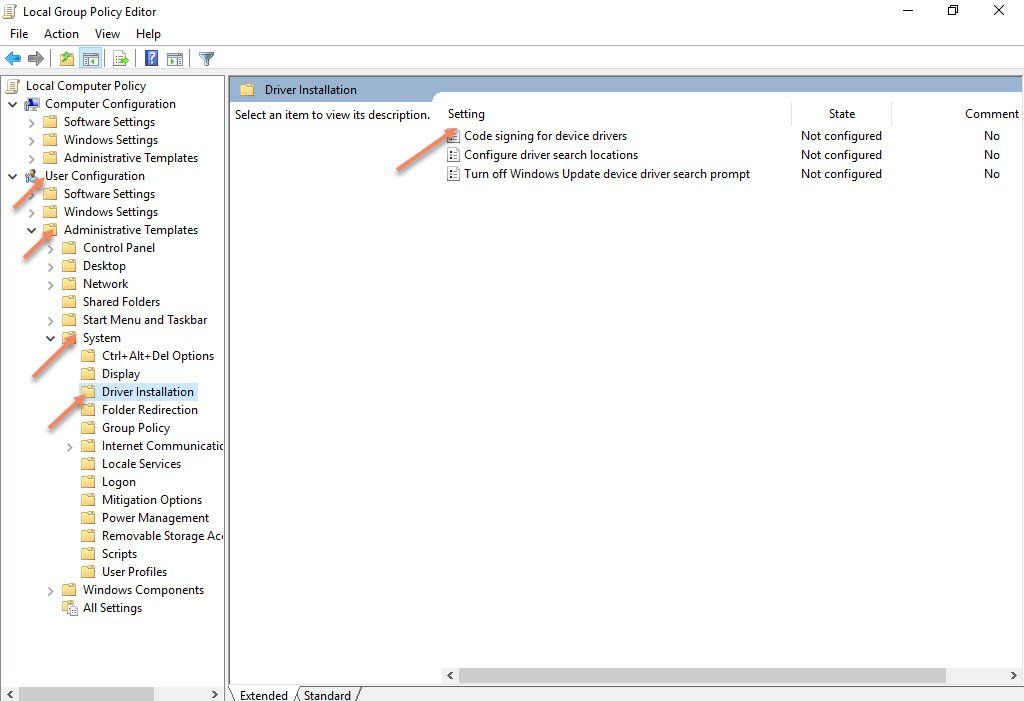
Откроется отдельное диалоговое окно на главном экране.
- Выберите «Включено», а затем «Игнорировать».
- Нажмите «Применить», а затем «ОК».
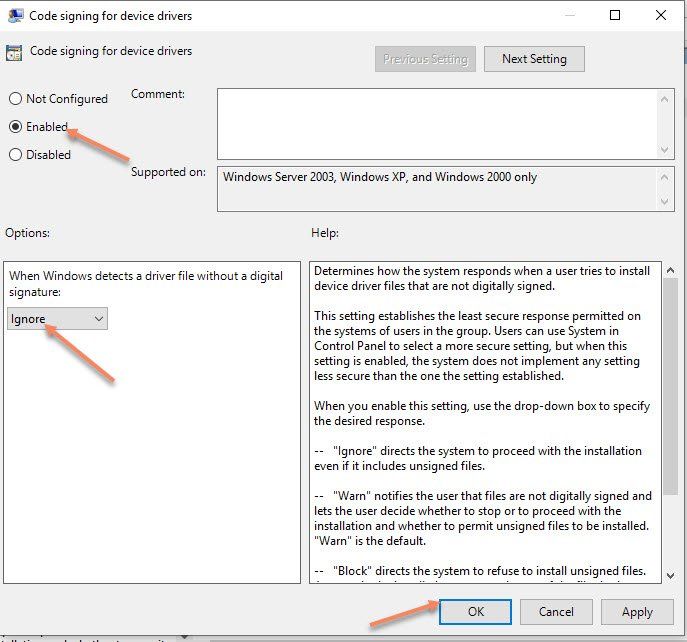
Теперь вам нужно перезагрузить компьютер и установить драйверы.
скорее всего, вы не столкнетесь с проблемамиWindows заблокировала установку драйвера без цифровой подписи‘ предупреждение.
После этого выполните те же шаги, чтобы изменить «Игнорировать» на «Предупредить». Это предотвратит установку других неподписанные драйверы Windows 10.
Замечания:
Не рекомендуется устанавливать сторонние драйверы, так как это может привести к повреждению операционной системы Windows. Тем не менее, вы можете установить неподписанные драйверы Windows 7/ 8.1 / 10, если он доступен на официальном сайте производителя.
Поэтому будьте осторожны, когда получаете предупреждающее сообщение требуется драйвер с цифровой подписью для установки.
Способ 2: используйте командную строку и войдите в тестовый режим Windows
С помощью команд можно избавиться от Windows требует драйвер с цифровой подписью предупреждающие сообщения.
Следуй этим шагам-
- Введите «cmd» в поле поиска
- Щелкните правой кнопкой мыши приложение командной строки на рабочем столе.
- Выберите «Запуск от имени администратора»
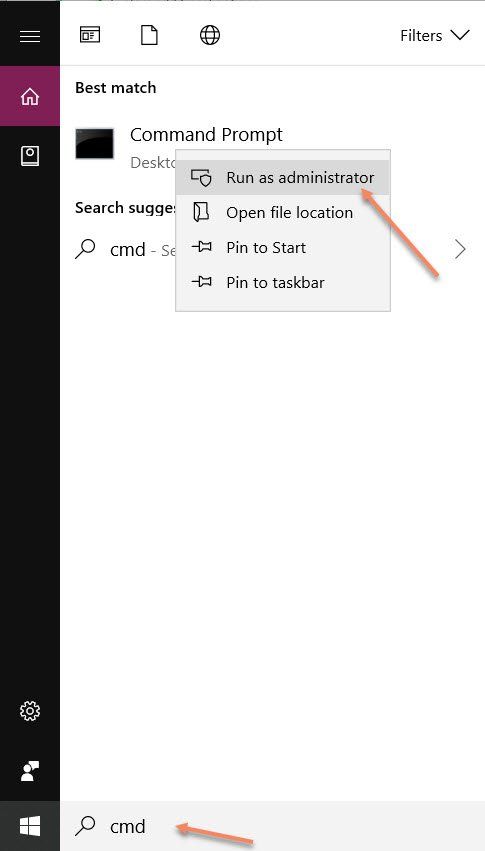
Может потребоваться выбрать вариант «Да» для запуска Администратора.
Введите «bcdedit / set testigning on» и нажмите «Enter»
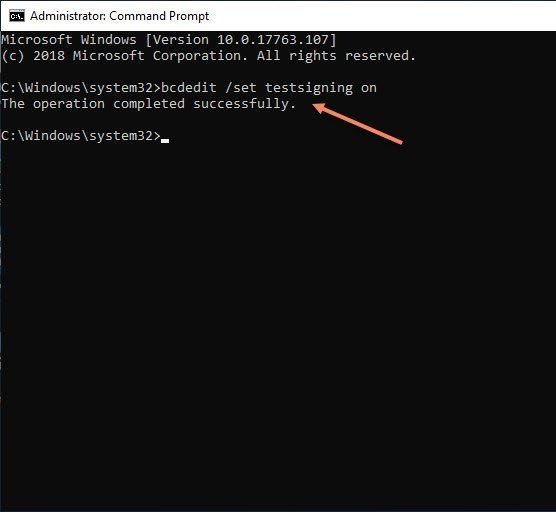
Сообщение «Операция завершена успешно» означает, что она правильно изменила настройки, и теперь вы можете установить драйвер.
Перед установкой необходимо перезагрузить компьютер и сделать это.
Замечания:
По завершении процесса установки вы должны отключить эту функцию, чтобы никакие другие неподписанные драйверы не могли быть установлены без отображения какого-либо предупреждающего сообщения.
Итак, выполните описанные выше шаги и введите «bcdedit / set testsigning off», чтобы отключить его. Теперь перезагрузите компьютер, и все готово.
Способ 3: постоянное отключение функции подписи драйверов
Однако шаги аналогичны методу 2; вам нужно ввести другую команду для включения этой функции
- Следуйте инструкциям до «Запуск от имени администратора»
- Введите «bcdedit.exe / set nointegritychecks on»
- Нажмите клавишу «Ввод»
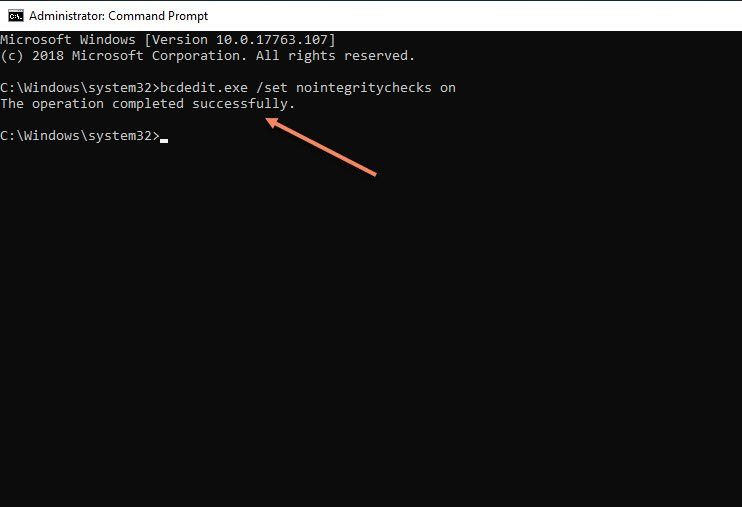
«Операция завершена успешно» будет выделена на экране командной строки. Это означает, что изменения были сделаны правильно. Теперь перезагрузите компьютер и установите драйвер.
Замечания:
По завершении установки вы можете отключить эту функцию. Это предотвратит очередную установку неподписанных драйверов.
Итак, вам нужно выполнить те же шаги и набрать «bcdedit.exe / set nointegritychecks off», а затем перезагрузить компьютер.
Дополнительный метод — установить приложение для рабочего стола
Некоторые пользователи предпочитают устанавливать настольное приложение, которое позволяет им обновлять драйверы, а также устанавливать неподписанные драйверы.
Интересно, что некоторые из этих приложений также поддерживают модификацию / восстановление драйверов.
Однако устанавливать такие приложения не рекомендуется, поскольку стороннее программное обеспечение может снизить производительность вашего компьютера. Теперь выбор полностью в ваших руках.
Нижняя линия
Надеюсь, вы поняли методы, как исправить ‘Windows требует драйвер с цифровой подписью‘ предупреждение.
Если у вас все еще есть вопрос или вам нужна помощь, вы можете прокомментировать нас здесь и устранить ваши сомнения.
Настройка проверки подписи драйверов через bcdedit.exe
Данный вариант деактивации поможет избавиться от проверки навсегда. Для выполнения используется также командная строка, позволяющая редактировать параметры загрузки.
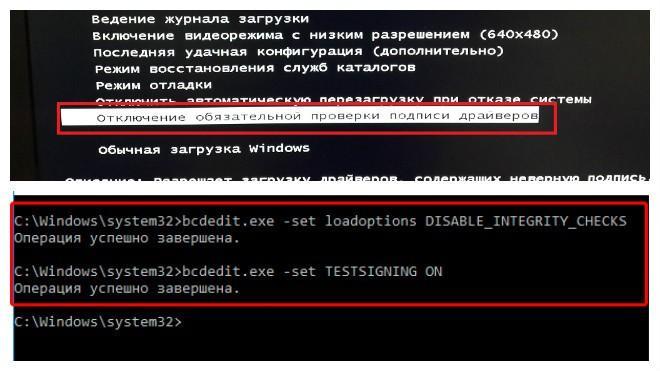
Проверка подписи через bcdedit.exe
Обратите внимание! Компьютер пользователя должен быть оснащен БИОС или, если есть UEFI, нужно обязательно выключить Secure Boot. Для реализации данного способа деактивации необходимо:
Для реализации данного способа деактивации необходимо:
- Выполнить запуск командной строки через учетную запись администратора.
- В открывшейся строке ввести «bcdedit.exe -set loadoptions DISABLE_INTEGRITY_CHECKS» после чего нажать на «Enter».
- Далее ввести «bcdedit.exe -set TESTSIGNING ON» и тоже нажать на «Enter».
- Как только введенные команды выполнятся, необходимо закрыть командную строчку и перезагрузить устройство.
Таким образом проверка будет отключена. Ее можно вновь активировать и проверить все загруженные системные программы. Для этого необходимо заменить в команде «bcdedit.exe -set TESTSIGNING» «On» на «Off». Вводить нужно все так же через командную строку.
Есть еще один вариант отключения проверки подписи при помощи команды «bcdedit». Некоторые пользователи указывают, что после повторного входа в базовую версию операционной системы проверка не включается автоматически.
Для этого надо:
- Загрузить компьютер в режиме безопасности.
- Вызвать командную строчку через админа и ввести «bcdedit.exe /set NOINTEGRITYCHECKS ON», после чего нажать на «Enter».
- Перезагрузить компьютер, выполнив вход в обычном режиме.
Обратите внимание! Чтобы позднее включить проверку подписи, все нужно сделать в той же последовательности, только в команде «On» заменить на «Off»
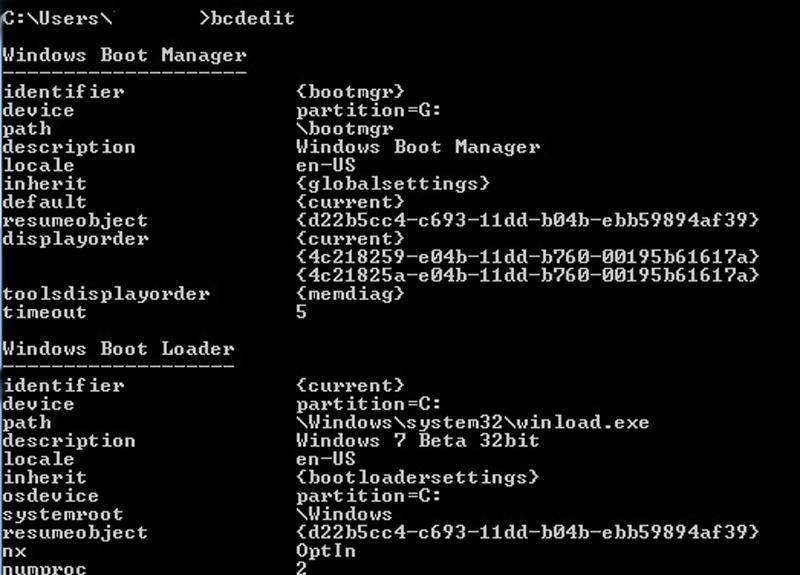
Утилита bcdedit.exe
Заключение
И напоследок, что бы вы ни делали с операционной системой и какие бы изменения не вносили, если они не помогают вам решить вашу проблему, не забывайте всё возвращать как было. Помните, что как бы пользователи не критиковали операционную систему Windows, её создавали профессионалы, которые знают толк в программировании. Самостоятельно вмешиваясь в уже созданную, целостную структуру, вы многим рискуете.
При установке драйвера, операционная система Windows проверяет подлинность цифровой подписи, а если подпись отсутствует или изменена, система препятствует установке драйвера на компьютер. Проверка цифровой подписи драйвера выполняется в целях безопасности.
В некоторых ситуациях, пользователю необходимо установить драйвер, не имеющий цифровой подписи, на компьютер. Для этого необходимо отключить проверку цифровой подписи. Отключать проверку цифровой подписи драйвера не рекомендуется, потому что из-за этого безопасность системы может оказаться под угрозой.
Драйверы предназначены для обеспечения взаимодействия между различным оборудованием компьютера. Без установки драйверов не может нормально работать аппаратное обеспечение, установленное на ПК.
Большое количество драйверов входит в состав операционной системы Windows, необходимые драйверы устанавливаются при установке операционной системы. В другой ситуации, пользователь самостоятельно устанавливает драйвера для нового оборудования на ПК, скачав их с официального сайта, или установив с прилагаемого диска.
Цифровая подпись драйверов информирует о производителе данного программного обеспечения, о том, что данный драйвер проверен, подтвержден и сертифицирован. Пользователь может быть уверен, что установка драйвера с действительной цифровой подписью безопасна.
Что делать, если нужно отключить цифровую проверку драйверов? Например, у драйвера для некоего оборудования нет верифицированной цифровой подписи. Без установки драйвера пользователь не сможет использовать на компьютере это оборудование.
В операционной системе Windows имеются возможности для отключения проверки цифровой подписи драйверов. В статье вы найдете инструкции, как отключить проверку цифровой подписи драйверов Windows, для операционных систем Windows 10, Windows 8.1, Windows 8, Windows 7. Некоторыми способами отключают проверку подлинности цифровой подписи полностью, другие способы работают только в ходе текущего сеанса на ПК.
