Три способа правильного обновления всех драйверов windows 10
Содержание:
- Другие программы
- Через официальные утилиты производителей
- Как отключить автоматическое обновление
- DriversCloud
- Что нужно для установки драйвера на Windows 10
- Какие драйвера нужно устанавливать после установки Windows 10
- Резюме
- Специальные программы
- Сложное оборудование
- Поиск драйверов на ноутбук по его производителю
- Возможности программы
- Исправлено: невозможно установить драйвер Synaptics Touchpad на Windows 10 —
- Как проверить наличие в Виндовс
- DriverMax Free
- Как обновить драйверы на компьютере: пошаговая инструкция со скриншотами
- Утилита обновления драйверов Intel
- Другие программы
- AMD Driver Autodetect
Другие программы
Многочисленные программы автоматического обновления драйверов можно условно разделить на три группы:
- Специализированные установщики драйверов, не привязанные к конкретному производителю (большая часть нашего списка).
- Более универсальные системные утилиты, в том числе умеющие обновлять драйвера.
Утилиты первого типа стоит искать на официальных сайтах конкретных производителей оборудования. Из не вошедших в наш список, но достойных упоминания приложений стоит отметить такие, как Snappy Driver Installer, Driver Checker, Driver Max Free.
Snappy Driver Installer
Snappy Driver Installer можно установить в двух вариантах: для скачивания драйверов из сети, или с встроенной базой данных, содержащей драйверы на несколько сотен тысяч устройств
Driver Checker
Driver Checker — недешёвая утилита без поддержки русского языка
Платная утилита (от порядка 36$ за копию). Помимо прочего, умеет экспортировать драйверы по локальной сети. Недостатки: отсутствие русской локализации и работоспособной триальной версии.
DriverMax Free
DriverMax Free — платная утилита, с возможностью создания точки восстановления
Бесплатная утилита не поражает функциональными возможностями, однако с заявленной задачей (обновлением и резервным копированием/восстановлением драйверов) справляется отлично. Производит все манипуляции с драйверами после автоматического создания точки восстановления системы. Полностью автоматическая версия — платная, от 10,35$ за копию.
Менеджеры автоматического обновления драйверов очень удобны, однако в большинстве случаев за полнофункциональную версию придётся заплатить. Стоит ли решение проблем с драйверами нескольких долларов в год? Однозначно — да! Особенно если вам часто приходится переустанавливать операционную систему (и, соответственно, драйверы) или вы администрируете несколько офисных компьютеров.
Через официальные утилиты производителей
Сначала рассмотрим официальные утилиты от производителей, которые автоматически определяют подходящую версию и обновляют текущий драйвер.
Driver & Support Assistant
1. Запустите инсталлятор, прочитайте лицензионное соглашение и установите утилиту.

2. Откройте установленную программу. Вы будете перенаправлены на сайт Intel, где будет произведено сканирование системы на наличие актуальной версии драйверов.

GeForce Experience
Способ 2: через приложение GeForce Experience
Зачастую программа GeForce Experience устанавливается по умолчанию. Если она у вас не установилась ранее, отдельно загрузить её можно с официального сайта.
После установки и запуска будет автоматически произведено сканирование на наличие новой версии с предложением обновиться.

Для получения актуальной версии кликните по кнопке «Загрузить».

Amd Auto-Detect Tool
Инструмент от компании AMD поможет найти и установить обновления для видео драйверов AMD и Ati Radeon.
1. Перейдите на сайт amd.com и выберите в загрузках «Автоматическое обнаружение графики Radeon».

2. После запуска программа приступит к сканированию вашего ПК на наличие совместимой версии и начнет автоматическую установку подходящего видео драйвера.

Как отключить автоматическое обновление
Кто-то привык использовать проверенное, но устаревшее ПО для своих устройств, кому-то просто не удобно обновление в неподходящий момент, а настраивать его попросту не хочется. В таком случае можно отключить процедуру автоматического обновления. Рассмотрим пошагово, как это сделать:
- Сначала нужно нажать правой кнопкой мыши на иконку меню Пуск и выбрать пункт «Система».
- Далее нам нужен пункт «Дополнительные параметры системы», нажимаем.
- Выбираем пункт под названием «Оборудование».
После чего жмем на пункт «Параметры установки устройств», отмечаем галочкой вариант «Нет». Теперь функция автоматического обновления отключена. Включить ее можно точно таким же образом, когда потребуется.
Центр обновления виндовс также устанавливает необходимые обновления. Для того чтобы отключить эту функцию, нужно:
DriversCloud
Эта программа также использует только функцию поиска драйверов через интернет. Без него обновить их не получиться.
Пользоваться программой очень просто – нужно просто распаковать её из архива и запустить. DriversCloud может похвастаться гибкой настройкой, в которой можно будет заранее указать программе что можно сканировать, а что нельзя. В конце пользователь получит ссылку на отчёт и предложения по обновлению. Сам отчёт при этом отправиться на сайт.
Если этого не хочется, то можно будет перейти в офлайн-режим, но в таком случае не получиться обновить драйвера.
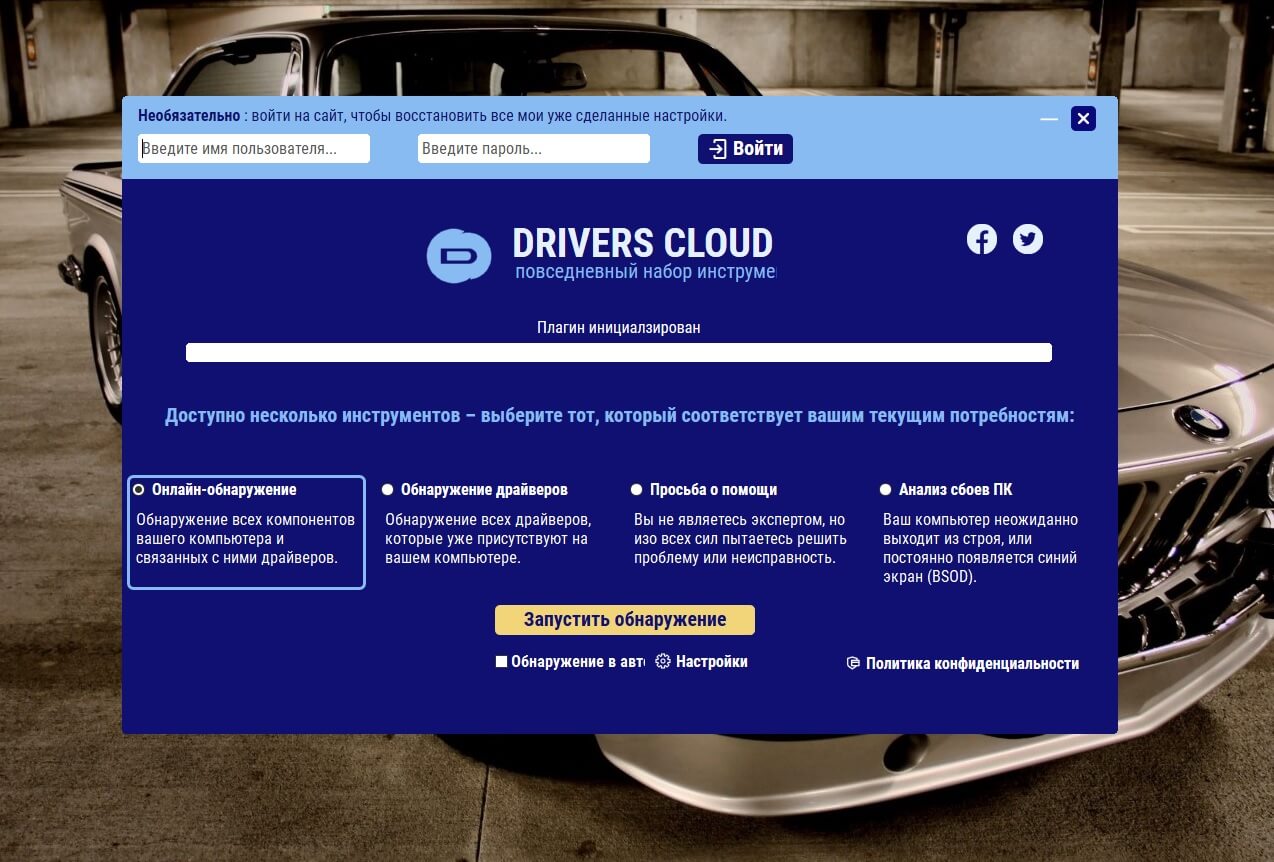
- Удобный и понятный интерфейс;
- Быстрая работа;
- Приятный дизайн.
- Работа со всеми версиями Windows.
Скачать DriversCloud
Что нужно для установки драйвера на Windows 10
Довольно часто случается проблема отсутствия необходимых драйверов для работы того или иного оборудования. Это происходит, если производитель аппаратного обеспечения не позаботился создать программу автоматической инсталляции используемой операционной системы или сама ОС является устаревшей. Иногда даже на десятку нет необходимых программ. В таком случае придется выполнить принудительную установку драйвера на Windows 10.
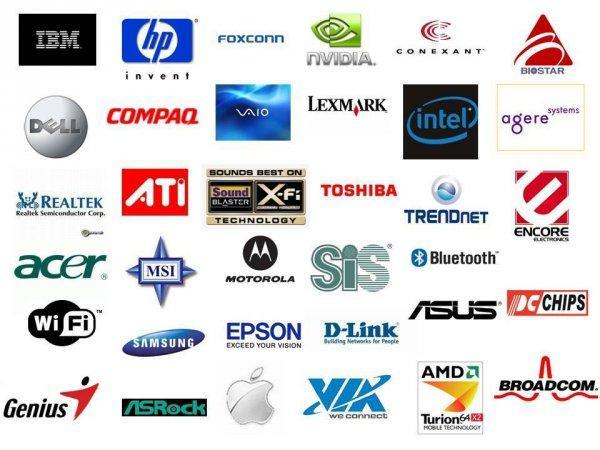
Практически все драйвера можно найти в сети
Процедура инсталляции зависит от того, каким именно образом она производится. Каждый способ обладает своими достоинствами и недостатками. Это позволяет любому человеку выбрать то, что ему по душе и то, что он в состоянии реализовать. Самое главное в этом деле – использование драйверных программ из надежных источников. Скачивание со сторонних сайтов может привести к потере производительности персонального компьютера, заражению вирусами или потере конфиденциальных личных данных.
Важно! Обычно драйверные приложения поставляются в виде набора файлов или исполняемого файла EXE, который распаковывает данные в формате INF или SYS. Именно они и устанавливаются в систему и позволяют ей взаимодействовать с аппаратным обеспечением или периферией
Перед рассмотрением вопроса о том, как установить драйвера на Виндовс 10 вручную, необходимо разобраться, что нужно для их установки. Для инсталляции ручным способом потребуется специальный диск с программным обеспечением, которое поможет человеку пошагово завершить установку. Есть и ряд программ, которые позволяют автоматически найти все установленные драйвера, обновить их. Они также способны найти аппаратное обеспечение без соответствующего ПО, скачать и «поставить» его.
Еще можно выполнить поиск в сети, скачав файлы с проверенных ресурсов и переместить их на флешку, с помощью которой и будет «лечиться» компьютер. Если дисковода в системном блоке или корпусе ноутбука нет, то этот способ будет настоящим спасением. Иногда ПК работает нормально и просто не видит то или иное аппаратное обеспечение. В таком случае можно скачать драйверное ПО прямо в память и сразу же инсталлировать его.

Выбор пути к драйверу типа INF
Какие нужны драйвера после установки ОС
Далеко не все знают, какие нужны драйвера после установки Windows 10. Вообще, десятка часто сама устанавливает все пакеты драйверов, необходимых для работы с аппаратным обеспечением, но иногда в ней нет нужного ПО для устаревшего или нового оборудования. В этом случае потребуется найти диск с драйверами или выполнить их поиск в сети. Если это именно ПО на сеть, то придется искать другой ПК с доступом к интернету.
Вообще для Виндовс 10 необходимы не только драйверные приложения для видеокарты, звуковых устройств, периферии и накопителей. В ней масса других скрытых устройств и шин передачи данных, нуждающихся в соответствующем ПО. Запомнить все крайне сложно, поэтому можно перейти в «Диспетчер задач», раскрыть имеющиеся разделы и отобразить все скрытые устройства. После этого достаточно пройтись глазами по наименованиям категорий и выяснить около каких строк горят желтые треугольники. Именно они и означают неполадки или отсутствующее программное обеспечение, которое нужно будет найти и инсталлировать.
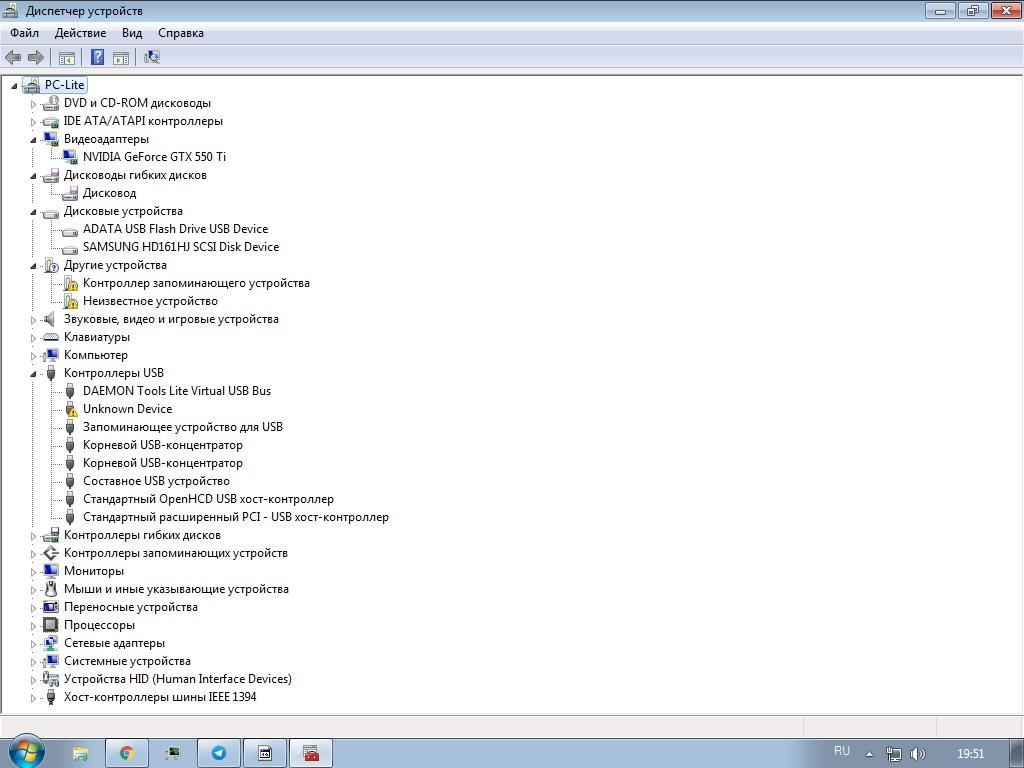
Неисправности можно быстро обнаружить в «Диспетчере устройств»
Какие драйвера нужно устанавливать после установки Windows 10
Недавно немного обновил свои комплектующие (перешёл с платформы AM3+ на AM4). Теперь использую процессор AMD Ryzen 5 3600 на материнской плате MSI B450 Gaming Plus MAX с модулями памяти V-color 8 Гб х2 3000 МГц. Установлена графическая карта ASUS Strix Rog RX580.
Список необходимых драйверов
Драйвера нужны для правильной работы установленных устройств. Мне же после установки системы нужно установить следующие драйвера. Всё зависит от конкретных комплектующих. Например, на ноутбуках список нужных драйверов значительно больше.
Драйвер чипсетаAMD Chipset Drivers
Отвечает за связь компонентов между собой: процессора, оперативной памяти, видеокарты и других. Его нужно ставить для получения максимальной производительности.
Драйвер сетевого контроллераRealtek PCIE Network Drivers
Его ещё называют сетевой картой или адаптером. Отвечает за установку множества важных соединений, в том же числе и подключение к локальной сети или Интернету.
Драйвер аудиоустройствRealtek HD Universal Drivers
Нужен для правильной работы всех звуковых устройств
И неважно то внешние динамики, наушники или микрофон. Без этого драйвера не гарантируется их работа.
Драйвер видеокартыAMD Graphics Drivers
Выводится изображение на монитор и с универсальным драйвером Майкрософт
Для использования всех возможностей видеоадаптера нужно установить драйвер производителя.
Загрузка и установка драйверов
На диске к материнской плате собственно и можно найти нужные драйвера. Ну кроме драйвера дискретного графического адаптера (производитель мат. платы не мог знать, какую графику будет использовать пользователь). Эти драйвера отображаются в MSI Driver & Software Setup.

Никто не отменял загрузку драйверов с официального сайта производителя материнской платы. Компания MSI рекомендует использовать операционную систему Windows 10. В разделе Поддержка > Драйвера выбираем ОС Windows 10 х64.

Хотя последний драйвер графики AMD присутствует на сайте производителя материнки. А что делать если же используется с процессором Ryzen видеокарту NVIDIA? Нужно загружать последний драйвер непосредственно на сайте производителя видеокарты.
Заключение
- Что нужно понимать в первую очередь? Драйвера обеспечивают связь операционной системы с аппаратной начинкой компьютера. После установки ОС для вывода изображения используется универсальный драйвер Майкрософт (низко производительный).
- Сразу же после подключения к Интернету система пытается подтянуть все недостающие драйвера с каталога центра обновлений. Эта функция появилась не так давно. С её помощью можно не переустанавливать систему после замены материнской платы и ЦП.
- Для нормальной работы компьютера нужно установить драйвера чипсета, видеокарты, звуковые и сетевые. Это как минимум. Некоторые производители работают над своим ПО. В компании MSI разработали своё универсальное приложение Dragon Center.
Резюме
Вы ещё не определились, какой программой обновлять драйвера?
Напоследок приводим несколько полезных советов:
- самой универсальной можно назвать утилиту Driver Booster. Мы считаем, что она должна присутствовать на вашем ПК;
- если вы сомневаетесь, у какого компонента компьютера отсутствует драйвер, запустите диспетчер устройств и пройдитесь во всем его веткам. Там, где будет присутствовать жёлтый знак восклицания, однозначно будут проблемы. Связанные, скорее всего, с отсутствием драйверов;
- желательно иметь аварийную флешку с записанным на неё набором драйверов, что обеспечит вам возможность их установки без наличия доступа к интернету. Убедитесь, что пакет представлен не в заархивированном виде.
Специальные программы
Обновлять каждое устройство по отдельности довольно утомительно и непрактично. Поэтому некоторые специалисты рекомендуют использование сторонних программ, которые не просто следят за выходом новинок, но и имеют еще и ряд дополнительных функций:
- DriverPack Solution — способна выполнить обновление даже если нет подключения к интернету;
- Driver Booster — имеет возможность устанавливать драйверы массово, сразу на все устройства;
- Slim Drivers — находит даже те версии, которые не могут отыскать другие программы.
DriverPack Solution
На PC данную программу можно использовать следующим образом:
- произвести инсталляцию программного обеспечения;
- приложение использует собственную базу драйверов, а значит, ее также необходимо скачать с использованием самой программы;
- выполнить проверку и обновление.
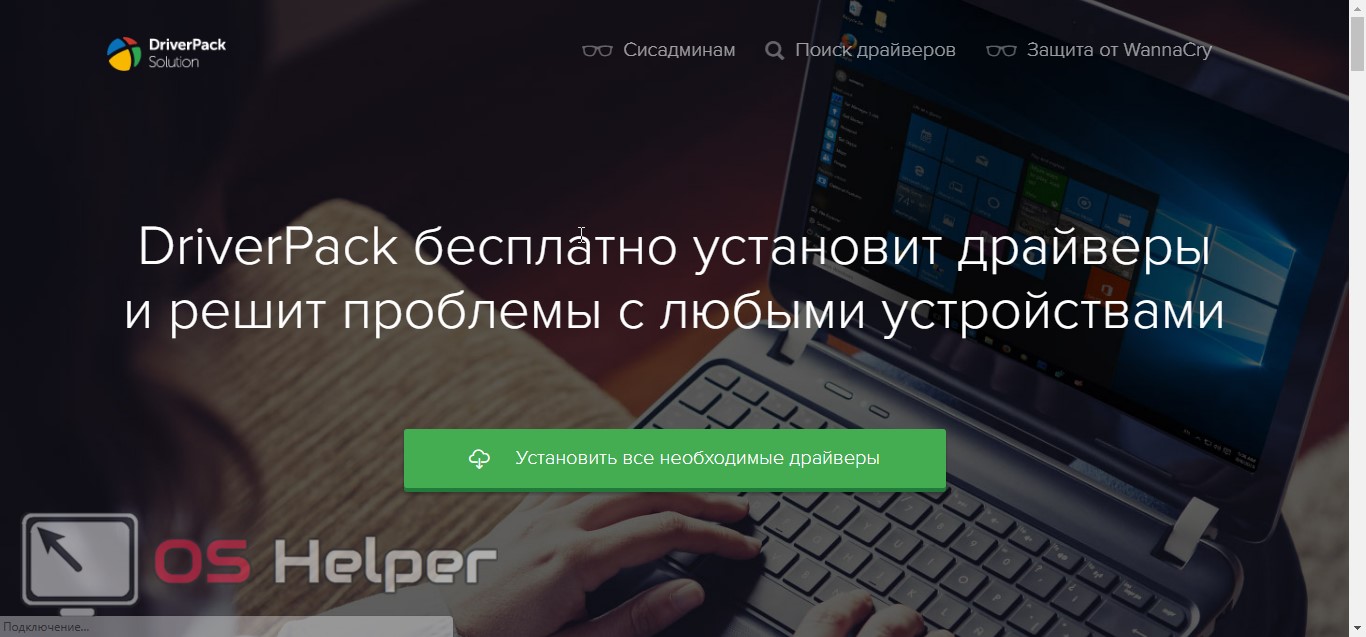
Для правильного функционирования программы в офлайн-режиме нужно будет скачать специальный образ диска с сайта. Его открывают в любом эмуляторе.
Driver Booster
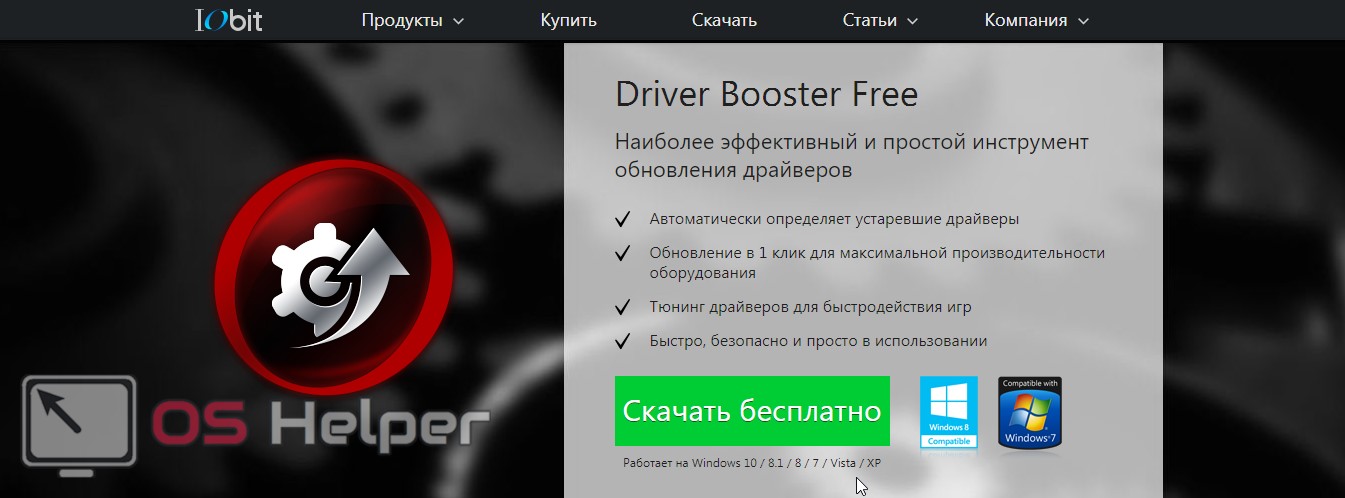
Обновлять драйверы придется вручную, отдельно для каждого устройства. При этом скорость их скачивания будет оставлять желать лучшего. Однако она вполне заслуживает внимания, поскольку:
- работает в автономном режиме даже если было произведено отключение автообновления;
- позволяет создавать бэкап системы;
- способна найти видеодрайвер даже на уникальное и редкое оборудование.
При этом Driver Booster обновляет не просто на последние версии от официального производителя, а устанавливает специальные, более продвинутые драйверы. Они позволяют увеличить производительность вашего оборудования, что отлично подходит для игр с высокими требованиями и мощных программ.
Slim Drivers
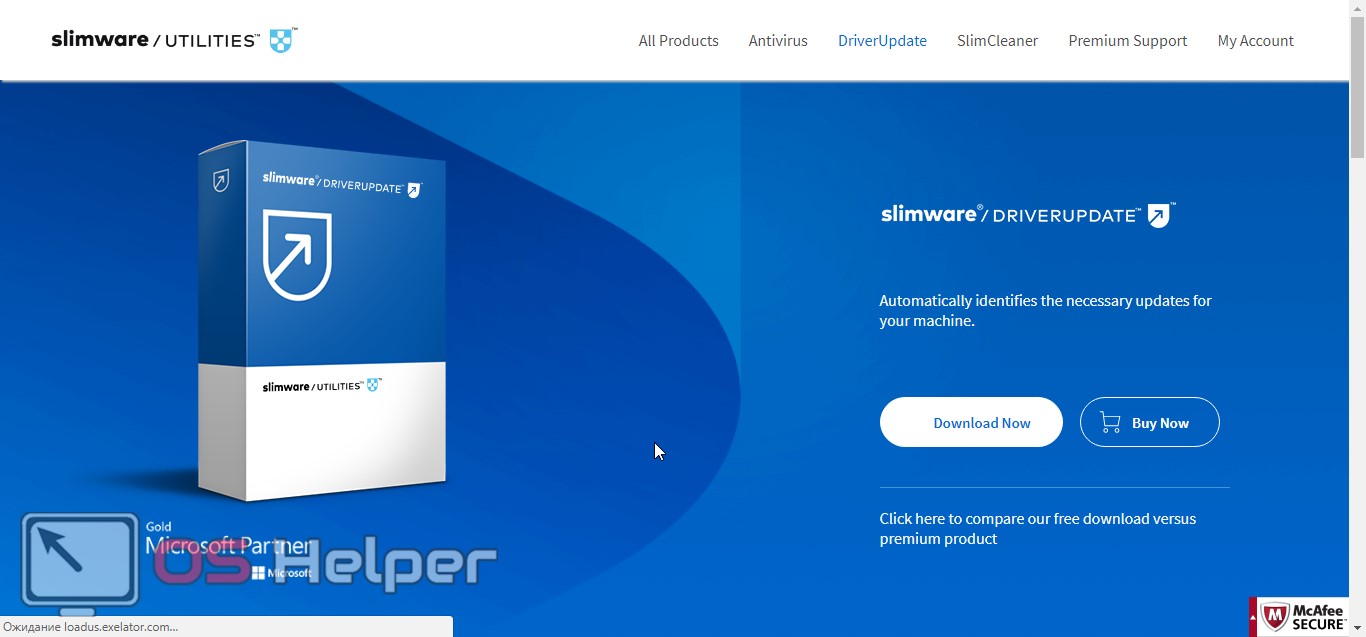
Дело в том, что автоматическое обновление драйверов не всегда может найти необходимый софт. Некоторые компании, создавая программы для оборудования, не заботятся о том, чтобы их легко было найти. Даже именитая Nvidia не тратит средств на раскрутку и рекламу продукта, который распространяется бесплатно.
При этом небольшие компании выпускают устройства, на которые вообще проблематично найти звуковые драйвера или драйверы оптических приводов. Однако эта программа справляется даже с самыми сложными задачами.
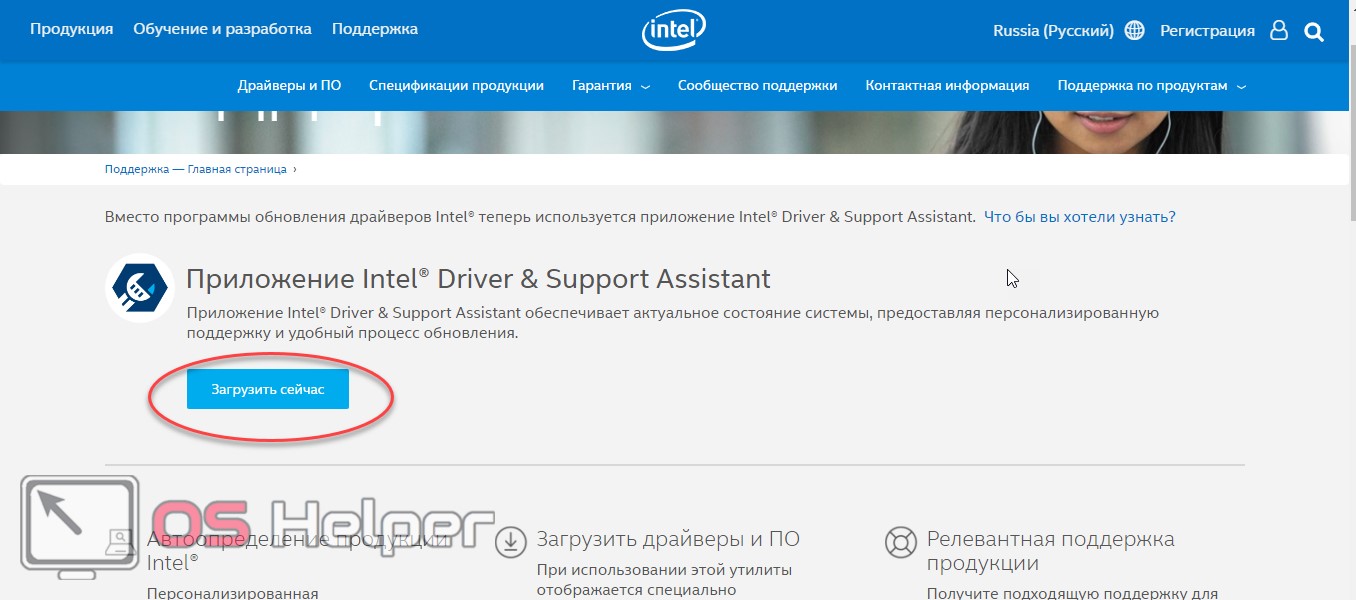
Intel Driver Update Utility Installer и AMD Driver Autodetect
Данные программы можно скачать с официального сайта. Далее выполняется следующая последовательность действий:
- Производится установка на компьютер.
- При запуске программы она самостоятельно осуществляет поиск и определение всех устройств от своего производителя.
- Далее приложение предложит скачать новую версию драйверов и выполнить их установку.
- После вашего подтверждения весь процесс будет произведен автоматически.
NVIDIA Update
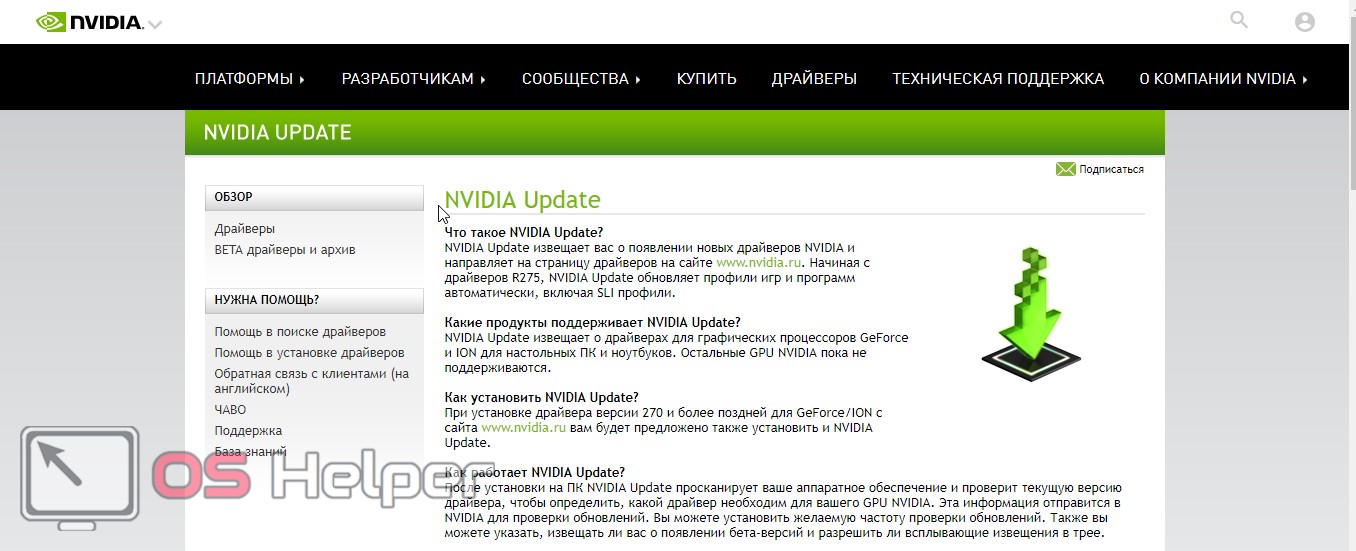
Сначала необходимо скачать приложение. Далее производится его установка, после которой оно самостоятельно начинает поиск обновлений на видеоадаптер. Вопрос с установкой решается с согласия пользователя.
Сложное оборудование
Ещё бывает так, что оборудование хоть и стандартное, но сложное, например, видеокарта или принтер. Каждый производитель добавляет свои функции и технологии, которые считает нужными, и чаще всего они не совпадают с другими. Если подключить такое устройство к компьютеру, то компьютер, скорее всего, разберётся, что именно в него воткнули, то как с этим работать — неизвестно.
Здесь тоже нужны драйверы — они идут или в комплекте с устройством на компакт-диске или их качают с официального сайта производителя. Чем сложнее устройство, тем больше вероятность, что без установки дополнительных драйверов оно работать не будет.
Например, если у вас навороченная видеокарта, вы вставляете её в компьютер и сначала видите странную огромную картинку с низким разрешением. Это значит, что компьютер пока не нашёл драйверов на эту карточку и запустил её в «режиме совместимости» — то есть в том режиме, в котором он точно сможет ей управлять. Но возможности видеокарты будут сильно порезаны, пока мы не установим нужные нам драйверы.
Поиск драйверов на ноутбук по его производителю
Установка драйверов на ноутбуки происходит сложнее, чем на персональные компьютеры. Удобно настраивать аппаратную часть устройства через сайт http://drp.su/drivers/notebooks/?l=ru.
Здесь дается список всех производителей ноутбуков. Необходимо выбрать соответствующую компанию.
Компании производители ноутбуков:
- Acer;
- Samsung;
- IBM.
Это лишь малая доля списка всех производителей.

Например, требуется установить драйвера для ноутбука Acer 1AEGM002. В списке необходимо выбрать производителя Acer. Он располагается в самом начале сайта. На открывшейся странице следует найти нужную модель. Щелкнув по ней, осуществляется переход на страницу с драйверами для Acer 1AEGM002.

Здесь можно скачать полный пакет с оболочкой программы для последующей настройки аппаратной части. Если необходимы только один или несколько драйверов, то можно загрузить их по отдельности на странице ниже.
Вообще, для современных устройств поиск драйверов не составляет труда. Но бывает так, что оборудование малоизвестное или устаревшее. В этом случае автоматический поиск драйверов может быть затруднительным и не дать нужных результатов.
Выход есть только один – ручная установка.
Возможности программы
Солюшен работает на базе Windows и поддерживает все версии начиная с XP и заканчивая 10.
Основная функция драйверпак солюшен выполняется двумя путями:
- автоматическая установка. Солюшен сам проводит поиск и предлагает установить отсутствующие компоненты. Этот путь самый удобный для тех, кто не обладает обширными знаниями в области настройки работы компьютера;
- ручная установка. Для продвинутых пользователей. В таком режиме пользователь сам выбирает драйвер из списка, предложенного Солюшен.
Дополнительные функции:
- создание резервной копии;
- предложение установить дополнительный софт, утилиты и кодеки, которые улучшают работу ПК;
- контроль температуры процессора;
- проверка состояния компьютера и компонентов;
- диагностика актуальности антивируса.
Самым главным преимуществом Драйвер Пак Солюшен является полная автоматизация процесса. Таким образом установка компонентов становиться несложной задачей даже для новичков. Достаточно только согласиться на установку утилит предложенных программой.
В случае автозапуска с каждым включением ПК , будут автоматически определяться возможные обновления. Солюшен сам обращается к сайту производителя и предлагает вам сделать обновление какого-то устаревшего компонента.
Единственная проблема, которая может возникнуть — это неадекватная реакция антивируса на компоненты. В таком случае антивирус думает, что установлены вредоносные файлы и может «ругаться». Один из вариантов решения проблемы — установить другой антивирус, который будет «сотрудничать» с DriverPack Solution.
Второй вариант решения — отключать антивирус на время работы драйверпак солюшен. Практически в каждом антивирусе есть функция «кратковременное отключение защиты». У разных программ время отключения отличается, но в среднем около 10 минут. Этого времени будет достаточно Солюшен для поиска и установки обновлений. После этого антивирус включиться автоматически и даже не заметит что произошло.

Исправлено: невозможно установить драйвер Synaptics Touchpad на Windows 10 —
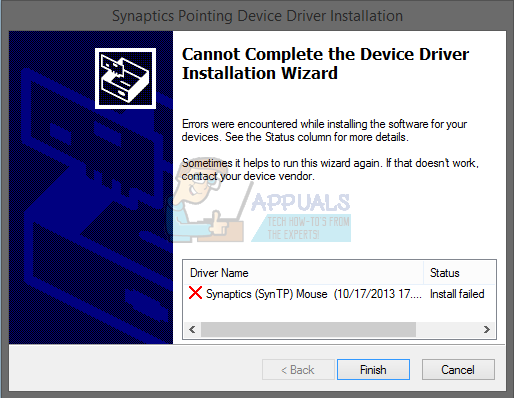
Эта проблема возникает из-за различных проблем, включая драйвер несовместимости, аппаратные или системные проблемы. Кроме того, эта проблема возникает в разных операционных системах от Windows XP до Windows 10 и разных моделях ноутбуков.
Мы создали десять методов, которые помогут вам решить проблему с сенсорной панелью. Итак, начнем.
Способ 1. Включите сенсорную панель на своем ноутбуке
Если тачпад не включен, драйвер не сможет обнаружить устройство тачпада. Исходя из этого, вам нужно будет включить сенсорную панель на своем ноутбуке, следуя решению 1 (см. Ссылку на Решение 1 в нижней части этой статьи). После этого вам нужно будет запустить драйвер тачпада. Если вы не нашли подходящий драйвер сенсорной панели для своего ноутбука, ознакомьтесь со способом 2.
Способ 2. Установите драйвер набора микросхем и драйвер ускорения ввода-вывода Intel
В третьем способе мы продолжим установку драйвера, но не драйвера тачпада. Немногие пользователи решили свою проблему, установив или переустановив драйвер набора микросхем и драйвер Intel I / O Acceleration. Используя советы из метода 2, пожалуйста, загрузите и установите драйверы с официального сайта поставщика. Если вы не можете найти драйвер Intel I / O Acceleration на веб-сайте производителя ноутбука, откройте веб-сайт Intel и загрузите последнюю версию драйвера. После завершения установки драйвера не забудьте перезагрузить компьютер с Windows.
Способ 3: отключить принудительное применение подписи драйверов
В этом методе вам потребуется временно отключить принудительное применение подписи драйверов (DSE). Мы покажем вам, как это сделать в Windows 10. Такая же процедура совместима с Windows 8 и Windows 8.1.
- Щелчок левой кнопкой мыши на Стартовое меню и введите CMD найти Командная строка
- Щелкните правой кнопкой мыши на Командная строка и нажмите Запустить от имени администратора
- Нажмите да подтвердить запуск командной строки от имени администратора
- Тип bcdedit / установить тестирование на и нажмите Войти отключить принудительное исполнение подписи драйверов
- близко Командная строка
- Запустить снова ваш компьютер с Windows
- устанавливать Synaptics Touchpad драйвер
Способ 4: внести изменения в базу данных реестра
В этом методе вам нужно будет внести некоторые изменения с помощью редактора реестра. Перед тем, как вы выполните настройку реестра, мы рекомендуем вам создать резервную копию базы данных реестра. Зачем вам нужно делать резервную копию реестра? В случае неправильной конфигурации вы можете вернуть базу данных реестра в предыдущее состояние, когда все работает без проблем. Для этого метода вам нужно будет использовать учетную запись пользователя с правами администратора, поскольку стандартной учетной записи пользователя запрещено вносить какие-либо системные изменения.
- Перейдите в следующем месте HKEY_LOCAL_MACHINE SOFTWARE Microsoft Windows CurrentVersion Policies System
- Навигация на EnableInstallerDetection запись
- Щелкните правой кнопкой мыши на EnableInstallerDetection и выбрать удалять
- Нажмите да подтвердить удаление EnableInstallerDetection запись
- близко Редактор реестра
- Запустить снова ваш компьютер с Windows
- устанавливать Synaptics Touchpad драйвер
Как проверить наличие в Виндовс
Существует три способа, позволяющих проверить наличие драйверов на тот или иной элемент: при помощи сторонней программы, настроек Windows или сайта разработчика.
Через сайт производителя
Суть этого метода заключается в том, что вы самостоятельно находите сайт производителя, сделавшего, например, вашу видеокарту, и переходите на него. Далее вы ищете раздел с драйверами и смотрите, какая версия драйверов доступна на данный момент. Если выложенная на сайте версия оказывается выше, чем та, которая установлена у вас, то вы скачиваете и устанавливаете ее. Как установить драйвера будет описано в отдельном разделе этой же статьи ниже.
http://www.nvidia.ru, а потом ищете раздел, в котором размещены все драйвера для разных моделей видеокарт (http://www.nvidia.ru/Download/index.aspx?lang=ru). Оказавшись в нем, вы должны указать модель вашей видеокарты и скачать найденные драйвера, если они окажутся новей тех, что установлены у вас.
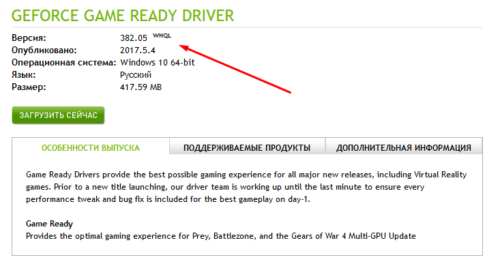
Загружаем обновления
Через настройки Windows
Этот способ является менее надежным, так как он заключается в том, чтобы Windows самостоятельно выполнила поиск обновлений для драйверов, а операционная система с этим справляется не всегда хорошо, случается, что она не находит обновления для драйверов, когда они есть, но попробовать этот способ можно:
-
Перейдите к диспетчеру устройств, нажав на иконку «Пуск» ПКМ и развернув соответствующий раздел.
-
Отыщите в общем списке устройство, для которого были скачаны обновления, и откройте его меню, в котором необходимо будет нажать на кнопку «Обновить драйверы».
-
В развернувшемся окошке выберите вариант «Автоматический поиск обновленных драйверов».
-
Дождитесь окончания поиска, который может продлиться несколько минут.
-
Готово, если система найден обновления, то предложит их вам установить, в противном же случае вы получите сообщение о том, что драйвера не найдены.
DriverMax Free
Еще один очень интересный инструмент, который распространяется на бесплатной основе. К дополнительным функциям можно отнести показ информации об установленном программном, а также аппаратном обеспечении компьютера. В остальном же здесь все точно так же, как и в других программах для установки драйверов на Windows 10.
Плюсы:
- Программа работает не только в автоматическом, но и ручном режиме.
- Пользовательский интерфейс переведен на русский язык.
- Присутствует инструмент для автоматической оптимизации ПК.
Минусы:
Зачастую нам придется смотреть на рекламу, так как программа является бесплатной и таким образом собирает средства на свое существование.
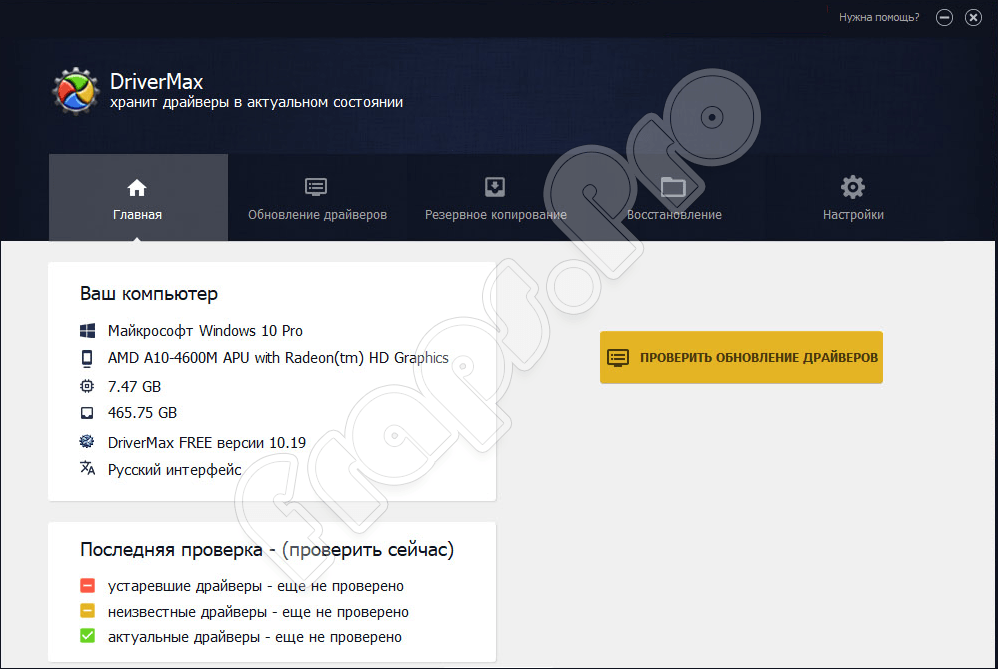
Как обновить драйверы на компьютере: пошаговая инструкция со скриншотами
Принципы установки драйверов сходны для всех ОС семейства Windows. В любой версии операционной системы от Microsoft драйверы можно ставить либо вручную (через Диспетчер устройств), либо автоматически (с помощью специального программного обеспечения).
Обновление драйверов вручную (через Диспетчер устройств)
Во всех Windows, от XP до 10, ручное обновление драйверов производится через Диспетчер устройств (Device Manager). Диспетчер устройств можно вызвать либо напрямую запустив devicemgr.msc с помощью окна «Выполнить» (Win+R или «Пуск» → «Выполнить»), либо через пункт «Свойства» контекстного меню значка «Этот компьютер» («Мой компьютер» в более ранних версиях Windows), либо через Панель управления.
Доступ к Диспетчеру устройств через контекстное меню иконки «Этот компьютер»:

Меню «Свойства» иконки «Мой компьютер» — самый быстрый способ попасть в Диспетчер устройств
Доступ к Диспетчеру устройств через «Панель управления» → «Система».

В Диспетчер устройств можно попасть через «Панель управления, вкладка «Система»
Диспетчер устройств (Device Manager) в Windows 10 и Windows XP:

Так выглядит диспетчер устройств в последней версии ОС Windows
Как вы можете видеть, внешний вид Диспетчера устройств в разных версиях ОС Windows несколько отличается.

Так выглядит окно Диспетчера устройств в Windows XP
На последнем скриншоте виден жёлтый знак вопроса на пункте «Другие устройства» и знак вопроса с восклицательным знаком на жёлтом фоне на подпункте «Мультимедийное оборудование». Это значит, что в системе не установлены драйверы звуковой карты, и звук не воспроизводится ни в фильмах, ни в играх, ни при попытке воспроизведения музыкальных файлов. Для установки драйвера вручную необходимо раскрыть ветку и для каждого устройства выбрать «Обновить драйвер», после чего указать месторасположение нужного драйвера. Аналогично и с другими устройствами.
Утилита обновления драйверов Intel
Эту программу разработали в компании Intel специально для обновления драйверов своей продукции вроде процессоров, сетевых устройств, дисков и так далее. Её можно использовать на всех версиях Windows. Также она полностью переведена на русский язык.
После того как утилита будет запущена, она автоматически просканирует компьютер и найдёт оборудование Intel. После оно также само найдёт новейшие версии драйверов и установит их. Действия пользователя будут сведены к минимуму.
- Быстро устанавливает драйвера;
- Интерфейс удобный и приятный;
- Программа может работать без пользователя.

Другие программы
Многочисленные программы автоматического обновления драйверов можно условно разделить на три группы:
- Специализированные установщики драйверов, не привязанные к конкретному производителю (большая часть нашего списка).
- Более универсальные системные утилиты, в том числе умеющие обновлять драйвера.
Утилиты первого типа стоит искать на официальных сайтах конкретных производителей оборудования. Из не вошедших в наш список, но достойных упоминания приложений стоит отметить такие, как Snappy Driver Installer, Driver Checker, Driver Max Free.
Driver Checker
Платная утилита (от порядка 36$ за копию). Помимо прочего, умеет экспортировать драйверы по локальной сети. Недостатки: отсутствие русской локализации и работоспособной триальной версии.
DriverMax Free
Бесплатная утилита не поражает функциональными возможностями, однако с заявленной задачей (обновлением и резервным копированием/восстановлением драйверов) справляется отлично. Производит все манипуляции с драйверами после автоматического создания точки восстановления системы. Полностью автоматическая версия — платная, от 10,35$ за копию.
Менеджеры автоматического обновления драйверов очень удобны, однако в большинстве случаев за полнофункциональную версию придётся заплатить. Стоит ли решение проблем с драйверами нескольких долларов в год? Однозначно — да! Особенно если вам часто приходится переустанавливать операционную систему (и, соответственно, драйверы) или вы администрируете несколько офисных компьютеров.
AMD Driver Autodetect
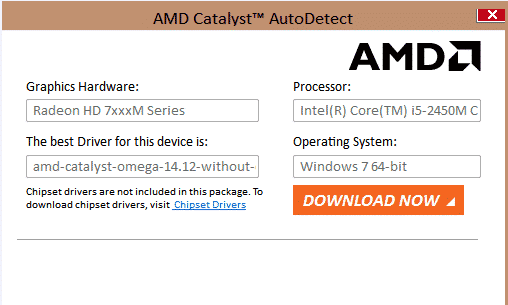
https://www.amd.com/ru/support
Аналогичная программа для продукции компании AMD. В результате запуска быстро и автоматически будет определено всё железо этого бренда, от Motherboard до GPU. В отличие от интеловской утилиты, не меняет драйвера без согласия владельца ПК, предоставляя ему ссылки для скачивания актуальных версий ПО.
С русификацией здесь тоже всё в порядке, имеется совместимость со всеми версиями Windows. Утилита может пригодиться как в случаях, когда требуется поиск свежих драйверов, так и для обновления уже установленных, избавляя вас от необходимости посещения официального сайта и мук выбора в огромном списке доступных версий, да ещё на английском языке.