Почему тормозит компьютер на windows 7
Содержание:
- Проблемы из-за некорректного обновления
- Интернет стал медленно работать
- Посторонним вход воспрещен или исправляем системные ошибки
- Если компьютер перегревается
- Удаление ненужных файлов и папок
- Проблемы с жестким диском
- Когда повреждены системные файлы
- Как ускорить работу ноутбука на Windows 7
- Проблемы с драйверами
- Виновата недавно установленная на компьютер программа
- Неверные параметры быстродействия
- Выясняем реальную скорость интернета
- Визуальные эффекты
- Чистка реестра и отключение автозапуска ненужных программ
- Редактор автозагрузки
- Анализ и очистка автозагрузки
- Устарели драйвера сетевой карты
- Проверка винчестера на наличие битых секторов
- Неисправность аппаратных частей
- Заключение
Проблемы из-за некорректного обновления
К операционной системе постоянно выпускается множество обновлений, которые устраняют найденные ошибки. Обычно загрузка и установка их происходит автоматически. При этом инсталляция обновлений может по различным причинам пройти некорректно.
В этом случае могут возникнуть следующие проблемы:

Если пользователь столкнулся после установки обновлений с любой из перечисленных проблем, то ему необходимо выполнить следующие действия:
- откатить систему до момента, когда не возникало неполадок;
- убедиться в наличии свободного места на жестком диске;
- проверить подключение к интернету;
- попробовать установить обновление вручную с сайта Microsoft.
Интернет стал медленно работать
Случай, когда компьютер начал медленнее работать в интернете, необходимо рассмотреть отдельно. Именно падение скорости загрузки веб-страничек, зависания потокового видео и, в целом, падение уровня комфорта интернет-серфинга часто свидетельствуют об устаревании оборудования. Но возможны и другие причины.
Первым делом убедитесь, что проблема не в падении скорости загрузки. Виной тому могут быть сбои в интернет-оборудовании провайдера
Во вторую очередь обратите внимание на антивирус, если он установлен в системе. Современные антивирусные комплексы настроены на борьбу с множеством угроз, и в первую очередь — сетевых
Тщательная автоматическая проверка загружаемых файлов и сайтов не заметна глазу, но может приводить к замедленному открыванию страниц, торможению загрузки медиа-контента. Изучите настройки вашей антивирусной программы, чтобы отключить мешающий функционал или убедиться, что антивирус не при чем.
Также проведите тщательную проверку компьютера на вирусы и прочие вредоносные программы: они могут быть причиной медленной работы компьютера в интернете. Изучите список расширений, установленных в браузере. Среди них также могут оказаться вредоносные.
Еще медленный интернет на компьютере может быть связан с нехваткой оперативной памяти. Современные веб-браузеры потребляют большое количество ресурсов, так как сайты становятся все более тяжелыми. Из-за этого растут требования к ресурсам компьютерного железа. Именно браузер отъедает львиную долю ОЗУ. И если ее не хватает, выход из положения — докупка памяти или приобретение новой, более объемной.
Но это временная мера, так как контент продолжит утяжелятся со временем. Оперативная память достаточно дешевая, по сравнению с большинством компьютерных комплектующих, поэтому создатели браузеров и веб-сайтов не тратят время на оптимизацию работы своих творений.
Если компьютер стал медленно работать в интернете по причине недостаточного объема ОЗУ, это проявляется в виде подвисаний при прокрутке, полном зависании отдельных вкладок или всего браузера. При этом запущенный диспетчер задач наглядно продемонстрирует полное заполнение графы RAM.
Но большая часть современного интернет-трафика — это видео. Если ролики начинают подвисать при выборе высокого качества, то это может означать недостаточную скорость интернета или нехватку возможностей видеокарты.
Во втором случае остается или наслаждаться роликами в доступном для комфортного просмотра качестве, или задуматься о приобретении новой видеокарты, что в случае с ноутбуком подразумевает покупку нового устройства целиком.
Иногда может помочь смена браузера. То, что подтормаживает, например, в Firefox, возможно, будет гладко проигрываться в Chrome, или наоборот. Обычно в первом интернет работает медленней во всех случаях.
Полезные советы
Зная, почему компьютер медленнее стал работать, легко предотвратить такое поведение устройства и операционной системы в будущем. Регулярно:
- проводите чистку системы программой CCleaner или аналогами;
- осуществляйте дефрагментацию файлов на HDD (1 раз в месяц достаточно);
- устанавливайте приложения, скачивая их только с официальных сайтов;
- контролируйте автозапуск программ в Windows и список расширений в браузерах.
Простая профилактика поможет поддерживать работоспособность машины на высоком уровне.
Полезное видео по теме — Как ускорить работу компьютера на Windows 10:
maxim1990
Посторонним вход воспрещен или исправляем системные ошибки
На следующем этапе решения задачи «что делать, если ноутбук долго загружается и тормозит» поговорим об одной из самых серьезных программных проблем — восстановлении системных файлов. Для начала следует отсканировать операционную систему.
Для этого нужно снова зайти в меню «Пуск» и в строке поиска ввести команду «CMD». В левом верхнем углу появится значок консоли — кликните по нему правой кнопкой мыши и выберите вкладку «Запуск от имени администратора»

Откроется окно консоли, где нужно будет ввести команду «sfc /scannow» и нажать «Enter». Начнется сканирование операционной системы и если все нормально, то система выдаст результат о полном соответствии системных файлов.

Если же будут обнаружены ошибки, то система попытается исправить их, и сообщит вам об этом

Если данный метод не помог, тогда придется восстанавливать системные файлы вручную. Следует найти оригинальный загрузочный диск Windows 7, после чего «загрузиться» с него и выбрать восстановление системы.


Следующее ваше действие — выбор командной строки для введения основной команды:

В открывшейся консоли нужно ввести команду: c /scannow /offbootdir=с:\ /offwindir=с:\windows и дождаться завершения восстановления:

Если компьютер перегревается
Нередко компоненты компьютера перегреваются. Диагностируется данная неисправность легко:
по быстрой загрузке компьютера и резком падении его производительности через определённое время;
по сильному шуму кулера или его совсем бесшумной работе;
по неожиданному выключению компьютера;
по температуре ноутбука на ощупь.
Если причиной является перегрев, то сделайте вот что:
1) определите, какой компонент перегревается (чипсет, процессор, жёсткий диск). Выясняет это любая бесплатная утилита и даже гаджет для рабочего стола Windows 7;
2) почистите ноутбук или системный блок от пыли. Если есть необходимость – поменяйте термопасту.
Соблюдайте профилактику
Компьютер не может «тормозить» без причины. Все проблемы начинаются постепенно. Чтобы максимально долго не приходилось устранять неисправности, чётко следуйте последующим правилам.
- Контролируйте объём свободной памяти.
- Не забывайте сортировать установленные программы и удаляйте их правильно.
- Следите за реестром ошибок.
- Делайте дефрагментацию.
- Очищайте компьютер от пыли.
- Своевременно избавляйтесь от ненужного «мусора», чистите корзину.
- Проверяйте автозагрузку.
- Контролируйте, не появились ли в системе вирусы.
На всё это не нужно много времени, и не обязательно владеть специальными знаниями, однако Вы сбережёте свои нервы. А вопрос, почему медленно работает компьютер windows 7 вот больше не будет беспокоить и волновать.
Удаление ненужных файлов и папок
Следующим этапом нужно провести очистку диска от ненужных файлов. Это освободит некоторое место на диске компьютера. Разберемся, как почистить компьютер от файлов штатными средствами и утилитой Ccleaner.
Очистка Виндовс 7
Как почистить кэш на компьютере c Windows 7:
1. Нажимаем клавиши Win+R, в открывшемся окне вводим cleanmgr;
2. Выбираем диск, который необходимо очистить;
3. Программа проведет анализ, после чего покажет, файлы, которые можно удалить;
4. Отмечаем файлы, нажимаем «ОК»;
5. Подтверждаем удаление.
Очистка Windows 10 от ненужных файлов
1. Заходим в проводник, выбираем диск. Нажимаем на него ПКМ, клацаем на пункт «Свойства»;
2. Во вкладке «Общее» нажимаем «Очистка диска»;
3. Далее будет проведен анализ, после его завершения появится окно, в котором нужно отметить файлы для удаления и нажать кнопку «ОК»;
4. Подтверждаем удаление.
Очистка файловой системы с помощью Ccleaner
1. Открываем утилиту, в меню слева выбираем «Ccleaner». Отмечаем галочкой, какую информацию необходимо проанализировать и удалить;
2. Нажимаем на кнопку «Analyze». После проведения анализа нажимаем на «Run Ccleaner»;
3. Соглашаемся с удалением отмеченных файлов.
После удаления файлов можно будет увидеть подробную статистику процесса.
Проблемы с жестким диском
Наличие проблем с жестким диском очень часто привод к ситуации, когда компьютер полностью зависает или открытие приложений происходит очень медленно.
Все неполадки, связанные с жестким диском, можно разделить на следующие категории:
- аппаратные неисправности;
- логические ошибки;
- большая фрагментация данных.
Самый тяжелый вариант, если на винчестере появились сбойные сектора. Они существенно затормаживают работу всей системы и могут быть свидетельством скорого выхода из строя жесткого диска.
Проверить наличие сбойных секторов, можно используя встроенные средства Windows 7.
Для этого необходимо выполнить следующие действия:
- открыть «Мой компьютер» и выбрать нужный диск;
- вызвать контекстное меню и нажать на пункт «Свойства»;
- перейти на вкладку «Свойства»;
-
нажать кнопку «Выполнить проверку»;
-
установить галочку на параметре «Проверять и восстанавливать сбойные сектора»;
- запустить проверку.
В процессии устранения неполадок сбойные сектора будут замены на рабочие из специальной области HDD. При этом следует учитывать, что большое количество бэд блоков свидетельствует о возможности скорой поломки винчестера. Лучше скопировать важные данные во избежание их потери в максимально короткий срок.
Когда повреждены системные файлы
Одна из возможных причин медленной работы ноутбука или компьютера – отсутствие или повреждение важных для работы ОС папок и файлов. Что может это вызвать?
- Неправильная установка Windows 7.
- Наличие критических ошибок после длительного использования установленной Windows.
- Результат заражения ОС вредоносным файлом (файлами).
- Неправильное использование ноутбука или компьютера.
- Случайно удалённые важные системные файлы.
- Некорректно удалённые сторонние приложения.
- Неправильная работа с реестром.
Самым лёгким способом устранения вышеперечисленных проблем является восстановление операционной системы. Плюсы этой функции таковы: не затрагиваются программы, установленные на компьютер самим пользователем (к примеру, драйвера, прочие программы, разные личные файлы).
Проверяется только целостность системы. Если в этом есть необходимость, на компьютер загружаются недостающие файлы, и система уже не так «тормозит». Результаты от подобной процедуры не могут быть отрицательными. После восстановления машина начнёт работать быстрее.
Как ускорить работу ноутбука на Windows 7
Даже если лэптоп функционирует исправно, выдерживая все базовые тесты, желание еще немного «разогнать» его вполне естественно. А когда ноутбук на Windows 7 тормозит, ускорить его работу необходимо просто для комфортного использования. Общие рекомендации таковы:
- почистить устройство от пыли;
- удалить ненужные и битые файлы, кэш;
- проверить автозагрузку на наличие лишних приложений;
- установить дополнительную или заменить имеющуюся оперативную память для увеличения ее объема;
- провести дефрагментацию жесткого диска (только для HDD);
- обновить драйвера;
- исправить ошибки реестра.
В большинстве случаев эти несложные действия оказывают заметный эффект, и быстродействие лэптопа увеличивается.
Проблемы с драйверами
Могут стать причиной сильнейших тормозов, даже зависаний компьютера. Старайтесь устанавливать только драйвера с родных сайтов производителей, вовремя их обновляйте. Не лишним в этом случае будет заглянуть в диспетчер устройств, если там будут гореть восклицательные желтые знаки (или красные) — наверняка, эти устройства определились и работают неправильно.
Чтобы открыть диспетчер устройств — зайдите в панель управления Windows, затем включите мелкие значки, и откройте нужный диспетчер. В любом случае, даже если в диспетчере устройств нет восклицательных знаков, рекомендую проверить -нет ли обновлений для ваших драйверов.
Так же хорошим вариантом теста будет загрузка компьютера в безопасном режиме. Для этого, после включения компьютера, нажимайте кнопку F8 — пока не увидите черный экран с несколькими вариантами загрузки Windows. Из них выберите загрузку в безопасном режиме. В этом режиме загрузку ПК будет произведена с минимальным набором драйверов и программ, без которых загрузка вообще невозможна
Обратите внимание, если все хорошо работает и тормозов нет — косвенно может свидетельствовать, что проблема программная
Виновата недавно установленная на компьютер программа
Иногда случается так, что установка программ происходит некорректно, либо некоторые из новых по каким то причинам вступают в конфликт с уже имеющимися, что приводит как раз к тому, что тормозит компьютер. Что делать? Вот тут как раз и нужно воспользоваться возможностью восстановления системы в программе CCleaner, упомянутой перед этим:

Или же можете использовать средства самой операционной системы. Для этого нажимаете «Пуск», правой кнопкой на «Компьютер» или же на его значок на рабочем столе тоже правой кнопкой мыши. Потом в выпавшем меню щёлкнуть по «Свойства».
После описанных манипуляций в windows 7 откроется «Панель управления – домашняя страница». Выбираем «Защита системы», в следующем «Восстановление»:

В последующих окнах нажимаем «Далее», «Далее», выбираем точку восстановления и «Готово». После окончания процесса система перезагрузиться.
Неверные параметры быстродействия
Эта причина наиболее актуальна на старых компьютерах. Если устройство тормозит, откройте папку «Этот компьютер» и откройте пункт «Свойства» в меню. Перейдите на вкладку «Дополнительно». В разделе «Быстродействие» нажмите «Параметры».

В разделе «Визуальные эффекты» выберите параметр «Обеспечить лучшее быстродействие». После этого нажмите «Дополнительно -> Виртуальная память». Здесь вы сможете увеличить объём файла подкачки — зоны на жёстком диске, которая используется для временного сохранения данных из оперативной памяти. Если компьютер тормозит, и это связано с нехваткой оперативной памяти, файл подкачки можно увеличить. Система указывает рекомендованное значение объёма выделенной памяти, но вы также можете установить больший размер.

Выясняем реальную скорость интернета
Для начала стоит выяснить, с какой скоростью у вас на самом деле работает интернет. Есть программы и онлайн-сервисы, которые позволяют сделать это бесплатно. Например, советуем провести тестирование скорости интернет-соединения Npnerf. Также можно скачать приложение для Windows, Android и Apple.
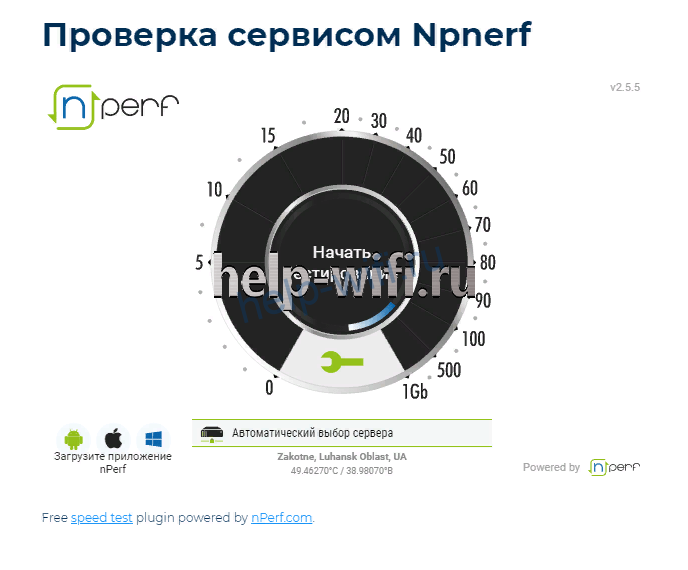
Для автоматической проверки скорости нажмите кнопку «Начать тестирование» на виртуальном спидометре. Через несколько секунд программа выдаст информацию о вашем IP-адресе, провайдере, местоположении, а также данные о подключении: входящую и исходящую скорость.
Желательно провести несколько замеров в разное время суток. Потому что скорость зависит от текущей нагрузки на сеть или кратковременных проблем на линии. Определив средний показатель, можно сравнить его с заявленными провайдером параметрами и сделать предварительные выводы.
| Скорость, Mбит/с | Что это означает для пользователя |
| 0,5-3 | Низкое качество соединения, при котором даже обычные страницы будут открываться очень долго. Смотреть видео практически невозможно. |
| 3-8 | Можно открывать и просматривать сайты, но с видео и играми будут проблемы. |
| 9-15 | Можно серфить, свободно вести себя в соцсетях, смотреть видео. Но «летать» интернет не будет. |
| 16-45 | Приемлемый вариант, при котором можно смотреть видео HD, играть онлайн, загружать тяжелые файлы. |
| 46+ | Отличный диапазон, в котором не тормозят даже самые продвинутые игры. |
Визуальные эффекты
Седьмым шагом к вашему быстрому компьютеру является отключение ненужных визуальных эффектов. Последние так же создают нагрузку занимая часть вычислительной мощности вашего процессора.
Расскажу как я добиваюсь баланса визуальных эффектов и производительности.
Вызываем свойства вашего компьютера и в левой части выбираем Дополнительные параметры системы.
В открывшемся окне в поле Быстродействие нажимаем кнопку Параметры…
Выбираем Обеспечить наилучшее быстродействие и нажимаем ОК внизу окна.
Все сразу станет «некрасивым». Затем на рабочем столе вызываем контекстное меню (кликаем правой кнопкой мыши по пустому пространству рабочего стола) и выбираем Персонализация.
Меняем тему. В итоге у вас получится приличный интерфейс и хорошее быстродействие. Больше о персонализации можно почитать тут.
Седьмым шагом является управление визуальными эффектами операционной системы.
Чистка реестра и отключение автозапуска ненужных программ
Если тормозит ноутбук, как это исправить — этим вопросом задаются многие пользователи. С запуском гаджета происходит автоматическую активацию многих программ, которые не нужны юзеру. Впоследствии это приводит к нарушенной работе ноутбука. Чтобы избежать системный проблем, необходимо провести ручную чистку реестров и отключение автоматического запуска программ. Если компьютер медленно загружается, что предпринять:
- Зайти в меню «Пуск».
- Нажать на стандартные программы.
- Отыскать папку «Автозагрузка» и кликнуть по ней.
- Убрать из списка все утилиты, которые не должны загружаться в автоматическом режиме.
Как показывает практика, многие утилиты, запускающиеся с включением ноутбука, оказываются ненужными для пользователя и вообще им не используются. Если ноутбук долго грузит файлы, необходимо попробовать очистить реестр. Эта процедура необходима для полноценной и правильной работы аппаратуры. По мере использования компьютера его реестр пополняется новыми записями, которые касаются установки и По, подключения различных устройств. Через какое-то время реестр полностью заполняется. Это становится причиной торможения системы и некорректной работы некоторых программ.
Своевременная очистка реестров помогает оптимизировать систему и ускорить работу ноутбука. Провести ее можно самостоятельно либо при помощи профильных утилит. Профессионалы советуют использовать второй вариант. Для совершения процедуры программу Ccleaner.

Редактор автозагрузки
В определённых случаях долго загружается не только устаревшая Windows 7, но даже её последняя версия за номером 10. Это происходит по причине очереди на автозагрузку. Получается так, что компьютер загружается долго из-за того, что ему необходимо при запуске активировать ещё ряд программ. Это типичные менеджеры загрузки и приложения для обмена сообщениями. Почему они там оказались? Разработчикам программного обеспечения выгодно, чтобы их продукт был постоянно на виду. Чем чаще будет мелькать программа перед глазами, тем больше к ней станет обращаться пользователь. Также многие приложения долго висят в фоновом режиме. Непонятно, что они делают для своих нужд, но лучше лишить их этой возможности.
Чтобы просмотреть полный список утилит, который загружается при старте системы, нужно ввести специальную команду в окне Выполнить:
- Зажимаем по очереди клавиши Windows + R на клавиатуре.
- Выходит окно, в поле которого вводим команду msconfig.
Посмотрите ещё: Способ выключения компьютера через командную строку Windows 7 и 10

Переходим на вкладку Автозагрузка и убираем отметку с тех приложений, которые совершенно не нужны при старте системы.

Таким образом, приложения, отмененные в данном окне, будут отменены и при старте Windows 7. Кстати, в 10 серии данный процесс сделан удобнее: достаточно запустить диспетчер задач, в котором уже есть та самая вкладка под названием Автозагрузка. Так что это ещё один аргумент в копилку 10 поколения.
Анализ и очистка автозагрузки
Существует очень много полезных и нужных программ, которые при установке автоматически прописываются в автозагрузку. Запускаясь вместе с оболочкой Windows, они тормозят загрузку рабочего стола, из-за чего сам компьютер долго грузится при включении. Решение заключается в очистке автозагрузки, в удалении из неё всех второстепенных приложений. Сделать это можно разными способами.
Самый простой – отключить ненужные программы во вкладке «Автозагрузка» Диспетчера задач. Открыв Диспетчер любым удобным вам способом, переключитесь на указанную вкладку и внимательно изучите её содержимое. Уберите лишние приложения из автостарта, кликнув по соответствующей записи и выбрав в контекстном меню «Отключить».

Если Windows 7/10 долго загружается по причине требовательных к ресурсам программ в автозагрузке, это должно будет решить проблему.
Заодно рекомендуем проверить каталог автозагрузки и удалить оттуда ярлыки ненужных программ, если таковые имеются. Располагается он по адресу %USERPROFILE%/AppData/Roaming/Microsoft/Windows/Start Menu/Programs/Startup (попасть в него можно, выполнив короткую команду shell:startup). Чтобы почистить автозагрузку для всех пользователей компьютера, перейдите в каталог C:/ProgramData/Microsoft/Windows/Start Menu/Programs/StartUp.

Убрать программы из автозапуска можно и через реестр. Командой regedit откройте редактор реестра, разверните ветку HKEY_CURRENT_USER/Software/Microsoft/Windows/CurrentVersion/Run и удалите в правой колонке записи ненужных приложений.

За содержимое автозагрузки для всех пользователей отвечает аналогичный ключ, но в разделе HKEY_LOCAL_MACHINE.
Опытным пользователям можно порекомендовать AutoRuns – утилиту для управления автозагрузкой. Этот небольшой, но очень мощный и эффективный инструмент позволяет мониторить работу не только пользовательских программ, но также драйверов, системных служб и модулей.

Устарели драйвера сетевой карты
Далеко не самая распространённая проблема. Сталкивался с ней всего пару раз. Но списывать со счетов её не стоит. Если компьютер нормально работает, вирусов нет, а интернет очень медленный, попробуйте обновить драйвера сетевой карты.
Узнать модель адаптера можно в диспетчере устройств. Для этого правой кнопкой кликните на «Мой компьютер», выберите «Свойства». В новом окне справа выберите «Диспетчер устройств» и найдите там «Сетевые адаптеры». Скачайте последнюю версию драйвера с сайта производителя и установите её.
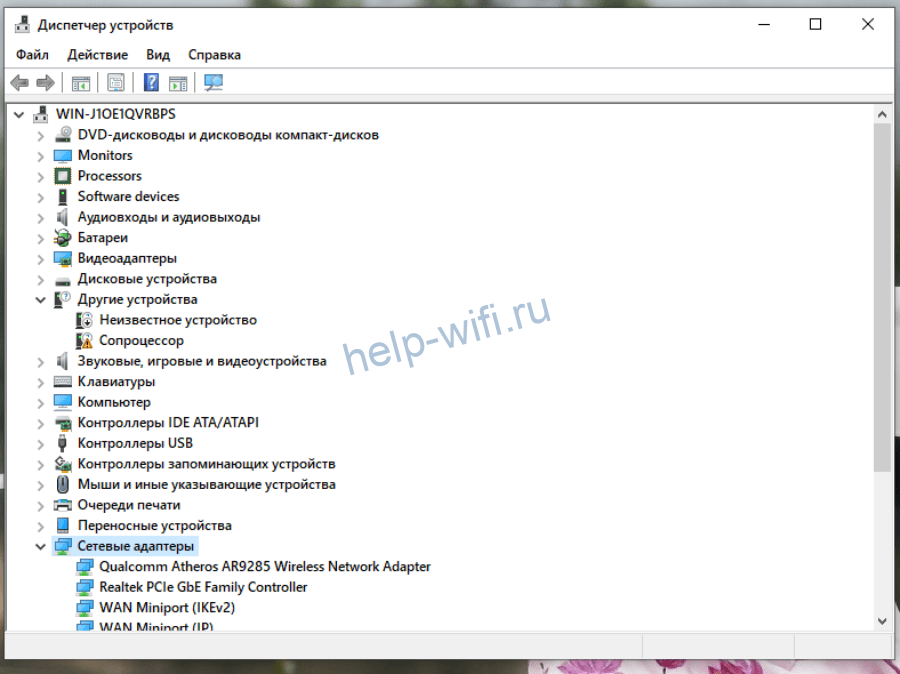
Можно также воспользоваться программами для автоматического поиска и установки драйверов.
Проверка винчестера на наличие битых секторов
Когда ноутбук сильно тормозит и долго прогружается, пользователям нужно заняться проверкой винчестера. Битыми секторами , которые по мере работы устройства потеряли свою функциональность. Из-за их появления случаются сбои в работе гаджета. Процесс проверки винчестера не поможет вернуть некоторые утерянные файлы. Однако она сможет ускорить работу устройства и предотвратить его дальнейшие выходы из строя. Если ноутбук стал сильно долго загружаться, как проверить его на наличие битых секторов:
- Зайти в меню.
- Выбрать раздел «Мой компьютер».
- Найти вкладку «Сервис» и перейти в нее.
- Активировать процесс проверки жесткого диска.
Пользователю необходимо дождаться окончания проверки, а потом перезагрузить устройство. Компьютерные мастера утверждают, что если периодически проверять винчестер, то можно повысит срок его эксплуатации в 2 раза. Выше была описана стандартная проверка системы на наличие битых секторов. Пользователи также могут использовать специальные утилиты, помогающие определить неполадки в работе ноутбука. Например, программу Chkdsk, HDD Regenerator Drive Test.

Оставьте заявку, и получите скидку на ремонт 15%!
Оставить заявку
Неисправность аппаратных частей
Если компьютер сильно тормозит или начинает полностью зависать на определённое время, при этом издавая странные звуки (стучание, скрип, шум), то это может говорить о серьёзной внутренней поломке и неисправности «железа». Существует ряд проблем, влияющих на скорость работы компьютера, а некоторые из них вполне под силу определить обычному пользователю:
- неисправность жёсткого диска;
- перегрев процессора из-за сбоя системы охлаждения;
- поломка кулера;
- наличие пыли в системном блоке или ноутбуке.
Поломка жёсткого диска
Скорость работы компьютера или ноутбука более чем на 70% зависит от жёсткого диска. К сожалению, жёсткий не вечен и имеет свойство изнашиваться. Когда этот момент наступает, в работе системы заметны некоторые подтормаживания. Связано это с тем, что жёсткий состоит из секторов, на которых и хранится информация. Время от времени они стираются и помечаются системой, как «битые».

Когда компьютер считывая информацию попадает в «битый» сектор, происходит сбой системы (может появляться характерный звук), компьютер зависает пока не перейдёт к другому сектору. Подобное зависание может привести к критической ошибке и перезагрузке системы. Чем больше «битых» секторов, тем чаще компьютер тормозит и тем ближе время, когда жёсткий придётся полностью менять. Эта проблема неизбежна, но её можно максимально отдалить и снизить последствия. Для этого необходимо делать следующее:
- Проводить дефрагментацию хотя бы один раз в месяц. Полная инструкция .
- Во время чистки компьютера от пыли не забывайте про жёсткий, нагревание на нём негативно сказывается.
- Избегайте физического воздействия на винчестер извне.
Если у вас появились подозрения на то, что один из секторов «битый», воспользуйтесь специальными утилитами для их поиска и восстановления.

Ищем битые (помечены красным цветом) сектора на жёстком с помощью утилиты «Hd Tune Pro»
Перегрев
Ещё одна частая причина медленной работы компьютера — перегрев компонентов компьютера. Диагностировать такую неисправность достаточно легко по следующим признакам:
- Компьютер быстро загружается и какое-то время работает, затем производительность резко падает.
- Кулер сильно шумит или его совсем не слышно.
- Компьютер неожиданно выключается.
- Если у вас ноутбук, то можно просто приложить к нему руку и проверить температуру на ощупь (бывали случаи, когда компьютер перегревался настолько, что можно было обжечься!).
Если причина медленной работы в перегреве, то делать нужно следующее:
- Определить какой именно из компонентов перегревается (процессор, чипсет, жёсткий). Сделать это можно с помощью любой бесплатной утилиты или даже гаджетов для рабочего стола Windows 7.
- Почистить системный блок или ноутбук от пыли, при необходимости сменить термопасту.
Эта процедура не только увеличит скорость работы вашего устройства, но и продлит ему жизнь.

Заключение
В этой статье мы привели 7 шагов для повышения быстродействия компьютера. Основными моментами, как мне кажется, являются чистка компьютера от пыли и профилактика компьютера на вирусы и проверка системных файлов. Старайтесь регулярно следовать хотя бы части этих рекомендаций и ваш компьютер не перестанет вас радовать.
Так же рекомендую статью на похожую тему — Оптимизация системы средствами Windows. Недавно написал статью про Безопасность в интернете. Надеюсь вам будет интересно.
Буду рад если вы поделитесь своими методами увеличения быстродействия компьютера в комментариях. Мне будет интересно.
