Почему тормозит windows 10 на ноутбуке? основные причины и варианты их устранения
Содержание:
- Способ 3: Проверка температуры комплектующих
- Чистка реестра
- Использование технологии Miracast или WiDi
- Причина 6: слишком много программ загружается вместе с системой
- Автозапуск – как источник всех бед
- Чистка реестра и отключение автозапуска ненужных программ
- Ошибки в обновлениях
- ШАГ 8: Драйвера
- Очистка дисков
- Причина 11: вирусы
- Что же делать и как хотя бы отчасти исправить ситуацию?
- Как настроить ОС, чтобы не тормозила
- ШАГ 10: Отключение служб
- ШАГ 9: Визуальные эффекты
- Причины медленной работы нового ноутбука на Windows 10
- Нехватка оперативной памяти
- Поврежденный реестр
- Одна операционка вместо двух
- Почему может тормозить Windows 10
- Шаг 10. Настройка файла подкачки
- Устаревшие или некорректно работающие драйвера
- Шаг 3. Проверка на износ жесткого диска
- Основные причины «тормозов» Windows 10
- Особые параметры загрузки
- Устаревшие или некорректно работающие драйвера
- Заключение
- Вывод
Способ 3: Проверка температуры комплектующих
Все комплектующие ноутбука имеют спецификацию, в которой, помимо прочей информации, указана и предельная температура. Если она будет приближаться к этой отметке, ноутбук может начать медленно работать. Более того, это чревато возникновением физической неисправности
Поэтому важно следить за температурой всех комплектующих. О том, как правильно это сделать, мы писали в отдельном руководстве
Подробнее: Измеряем температуру компьютера

Зачастую температура комплектующих в рабочем состоянии увеличивается из-за накопления пыли внутри. Ноутбук, в отличии от стационарного ПК, очистить от пыли несколько сложнее. Тем не менее, это можно сделать без негативных последствий, если следовать нашим инструкциям.
Подробнее: Правильная очистка компьютера или ноутбука от пыли
Чистка реестра
Для этой цели можно воспользоваться всё тем же софтом Wise Care.выбираем раздел «Очистка» и кликаем по кнопке «Сканировать». Когда все ошибки будут найдены, жмем «Исправить» и наслаждаемся результатом.

Рекомендую делать подобные процедуры хотя бы раз в неделю.
Еще одни аналог — Advanced System Care. Неплохой утилитой для подобной цели является и CCleaner. Интерфейс очень прост и не буду тратить время на его описание. Скачайте программу с официального сайта, установите и пользуйтесь. Преимуществом является постоянное обновление базы ненужных файлов для более тщательной «уборки мусора».
Это стороннее ПО проверено мною лично. Могу поручиться за корректность его работы. Другие приложения используйте на свой страх и риск.
В качестве бонуса хочу поделиться информацией об автоматической оптимизации под SSD. Казалось бы, зачем ускорять то, что само по себе работает быстро. Но это ошибочное мнение. Следить за порядком нужно не только на HDD, но и на твердотельных накопителях.
Представляю Вашему вниманию бесплатный SSD Mini Tweaker. Отзывы о софте только положительные. Обновляется часто. Но дальнейшая судьба проекта мне неизвестна, возможно на момент прочтения статьи что-то изменится. Так что, решайте сами, пользоваться этим твикером или нет.
После запуска нужно отметить все опции и кликнуть «Применить». Всё просто!

Помимо этого, стоит попробовать — бесплатный оптимизатор.
Использование технологии Miracast или WiDi
Существует и другой способ, как подключить ноутбук к телевизору через вай-фай. Реализация его заключается в использовании технологии WiDi или Miracast. Она позволяет использовать телевизор в качестве беспроводного монитора.
Для налаживания такого соединения не требуется сетевое оборудование, поскольку связь настраивается напрямую по технологии Wi-Fi Direct.
Обратите внимание! Дополнительно на ПК может потребоваться установить приложение Intel Wireless Display. Скачать его можно на официальном сайте разработчиков. Если же ПК имеет предустановленную операционную систему Windows 8,1 и оснащен встроенным беспроводным адаптером, то устройство должно поддерживать функцию Miracast
Для предыдущих версий ОС поддержка отсутствует
Если же ПК имеет предустановленную операционную систему Windows 8,1 и оснащен встроенным беспроводным адаптером, то устройство должно поддерживать функцию Miracast. Для предыдущих версий ОС поддержка отсутствует.
И, разумеется, необходима поддержка этой функции самим телевизором. Не так давно пользователи были вынуждены дополнительно приобретать Miracast адаптеры, сегодня же подавляющее большинство выпускаемых моделей имеет встроенную поддержку или же получают ее с выходом обновления программного обеспечения.
Как использовать технологию Miracast для подключения ноутбука к телевизору
Синхронизация выглядит следующим образом:
- На телевизоре должна быть активирована в настройках данная опция. По умолчанию в подавляющем большинстве случаев она всегда активирована, иногда такая настройка вообще отсутствует, в этом случае достаточно просто включить беспроводной модуль.
- Для WiDi запускается программа Intel Wireless Display, а потом можно приступать к поискам беспроводного монитора. Чтобы подключиться, система может дополнительно запросить код безопасности, который отобразится на экране телевизора.
- Чтобы на телевидении использовать Miracast, необходимо на ПК открыть панель «Charms», далее нажать «Устройства» — «Проектор» или «Передать на экран». Дополнительно нужно обязательно нажать на раздел «Добавить беспроводной дисплей».
Обратите внимание! Если такие пункты на ПК не отображаются, значит он не поддерживает функцию Miracast. Вполне возможно, что решить проблему поможет обновление или установка новых адаптеров для Wi-Fi
Причина 6: слишком много программ загружается вместе с системой
В Windows 10 есть функция автозапуска приложений вместе со стартом системы. Это сильно замедляет скорость загрузки компьютера.
Нужно отключить автозапуск приложений с помощью «Диспетчера задач».
- Открываем «Диспетчер задач» (комбинация клавиш Ctrl + Alt + Delete).
- Переходим на вкладку «Автозагрузка».
- Выделяем приложение, которому хотите запретить автоматический запуск на старте системы.
- Нажимаем на кнопку «Отключить».
То же самое можно проделать с помощью программы CCleaner.
- Открываем вкладку Tools.
- Выбираем подменю Startup.
- Выделяем программу, которой хотим запретить включаться на старте системы, и нажимаем на Disable.
Автозапуск – как источник всех бед
Есть большая вероятность того, что вся проблема медленной работы возникает именно во время загрузки операционной системы. Поэтому она здесь и стоит на первом месте, поскольку все, что разрешено в автозапуске, будет висеть в оперативной памяти. Что бы узнать, что же разрешено, следует вызвать Диспетчер задач (комбинация Ctrl-Alt-Delete) и открыть вкладку «Автозагрузка».
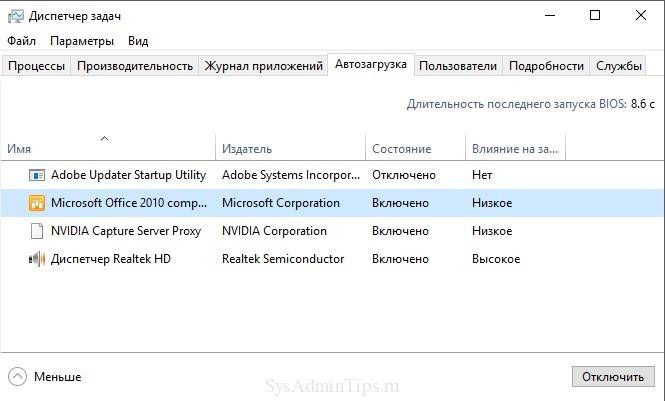
Здесь как раз можно и посмотреть, что включено, а что нет. Правым кликом – отключить ненужное приложение. Также отлично справляется в выявлении паразитов в автозагрузке бесплатная программа Autoruns, но она больше подходит для более продвинутых пользователей, и неподготовленный человек может в ней наломать немало дров.
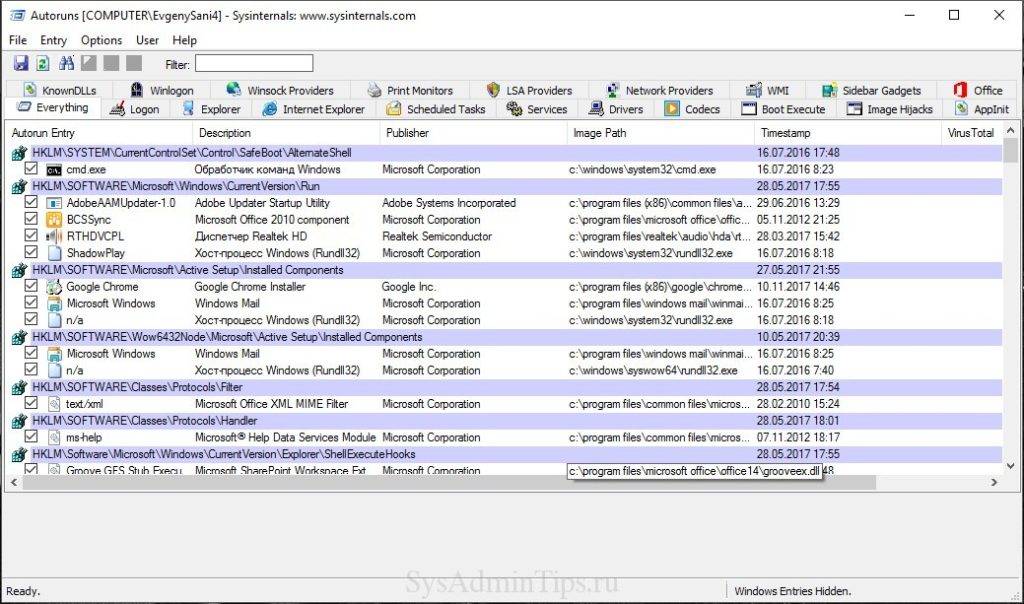
Чистка реестра и отключение автозапуска ненужных программ
Если тормозит ноутбук, как это исправить — этим вопросом задаются многие пользователи. С запуском гаджета происходит автоматическую активацию многих программ, которые не нужны юзеру. Впоследствии это приводит к нарушенной работе ноутбука. Чтобы избежать системный проблем, необходимо провести ручную чистку реестров и отключение автоматического запуска программ. Если компьютер медленно загружается, что предпринять:
- Зайти в меню «Пуск».
- Нажать на стандартные программы.
- Отыскать папку «Автозагрузка» и кликнуть по ней.
- Убрать из списка все утилиты, которые не должны загружаться в автоматическом режиме.
Как показывает практика, многие утилиты, запускающиеся с включением ноутбука, оказываются ненужными для пользователя и вообще им не используются. Если ноутбук долго грузит файлы, необходимо попробовать очистить реестр. Эта процедура необходима для полноценной и правильной работы аппаратуры. По мере использования компьютера его реестр пополняется новыми записями, которые касаются установки и По, подключения различных устройств. Через какое-то время реестр полностью заполняется. Это становится причиной торможения системы и некорректной работы некоторых программ.
Своевременная очистка реестров помогает оптимизировать систему и ускорить работу ноутбука. Провести ее можно самостоятельно либо при помощи профильных утилит. Профессионалы советуют использовать второй вариант. Для совершения процедуры программу Ccleaner.

Ошибки в обновлениях
Отдельного внимания заслуживают случаи, когда Windows 10 тормозит после обновления. Чаще всего причиной снижения производительности в результате установки накопительных или мажорных обновлений становятся ошибки и недоработки Microsoft. Учитывая разнообразие конфигураций компьютеров, очень трудно давать по этому поводу какие-то определенные советы, ведь даже у самих разработчиков Microsoft выявление и исправление обнаруженных ошибок занимает иногда несколько месяцев.
Если после обновления до очередной сборки «десятки» система стала сильно тормозить и вам не удается найти причины, возможно, стоит откатиться к предыдущей, пусть уже и не самой новой, но зато стабильно работающей версии системы.
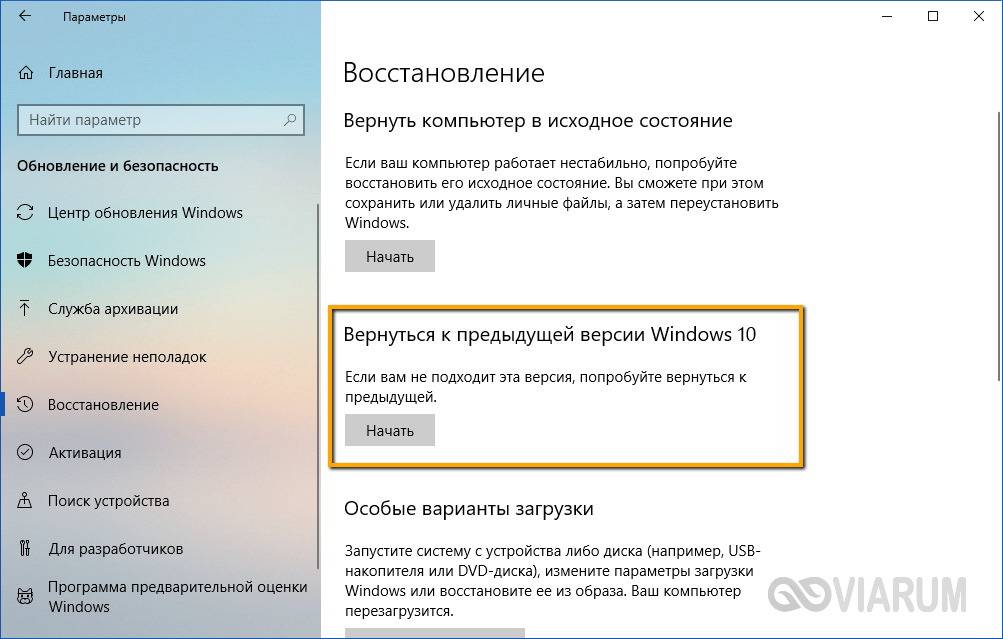
- http://helpadmins.ru/novyy-noutbuk-s-windows-10-tormozit-chto-delat/
- https://viarum.ru/tormozit-noutbuk-windows-10/
- https://windwix.ru/tormozit-vindovs-10-na-noutbuke/
ШАГ 8: Драйвера
Устаревшие, или ещё хуже, неактуальные драйвера могут не только тормозить работу систему, но также периодически выкидывать «синий экран смерти». Такое бывает, когда на десятку устанавливаются драйвера от 7-ой или 8-ой версии Windows – они могут работать, а могут не работать (тут как повезет). Поэтому сейчас мы не будем гадать – установились ли у нас правильные драйвера, а установим новый пак заново.
Персональный компьютер
У ПК стоит обновить драйвер на материнскую плату. Узнать модель материнки можно через окно «Выполнить»: «Win+R=msinfo32». Смотрим строки: «Изготовитель» и «Модель».


Ноутбук
В первую очередь вам нужно узнать полное название вашего ноутбука. Для этого разверните его дном вверх и посмотрите на этикетку. В самом начале обычно пишут название фирмы, выпустившей данный ноут, далее идет наименование модели (с буковками и циферками). Также может понадобиться серийный номер.

Также нам понадобится узнать разрядность системы (32-х или 63-х битная). Нажимаем правой кнопкой на «Этот компьютер», далее выбираем «Свойства».

В строке «Тип системы» вы увидите нужное значение – запомните его. Вам нужно будет скачать драйвера именно для данного типа разрядности.






Написать про каждую фирму я просто физически не могу. Поэтому напишу общие рекомендации. Вы можете просто вбить название модели ноутбука в поисковик (Яндекс или Google). Далее открываем страницу только на официальном сайте, так как дополнительно откроется много рекламы и магазинов.

Второй способ – это вбить сначала название бренда, а уже потом слово «Драйвер» или «Драйвера». Система найдет вам страницу поддержки именно этого бренда.

Как только вы попадете внутрь, надо будет найти свою модель и скачать полный пак драйверов. Особенно это касается дров на материнскую плату и видеокарту.
Очистка дисков
Можете в это не верить, но ненужные файлы (мусор) могут влиять на скорость запуска и работы ОС. А как они оказываются на наших носителях? Некоторые остаются после скачивания обновлений Microsoft, новых версий драйверов. Другие собираются при кешировании браузера, и если их длительное время не чистить, то можно недосчитаться нескольких гигабайт дискового пространства. Некоторые приложения засоряют систему отчетами (логами) и прочими почти бесполезными файлами.
На помощь нам приходит встроенная утилита, запуск которой осуществляется следующим образом.
Пошаговая инструкция
- Переходим в «Мой (этот) компьютер» и вызываем контекстное меню на диске с установленной операционной системой.
- Выбираем пункт «Свойства».

- Откроется окно с наглядным отображением занятого места, а под диаграммой будет кнопка «Очистка диска». Её то и следует нажать.
- Запустится анализатор, который оценит, сколько памяти можно будет освободить. Процесс этот может занять несколько минут.
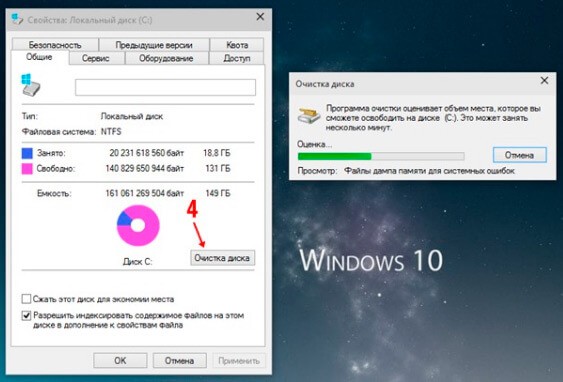
Когда анализ закончится, Вам будет предложено выбрать то, что нужно удалить. Но я рекомендую кликнуть по опции «Очистка системных файлов», чтобы выполнить более глубокое сканирование.
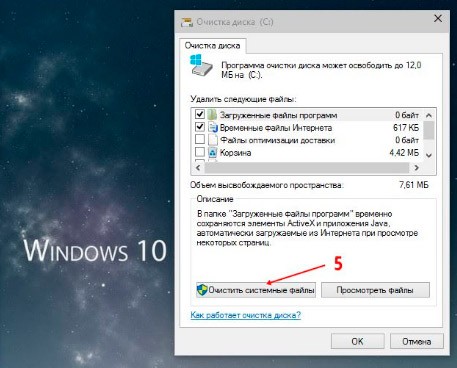
Придется подождать еще минут 5-10. Но в итоге список найденного мусора существенно расширится. Теперь просто выделяете галочками всё, что считаете ненужным, и жмете на «ОК».

Подтверждаем свое решение и ждем окончания чистки.
Вот и всё, компьютер немного ускорился. Но это еще не предел. Можно выполнить аналогичные шаги для других дисков (не только системного). Рекомендую для удаления мусора использовать приложение CCleaner или Advanced SystemCare:
Скачать
Причина 11: вирусы
Если вышеперечисленные методы не помогли, и компьютер все еще тормозит, то остается проверить его на вирусы. Они работают в фоне (воруют данные, используют производительные мощности в своих целях), мешая компьютеру корректно выполнять свои задачи.
Очевидно, вирусы надо обезвредить и удалить.
Да, в Windows 10 есть встроенный антивирус, и он действительно помогает вычислить некоторые серьезные угрозы, но со всеми справиться он не способен. Даже бесплатный Avast находит больше вирусов, чем «Защитник Windows». Поэтому я рекомендую скачать стороннюю программу и проверять компьютер с помощью нее.
И еще, отключите или удалите антивирус после того, как закончите проверку и почистите компьютер. Тот же Avast очень жадный до оперативной памяти и ресурсов процессора. А это значит, что он станет еще одной причиной замедления системы.
Что же делать и как хотя бы отчасти исправить ситуацию?
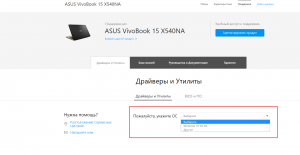
Проверяем поддерживаемые ноутбуком операционные системы на официальном сайте
Если там есть только Windows 10, значит и пытаться устанавливать Windows 7 не стоит, так как даже если это и получится сделать, то с драйверами точно будут проблемы. С 99% вероятностью не будет работать тачпад и USB порты.
Таким образом единственным вариантом является настройка Windows 10 и отключение ресурсоемких служб для снижения нагрузки на компоненты ноутбука.
Что же можно отключить?
Первым делом нужно отключить обновления. Это существенно снизит нагрузку на жесткий диск и на интернет соединение. Сайты начнут открываться гораздо быстрее.
Для этого нужно открыть управление компьютером кликом правой кнопкой мыши по меню «Пуск» и перейти в раздел «Службы».
Открываем управление компьютером
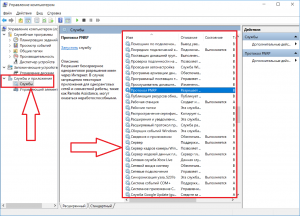
Службы в Windows 10
В правой части окна откроется список всех служб операционной системы. Нас интересует «Центр обновления Windows».
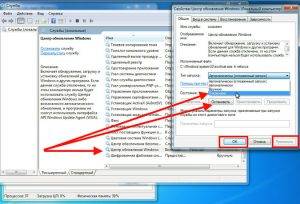
Запрещаем автоматический запуск службы обновления
Кликаем по ней дважды левой кнопкой мыши. Откроется окно, в котором нужно установить тиа запуска «Отключена» и в состоянии нажать кнопку «Остановить».
Тоже самое стоит сделать со службой «Windows Search». Ее отключение также положительно скажется на работе жесткого диска, что приведет к меньшему торможению ноутбука.
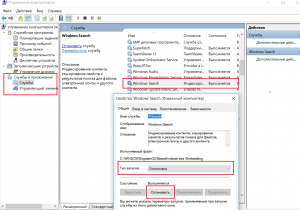
Отключение службы индексирования для увеличение скорости работы ноутбука на windows 10
Если после всего вышеописанного торможение присутствует все равно, то следующим этапом можно попробовать удалить антивирус. Почему именно его? Да потому что в Windows 10 есть встроенный антивирус — защитник Windows. И установка стороннего антивируса, например Касперского или Avast, еще больше замедляет работу ноутбука. Два антивируса пытаются работать параллельно, что на слабых компьютерах неизбежно приводит к торможению.
В случае отсутствия положительного результата последнее, что можно посоветовать сделать это установить вместо жесткого диска SSD накопитель. Обойдется это примерно в 60$ при условии установки SSD на 120 ГБ. Но эффект от данной процедуры будет огромным. Скорость работы ноутбука вырастит в разы.

Так выглядит SSD 2.5 sata3
Как настроить ОС, чтобы не тормозила
Есть множество способов, которые рекомендуется делать, если тормозит компьютер Windows 10. Проблема возникает на этапе загрузки или при появлении интерфейса, иногда продолжается в процессе работы.
Сканирование на наличие вирусов
Вредоносный код может сильно повлиять на работу ОС, вплоть до полного вывода из строя. Вирусы потребляют ресурсы компьютера в процессе инициализации и во время работы. Заразить ПК или ноутбук можно при серфинге интернета или загрузке файлов с других зараженных носителей. Чтобы проверить ОС на наличие нежелательного ПО, нужно:
Очистка автозагрузки
Автозагрузка позволяет запускать приложение сразу после старта ОС, со временем число программ может увеличиться и на ПК будет оказана большая нагрузка, что ведет к зависанию и торможению. Чтобы настроить функцию Autorun, нужно:
Обновление драйверов
Драйвера являются важным компонентом для стабильной работы компьютера. Программы, созданные разработчиком железа, оптимизирует программную часть ПК или ноутбука с физическими составляющими, что позволяет ускорять работу системы. Чтобы обновить драйвера, нужно:
Можно воспользоваться утилитами для автоматического поиска в Сети и установки драйверов. Например, DriverPack Solution.
Очистка реестра и жесткого диска
В процессе работы компьютера реестр переполняется ненужными данными. После удаления приложений остаются «хвосты», которые необходимо удалить для ускорения ПК или ноутбука. Удобнее всего воспользоваться утилитой для очистки, например, CCleaner. Нужно:
Дефрагментация
Для ускорения чтения и записи файлов можно воспользоваться дефрагментацией диска, чтобы обеспечить правильную последовательность кластеров. Процесс поможет оптимизировать хранение данных на накопителе с целью быстрого доступа к информации. Для распределения нужно:
Отключение ненужных служб
Ненужные службы, работающие в фоновом режиме, могут быть требовательными к ресурсам компьютера, из-за чего ПК или ноутбук начинает виснуть и тормозить. Рекомендуется периодически проверять включенные утилиты на предмет пригодности к использованию. Чтобы отключить работающие приложения, нужно:
Увеличение файла подкачки
Файл подкачки используется системой в случае нехватки оперативной памяти при выполнении задач компьютера. Увеличение объема позволит ускорить работу ОС. Настраивать компонент pagefile.sys рекомендуется по следующему алгоритму:
Отключение визуальных эффектов
Отключение визуальных эффектов поможет сэкономить ресурсы компьютера — декоративные элементы системы оказывают нагрузку на устройство. Для выключения нужно:
ШАГ 10: Отключение служб
Windows 10 вместе с системой загружает огромное количество служб, которые постоянно висят и забивают память. Например, зачем вам служба «Факса», если вы ею никогда не пользуетесь. Также будет полезно отключить службу «Печати» – если у вас нет и никогда не было принтера. Подобных служб достаточно много, и их стоит полностью деактивировать.

Попасть в службы очень просто – нажимаем «Win+R» и прописываем «services.msc». Далее откроется огромный список всевозможных служб. Чтобы отключить службу, нужно нажать два раза левой кнопкой мыши по цели, и далее в строке типа выбрать режим «Отключен». В самом конце обязательно нажимаем «Применить».

Теперь я приведу список служб, которые стоит отключить:
Ещё один важный момент. Откройте «Мой компьютер» и посмотрите на загруженность жестких дисков. Если на системном диске вы видите мало памяти, а он подсвечивается красным, то в службах отключите «Superfetch».
Ещё можно попробовать сделать стандартную «Очистку диска». Зайдите в «Мой компьютер», нажмите правой кнопкой на диск и перейдите в «Свойства». Теперь на вкладке «Общие» нажимаем «Очистка диска».

После анализа система сама выберет, то что можно удалить. Останется просто нажать на «ОК».

ШАГ 9: Визуальные эффекты
Все эти «всплывашки», а также красивое отображение окон, плавное перемещение – грузит систему. На слабых ноутбуках это особенно актуально. Но все это можно убрать, тем самым повысив немного производительность системы.



Для максимального эффекта можно также выключить заставку на рабочем стола – для этого нажмите на свободной области правой кнопкой и далее выберите «Персонализация». Переходим в раздел «Фон» и ставим «Сплошной цвет». Лучше всего выбрать «черный цвет» – таким образом вы снизите нагрузку на аккумулятор, так как будет меньшее потребление электроэнергии.

Раз уж отключили фоновую картинку, то давайте отключим и звуковые эффекты, которые также жрут некоторые ресурсы.

Причины медленной работы нового ноутбука на Windows 10
Сразу отметим, что это никак не связано с тем лицензионная Windows у вас установлена или пиратская. Тормозят даже ноутбуки с уже предустановленной версией операционной системы.
Как правило, к медленной работе приводит совокупность факторов, а именно:
- Медленный процессор и жесткий диск, которые ставятся в недорогие модели ноутбуков;
- Постоянная работа службы обновлений, которая потребляет огромное количество ресурсов жесткого диска и интернет канала;
- Наличие других активных служб в Windows 10, которые создают нагрузку на компоненты ноутбука. Эта нагрузка приводит к тому, что вычислительной мощности на ваши задачи попросту не остается.
Нехватка оперативной памяти
Когда пользователь запускает множество требовательных задач, даже оперативная память нового ноутбука иногда приводит к торможениям. Для проверки влияния ОЗУ на его работу, необходимо запустить «Диспетчер задач» с помощью комбинации клавиш «CTRL» + «ALT» + «DEL»
Далее, обращаем внимание на колонку «Память» во вкладке «Процессы» или же раздел «Память» во второй вкладке под названием «Производительность». Если процентный показатель будет постоянно загружен на сто процентов, это будет означать то, что установленный объём оперативной памяти мал и требуется его замена на больший
Некоторые производители переносных компьютеров оставляют возможность расширить объём оперативки установкой еще одной планки ОЗУ в дополнительный слот.
Также следует обратить внимание на другие показатели вкладки «Производительность»:
- Центральный процессор (ЦП) – этот пункт показывает процентную нагрузку на графический (отдельно внизу) и ЦПУ. Показатель в сто процентов говорит о полной нагрузке процессора, но иногда это бывает и без уважительной причины. Чтобы решить эту проблему, нужно найти во вкладке «Процессы» вычислить процесс, который так его нагружает и остановить.
- Диск – соответственно, процентное соотношение нагрузки активного жесткого диска. Причиной максимальной загрузки иногда служат вирусы или современные браузеры.
Поврежденный реестр
Все наши действия фиксируются в реестре – базе данных операционной системы. Установка и удаление приложений, измененные настройки, ошибки в работе ОС – все это вносится в реестр. Иногда он засоряется мусором, иногда повреждаются важные записи. Подвисание программ и нестабильная работа компьютера могут быть следствием запущенного реестра.
Нам нужно исправить ситуацию. Используем все ту же программу – CCleaner. Переходим в раздел «Реестр» и нажимаем иконку «Поиск проблем». Через некоторое время выпадет список актуальных неисправностей.

В нашем примере выпала только одна ошибка – последствие удаления браузера Google Ghrome. Но у тех, никогда не занимался своим реестром, проблем будет гораздо больше.
Нажимаем иконку «Исправить выбранное». Программа предложит сделать резервные копии исправляемых файлов. Это предложение скорее для опытных пользователей. В принципе, можно легко нажимать «Нет».
Одна операционка вместо двух
Windows 11, если Microsoft остановится именно на этом названии, заменит собой сразу две операционные системы. Первая из них – это Windows 10.
CNews писал, что в середине июня 2015 г. Microsoft впервые назвала дату прекращения поддержки Windows 10. Обновления для целого ряда ее модификаций перестанут выходить в октябре 2025 г., то есть цикл «жизни» этой ОС составит немногим более 10 лет.
Обновленное меню «Пуск» в Windows 11
На скорый релиз новой ОС указывает и «возраст» Windows 10. В конце июля 2021 г. она отметит свое шестилетие. Сама Windows 10 тоже вышла спустя шесть лет после Windows 7 – в прошлом самой популярной ОС в мире. Последовавшие за ней Windows 8 и 8.1 интереса у пользователей не вызвали.
Второй операционкой, на смену которой придет Windows 11, стала Windows 10X. Microsoft анонсировала ее еще в октябре 2019 г. Эта система поначалу предназначалась для ноутбуков с двумя экранами, затем Microsoft переквалифицировала ее в облегченную версию Windows 10 для ПК базового уровня.
Ранняя версия Windows 10X. Отличий от Windows 11 минимум
В мае 2021 г. Microsoft отказалась от планов по выпуску Windows 10X и свернула ее разработку. Между тем, многие реализованные в ней элементы интерфейса, включая переработанное меню «Пуск», перекочевали в Windows 11.
Почему может тормозить Windows 10
На замедление работы ПК влияет много факторов. Windows 10 тормозит из-за падения производительности системы, которая изначально может являться низкой. Возможные проблемы:
- Слабая конфигурация компьютера либо высокая загруженность. Мощность устройства не соответствует минимальным требованиям системы или приложениям, используемым в процессе работы. Комплектующие ПК или ноутбука работают на пике возможностей, из-за чего сильно нагреваются, не справляются с нагрузкой.
- Зараженность системы вредоносным программным обеспечением (ПО). Вирусы могут снизить производительность компьютера — требуют много ресурсов во время работы.
- Низкая пропускная способность носителей или неисправность жесткого диска, оперативной памяти. К сбою может привести малый объем свободного места и ОЗУ.
- Несовместимость программного обеспечения и ли устаревшие драйвера. Разработчики Microsoft выпускают апдейты, которые необходимо инсталлировать для стабильной работы ОС.
Шаг 10. Настройка файла подкачки
Файл подкачки — это системный файл на жестком диске, который используется при нехватке оперативной памяти.
Проще говоря это дополнительная оперативная память, за счет памяти на жестком диске.
Если на ноутбуке оперативной памяти 2-4 гб, то максимальный размер файла подкачки установите не менее 2048 мб.
Для этого зайдите в свойства системы, как в предыдущем шаге — Дополнительные параметры системы — Дополнительно — Параметры. Вместо визуальные эффекты перейдите на вкладку Дополнительно и нажмите Изменить, как показано на рисунке ниже.

Укажите исходный и максимальный размер, нажмите Задать и Ок. После перезагрузите ноутбук.
После проделанных шагов, ваш ноутбук должен работать быстрее.
Итак, давайте подведем итоги, что мы сделали:
Если ничего не помогло, то остается последний вариант — переустановка windows 10.
Если вы по каким-то причинам сами не справились, то оставьте заявку в группе ВК — Ремонт компьютеров и ноутбуков. Мастер в ближайшее время свяжется с вами для уточнения времени и стоимости работ.
Устаревшие или некорректно работающие драйвера
Если снижение производительности наблюдается после замены комплектующих или подключения внешних устройств, следует проверить состояние драйверов и в случае необходимости обновить их до актуальных версий. Кстати, несовместимость драйверов дает ответ на вопрос, почему тормозит новый ноутбук с Windows 10. Дело в том, что для обеспечения работы устройств в Windows 10 используются драйвера Microsoft, которые не всегда подходят для конкретной аппаратной конфигурации. Поэтому скачивать драйвера нужно с официальных сайтов производителей устройств. Впрочем, для обновления драйверов вы всегда можете прибегнуть к помощи DriverPack Solution или аналогичного инструмента.
Шаг 3. Проверка на износ жесткого диска
Следующим шагом будет проверка здоровья жесткого диска. По своему опыту скажу в среднем они служат 3 — 5 лет и чаще всего проблема торможения и зависания происходят именно из-за него. Для проверки жесткого диска подойдет программа HDD Tune — скачать здесь.
Запускаем и смотрим на вкладке Здоровье состояние жесткого диска. Если желтых и красных полос нет, значит с жестким диском все в порядке.

Желтые полосы предупреждают о скором выходе из строя. Самое главное смотрите на позиции:
Красные полосы говорят о критическом состоянии диска, скорей копируйте важную информацию, этот диск уже не жилец, его нужно только менять.
Как видно из скриншота на жестком диске появились 36 сбойных секторов — эта причина торможения и зависания системы. Такой диск износился и его пора менять.
Вместо обычного жесткого диска я вам советую поставить SSD твердотельный накопитель. Внешне похож на жесткий диск для ноутбука, но быстрей в 5-10 раз. Из-за этого ваш ноутбук будет загружаться и работать быстрей.
У меня в ноутбуке стоит SSD Kingston на 120 гб — этого объема достаточно для операционной системы и программ.
Основные причины «тормозов» Windows 10
Прежде чем лезть в дебри настроек, необходимо определиться, в чем может быть возможная причина потери производительности компьютера. Может быть все гораздо проще, чем кажется – несовместимые драйверы, или вообще их отсутствие, накопившейся «мусор» на жестком диске, несоответствие системным требованиям, неисправность комплектующих. Например, при пересыхании термопасты на процессоре тоже возникают «тормоза» похожего характера. Проверить это можно почти любой утилитой для тестирования комплектующих – например, AIDA64, CPUID HWMonitor, HWInfo и так далее. Если температура на процессоре высокая или сильно разнится на ядрах – это и есть та самая причина. Также владельцам небольшого количества оперативной памяти можно посоветовать увеличить объем виртуальной.
Для оптимальной работы Windows 10 необходимо хотя бы 2 гигабайта ОЗУ, а лучше 4. Существует также и файл подкачки, с помощью которого можно «помочь» системе с нехваткой памяти. И этот файл подкачки можно увеличить. Для этого следует открыть «Этот компьютер», перейти на вкладку «Компьютер» и далее в «Свойства системы».
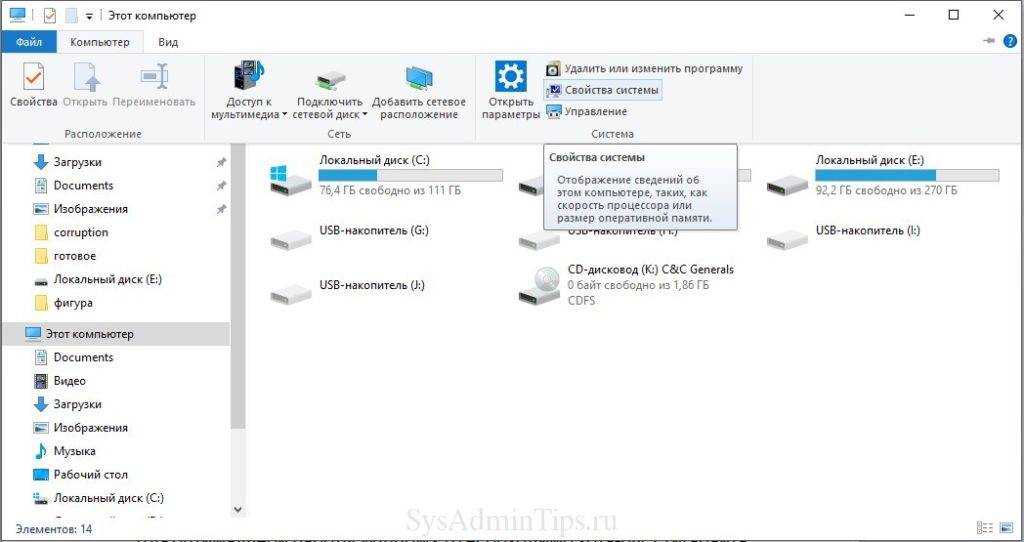
В открывшемся окне слева есть вкладка «Дополнительные параметры системы». После перехода по ней откроются «Свойства системы», где в разделе «Быстродействие» необходимо выбрать «Параметры». Здесь же также настраиваются и визуальные эффекты, отключив которые, можно еще немного разгрузить память.
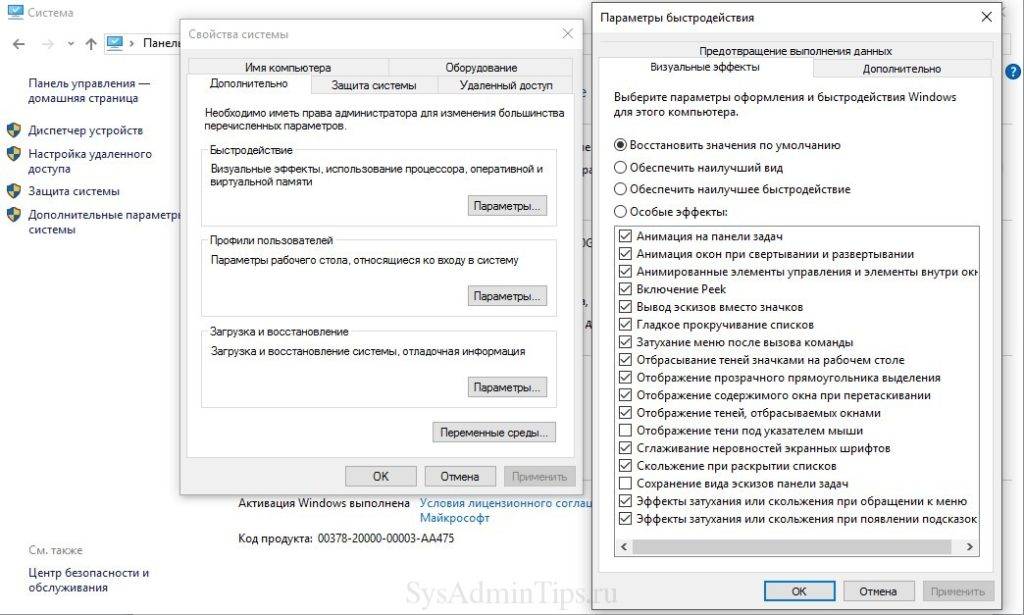
На вкладке «Дополнительно» есть раздел «Виртуальная память» и кнопка «Изменить». Щелкнув по ней, откроется искомое окно. После снятия галочки «Автоматически выбирать файл подкачки» и щелкнув «Указать размер», можно установить свое значение.
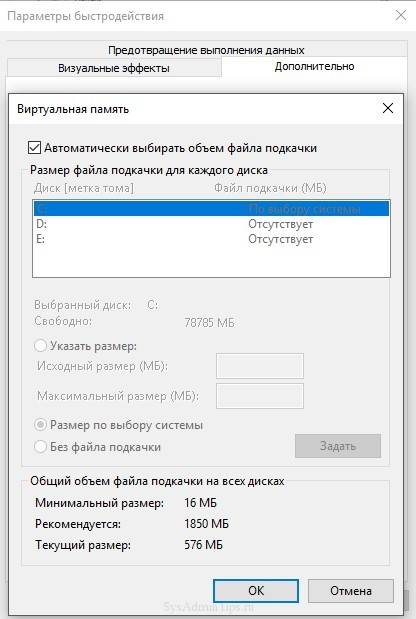
Обычно исходное значение составляет полтора объема оперативной памяти, а максимальное – два. То есть, если оперативки установлено 2 гигабайта — значения будут 3 и 4 Гб.
Это были общие советы, если же причину устранить не удалось – поможет данная статья. Начиная от простого к сложному, причины возникновения «тормозов» в системе можно классифицировать следующим образом:
Особые параметры загрузки
Способ № 4 по устранению причины тормозов после обновления.
Еще один вариант удаления проблемных компонентов предусматривает использование среды восстановления. Воспользоваться им можно как из графического интерфейса, так и загрузившись с установочного диска.
В разделе «Обновление и безопасность» параметров операционной системы выбираем в боковом меню пункт «Восстановление». Находим раздел «Особые варианты загрузки» и нажимаем кнопку, выделенную на скриншоте рамкой.

Компьютер перезагрузиться и активирует среду восстановления Windows. Выбираем раздел «Поиск и устранение неисправностей».
Открываем пункт «Дополнительные параметры».
Переходим в раздел, отмеченный рамкой.
Здесь предлагается два варианта действий: удаление последнего исправления или обновления компонентов операционной системы. В зависимости от того, что является причиной «тормозов» компьютера, выбираем подходящий вариант. Для запуска процесса удаления потребуется подтвердить паролем учетную запись пользователя.
Устаревшие или некорректно работающие драйвера
Если снижение производительности наблюдается после замены комплектующих или подключения внешних устройств, следует проверить состояние драйверов и в случае необходимости обновить их до актуальных версий. Кстати, несовместимость драйверов дает ответ на вопрос, почему тормозит новый ноутбук с Windows 10. Дело в том, что для обеспечения работы устройств в Windows 10 используются драйвера Microsoft, которые не всегда подходят для конкретной аппаратной конфигурации. Поэтому скачивать драйвера нужно с официальных сайтов производителей устройств. Впрочем, для обновления драйверов вы всегда можете прибегнуть к помощи DriverPack Solution или аналогичного инструмента.
Заключение
Мы рассмотрели основные причины, почему может тормозить компьютер с Windows 10. Конечно каждый случай уникален и требует индивидуального подхода, но используя приведенные выше базовые способы устранения причин замедления Windows, вы сможете быстро и существенно повысить быстродействие своего ПК или ноутбука. Для продвинутого тюнинга системы читайте нашу следующую статью про настройку и оптимизацию Windows 10.
<index>
С подобной проблемой сталкиваются многие обладатели новых недорогих ноутбуков. Придя домой и подключив его к интернету, пользователи не могут понять почему он так тормозит. Торможение проявляется во всем: при открытии программ, просмотре сайтов и видео в интернете, при работе с текстовыми документами.
Почему так происходит и как исправить данную проблему вы узнаете в этой статье.
Вывод
Не стоит покупать самые дешевые ноутбуки. Под дешевыми подразумеваются ноутбуки стоимостью около 250 — 300$. Если же вы все таки стали обладателем нового, но тормозящего ноутбука на Windows 10, то советуем вам отключить службу обновления системы, службу индексирования (windows search), удалить сторонний антивирус, если он есть и заменить жесткий диск на SSD.
</index>
Очень часто через некоторое время после установки на ноутбук Windows 10 начинает работать медленнее – увеличивается время загрузки рабочего стола, не так быстро запускаются приложения, начинают лагать требовательные к ресурсам игры. Незначительные торможения ноутбука с Windows 10 обычно вызываются естественными причинами, к примеру, накапливающимися со временем ошибками, добавляемыми автозагрузку новыми приложениями и службами, фрагментацией дисков и т.п.
Падение производительности также может наблюдаться при некорректной работе системных служб, встроенных и сторонних приложений, наличием ошибок в пакетах обновлений, несоответствием требований к аппаратному и программному обеспечению. Но это, конечно, если обобщать. В действительности установить источник проблемы бывает не всегда легко, для этого как минимум требуется комплексная проверка устройства. Итак, почему тормозит ноутбук с Windows 10 и как ускорить его работу?