String.trim метод
Содержание:
- 2016: Система TRIM внесена в реестр отечественного программного обеспечения
- Как включить TRIM SSD диска на Windows 10
- Как проверить, работает ли TRIM в Windows
- Настройка Windows 10 под SSD
- Что такое TRIM
- Проверяем, включаем и взаимодействуем с TRIM под Windows
- Фон
- Пять важных моментов, от которых зависит скорость лодки
- Процесс модернизации SSD
- Раз уж речь зашла о террейнах…
- Заключение
2016: Система TRIM внесена в реестр отечественного программного обеспечения
Приказом Минкомсвязи России №426 от 6 сентября 2016 года сведения о программном обеспечении TRIM внесены в Единый реестр российских программ для ЭВМ и баз данных.
Ведение реестра осуществляется в соответствии с Постановлением Правительства Российской Федерации №1236 от 16 ноября 2015 года «Об установлении запрета на допуск программного обеспечения, происходящего из иностранных государств, для целей осуществления закупок для обеспечения государственных и муниципальных нужд».
Исключительное право на TRIM принадлежит российской коммерческой организации – ООО НПП «СпецТек». Это право было зарегистрировано в 1997 году, с выдачей свидетельства РосАПО № 970338. В этой связи TRIM является одним из первых российских решений в своем классе – управление активами (EAM, Enterprise Asset Management), управление техническим обслуживанием, ремонтами и модернизацией (MRO, Maintenance, Repair and Overhaul).
Как включить TRIM SSD диска на Windows 10
Во всех современных ОС Виндовс команда ТРИМ подключена изначально. Если таковая отсутствует, то включить ТРИМ Windows 10, 7, 8 можно самостоятельно. Редко, но бывает, что операционка не признает состояние ССД вследствие непредвиденного сбоя работы ОС. Чтобы выяснить причину, рекомендуется провести такую процедуру:
- Войти в «Проводник».
- Нажать на «Свойства».
- Войти во вкладку «Свойства твердотельного накопителя».
- Тапнуть кнопку «Сервис».
- Открыть пункт «Оптимизировать».

Включение SSD диска
В появившемся окошке следует найти столбик «Тип носителя». Когда он обозначен как «Твердотельный накопитель», а не «Жесткий диск», значит ATA TRIM подключен. Обратная ситуация означает, что Виндовс не обнаружил SSD и поэтому ТРИМ отключен.
Чтобы выправить ситуацию, то есть оптимизировать функции ОС, нужно и дать ей соответствующую команду. Порядок действий:
- Активировать командную строку.
- Прописать команду «winsat diskformal».
- Дождаться завершения проверки.
- Войти во вкладку «Оптимизация» и выяснить состояние TRIM.
Почти 100% услуга окажется активной. Впоследствии следует заняться ее функционалом вручную.
Как включить TRIM SSD диска на Windows 10?
Включение функции на Windows 10 происходит в той же командной строке:
- «Командная строка»;
- «fsutil behavior set disabledeletenotify NTFS 0» (активация услуги для NTFS);
- «fsutil behavior set disabledeletenotify ReFS 0» (активация услуги для ReFS).
Как проверить, работает ли TRIM в Windows
Вопрос, доходят ли команды TRIM до контроллера SSD, вовсе не такой праздный, как может показаться на первый взгляд. С одной стороны, обмен данными между ОС и чипом твердотельного накопителя с помощью драйвера, а с другой – нельзя исключать дефект прошивки контроллера SSD.
Утилита TRIMcheck
Недавно волны Интернета вынесли к берегу маленькую утилиту TRIMcheck, с помощью которой проверить работу TRIM очень просто. (Примечание. По сообщениям читателей, утилита не сработает, если диск сжат (флажок в свойствах диска.)
- Запустите утилиту с диска, на котором хотите проверить работу TRIM, и нажмите Enter.
- Закройте окно, подождите пару минут и повторно запустите утилиту.
На рисунке показано сообщение, подтверждающее работу TRIM.
Вкратце, принцип работы утилиты при этих запусках таков:
- Утилита записывает данные на диск и отмечает адреса виртуальных блоков, в которых они размещены. Эти адреса она сохраняет в JSON-файл в своей папке, после чего удаляет данные, что порождает отправку команды TRIM.
- Утилита смотрит, находятся ли записанные ранее данные по сохраненным адресам. Их отсутствие означает, что контроллер принял команды TRIM к сведению и удалил данные.
Что будет при следующем запуске? Пока файл JSON лежит рядом с утилитой, она сверяется с ним. Удаление файла возвращает вас к шагу 1, а чтение сообщений утилиты снимает лишние вопросы.
Что делать, если TRIM «не работает»
Надо понимать, что контроллер SSD вовсе не обязательно бросится удалять данные по факту получения команды, особенно если он склонен к сбору мусора при бездействии. У меня в ноутбуке накопитель на SandForce прибрался сразу, а в планшете SanDisk на собственном контроллере отреагировал с солидной задержкой по времени.
Если утилита указывает на неработающий TRIM, перед следующим ее запуском:
- перезагрузите ПК (это рекомендует и автор программы)
- (в Windows 8) отправьте набор команд TRIM из оптимизатора дисков
- оставьте ПК в покое, позволив ему перейти в режим бездействия
Допустим, и на следующий день вы обнаружили, что данные до сих пор не удалены. Либо контроллер до сих пор не выполнил сбор мусора, либо у него проблема с TRIM.
1. Установите драйвер SATA последней версии
В свойствах контроллера вы можете посмотреть, используется стандартный драйвер (msahci.sys) или сторонний, как показано на рисунке ниже.
Обновление стороннего драйвера до последней версии – хорошая идея! Если вы не можете найти ее на сайте поставщика, нажмите здесь. После установки драйвера перезагрузитесь и заново выполните тест TRIMcheck.
2. Переключитесь на стандартный драйвер от Microsoft
Если у вас самый свежий сторонний драйвер, переход на msahci — это хороший способ исключить переменную драйверов из уравнения.
- В диспетчере устройств щелкните правой кнопкой мыши по контроллеру SATA и выберите в меню “Обновить драйвер”.
- Выполнить поиск драйверов на этом компьютере
- Выбрать драйвер из списка установленных драйверов
- Стандартный контроллер SATA/AHCI, как показано ниже.
После перезагрузки будет использоваться драйвер msahci.sys.
3. Обновите прошивку SSD
Если пляски с драйверами не помогают, можно попробовать обновить прошивку накопителя. Вы найдете ее в разделе поддержки (Support) на сайте производителя.
Настройка Windows 10 под SSD
Если все вышеописанные пункты настроены, приступайте к оптимизации Windows 10 на компьютере с твердотельным накопителем.
Отключение функций
При использовании на ПК твердотельного накопителя отключите некоторые функции Windows 10, которые помогают при работе с HDD-диском. Ниже подробно написано, как это сделать в несколько шагов.
Индексация файлов
Индексация предназначена для ускорения работы ОС. Она обеспечивает быстрый доступ к нужным файлам. Но SSD диск имеет большую скорость обмена информации с системой, а частые перезаписи быстро выведут его из строя. Поэтому индексацию файлов лучше отключить.
Этот компьютер → нажмите ПКМ на SSD диск → меню Свойства → удалите галочку с пункта «Разрешить индексирование файлов на этом диске в дополнение к свойствам файла».

Служба поиска
Юзеры редко используют службу поиска, которая отдельно создает индекс файлов для их быстрого нахождения, поэтому ее лучше отключить.
Панель управления → Система и безопасность → Администрирование → Службы → ПКМ на службе Windows Search → Свойства → Тип запуска → Отключить.

Гибернация
Гибернация сохраняет образ рабочей ОС при выключении компьютера. Он записывается на внутренний накопитель. Это увеличивает последующую скорость загрузки Windows 10. В случае с SSD диском гибернация не нужна, потому что скорость загрузки системы высокая, а частая перезапись информации негативно сказывается на сроке службы накопителя.
В командной строке (как с ней работать, вы можете прочитать в статье «Как вызвать и использовать командную строку в Windows 10«), запущенной от имени Администратора, введите команду: powercfg -h off.

Prefetch и SuperFetch
Функции Prefetch ускоряет включение часто используемого ПО, а SuperFetch предугадывает, какую программу вы собираетесь запустить. В обоих случаях ОС заранее загружает информацию в память. При использовании SSD отключите их.
- Запустите редактор реестра (окно «Выполнить» – regedit).
- HKEY_LOCAL_MACHINE → SYSTEM → CurrentControlSet → Control → Session Manager → Memory Management → PrefetchParameters.
- Параметры «EnablePrefetcher» и «EnableSuperfetch» переведите в положение 0.
Важно! При «чистой» инсталляции Windows 10 на SSD диск эти параметры изначально имеют значение «0». Но при комбинировании на ПК SSD и HDD дисков случаются сбои
Поэтому перепроверьте эти значения после установки ОС.
Дефрагментация
Дефрагментация увеличивает скорость работы HDD диска, упорядочивая расположение кластеров информации друг за другом. У твердотельного накопителя скорость доступа ко всем ячейкам памяти одинаковая. Для него дефрагментация не актуальна, поэтому отключите ее.
- В окне «Выполнить» введите «дефрагментация» → запустите утилиту.
- Оптимизация дисков → блок Оптимизация по расписанию → Изменить параметры → снимите галочку с пункта «Выполнять по расписанию (рекомендуется)».
Автоматическая оптимизация утилитой SSD Mini Tweaker
Портативная бесплатная утилита SSD Mini Tweaker оптимизирует работу Windows 10 под твердотельный накопитель. Поскольку она создана сторонними лицами, вы используете ее на свой страх и риск.
Скачайте и запустите программу. В открывшемся окне выберите пункты, которые считаете нужными, и нажмите «Применить изменения».

Стоит знать! Автор программы рекомендует установить галочки на всех пунктах меню.
Что такое TRIM
У электронных (SSD) дисков есть отличие от магнитно-механических (HDD) которое влияет на скорость записи. В HDD дисках запись выполняется «поверх» старых данных. Блоки диска, которые ранее содержали данные, а затем эти данные были удалены, просто помечаются как свободные. И когда нужно выполнять запись, контроллер HDD сразу записывает новые данные в эти свободные блоки.
Но при использовании флэш-памяти, блоки которые ранее содержали какую-то информацию, перед записью должны быть очищены. Это приводит к тому, что при записи в ранее использованные блоки скорость записи сильно падает, ведь контроллеру нужно их подготовить для записи (очистить).
Проблема в том, что операционные системы традиционно не работают с файловой системой таким образом, что при удалении файлов очищается содержание блоков на диске. Ведь на дисках HDD в этом не было необходимости.
Поэтому при использовании SSD дисков возникает эффект «деградации производительности». Когда диск новый и все блоки флэш-памяти чистые тогда скорость записи очень высокая, паспортная. Но после того как диск будет полностью заполнен и после этого часть файлов будет удалена, повторная запись будет происходить на более низкой скорости. Из-за того, что контроллеру диска придется очищать ранее использованные блоки флэш-памяти, перед записью туда новых данных.
Падение скорости записи в повторно используемые блоки флэш-памяти может быть очень высоким. До значений близких к скорости записи HDD дисков. При тестировании SSD дисков часто даже проводят отдельную проверку на снижение скорости записи в повторно используемые блоки.
Для борьбы с этим явлением, в новые ОС добавлена дисковая команда ATA TRIM. Драйвер файловой системы при удалении файла отправляет контроллеру SSD диска команду TRIM. По этой команде контроллер SSD диска очищает освобожденные блоки флэш-памяти, но делает это в фоновом режиме, в перерывах между операциями чтения и записи.
Иными словами, на системе, где не работает TRIM, твердотельный накопитель со временем (примерно после полного цикла записи всего объёма) станет работать гораздо медленнее. На компьютерах Mac, которые изначально поставлялись с SSD накопителем, TRIM работает прямиком «из коробки». А вот для пользователей, которые в свой Mac сами устанавливали SSD накопитель от какого-либо другого бренда, ситуация немного другая. Виду «странной» политики компании Apple, «завести» TRIM в OS X для сторонних SSD оказалось не так уж и просто. Для этого нужно было патчить системный KEXT (расширение ядра, в простонародье — драйвер), и делать это приходилось практически после каждого обновления системы.
С выходом OS X Yosemite ситуация ещё немного ухудшилась, так как в OS X 10.10 системные расширения и утилиты стали подписывать цифровой подписью, которая нарушалась при патчинге KEXT’а. Без цифровой подписи ядро операционной системы отказывалось грузить драйвер, без драйвера не запускался накопитель, система переставала грузиться. Но и для этого было найдено решение в виде специального параметра, который записывался в NVRAM и указывал ядру ОС, что неподписанные драйверы нужно всё равно загружать. В общем, был головняк. Но «Капитан» всё изменил.
Начиная с версии OS X 10.11 El Capitan для активации TRIM на всех SSD накопителях достаточно выполнить одну единственную команду, после которой TRIM будет работать штатно и всегда, без всяких патчингов и манипуляций с системой. Запускаем Терминал и выполняем команду:
Команду нужно подтвердить паролем администратора системы, после чего выдастся предупреждение, что, мол, включение этой опции может быть небезопасно и бла, бла, бла:
С уверенностью в 99,999% можно игнорировать предупреждение и нажать клавишу Y и Enter. После этого система перезагрузится. В итоге, после перезагрузки, TRIM будет активирован и для его повторной активации лезть в систему больше никогда не понадобится:
Проверяем, включаем и взаимодействуем с TRIM под Windows
Если Вы пропустили, то напомним, что TRIM, — это такая технология контроллера, которая существенно ускоряет работу накопителя, методом уведомления оного о блоках, которые уже не содержатся в файловой системе и каковые можно очистить, так сказать, физическим путём. В общем говоря, нужна для скорости и стабильности работы.
Дабы проверить включен ТРИМ в системе или нет, собственно, нам потребуется консоль, она же командная строка.
Чтобы запустить командную строку, нажмите сочетание клавиш Win+R и в появившемся окне «Выполнить» введите cmd. Сама утилита командной строки лежит обычно в папке C:\Windows\System32\cmd.exe и её можно запустить оттуда (желательно методом «Правая кнопка мышки -> Запуск от имени администриратора»).
В появившейся консоли необходимо ввести команду:
fsutil behavior query DisableDeleteNotify
Ответом будет одна или две строки со значением 0 / 1 в качестве результирующего параметра.
Первая строка (которая NTFS) отвечает, как ни «странно», за файловую систему NTFS, вторая за серверную файловую систему ReFS. Если Вы не находитесь за Windows Server, то Вас должна интересовать только первая строка.
Что к чему:
- 0, — значит всё в порядке и TRIM включен;
- 1, — TRIM выключен на уровне системы.
В случае, если у Вас многострадальная единичка, рекомендуется, собственно, включить TRIM, дабы ускорить работу SSD на порядок-другой. Чтобы это сделать введите команду:
fsutil behavior set disabledeletenotify NTFS 0
..или..
fsutil behavior set disabledeletenotify ReFS 0
Соответственно, для той или иной файловой системой (ну вдруг Вы правда за сервером сидите или каким-то волшебным образом зачем-то отформатировали диск в этом формате?).
Если получите ошибку «Отказано в доступе», то повторите процедуру, запустив консоль от имени администратора (выше написано как это делается). После включения или выключения лучше сделать перезагрузку.
Но мало включить или выключить TRIM на уровне системы, важно, чтобы контроллер поддерживал функционал технологии и он исправно работал, для чего это неплохо бы проверить, что мы сейчас и сделаем
Скачайте программку TRIMcheck для 32-х или 64-х битной версии системы (в зависимости от того какая у Вас Windows), поместите файл программы на соответствующий SSD (который хотите проверить), запустите его (лучше тоже от имени администратора) и нажмите Enter.
Дождитесь окончания работы скрипта и еще раз нажмите в Enter. После чего обязательно подождите от 20 секунд до нескольких минут (лучше больше, чем меньше) и запустите программу повторно.
Результат будет, либо как на скриншоте выше (т.е to be WORKING!) и значит, что всё отлично и прекраснейшим образом работает, либо как на скриншоте ниже:
Тобишь, to be NOT WORKING, что значит, что ТРИМ нифига не работает и всё очень грустно. В последнем случае Вам надо будет сделать следующее:
- Проверить, что в BIOS режим контроллера SATA находится в положении ACHI, а не IDE, RAID или каком-либо еще;
- Проверить, как это мы делали выше, что в Windows включен TRIM и даже, если Вы это делали, то выключить и включить повторно (перезагрузившись при каждом из действий);
- Попробовать скачать SSD Mini Tweaker, распаковать и запустить соответствующую версию (лучше тоже от имени администратора), где попробовать насильно включить TRIM и ACHI режим в операционной системе, не забыв тыкнуть в кнопку «Применить изменения» и потом перезагрузить компьютер:
- Обновить драйвера на Вашу мат.плату и в, особенности, на ACHI-контроллер, что можно сделать с сайта производителя или, в крайнем случае, используя DriverPack Solution;
- Перепрошить Ваш SSD на последнюю версию прошивки (как это сделать можно узнать на сайте производителя).
Пожалуй, на этом всё. Можно переходить к послесловию.
Фон
Из-за того, как многие файловые системы обрабатывают операции удаления, помечая блоки данных как «неиспользуемые», носители данных (твердотельные накопители, но также и традиционные жесткие диски) обычно не знают, какие сектора / страницы действительно используются, а какие могут быть считается свободным местом. В отличие от (например) операции перезаписи, удаление не будет включать физическую запись в секторы, содержащие данные. Поскольку обычный SSD не знает структуры файловой системы, включая список неиспользуемых блоков / секторов, носитель данных не знает, что блоки стали доступными. В то время как это часто позволяет Undelete инструмент для восстановления файлов из электромеханических жестких дисков , несмотря на файлы, о которых сообщают как «удаленные» операционной системы, это также означает , что , когда операционная система позже выполняет операцию записи в один из секторов, которые он считает свободного места, это фактически становится операцией перезаписи с точки зрения носителя данных. Для магнитных дисков перезапись существующих данных ничем не отличается от записи в пустой сектор, но из-за того, что некоторые твердотельные накопители работают на самом низком уровне, перезапись приводит к значительным накладным расходам по сравнению с записью данных на пустую страницу, что потенциально снижает производительность записи.
Твердотельные накопители хранят данные в ячейках флэш-памяти, которые сгруппированы в страницы обычно размером от 4 до 16 КБ , сгруппированных вместе в блоки размером обычно от 128 до 512 страниц. Пример: блоки по 512 кБ, которые группируют 128 страниц по 4 кБ каждая. Ячейки могут быть записаны напрямую, только когда они пусты. Если они содержат данные, их содержимое необходимо стереть перед операцией записи. Операция записи SSD может выполняться на одной странице, но из-за аппаратных ограничений команды стирания всегда влияют на целые блоки; следовательно, запись данных на пустые страницы на SSD происходит очень быстро, но значительно замедляется, если ранее записанные страницы необходимо перезаписать. Поскольку перед повторной записью требуется стирание ячеек на странице, но могут быть удалены только целые блоки, перезапись инициирует цикл чтения-стирания-изменения-записи: содержимое всего блока сохраняется в cache, затем весь блок стирается с SSD, затем перезаписанные страницы записываются в кэшированный блок, и только после этого весь обновленный блок может быть записан на флэш-носитель. Это явление известно как усиление записи .
Пять важных моментов, от которых зависит скорость лодки
1. Установка лодочного мотора на транец лодки .
Антикавитационная плита лодочного мотора должна располагаться на уровне от 0 до 25 мм ниже днища лодки, как правило, нужное заглубление подбирается экспериментальным путём, и зависит от килеватости лодки. При недостаточном заглублении гребной винт будет хватать воздух, в результате чего будет возникать кавитация, при большом заглублении возникает излишнее сопротивление подводной части ноги лодочного мотора.
2. Регулировка угла наклона лодочного мотора (дифферента).
При слишком маленьком углу установки мотора, лодка будет поднимать корму, и опускать нос, при сильно большом лодка начнёт дельфинировать это может привести к потере управления и перевороту. Регулировка угла наклона лодочного мотора осуществляется путём перестановки регулировочного штыря в соответствующее отверстие, такую регулировку проводят на заглушенном двигателе.
3. Подбор шага гребного винта.
Основные характеристики гребного винта это диаметр, шаг, увод лопасти.
Для решения этой задачи нам просто необходим тахометр и GPS навигатор . При движении лодки на штатном винте замеряем две величины скорость и обороты двигателя. Если скорость моторной лодки не повышается, а обороты двигателя не достигли максимальных, значит, нам нужно шаг винта уменьшить, если ситуация обратная растёт скорость и растут обороты выходя за рекомендованные заводом изготовителем для данного мотора, тогда нужно шаг винта увеличить. Увеличение шага винта при том же диаметре на 1 дюйм снижает обороты двигателя примерно на 200 об/мин, и наоборот уменьшение шага винта повышает обороты двигателя. Также и диаметр гребного винта влияет на обороты двигателя, но это уже более сложный путь и используют его больше в спорте.
4. Распределение веса в лодке.
В надувных лодках оснащённых моторами малой мощности 4-6 л.с. выход на глиссирование возможен, только если соблюдать определённые правила распределения груза. Поскольку мощность лодочного мотора
Рассмотрим самую распространённую ситуацию, когда Вы сидите на задней банке, максимально сдвинувшись к транцу. Лодка приподнимает нос и пытается выйти на глиссирование, но что-то ей мешает, не хватает буквально пол лошадиной силы. Так чего же нам на самом деле не хватает? Ответ прост, во время выхода на глиссирование под днищем лодки собирается воздух на языке водомоторников «бревно» если шкипер пересядет вперёд к центру лодки то поможет лодке через него перевалить, и сразу почувствует прибавку в скорости при тех же оборотах двигателя. Такое перемещение шкипера поможет поднять скорость лодки даже на моторе мощностью 2.5 л.с. с 7-8 км/ч до 12-13км/ч правда это будет не полноценный выход на глиссирование, а так называемый переходный режим.
Не бойтесь экспериментировать, возьмите с собой GPS навигатор и найдите в лодке такое положение при котором лодка будет идти с максимальной скоростью, для мотора мощностью 4л.с. скорость 20 км/ч вполне достижимая величина.
5. Гидрокрыло на лодочный мотор.
Изготовление и регулировка гидрокрыла процесс довольно кропотливый, но полученные результаты стоят затраченных сил и времени. Когда лодка 2,90 м. под мотором 3,5 л.с. уверенно выходит и идёт в режиме глиссирования.
Процесс модернизации SSD
SSD означает твердотельный накопитель. Или, как еще говорят, твердотельный блок. Он состоит из более мелких блоков, и они, в свою очередь, подразделяются на страницы. Он не является жестким диском. Внутри у него нет дисков как таковых. Его можно сравнить с постоянной памятью или, скорее, с USB-накопителем.
В нем сохраняется одна из ошибок скорости, которая сравнима на текущем ПК. В SSD после нескольких модернизаций произошло впечатляющее снижение скорости и мощности. Они не понимают форматов NTFS, FAT, EXT4 или любую файловую систему, используемую ОС. По этой причине, когда было отмечено удаление файла, ячейка оставалась «заблокированной».

Жесткие диски тоже не идеальны. Основанные на физических частях, они имеют тенденцию к увеличению частоты вращения для достижения более высоких скоростей. А это вызывает перегрев, что не очень хорошо для любого электронного компонента.
Помимо предела вращения, они также восприимчивы к вибрациям и ударам. SSD не имеет этих недостатков, а в будущем производитель обещает пользователям отличную скорость доступа к данным, почти мгновенную. Все это может быть реализовано с помощью акронима TRIM.
Раз уж речь зашла о террейнах…
Прежде, чем идти дальше, давайте разберемся в том, какая разбивка уровня у нас вообще существует.
Итак, типичная игровая карта в War Robots состоит из:
Террейна. Обычно так называют основную поверхность игровой локации, по которой перемещаются динамические игровые объекты, — она же и является базой для расстановки игровой статики. Но в нашем случае это не всегда так. Под террейном мы подразумеваем объекты, использующие материал с особым типом смешивания текстур, предназначенный для реалистичной имитации естественных поверхностей: скал, песчаных дюн, галечника, почвы, — но и не только. Также он может успешно использоваться и для имитации техногенных поверхностей: разбитого асфальта, брусчатки, заросших травой бетонных плит.
 Пример террейна естественного типа — поверхность локации Valley
Пример террейна естественного типа — поверхность локации Valley
Игровой статики. Это участвующие в игровом процессе объекты, с которыми возможно «физическое» взаимодействие. Как правило, сюда относятся различные виды строений.
 Пример игровой статики — здание с локации Valley
Пример игровой статики — здание с локации Valley
Крупной неигровой статики. Сюда относятся объекты, влияющие на визуальное восприятие локации, но не участвующие в игровом процессе и не допускающие физического взаимодействия: скалы в окружении локации, осветительные фермы за границей геймплейной зоны и т. д. Эти объекты нельзя отключить для увеличения производительности на слабых устройствах, а значит, они нуждаются в лодировании — процессе подмены объектов разного уровня детализации (LOD) в зависимости удаленности их от игровой камеры.
 Пример крупной неигровой статики — скальные образования
Пример крупной неигровой статики — скальные образования
Средней неигровой статики. Это статические обьекты без физического взаимодействия, размер которых сопоставим со средним размером робота — нашего основного динамического объекта. Их можно отключить для улучшения производительности, но из-за их размеров мы все же стараемся сохранить их в как можно больших пресетах качеств. Соответственно, на них тоже можно применить лодирование.
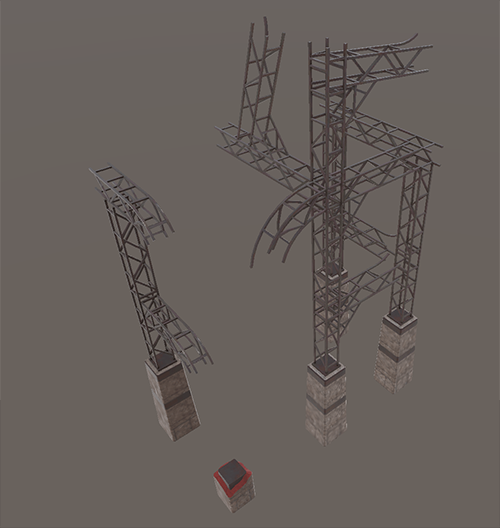 Пример средней неигровой статики — железобетонные конструкции на границе карты
Пример средней неигровой статики — железобетонные конструкции на границе карты
Мелкая неигровая статика. Сюда относятся объекты без физики, размер которых значительно меньше робота. Эти объекты нужны для создания ощущения масштаба и доступны только в пресетах HD или Ultra-HD. Но и их мы стараемся не отключать на слабых устройствах, если позволяют тесты производительности.
 Пример мелкой неигровой статики — различного рода транспорт, контейнеры, столбы, балки и прочее
Пример мелкой неигровой статики — различного рода транспорт, контейнеры, столбы, балки и прочее
Заключение
Всё вышеописанное относится к операционным системам Windows 10, 8 и Windows 7, где поддержка TRIM, как правило, работает по умолчанию, однако в некоторых случаях всё же требуется вмешательство пользователя для включения этой опции. Что же касаемо старых операционных систем от Microsoft (Windows XP и Vista), то здесь нет встроенной поддержки TRIM, однако она может быть задействована с помощью различных программ, например, старых версий Samsung Magician, Intel SSD Toolbox и др.
Windows 10: как отключить системное уведомление о потере несохранённых данных
Как включить автозаполнение в проводнике Windows 10
Windows 10: возможная проблема при ручной проверке наличия обновлений
Как включить экранную клавиатуру в Windows
Как включить новый интерфейс Material Design в Google Chrome
Поддержка TRIM для SSD включена по умолчанию в Windows 10, 8 и Windows 7 (как и многие другие функции оптимизации работы твердотельных накопителей, см. Настройка SSD для Windows 10), однако, в некоторых случаях это может оказаться не так. В этой инструкции подробно о том, как проверить, включена ли функция, а также о том, как включить TRIM в Windows, если поддержка команды отключена и дополнительная, касающаяся старых ОС и внешних SSD.
Примечание: некоторые материалы сообщают о том, что для работы TRIM SSD обязательно должен работать в режиме AHCI, а не IDE. В действительности, режим эмуляции IDE, включенный в BIOS/UEFI (а именно эмуляция IDE используется на современных материнских платах) не является помехой для работы TRIM, однако в некоторых случаях возможны ограничения (может не работать на отдельных драйверах IDE-контроллера), более того, в режиме AHCI ваш диск будет работать быстрее, так что на всякий случай убедитесь, что диск работает в режиме AHCI и, желательно, переключите его в этот режим, если это не так, см. Как включить режим AHCI в Windows 10.