Как настроить ssd диск для windows 10?
Содержание:
- Автоматическая настройка SSD
- ReadyBoot, Superfetch/Prefetch и питание
- Общие принципы оптимизации работы SSD в Windows
- Автоматическая оптимизация диска Windows 10
- Отключение индексации
- Настраиваем SSD под Windows 10
- Настройки по умолчанию
- Автоматическая оптимизация, проводимая системой
- Дефрагментация и оптимизация SSD в Windows 10
- Общие аспекты использования SSD
- Отключение гибернации
- Подготовка к оптимизации SSD
- Рекомендации по использованию SSD
- Другие функции, которые можно выключить для SSD
- Установка Windows 10 на новый SSD-диск
Автоматическая настройка SSD
При подключении SSD к компьютеру Windows 10 проводит самостоятельную настройку диска. В эту настройку входит:
- отключение дефрагментации диска;
- оптимизация питания SSD;
- включение функции TRIM и Superfetch;
- отключение функции ReadyBoot.
Некоторым пользователям может показаться, что время от времени проводится автоматическая дефрагментация SSD. Причина этого в том, что Windows 10 делает дефрагментацию и оптимизацию диска с помощью одного и того же инструмента. То, что вы можете принять за дефрагментацию, является другим процессом, который идёт на пользу вашему твердотельному накопителю.
ReadyBoot, Superfetch/Prefetch и питание
К самому популярному вопросу — нужно ли на windows 10 настраивать ssd, расскажем о функционале очень знакомом из прежних версий, но вызывающих горячие споры в виндовс 10.
Так, сразу отключена ReadyBoot – функция, которая анализирует за последние 5 загрузок пути и файлы, часто запрашиваемые и кэширует место в оперативной памяти для более быстрого обращения к ним при следующей работе.
Немало дебатов вызывают и Superfetch / Prefetch – они используются, но отключать не нужно, так говорят производители Intel, а компания Samsung считает иначе. Возникает вопрос, как тогда оптимизировать ssd-disk в window’s 10, если мнения разнятся, тут хочется отметить, что с версиями 7 и 8.1 – вышеуказанные функции также эволюционировали, но для спокойствия — обратитесь к советам разработчика железа.
И немаловажным аспектом является то, что операционная система автоматически оптимизирует питание вашего ssd-диска.
Общие принципы оптимизации работы SSD в Windows
До этого момента речь в основном шла об относительной бесполезности ручных настроек SSD в Windows 10. Однако есть некоторые нюансы, в равной степени применимые ко всем маркам твердотельных накопителей и версиям ОС:
- Для улучшения характеристик и срока службы SSD полезно иметь на нем около 10-15 процентов свободного места. Связано это с особенностями хранения информации на твердотельных накопителях. Все утилиты производителей (Samsung, Intel, OCZ и др.) для настройки SSD имеют опцию выделения этого места «Over Provisioning». При использовании функции, на диске создается скрытый пустой раздел, который как раз и обеспечивает наличие свободного пространства в нужном количестве.
- Убедитесь, что ваш SSD работает в режиме AHCI. В режиме IDE часть функций, влияющих на производительность и срок службы не работают. См. Как включить режим AHCI в Windows 10. Посмотреть текущий режим работы можно в диспетчере устройств.
- Не критично, но: при установке SSD на ПК рекомендуется подключать его к портам SATA 3 6 Гб/сек, не использующих сторонних чипов. На многих материнских платах присутствуют SATA-порты чипсета (Intel или AMD) и дополнительные порты на сторонних контроллерах. Подключать лучше к первым. Информацию о том, какие из портов являются «родными» можно найти в документах к материнской плате, по нумерации (подписи на плате) они являются первыми и обычно отличаются по цвету.
- Иногда заглядывайте на сайт производителя вашего накопителя или используйте фирменную программу для проверки обновления прошивки SSD. В некоторых случаях новые прошивки заметно (в лучшую сторону) сказываются на работе накопителя.
Пожалуй, пока все. Общий итог статьи: ничего делать с твердотельным накопителем в Windows 10 в общем-то не нужно без явной на то необходимости. Если вы только что приобрели SSD, то возможно вам будет интересна и полезна инструкция Как перенести Windows с HDD на SSD. Однако, более уместной в данном случае, на мой взгляд, будет чистая установка системы.
SSD значительно быстрее своих старых аналогов и набирают всё большую популярность. Операционная система, установленная на такой диск, быстрее включается и работает, повышая быстродействие всего компьютера. Если вы хотите использовать все возможности SSD, нужно потратить немного времени на его настройку.
Автоматическая оптимизация диска Windows 10
Отличие десятой версии от предыдущих в том, что она заточена под работу с SSD, при этом запуск WinSAT не нужен. В процессе настройки SSD Windows 10 делает следующее:
- отключает ReadyBoot (функцию, меняющую работу файла подкачки);
- изменяет тип дефрагментации диска на специальный с функцией Retrim, которая безопаснее стандартной;
- использует Superfetch в отличие от версий-предшественниц, так как может стабильно с ней работать;
- регулирует параметры электропитания накопителя.

В SSD нет механики, только микросхемы и контроллер
Дефрагментация (оптимизация) в десятке при работе с SSD происходит не так, как с HDD, и продляет срок службы диска, поэтому отключать ее нет смысла. По сути это даже не дефрагментация, а совсем иной процесс, поскольку у SSD другая архитектура по сравнению с HDD. У SSD не происходит перезаписи блоков информации. В работе с ними нужна лишь команда TRIM, чтобы пометить бесполезные участки данных.
Важно! Автоматическая оптимизация SSD диска на Windows 10 происходит, только если активна защита операционной системы
Инициализация SSD-диска
Информация о том, как инициализировать SSD диск в Windows 10, актуальна, потому что если новый накопитель будет работать, системный проводник его не увидит. Следовательно, с ним невозможно будет работать как со стандартным диском.
Чтобы проинициализировать ССД, нужно:
- Кликнуть по «Пуску» правой кнопкой мышки (ПКМ), перейти в «Управление дисками».
- Выбрать неинициализированный, нажать на нем ПКМ, выбрать вариант «Инициализировать диск».
- Выбрать стиль разделов (если ССД меньше 2 Tb — MBR, если больше — GPT).
- Снова кликнуть по диску ПКМ, потом «Создать простой том».
- Следовать руководству запустившейся утилиты.
- Выбрать размер тома и букву (например, диск (disk) Z).
- Включить форматирование в NTFS.
- Поставить галочку возле варианта «Быстрое форматирование».
- По завершении нажать «Готово».
Обратите внимание! Если на диске есть информация, инициализация приведет к ее потере или повреждению, поэтому лучше сделать бэкап
Отключение индексации
Каждая операция чтения/записи сказывается на состоянии диска, поэтому будет не лишним отключить индексацию на SSD-накопителе. Индексация по сути — это периодических сбор данных о файлах хранящихся на диске для последующего быстрого поиска. Так как скорость SSD итак довольно быстрая, индексация не столь важна для нас, можно смело её отключить.
- Вызовите диалоговое окно выполнения команд при помощи «Win» + «R»;
- Выполните команду «services.msc» для запуска редактор служб;
- Найдите в списке службу «Windows Search»;
- Нажмите правым кликом на данный пункт и выберите Свойства;
- Напротив строки «Тип запуска» назначьте значение «Отключено»;
- Под строкой «Состояние» нажмите на кнопку «Остановить»;
- Далее в проводнике найдите ваш SSD, щелкните на нем правым кликом и зайди в свойства, снимите галочку с пункта «Разрешить индексирование содержимого файлов».
Настраиваем SSD под Windows 10
Чтобы твердотельный накопитель прослужил вам максимально долго, имеется несколько способов его оптимизации. Данные советы актуальны для системного диска. Если вы используете SSD для хранения файлов, то большинство вариантов по оптимизации вам не понадобятся.
Способ 1: Отключение гибернации
При гибернации (режиме глубокого сна) информация, которая содержится в оперативной памяти, преобразуется в специальный файл на компьютере, а после отключается питание. Данный режим полезен тем, что пользователь может через некоторое время вернутся и продолжить работу дальше с теми же файлами и программами. Частое использование режима гибернации негативно влияет на SSD диск, ведь использование глубокого сна приводит к частой перезаписи, а она в свою очередь тратит циклы перезаписи диска. Надобность в гибернации отпадает еще и потому, что система на SSD запускается довольно быстро.
- Чтобы отключить функцию, нужно зайти в «Командную строку». Для этого найдите значок с лупой на панели задач и в поисковом поле впишите «cmd».

Запустите приложение от имени администратора, выбрав соответствующую опцию в контекстном меню.
Введите в консоли команду:

Выполните клавишей Enter.
Способ 2: Настройка временного хранилища
Операционная система Виндовс всегда сохраняет служебную информацию в специальную папку. Данная функция необходима, но она тоже влияет на цикл перезаписи. Если у вас есть жесткий диск, то нужно перенести директорию «Temp» на него.
-
Если у вас прикреплён значок «Компьютер» в меню «Пуск», то нажмите на него правой клавишей мыши и перейдите в «Свойства».
Или найдите «Панель управления» и перейдите по пути «Система и безопасность» — «Система».

Найдите пункт «Дополнительные параметры системы».

В первом разделе найдите кнопку, указанную на скриншоте.

Выделите один из двух параметров.

В поле «Значение переменной» напишите желаемое расположение.

Проделайте то же самое с другим параметром и сохраните изменения.
Способ 3: Настройка файла подкачки
Когда на компьютере недостаточно оперативной памяти, система создаёт на диске файл подкачки, в котором хранится вся необходимая информация, а после попадает в RAM. Одним из самых лучших решений является установка дополнительных планок оперативной памяти, если есть такова возможность, ведь регулярная перезапись изнашивает ССД.
- Перейдите по пути «Панель управления» — «Система и безопасность» — «Система» — «Дополнительные параметры системы».
- В первой вкладке найдите «Быстродействие» и зайдите в настройки.

Перейдите в дополнительные параметры и выберите «Изменить».

Отключаем первую галочку и редактируем настройки по своему усмотрению.

Вы можете указать диск для создания файла подкачки, а также его размер, или вовсе отключить данную функцию.

Способ 4: Отключение дефрагментации
Дефрагментация необходима для HDD дисков, ведь она увеличивает скорость их работы за счёт записи основных частей файлов рядом друг с другом. Так записывающая головка не будет долго переходить в поиске нужной части. А вот для твердотельных дисков дефрагментация бесполезна и даже вредна, так как уменьшает срок их службы. Виндовс 10 автоматически отключает данную функцию для SSD.
Способ 5: Отключение индексации
Индексация полезна, когда вам нужно найти что-то. Если вы не храните на своём твердотельном диске никакой полезной информации, то индексацию лучше отключить.
- Перейдите в «Проводник» через ярлык «Мой компьютер».
- Найдите свой ССД диск и в контекстном меню перейдите к «Свойства».

Уберите галочку с «Разрешить индексировать» и примените настройки.

Вот такие основные способы оптимизации SSD вы можете проделать, чтобы продлить срок службы своего накопителя.
Опишите, что у вас не получилось.
Наши специалисты постараются ответить максимально быстро.
Настройки по умолчанию
Разберемся, как Windows 10 оптимизирует твердотельные диски автоматически. Отметим сразу, что на «десятке» уже не используется WinSAT. Дополнительной инициации диска не требуется. А вот что происходит при обнаружении SSD:
- включается дефрагментация;
- выключается функция ReadyBoot;
- на «десятке» используется функция Superfetch/Prefetch, которая в более ранних версиях ОС отключалась;
- происходит оптимизация диска;
- по умолчанию включается функция TRIM.
Нам нужно разобраться, какие аспекты настройки SSD-диска до сих пор вызывают споры
Специалисты акцентируют внимание на файловом индексировании, системной защите, кэше записей и проч. Но для начала – несколько слов об отключении дефрагментации
Автоматическая оптимизация, проводимая системой
Выше в статье было сказано, что Windows 10 выполняет автоматическую настройку и оптимизацию диска, поэтому вручную ничего изменять не надо. Вот список действий, выполняемых операционной системой для достижения максимальной производительности SSD диска:
- Изменяет тип дефрагментация диска с обычного на специальный, работающий на основе функции Retrim. Такой вариант дефрагментации не вредит диску, а наоборот, помогает отсортировать информацию, перенаправляемую на него. Поэтому отключать автоматическую дефрагментацию диска в Windows 10 не нужно, если на то нет каких-то причин.
- Деактивирует функцию ReadyBoot, которая по умолчанию изменяет способ работы файла подкачки, чтобы ускорить медленные жесткие диски.
- Не отключает функцию Superfetch, как это было в предыдущих версиях операционной системы. С выходом Windows 10 эта функция, позволяющая оптимизировать работу приложений и игр за счет использования кэша, может работать и с SSD диском.
- Система автоматически настраивает параметры электропитания диска, чтобы обеспечить ему максимально комфортные условия подпитки.
На этом действия по оптимизации, выполняемые Windows, заканчиваются, но при этом остаются еще некоторые функции, которые могут как вредить диску, так и попросту не оказывать на него влияния. Об их настройке пойдет речь в нижеописанном пункте, но сначала нужно ознакомиться с правилами, которых стоит придерживаться при использовании диска SSD.
Дефрагментация и оптимизация SSD в Windows 10
Многие заметили, что по умолчанию автоматическая оптимизация (в предыдущих версиях ОС — дефрагментация) включена для SSD в Windows 10 и кто-то кинулся отключать ее, кто-то изучать происходящее при процессе.
В общих чертах — Windows 10 не выполняет дефрагментацию SSD, а оптимизирует его, выполняя очистку блоков посредством TRIM (или, вернее, Retrim), что не вредно, а даже полезно для твердотельных накопителей.

Я покопался поглубже и поговорил с командой разработчиков, работающих над реализацией накопителей в Windows, и этот пост написан в полном соответствии с тем, что они ответили на вопрос.
Оптимизация накопителей (в Windows 10) производит дефрагментацию SSD раз в месяц, если включено теневое копирование тома (защита системы). Это связано с влиянием фрагментации SSD на производительность. Здесь имеет место неправильное представление о том, что фрагментация не является проблемой для SSD — если SSD будет сильно фрагментирован, вы можете достичь максимальной фрагментации, когда метаданные не смогут представлять больше фрагментов файлов, что приведет к ошибкам при попытках записи или увеличения размера файла. Кроме этого, большее количество фрагментов файлов означает необходимость обработать большее количество метаданных для чтения/записи файла, что приводит к потерям производительности.
Что касается Retrim, эта команда выполняется по расписанию и необходима в связи с тем, каким образом выполняется команда TRIM в файловых системах. Выполнение команды происходит асинхронно в файловой системе. Когда файл удаляется или место освобождается другим образом, файловая система ставит запрос на TRIM в очередь. В связи с ограничениями на пиковую нагрузку, эта очередь может достигнуть максимального количества запросов TRIM, в результате чего последующие будут проигнорированы. В дальнейшем, оптимизация накопителей Windows автоматически выполняет Retrim для очистки блоков.
Подводя итог:
- Дефрагментация выполняется только если включена защита системы (точки восстановления, история файлов использующие VSS).
- Оптимизация дисков используется для того, чтобы пометить неиспользуемые блоки на SSD, которые не были помечены при работе TRIM.
- Дефрагментация для SSD может быть нужна и при необходимости автоматически применяется. При этом (это уже из другого источника) для твердотельных накопителей используется иной алгоритм дефрагментации по сравнению с HDD.
Общие аспекты использования SSD
Мы говорили о частных настройках SSD накопителей, которые в большинстве случаев нецелесообразны. Далее отметим некоторые нюансы, которые действительно важны для увеличения работоспособности и срока службы.
- Свободное пространство.
Об этом мы уже сказали
Важно выделить на SSD-диске около 10-15 процентов свободного места
- AHCI или IDE.
Ранее мы писали о том, какой режим жесткого диска лучше. Для SSD безоговорочно нужно выбирать AHCI. Ряд функций, которые увеличивают скорость работы и срок эксплуатации накопителя, недоступны при использовании IDE.
- SATA-порт.
Использование ACHI режима напрямую связано с подключением SSD к порту SATA. Будет не критично, если пользователь использует другой порт, но лучше все-таки подключать накопитель к более скоростному SATA.
- Прошивка.
Рекомендуется устанавливать обновленные прошивки от производителя. Работа накопителя значительно улучшается, так как разработчики исправляют допущенные при программировании диска ошибки.
Отключение гибернации
В процессе гибернации в файл hiberfil.sys на системном диске может записываться значительный объём данных, сопоставимый с объёмом оперативной памяти. Нам же для продления службы SSD нужно сократить количество циклов записи, поэтому гибернацию желательно отключить. Минус такой настройки SSD в том, что вы больше не сможете сохранять открытыми файлы и программы при выключении компьютера. Чтобы отключить гибернацию, выполните в запущенной с администраторскими привилегиями команду powercfg -h off.

Перезагрузите компьютер и убедитесь, что скрытый системный файл hiberfil.sys удалён с диска C.

Подготовка к оптимизации SSD
После установки Windows 10 на SSD следует удостовериться, что диск и его контроллер оптимально настроены на уровне драйверов и функций интерфейса АТА. Если не настроить правильно эти базовые функции, дальнейшая оптимизация не улучшит работу твердотельного диска, а может даже навредить.
Активация режима SATA ACHI
Если операционная система Windows 10 не устанавливалась с нуля, а переносилась со старого жёсткого диска путём клонирования системного раздела, стоит убедиться, что контроллер дисков, к одному из каналов которого подключён ваш SSD, работает в родном режиме AHCI, а не находится в режиме совместимости со старыми дисками, снижающем надёжность и быстродействие. Для этого выполните действия:
- Комбинацией клавиш WIN+Pause откройте окно системной информации, а оттуда — «Диспетчер устройств». Откройте параметр «Диспетчер устройств», кнопка которого находится в левой части экрана
- Найдите ветку «Контроллеры IDE/ATA» и разверните её. Раскройте раздел контроллеров дисков
- Если в списке контроллеров присутствует AHCI-контроллер, то одноимённый режим активирован. Если же такого контроллера там нет, ваша система работает в режиме совместимости со старыми дисковыми устройствами. Наличие контроллера AHCI говорит о том, что одноимённый режим включён
Включение команды TRIM
Механизм записи в твердотельных жёстких дисках (SSD) отличается от аналогичного в классических жёстких дисках: в ячейку памяти запись производится только после операции стирания. А когда SSD пытается записать информацию в ячейку, которая хранит данные от удалённых ранее файлов, ему приходится сначала производить операцию стирания, а затем — записи. Это вдвое снижает скорость записи файлов и уменьшает ресурс самого диска, ведь количество циклов записи у SSD ограничено.
Чтобы этого не происходило, в наборе команд ATA (команды управления дисковыми устройствами на низком уровне) есть команда TRIM, которая очищает незанятые ячейки. В операционной системе Windows 10 команда TRIM включается в планировщике заданий и выполняется регулярно без участия пользователя. Но если системный раздел был клонирован на SSD со старого жёсткого диска, TRIM может быть отключён.
Проверить статус команды и активировать её можно через командную строку:
- Сочетанием клавиш WIN+X откройте меню пользователя, из которого выберите параметр «Командная строка с правами администратора». Вызовите окно командного процессора
- В открывшемся окне командного процессора введите команду fsutil behavior query DisableDeleteNotify и нажмите «Ввод».
- Если в результате выполнения команды вы получите значение DisableDeleteNotify = 1, то на вашем ПК TRIM отключён и его надо активировать.
- Введите команду fsutil behavior set DisableDeleteNotify 0 и нажмите «Ввод». После этого режим TRIM будет активирован. Воспользуйтесь командой fsutil behavior set DisableDeleteNotify 0, чтобы активировать функцию TRIM на своём компьютере
Несколько лет назад автор статьи купил практически новый SSD SanDisk, клонировал систему со старого жёсткого диска и стал работать в обычном режиме, не проводя никаких оптимизаций и настроек. TRIM оказался отключён. Установив через месяц с небольшим сервисную утилиту, автор с удивлением обнаружил, что за это время диск потерял почти 4% ресурса. Это цена работы без активированной функции TRIM. После активации диск теряет процент ресурса примерно за 2 месяца эксплуатации (достаточно жёсткой). Поэтому не пренебрегайте настройками оптимизации SSD.
Рекомендации по использованию SSD
Есть несколько советов, которые помогут улучшить работу SSD и продлить срок его службы:
- всегда оставляйте примерно шестую часть диска свободной: свободное место требуется для стабильной работы диска без падения быстродействия;
- если у вас несколько дисков, установите на SSD вашу операционную систему и тяжёлые программы, с которыми вы часто работаете;
- старайтесь не менять стандартные настройки SSD: оптимизация диска и другие функции системы разрабатывались вместе с производителями твердотельных накопителей и являются наиболее оптимальными;
- не делайте дефрагментацию на SSD: для них она не только бесполезна, но и сокращает срок службы накопителя;
- периодически обновляйте прошивку вашего диска, но не делайте этого слишком часто: новые прошивки выходят постоянно, и устанавливать каждую из них особого смысла не имеет.

SSD обладают ограниченным количеством циклов перезаписи информации, а потому дефрагментация сокращает сроки их службы
Другие функции, которые можно выключить для SSD
Когда речь идет об оптимизации ССД под виндовс 10, многие советы, применимые к версиям ОС старше восьмерки, только навредят. Остальные продлят жизнь накопителю, но на производительности особо не отразятся.
Важно! Следовать ли им, решать пользователю, потому что срок службы SSD и так более чем достаточный, если использовать его стандартно — для работы с документами, обычными приложениями и для игр
Выключение режима гибернации
Это можно делать, если пользователю не нужна быстрая загрузка. Во время гибернации информация обо всех работающих приложениях сохраняется в специальный файл, который может весить до нескольких гигабайт. Чтобы отключить функцию, нужно:
- Активировать с правами админа командную строку.
- Вписать туда «powercfg -h off», нажать «Enter».
После этого гибернация будет отключена.
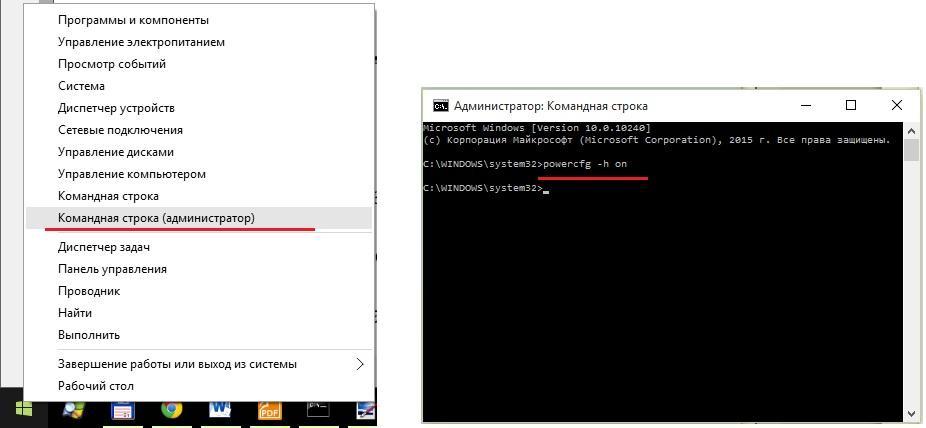
Поменяв «off» на «on», можно активировать гибернацию снова
Важно! На ноутбуках отключать гибернацию нецелесообразно, она экономит заряд батареи
Стоит ли отключать файл подкачки и как это сделать
Совет выключать файл подкачки для повышения производительности или срока службы ССД-диска неоднозначен. На сам диск это практически не влияет, потому что система обращается к файлу нечасто. Скорость накопителя тоже заметно не улучшится (положительный эффект отмечен только на дешевых, медленных дисках).
Второй момент: многие программы не будут нормально работать с выключенной подкачкой. В принципе, если у ПК от 8 Гб виртуальной памяти, основные функции не пострадают, но в остальном возможны неудобства.
С Windows 10 файл подкачки на SSD отключать не рекомендуется, но если нужно, действия следующие:
- Через поисковик виндовс находят «Настройки представления и производительности системы».
- Нажимают «Дополнительно», затем на слово «Изменить».
- В окошке будет надпись об автоматическом выборе объема для файла подкачки, галочку оттуда снимают.
- Ставят кружочек к варианту «Без файла подкачки», кликают «Задать».
Если никаких изменений в работе компьютера не последовало или он стал медленнее, тем же путем можно включить подкачку снова.
Обратите внимание! Советом о переносе файла подкачки на другой диск пользоваться не стоит. Производительность только упадет, потому что система будет работать не с быстрым ССД, а с тяжеловесным HDD
Выключение системной защиты
Это рискованное предприятие, поскольку защита системы существует, чтобы в случае непоправимых ошибок можно было сделать откат. Для этого ОС генерирует точки восстановления. С отключенной защитой она делать этого не будет, а предугадать, когда компьютер сломается и надо будет откатить систему, невозможно.
Если все же есть желание рискнуть, нужно:
- Найти «Панель управления».
- Зайти в раздел «Восстановление».
- Выбрать «Настройки восстановления системы».
- Перейти в «Защиту системы».
- Нажать «Настроить».
- Выбрать вариант с отключением защиты.
- Кликнуть «Применить» и «Ок».
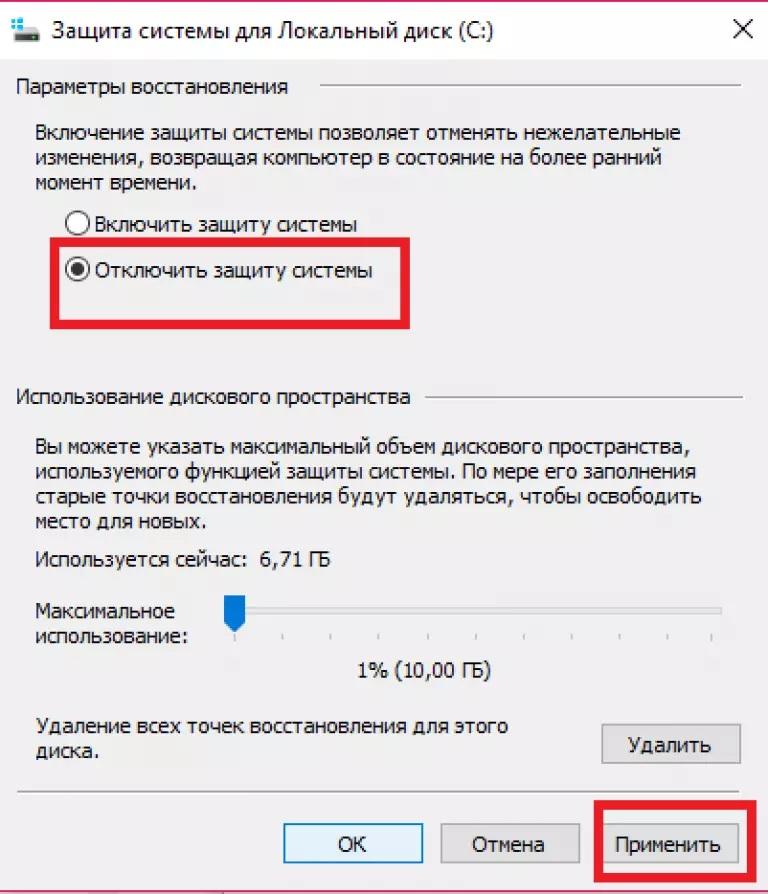
Отключение защиты потенциально опасно, поэтому не рекомендовано
Важно! Плюс этого способа в том, что, как и в предыдущем пункте, настройки в любой момент можно вернуть, если не будет заметного эффекта
Есть ли смысл выключать Prefetch и Superfetch
В виндовс 10 функции Prefetch и Superfetch практически не влияют на работу диска и системы, поэтому отключать их или настраивать бесполезно. Они могут тормозить компьютер, только если он и так перегружен разными процессами, но в этом случае проблема, опять же, не в данных функциях.
Установка Windows 10 на новый SSD-диск
Установка «Виндовс» 10 на SSD начинается, как и на обычном винчестере. Сначала нужно выбрать язык, временной формат и метод ввода. После подтверждения установки, отметить принятие лицензионного соглашения. Далее потребуется активировать систему и выбрать процесс установки.
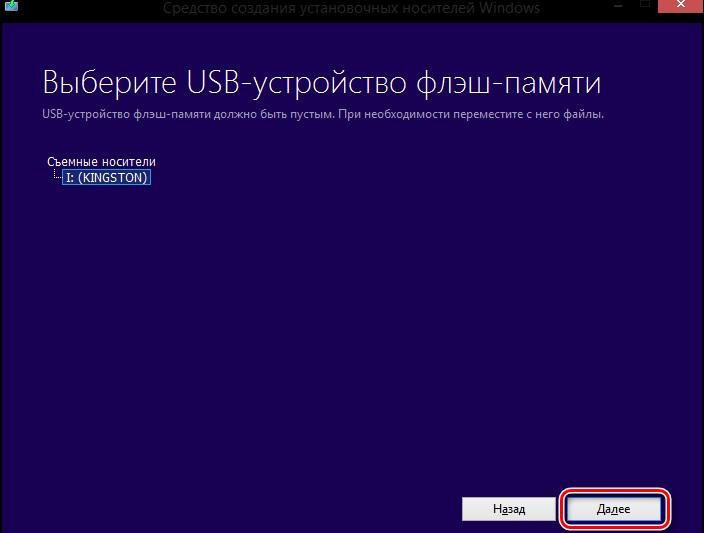
Выбор накопителя во время создания загрузочной флешки
Кстати! Этот шаг можно пропустить и вернуться к нему позже, когда операционная система будет установлена.
Ручная установка Windows 10 на SSD с флешки пошагово:
- В настройках разделов кликнуть по кнопке настройки диска.
- Форматировать выбранный раздел.
- Нажать «Далее» и дождаться, пока система будет ставиться автоматически.
Может случиться так, что Windows 10 не устанавливается на SSD. Самая частая причина – некорректная система файлов на флешке. Чтобы таких проблем не возникло, форматировать нужно сразу в FAT32. Если на твердотельном накопителе сначала стояла седьмая версия или ниже, то необходимо в командной строке конвертировать таблицу разделов.
Настройки для SSD-накопителей по умолчанию
Обновление прошивки понадобится для правильной работы диска и его максимальной отдачи. Все производители SSD имеют официальные сайты, на которых можно скачать файл обновления и посмотреть указания по установке.
Важно! Также можно установить на ПК специальную утилиту для отображения данных о диске, например, CrystalDiskInfo
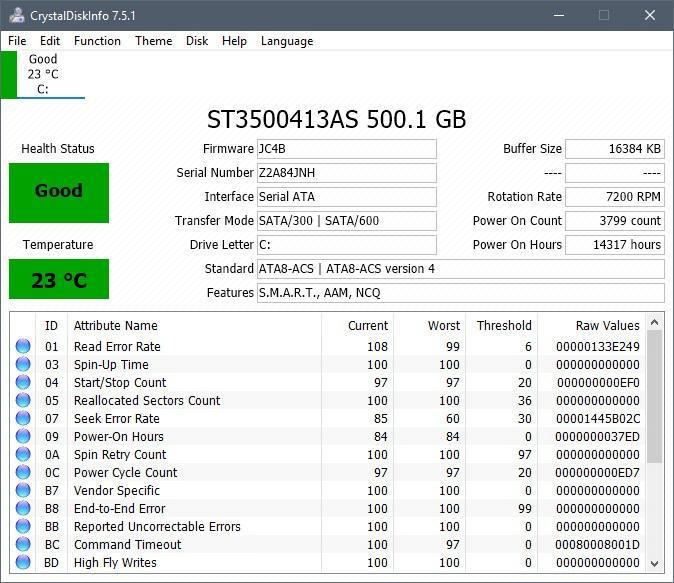
Пример работы утилиты CrystalDiskInfo
В Windows 10 не понадобится драйвер для SSD диска. Корпорация полностью поддерживает производителей данного оборудования.
Дефрагментация и оптимизация накопителя
Поскольку SSD представляет собой флешку, то ему нужна дефрагментация. В системе это уже предусмотрено. «Десятка» адаптируется к устройству, но процесс оптимизации дисков необходимо оставить включенным.
Файл подкачки
Дорогой, качественный SSD от Samsung или Intel требует особых условий, то есть файл виртуальной памяти лучше оставить включённым. Однако тесты бюджетных моделей показали, что при отключении файла подкачки их скорость увеличивается. Не нужно его также переносить его на жёсткий диск – это приведёт к потере производительности ПК.
Настройка гибернации (отключение)
Гибернация задействует значительный объём оперативной памяти. Если в ноутбуке процесс может продлить время работы в режиме автономии, то для стационарного компьютера желательно его отключить.
Для отключения гибернации потребуется удалить файл hiberfil.sys. Для этого нужно в учётной записи администратора нужно в командной строке набрать powercfg -h off, нажать Enter и перезагрузить устройство.
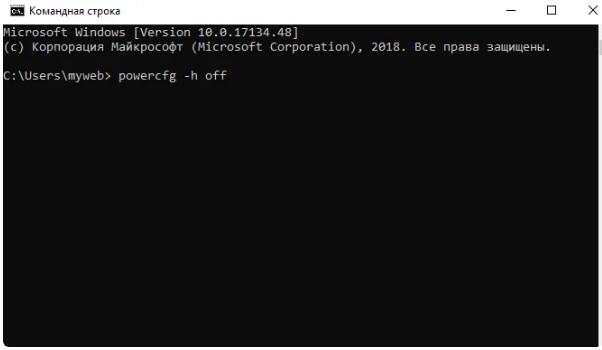
Отключение режима гибернации
Защита системы (контрольные точки восстановления)
Чтобы защитить ОС от разрушения и предотвратить её переустановку, создаются контрольные точки восстановления: Пуск – Система – Защита системы – Создать.
В случае сбоев в работе, необходимо перейти в папку System Volume Information и выбрать необходимую точку. Восстановить контрольную точку можно через панель управления в пункте «Восстановление».
Службы Superfetch и Prefetch и индексация содержимого дисков
Главная особенность десятой Windows в том, что она «заточена» под максимальную работу с SSD-дисками. Она отключает дефрагментацию и ReadyBoot. Функция Superfetch, которая обычно «нагружает» процессор и оперативку в других поколениях операционной системы, здесь работает по-другому и отключения не требует. Также не нужно отключать службу Prefetch и индексацию содержимого.
Перенос файлов и папок на другие диски HDD
Перенос данных на HDD при установке SSD на компьютер в качестве второго диска обуславливается скоростью второго. Зачастую твердотельные накопители, даже небольшого объёма, стоят недёшево. Поэтому рекомендуется их использовать SSD для ОС и устанавливания различных программ. Всю остальную информацию целесообразно хранить на магнитном диске, чтобы обращение к таким папкам не замедляло работу.