Яндекс.диск для windows
Содержание:
- Скачайте Яндекс.Диск 2.0 бесплатно
- Регистрация и установка Яндекс Диска
- Как войти в Яндекс.Диск
- Организуем удобное хранение файлов
- Функционал личного кабинета
- Кому доступны мои файлы на Яндекс.Диске?
- Яндекс Диск для Android и IOS
- Установка мобильной версии Яндекс Диск
- Как открыть Яндекс Диск
- Как настроить автоматическую загрузку на Яндекс диск
Скачайте Яндекс.Диск 2.0 бесплатно
| Версия | Платформа | Язык | Размер | Формат | Загрузка |
|---|---|---|---|---|---|
| * скачайте бесплатно Яндекс.Диск для Windows, файл проверен! | |||||
|
Яндекс.Диск |
Windows |
Русский | 1.54MB | .exe |
Скачать |
|
Яндекс.Диск 2.0 |
Windows | Русский | 1.68MB | .exe |
Скачать |
|
Яндекс.Диск для MAC |
MAC | Русский | 63.91MB | .dmg |
Скачать |
|
Yandex.Disk для Android |
Android | Русский | 16.8MB | .apk |
Скачать |
|
Яндекс Диск 2019 |
Windows | Русский | 2MB | .exe |
Скачать |
|
Яндекс.Диск 3.0 |
Windows | Русский | 2MB | .exe |
Скачать |
Обзор Яндекс.Диск
Яндекс.Диск – клиент для облачного хранилища, разрабатываемый компанией Яндекс. Поддерживает автоматическую синхронизацию всего содержимого между облаком и локальной папкой на компьютере. Срок хранения файлов в облаке не ограничен, но присутствуют ограничения на объем доступного пространства. Бесплатно предоставляется 10 ГБ. Дополнительное место можно докупить и получить бесплатно, за бонусы.
Скриншоты
Похожие программы
SpeedFan
Google Earth
DirectX — пакет библиотек, необходимый системе для работы с мультимедиа
ArtMoney
Andy
Hamachi
Tunngle
Game Maker Studio — разработка игр и приложений под различные платформы
IObit Malware Fighter — для удаления вредоносных программ – троянов, кейлоггеров
Mobogenie
Nokia PC Suite
BlueStacks — программа для запуска android приложение на windows
360 Total Security — условно-бесплатное антивирусное программное обеспечение
Fences
Hotspot Shield
7-Zip — бесплатный архиватор для windows
Origin
CPU-Z
Driver Booster Free — программа для поиска и установки новых драйверов
Acronis Disk Director — пакет инструментов для работы с жесткими дисками компьютера
DriverPack Solution — для автоматической установки и обновления драйверов
Cheat Engine
VirtualBox — создание вирутальных машин
Reg Organizer — программное обеспечение для оптимизации и очистки компьютера
Bandicam — программа для снятия скриншотов и записи видео с экрана
Nox App Player — программа для запуска андроид игр и приложений на windows
2GIS
Razer Game Booster — программа для отключения неиспользуемых процессов
Punto Switcher
Radmin
Mathcad
Ammyy Admin
3DMark
Action!
FurMark
Xpadder
Adobe Dreamweaver
Driver Genius — сканирования и обновление драйверов на компьютере
PowerDVD — проигрыватель мультимедийных файлов
CheMax
GOM Player — медиапроигрыватель для Windows
FBReader
Cool Reader
Samsung Kies — подключение телефонов и смартфонов компании Samsung к ПК
Connectify Hotspot
MyPublicWiFi
Nero Burning ROM
Free Studio — пакет объединяющий более 40 мультимедийных программ
WinSCP
ImgBurn
FB2 Reader
FastStone Capture
EasyBCD
STDU Viewer
NVIDIA PhysX
ManyCam
Virtual Router
Dropbox
Adguard
Dr.Web CureIt! — бесплатная утилита для лечения компьютера от вредоносного ПО
Яндекс.Диск
Kaspersky Free — бесплатная версия антивируса от лаборатории Касперского
NOD32 — хороший антивирус для компьютера
iTunes — программа для синхронизации между мобильными устройствами Apple
Rufus
PRO100
Arduino
CGMiner
Maple
Visual Studio
Bitcoin Core
Глаз.ТВ
Kingo Root
Android Studio
Scratch
Firebird
Charles
NVIDIA GeForce
MinerGate
Microsoft .NET Framework — платформа создающая условия установки компьютерного ПО
Eclipse
NVIDIA Inspector — для работы с графической подсистемой
HWMonitor
Core Temp
Display Driver Uninstaller — для удаления устаревших драйверов видеокарт
VueScan
CrystalDiskInfo — диагностическая утилита для проверки жестких дисков
HDD Low Level Format Tool — утилита, предназначенная для форматирования жестких дисков
Ускоритель компьютера — оптимизация операционной системы Windows
Classic Shell
WinThruster — оптимизация операционных систем семейства Windows
Avast Free Antivirus — бесплатный Аваст антивирус для компьютера
Mcafee — антивирусная программа, для защиты компьютера от внешних угроз
Intel Driver
ASUS Update — утилита, предназначенная для обновления BIOS на компьютере
Clownfish
Evernote
GeForce Experience — автоматического поиск драйверов видеокарт компании Nvidia
Облако Mail.ru
CPU Control
Microsoft Security Essentials — антивирус для защищиты операционной системы
ActiveSync
BlueSoleil
Malwarebytes Anti-Malware — частично бесплатная антивирусная утилита
TV Player Classic
CyberGhost VPN
RivaTuner
PuTTY
Trend Micro HijackThis
VMWare Workstation
Supremo
AnyDesk
Rainmeter
RocketDock
Lightshot
TunnelBear
AMD Catalyst Control Center — программа для настройки видеокарт AMD Radeon
Аудио | Видео программы
Графические программы
Microsoft Office
Игры
Интернет программы
Диски и Файлы
Регистрация и установка Яндекс Диска
Ничего сложного нет. Нужно лишь следить за занимаемым местом. Добавляйте новые файлы на диск, освобождайте свои гаджеты. Пользуйтесь безлимитом загрузок, доступным с телефона.
Стать владельцем Диска на Яндексе может каждый. В том случае, если у вас нет почты на Yandex, ее необходимо создать. Все предельно просто – заходите в одноименный поисковик и в правом верхнем углу находите надпись “Завести почту”.

Регистрация стандартная. Необходимо указать свою фамилию, придумать пароль и ввести номер мобильного телефона. После подтверждения номера телефона нажмите на желтую кнопку “Зарегистрироваться”. Теперь у вас есть почта на Yandex.
Веб-интерфейс
Веб-интерфейс сервиса вас ничем не затруднит. Тут все элементарно. Интерфейс похож на проводник Windows. Зная тонкости работы на компьютере, пользоваться этим облачным хранилищем очень легко.
Работу начинаем с Яндекс Почты. В той самой строке меню, которая находится вверху, открываете свой Диск. Чтобы скопировать нужный файл, зайдите в пункт меню, который называется “Файлы”.
Вы сможете создать текстовый документ, таблицу, презентацию или альбом. Нужно лишь кликнуть правой кнопкой мыши по любой точке папки, которую открыли. В появившемся окне выберите функцию в зависимости от того, что хотите сделать.

В случае, если выбран вариант “Новая папка”, обязательно придумайте название, чтобы ничего не перепутать.
То, что вы хотите сохранить в созданную папку, прекрасно копируется с компьютера при помощи простого перетаскивания. При перетаскивании поместите файл в окно, которое приглашает загрузить файлы на Яндекс Диск.
Обратите внимание – перетаскиванием можно воспользоваться лишь в случае, когда размер файла не превышает 2 ГБ. Если хотите скопировать какой-то огромный файл (например, фильм), воспользуйтесь загрузчиком Windows
Компьютер
Находясь на своей странице в почте, обратите внимание на меню сверху и найдите в этом меню надпись “Диск”. Она-то нам и нужна!. На открывшейся странице предлагается скачать Диск
Есть версии для Windows, macOS, Linux. Смело нажимайте на желтую кнопку
На открывшейся странице предлагается скачать Диск. Есть версии для Windows, macOS, Linux. Смело нажимайте на желтую кнопку.

После того как приложение скачается на ваш компьютер, запустите только что скачанный установщик и следуйте инструкциям.
После запуска установщика на вашем экране появляется меню. Нужно немного подождать, до тех пор пока зеленый индикатор установки не покажет 100 %.

Следующее меню сообщит, что установка завершена. Предстоит синхронизировать Диск с компьютером. В трее появится значок летающей тарелки. Вход на Яндекс станет не обязателен – с помощью этого значка вы сможете управлять всеми функциями.
При настройке Диска вписывайте свой логин на Яндекс Почте. Вводится название электронной почты, которую вы только что создали. Замечу: вводите текст названия, до литеры “@”. Пароль во второй строке меню требуется тот, который также принадлежит вашей Яндекс Почте.
Нажимайте на кнопку “Войти”, теперь при наведении на значок летающей тарелки в панели инструментов увидите надпись “Синхронизирован”. Это означает, что ваш Диск теперь подключен к компьютеру.
Диск автоматически создаст на компьютере папку, в которую загрузит файлы, содержащиеся в облаке. В том случае, когда необходимо избежать подобного, настройте процесс синхронизации в системном трее. Отключите синхронизацию в настройках.
Файл, синхронизированный с компьютером, помечается зеленым значком с галочкой. Это означает, что любые изменения, которые производят с ним на компьютере, произойдут также и на сервере Яндекс.
Теперь вы стали полноправным владельцем. Каждому пользователю приложения бесплатно дается 10 ГБ свободного места на диске.
Вместимость диска увеличивается с течением лет. Чем дольше пользуетесь почтовым ящиком, тем больше информации он вмещает. Например, мой почтовый ящик на Yandex уже довольно стар. Он вмещает 48 ГБ.
Мобильные устройства и Smart TV
Уже упоминалось, что облачное хранилище Яндекс Диск работает и на планшете, и на смартфоне, и даже на телевизоре. Как установить приложение? Процесс установки очень прост.
Найдите Яндекс Диск в магазине приложений Google Play или App Store мобильного устройства. Установка стандартная – вам понадобятся лишь адрес и пароль электронной почты.
Чтобы воспользоваться облачным хранилищем на своем телевизоре LG с функцией Smart TV, необходимо отыскать Яндекс Диск в его магазине приложений. Все остальные действия вам теперь уже известны.
Как войти в Яндекс.Диск
Если у вас его ещё нет
Бесплатный диск объемом 10 ГБ выдается любому желающему после регистрации в системе. Но если у вас есть почта в yandex.ru, то специально получать его не нужно – просто зайдите в ящик, а там, наверху, нажмите на «ДИСК».

Если же почты нет, то чтобы получить себе облако, нужно будет зарегистрироваться в системе:
1. Открываем сайт disk.yandex.ru и нажимаем кнопку «Завести свой диск».

2. Отвечаем на несколько вопросов о себе и нажимаем «Зарегистрироваться».

По завершении регистрации вы сразу получите возможность пользоваться сервисом.
Только не забудьте записать выбранный логин и пароль в надежное место. Ведь это данные для входа – без них попасть в облако вы не сможете.
Если Диск уже есть или был когда-то
Значит, чтобы в него попасть, нужно войти на свою страницу. Сделать это можно на официальном сайте disk.yandex.ru. Просто печатаем свой логин/пароль вверху и нажимаем «Войти».

А еще туда можно попасть через главную страницу yandex.ru. Сначала входим в почту через прямоугольник в правом верхнем углу сайта.

Ну, и из почты переходим в Диск.
Организуем удобное хранение файлов
Для структурирования загруженных фотографий можно распределить их по альбомам, перемещать, добавлять и удалять. Альбому можно присвоить название, поменять его в дальнейшем. Настроить доступ как для отдельных фото так и для всей папки с фотографиями.
Для создания альбома необходимо выполнить следующее:
В меню Яндекс.Диска выбираем пункт меню «Альбомы»
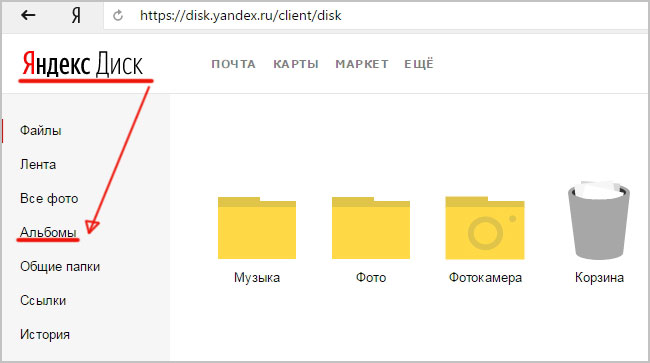

В открывшейся галерее отмечаем фотографии, которые нужно сохранить в альбом. Прописываем название альбома (для примера я прописал «Компьютеры»). Нажимаем кнопку «Создать».
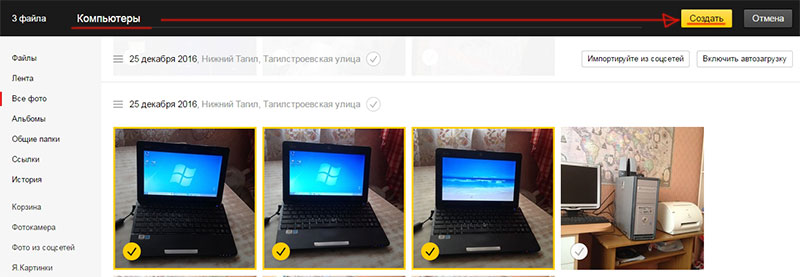
После создания альбома мы видим обложку альбома его название и фотографии.
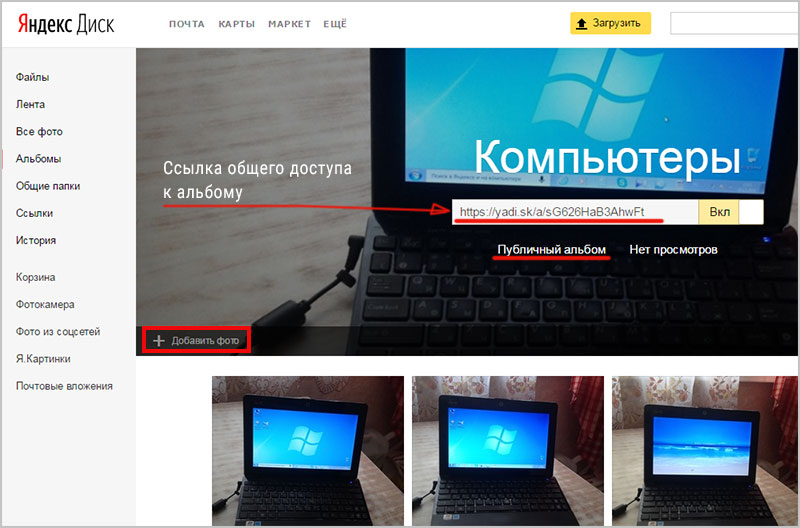
По умолчанию все файлы, которые загружаются на Диск — личные: доступны для просмотра только через авторизацию аккаунта, в который их загружали.
Доступ к альбому можно сменить на публичный просто переместив тумблер справа от ссылки общего доступа (публичной ссылки).
Отдельное фото публичного типа возможно увидеть даже без регистрации, но только пройдя по ключевой ссылке. Ее получает и передает пользователь аккаунта, через который файл был загружен.
Поделиться отдельной фотографией можно скопировав и отправив адресату на почту публичную ссылку, а также напрямую в аккаунт социальной сети.
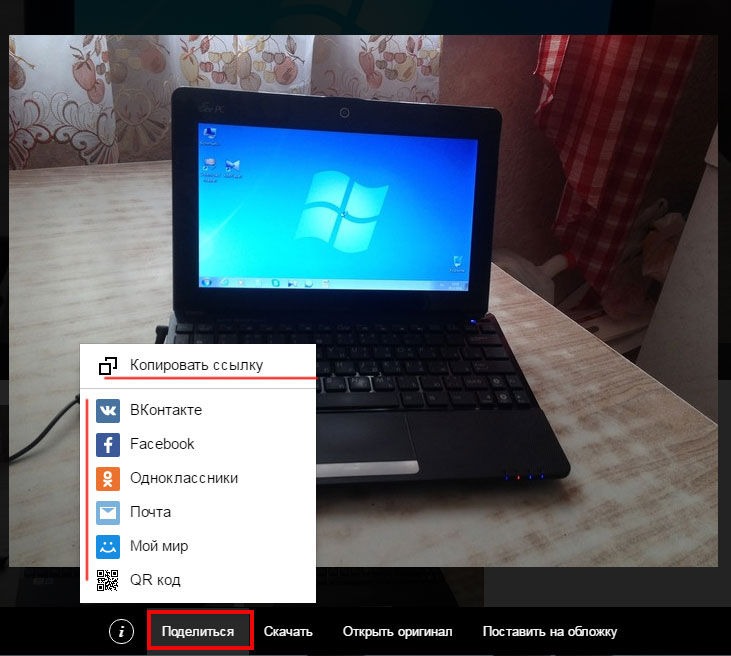
Функционал личного кабинета
Личный кабинет Яндекс.Диск открывает перед пользователем такие возможности:
- Бесплатное хранение фотографий – для этого понадобится включить функцию автоматической загрузки фотографий с вашего мобильного устройства. При этом объема памяти хватит для хранения огромного количества фотографий. Все фотографии сохраняются в исходном качестве;
- Сохранять приложения для Windows или macOS – допускается загружать самые разные приложения. Дальнейшая работа с ними осуществляется идентично использованию на персональном компьютере;
- Использование программ Microsoft Office Online – для работы с указанным пакетом программ даже не потребуется выполнять их установку. Для достаточно загрузить браузер;
- Отправка ссылок для скачивания файлов – допускается делиться материалами с пользователями всего мира. Размер пересылаемых ссылок с файлами ограничен 50 гигабайтами;
- Использование программы редактора скриншотов;
- Подключение дополнительного объема памяти – для этого предусмотрен вариант Яндекс.Диска с названием Про. Это позволит увеличить объем памяти на 100 гигабайт или 1 терабайт. При этом блокируется реклама, предоставляется доступ к истории за предыдущие 90 дней. Также открывается приоритетный доступ к связи со специалистами технической службы поддержки. Ещё есть возможность скачивания файлов с публичных сайтов.
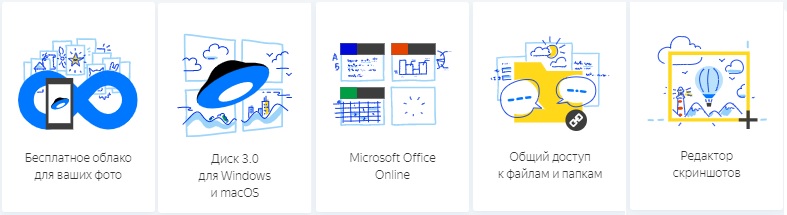
Кому доступны мои файлы на Яндекс.Диске?
Это зависит от настроек, сделанных для файла. Файл, закаченный на Яндекс.Диск, может быть: 1) личным (доступен только Вам по логину и паролю Яндекс.Почты), 2) либо публичным (доступен тем, кому Вы дали ссылку на его скачивание). Тот, кто получает ссылку на ваш файл, может скачать его даже, если у него нет своего Диска. Значит, в любом случае пользователь сможет скачать файл.
Все настройки, сделанные для файлов, распространяются также на папки Яндекс.Диска. Папка Яндекс.Диска также может быть публичной или личной.
Как дать ссылку на скачивание файла с Яндекс.Диска и как поделиться в соц.сети?
Файл, загруженный на Яндекс.Диск, надо сделать публичным. Тогда сервис Яндекс.Диска выдаст ссылку на его скачивание.

Рис. 4 (Кликните для увеличения). Как дать ссылку на скачивание файла, загруженного на Яндекс.Диск?
Чтобы сделать файл на Яндекс.Диске публичным, надо его выделить. Кликаем по нему мышкой (цифра 1 на рис. 4).
Когда файл выделен, появится верхнее меню, в котором кликаем “Поделиться” (2 на рис. 4). Рядом со ссылкой есть тумблер (3 на рис. 4). Если тумблер зеленый, значит на файл есть ссылка. О наличии ссылки сигнализирует значок цепочки напротив файла (5 на рис. 4).
Если ссылка на файл не нужна, следует клинуть на зеленый тумблер (3 на рис. 4). Тумблер из зеленого превратится в серый. Ссылка на файл будет удалена. Значок цепочки (5 на рис. 4) исчезнет. Вот так, одним кликом по тумблеру файл получает ссылку, либо лишается её.
Ссылку на файл можно сразу отправить кому-либо. Для этого можно кликнуть “Копировать ссылку” (цифра 4 на рис. 4). Затем можно открыть почту, мессенджер или что-либо еще, нажать на две клавиши Ctrl+V и вставить ссылку на файл.
Если щелкнуть по кнопкам социальных сетей, то ссылку на файл можно отправить на Фейсбук, ВКонтакте, в Одноклассники. Понадобится выбрать социальную сеть из тех, что есть в меню на рисунке 4. Затем ввести логин и пароль для входа в соц.сеть. Файл будет размещен в выбранной соц.сети.
Также можно вместо обычной ссылки на файл получить QR-код (рисунок 4).

Рис. 5. Как скачать файл с Яндекс.Диска.
*** https://help.yandex.ru/disk/
Упражнения по компьютерной грамотности
1) Зайти в свой аккаунт Яндекса.
2) Загрузить два файла на Яндекс.Диск.
3) Один файл, загруженный на Яндекс.Диск, оставить личным – без ссылки на файл.
4) Другой файл сделать публичным и отправить ссылку на этот файл на свою собственную почту.
Дополнительно:
1. Как увеличить объем Яндекс.Диска?
2. Как переслать файл большого размера (до 50 Гб)
3. Основные способы как скачать видео из интернета
4. Скриншотер в Яндекс.Диске: как сделать снимок экрана, получить ссылку и выложить в Интернете
5. Как несколько файлов сделать одним, чтобы прикрепить на сервисе или отправить один файл
Опубликовано впервые 21 мая 2013 года. Последнее обновление 17 июня 2020 года.
Распечатать статью
Получайте актуальные статьи по компьютерной грамотности прямо на ваш почтовый ящик. Уже более 3.000 подписчиков
.
Важно: необходимо подтвердить свою подписку! В своей почте откройте письмо для активации и кликните по указанной там ссылке. Если письма нет, проверьте папку Спам
Яндекс Диск для Android и IOS
Мобильная версия этого приложения очень удобна в работе не зависимо от того на какой платформе она используется. Рассмотрим варианты установки и использования на Android и IOS.
Версия для Андроид
Установка программы, как и у любого другой, заключается в скачивании ее с плаймаркета и установки. Если есть проблемы с работой плеймаркета, нужно найти апэкашник и установить через него, не забудьте в меню настроек установить галочку на разрешение установки с неизвестного источника.
Порядок установки Яндекс Диска на телефон
- Зайдите в PLAY market, в строке поиска наберите Яндекс Диск, из выпавшего списка выберите программу;
- Нажимайте установить и приложение начнет загрузку на ваш смартфон, потребуется около шестнадцати мегабайт свободного места;
- Если у вас есть учетная запись в Yandex, ее можно привязать к Ядиску, если нет, надо зарегистрироваться через привязку к электронной почте;
- Нужно будет придумать логин и пароль для работы в облаке;
- После регистрации можно начинать осваивать приложение, никакого подтверждения через почту не потребуется.
Не устанавливается Яндекс Диск — в чем проблема
Вариант для iOS
Как и у конкурента, для того чтобы загрузить ЯДиск, нужно зайти на апстор, через поиск найти программу, скачать и начать работу. Функционал на этих платформах одинаковый.
Порядок установки на устройство
- Заходите в APP store, найдите через поиск программу, нажимайте установить;
- Установка не займет много времени, после установки предложит вам выбрать учетную запись почтового сервиса или социальной сети, если найдет их у вас в телефоне;
- Предложит вам придумать логин и пароль;
- Хотите, выбирайте из списка предложенных, а хотите, привязывайте Я Диск к почтовому ящику;
- Заходите в программу и пользуйтесь десятью гигабайтами свободного места бесплатно.
Если совсем нет места в смартфоне, можно настроить автоматическую загрузку отснятых фото и видео сразу в облако. Создавайте папки, предоставляя общий доступ к ним, устанавливайте пароль, если вам необходимо ограничить доступ, от детей, например, любящих поиграть в ваш телефон. Надеюсь, смог доступно объяснить, как скачать и установить Яндекс Диск на телефон абсолютно бесплатно.
Как найти файл на Яндекс Диске?
Добавление места в своем Яндекс Диске

Для увеличения места на диске можно купить его дополнительно. Яндекс предлагает его разными пакетами на год или на месяц. Цена за пользование дополнительно ста гигабайтами обойдется около 1000 рублей, оплатить можно картой или Я деньгами. Тут же можно настроить автоматический платеж за дополнительное место.
Место можно и не покупать. Яндекс часто проводит различные акции. Вам подарят место за покупку, флешки, планшета, ноутбука, за установку мобильного приложения или за то, что вы студент или преподаватель. Нужно просто периодически отслеживать акции проводимые компанией.
Установка мобильной версии Яндекс Диск
- Найдите программу в плей маркете, установите на смартфон (займет где-то 20 мегабайт);
- При первой загрузке зарегистрируйтесь или авторизуйтесь через существующую учетную запись;
- Настраивайте программу для удобной работы, для просмотра своих отснятых фото и видео материалов, кстати, при первом запуске предлагает включить автоматическую загрузку фото;
- Если вам нужно хранить какой-то материал, для последующего скачивания с другой платформы – нет проблем, войдя через свой логин и пароль, вы сможете это сделать.
Как видите, все примитивно просто, как при работе в любой другой программе.
Установка в IOS
- Установите приложение через Апстор (для работы понадобиться ios не старше 9.0 и около 150 мегабайт свободного места);
- При первой загрузке вам предложат зарегистрироваться: придумать логин и пароль, указать адрес электронной почты, указать номер мобильного телефона, для подтверждения регистрации или выбрать секретный вопрос, вместо номера мобильного телефона;
- Если вы авторизованы с каким-либо адресом электронной почты, подскажут вам, что можно войти через него;
- Так же как и в Андроид версии, порекомендуют включить автоматическую загрузку фото на сервер;
- Тут для хранения информации, есть готовые шаблоны папок, но можно создавать и свои;
- Как и в других версиях можно создавать публичные ссылки на папку или файл.
Здесь тоже не сложно и понятно.
Установка в Виндоус Phone.
- На данный момент Яндекс больше не поддерживает данную платформу, но установщики есть в архиве Яндекса (поддержка только Windows Phone 7 и Windows Phone 8);
- Скачивайте архив, распаковывайте и устанавливайте программу;
- Здесь, как у других собратьев, нужно при первом запуске зарегистрироваться или авторизоваться;
- Функционал такой же, как на других платформах;
- Конечно, большой минус, что не сможете обновиться и в случае добавления каких-либо новых полезных функции не узнаете о них.
Еще раз хочу обратить внимание на то, что при включении автоматической загрузки отснятых фотографий и видео в облако, место на диске не расходуется. Поверьте это большой плюс для тех , кто постоянно фотографирует и снимает видео
Есть на всех платформах функция «офлайн», необходимая для работы при отсутствии интернет-соединения, которая сохраняет выбранные файлы и папки в памяти телефона. При последующем подключении сохраняет изменения на диске.
Вход в мобильную версию Яндекс Диска оказался для нас покоренной высотой, теперь можем использовать диск в полном объеме. Если окажется, что вы уже не помещаетесь в 10 гигабайт бесплатного мета, его всегда можно докупить. Сто гигабайт на год будет стоить около 900 рублей, если вам и этого мало, можно купить и один терабайт.
Как открыть Яндекс Диск
Яндекс Диск — это хранилище данных (облако). В него можно записывать свои файлы, а также передавать их по интернету.
Вход на компьютере
Без регистрации
Каждому пользователю Яндекс Почты бесплатно выделяется облако размером 10 ГБ. Зайти в него можно одним из трех способов:
- Через электронный ящик
- С главной страницы
- По прямой ссылке
Через электронный ящик
1. Перейдите по адресу mail.yandex.ru. Если откроется окошко авторизации, введите логин и пароль.
2. Откроется электронный ящик. Щелкните по иконке «три пунктира» в левом верхнем углу. Из списка выберите «Диск».

В новой вкладке загрузится ваш файлообменник.

С главной страницы
Откройте браузер и перейдите по адресу yandex.ru.
Если вы выполнили вход в почтовый ящик, то в правом углу экрана будет показан логин, а под ним пункт «Диск».

Если вы еще не выполнили вход в почту, то над строкой поиска вы увидите пункты сервисов. Кликните по «ещё» и выберите «Диск».

Щелкните по кнопке «Войти» и введите данные для входа.

По прямой ссылке
- Откройте браузер.
- Щелкните в область адресной строки.
- Напечатайте disk.yandex.ru
- Нажмите клавишу Enter на клавиатуре.

Если вы еще не авторизовались, откроется окошко, в котором нужно кликнуть по «Войти». Если вы уже входили в личный кабинет, то автоматически загрузится страница с вашим облаком.
Как зарегистрироваться
Если вы еще не регистрировались в сервисе и у вас нет Яндекс Почты, то сначала нужно создать аккаунт. Это бесплатно.
1. Откройте браузер и перейдите по адресу disk.yandex.ru.
2. Кликните на «Завести Диск».

3. Откроется окно регистрации. Заполните анкету своими данными.
- Имя. Напечатайте ваше имя.
- Фамилия. Напечатайте фамилию.
- Придумайте логин. Укажите новый логин: такой, которого еще нет в системе.
- Придумайте пароль. Назначьте пароль для входа. Он должен состоять из английских букв без пробелов и желательно быть длиной в 8 и более символов.
- Повторите пароль. Введите заново назначенный пароль.
- Номер мобильного телефона. Напечатайте ваш номер телефона. Нажмите кнопку «Подтвердить номер», после чего поступит смс сообщение с проверочным кодом. Напечатайте его в поле «Введите код из смс» и кликните по «Подтвердить».Если не хотите указывать номер, выберите «У меня нет телефона». Тогда нужно будет придумать контрольный вопрос и ответ на него.
- Прочтите условия пользовательского соглашения и поставьте галочку в пункте «Я принимаю условия Пользовательского соглашения». Пункт «Я соглашаюсь создать Яндекс.Кошелек» можно пропустить, сняв галочку.
- Щелкните по «Зарегистрироваться».

4. Регистрации успешно завершена и теперь у вас есть бесплатное облако размером 10 Гб.

На заметку. Вы можете использовать созданный аккаунт также и для почты.
Вход на телефоне
На телефоне для работы с файлообменником можно установить официальное приложение. Но также можно пользоваться и без него — через мобильный браузер. Рассмотрим оба варианта.
Как установить приложение
1. Откройте магазин приложений Google Play или App Store.
2. В строке поиска напечатайте яндекс диск.

3. Нажмите на кнопку «Установить» или «Загрузить».
Если программа попросит доступ к данным, разрешите его, нажав на кнопку «Принять».
Начнется загрузка и установка приложения.

4. После установки в главном меню телефона появится программа.
Как войти в облако через приложение
1. Запустите Диск, нажав на значок программы.
2. Откроется окно авторизации.
- В поле «Логин» введите логин.
- В поле «Пароль» введите пароль.
3. Откроется файлообменник.
Как войти через мобильный браузер
1. Запустите мобильный браузер. Например, Google Chrome или Safari.
2. Перейдите в сервис по адресу disk.yandex.ru.
3. Сверху нажмите на кнопку «Войти».
4. Откроется страница авторизации:
- Введите логин;
- Напечатайте пароль.
5. Откроется ваше облако.
Как зарегистрироваться с телефона
Рассмотрим, как создать новый аккаунт через приложение.
1.Откройте приложение. В окне авторизации в правом верхнем углу будет пункт «Зарегистрироваться» — нажмите на него.
2.Напечатайте свой мобильный номер и нажмите «Продолжить с телефоном».
На телефон поступит звонок. Оператор продиктует код, который нужно напечатать в поле подтверждения.
Или можно нажать на пункт «Подтвердить по смс» для отправки кода в смс сообщении.
3. Напечатайте свое имя и фамилию и нажмите кнопку «Далее».
4. Придумайте логин. Если он уже будет в базе, система попросит придумать новый. Также придумайте пароль из английских букв и цифр без пробелов (минимум 8 знаков). Затем нажмите на кнопку «Зарегистрироваться».
Регистрации завершена, и теперь можно пользоваться облаком – как на телефоне, так и на компьютере.
Как настроить автоматическую загрузку на Яндекс диск
Для удобства через смартфон и ПК настраивается автозагрузка материалов. Настройка проводится после первого запуска софта.
Первый тип предусматривает, что реализуется при подключении к Wi-Fi. Второй подразумевает выгрузку при любом соединении через Интернет.
При отсутствии необходимости автозагрузки можно нажать «Позже».
Удаление файлов и папок осуществляется через меню «Свойства».
После перемещения в Корзину хранение проводится в течение месяца, после чего устраняется с сервера.
Разработчики предоставили юзерам возможность перемещать на YD контакты со смартфонов. Оффлайн-работа возможна при пометке «самолетом».