Яндекс диск как сетевой диск
Содержание:
- Причина
- Создаём сетевую папку для общего доступа
- Как пользоваться приложением Яндекс Диск?
- Подключение к Яндекс Диску через WebDAV-клиент
- Как пользоваться Яндекс Диском
- Как установить Яндекс Диск
- Как подключить Яндекс Диск в Windows 10
- Как получить доступ к Google Drive(Диск) в Ubuntu 16.04 LTS
- Сетевой диск WebDAV на Linux для доступа к Яндекс диск
Причина
Эта проблема может возникнуть при следующих условиях:
На клиентских компьютерах работает одна из следующих конфигураций:
Папка WebDAV содержит много файлов. Например, папка содержит не более 20 000 файлов. По умолчанию в Windows XP в одной веб-папке будет 1000 файлов. Этот номер основан на параметре по умолчанию для следующего поднажатия реестра:
Проблема возникает из-за того, что размер всех атрибутов файла, возвращаемого сервером WebDAV, значительно превышает ожидаемый. По умолчанию этот размер ограничен 1 МБ. Это ограничение по соображениям безопасности. Дополнительные сведения см. в сообщении об ошибке копирования папки при скачии файла размером более 50000000000 в веб-папке.
Создаём сетевую папку для общего доступа
Создаём папку
Если папку предполагается использовать для совместной работы с какими-то документами Word, Excel и т.п., то, в принципе, создать такую папку можно и на рабочем столе. Если же планируется проводить обмен крупными файлами, то необходимо создавать эту папку на том диске, где больше всего свободного пространства. По умолчанию, содержимое рабочего стола находится на системном диске. И нельзя допускать, чтобы пространство системного диска заканчивалось. Это может обернуться падением операционной системы, что, конечно, не смертельно, но неприятно. Вместо выполнения работы придётся решать вопрос по её переустановке.
Щёлкаем правой кнопкой мыши по рабочему столу, либо заходим через значок Компьютер или Проводник на нужный диск и там щёлкаем правой кнопкой мыши по свободному пространству. Выбираем Создать>Папку.
Называем новую папку каким-нибудь оригинальным именем, например, Обмен.
Открываем общий доступ к папке (расшариваем папку)
Далее щёлкаем по ней правой кнопкой мыши и выбираем Свойства.
В открывшемся окне идём в пункт Доступ
Мы видим, что папка Обмен не имеет общего доступа. Для того, чтобы настроить общий доступ нажимаем на кнопку Расширенная настройка.
Здесь мы проставляем флажок Открыть общий доступ к этой папке и нажимаем кнопочку Разрешения.
Как видите, по умолчанию все сетевые пользователи имеют право только смотреть в эту папку и открывать находящиеся в ней файлы. Для того, чтобы дать возможность изменения файлов по сети, мы ставим флажок Полный доступ. Флажок Изменение проставится автоматически.
Нажимаем ОК здесь и в предыдущем окне.
Теперь нам необходимо определиться с вопросами безопасности.
Помните, что к этой папке может иметь доступ вся ваша сеть. Если ваша сеть является домашней и никого чужого в ней не водится, ваша Wi-Fi-сеть надёжно запаролена и никакие соседи им пользоваться не могут, то идём дальше по инструкции.
Если же эта сеть будет находиться у вас в офисе, в которой работает публичный Wi-Fi – вам следует более серьёзно озаботиться вопросами безопасности. Читайте об этом в статье про настройку безопасного общего доступа к файлам и папкам.
Переходим во вкладку Безопасность.
Здесь мы нажимаем кнопку Изменить…
…Добавить в этом окне…
Вручную пишем Все в этом окне (либо Everyone, если у вас англоязычная версия Windows) и нажимаем ОК.
Как всегда группу пользователей Все обделили и урезали в правах, поэтому проставляем флажок Полный доступ и нажимаем ОК.
Теперь, если мы зайдём через значок Сеть даже с этого компьютера, на котором открывали общий доступ, мы увидим нашу папочку.
Осталось выполнить всего один пункт, чтобы все компьютеры сети имели к ней беспрепятственный доступ.
Отключаем парольный доступ к общим файлам и папкам
Идём на Панель управления – если у вас Windows XP/Vista/7 – Пуск>Панель управления. Если у вас Windows 8.1/10 – вам необходимо щёлкнуть правой кнопкой по меню Пуск и выбрать в контекстном меню Панель управления. В Windows 8 – помещаем мышь в правый нижний угол экрана и в сплывающем меню выбираем Параметры>Панель управления.
Откроется скорей всего нечто, напоминающее вот это:
Это нас категорически не устраивает и в правом верхнем углу, где написано Просмотр: Категория мы щёлкаем по Категория и выбираем Мелкие значки или Крупные значки, если у вас очень высокое разрешение экрана, либо есть проблемы со зрением.
Здесь мы выбираем Центр управления сетями и общим доступом.
И выбираем Отключить общий доступ с парольной защитой, после чего нажимаем Сохранить изменения.
Всё, теперь любой компьютер вашей сети, найдя этот компьютер в сетевом окружении, сможет записать в папку какую-либо информацию, прочитать или удалить.
Теги:
Другие статьи в разделе:
Куда девается скорость интернета?
Устанавливаем простенький FTP-сервер в среде Windows Server 2008/2012
Как настроить общий доступ к принтеру
Как организовать совместный доступ к файлам и папкам (простой способ для домашней сети)
Ограничения технологии Powerline
Как сделать интернет на даче?
Как выполнить проброс портов на маршрутизаторе
Как выбрать Powerline-адаптеры
Интернет из розетки или знакомимся с технологией Powerline
Как узнать пароль на Wi-Fi?
Как настроить роутер Apple Airport Extreme
Топологии сетей
Безопасность домашней сети
Что можно сделать с домашней сетью
Как определить IP-адрес маршрутизатора. Логины и пароли по умолчанию.
Масштабирование сетей через W-iFi
Настройка режима WDS на примере маршрутизатора ASUS WL-550gE Или как настроить повторитель
Настройка беспроводного маршрутизатора Или сеть своими руками – это просто
Сетевые технологии Или делаем сеть своими руками
Как пользоваться приложением Яндекс Диск?
Приложение Яндекс.Диск предоставляет пользователям возможность установки синхронизации файлов между компьютером и виртуальным пространством. Таким образом, все ваши файлы, сохраненные на Яндекс.Диск будут постоянно обновляться и пополняться по мере появления новых файлов на вашем компьютере.
Тем не менее, для пользователей, которые намерены хранить всю важную информацию, файлы, документы и мультимедиа-файлы, ниже приведена инструкция, которая рассказывает, как начать пользоваться приложением Яндекс.Диск.
Перейдите на главную страницу Яндекс.Диск. После этого нажмите на кнопку «Установить Диск для Windows».

В новом окне нажмите на кнопку «Диск для Windows», чтобы скачать приложение на компьютер.

- После того, как приложение было загружено на Ваш компьютер, отройте его. Появится окно с уведомлением об установке приложения Яндекс.Диск.
- По завершению установки приложения Яндекс.Диск, Вам необходимо нажать на кнопку «Готово».

Затем откроется окно с настройкой приложения Яндекс.Диск, нажмите на кнопку «Далее».

В следующем окне пройдите авторизацию, указав логин и пароль от электронной почты, а затем нажмите на кнопку «Войти».

В завершающем окне настроек Яндекс.Диска кликните на кнопку «Начать работу».

После этого автоматически откроется папка «Яндекс.Диск», которая будет постоянно синхронизироваться, при условии, что Ваш ПК подключен к интернету. Опять же, Вы можете вручную загрузить любой файл в виртуальное пространство Яндекс.Диска. Для этого просто переместите файл в папку «Яндекс.Диск».

После этого откройте браузер, нажмите на загруженный файл и кликните на кнопку «Поделиться». Для того, чтобы получить ссылку на файл, нажмите по пункту «Копировать ссылку».

Подключение к Яндекс Диску через WebDAV-клиент

Автор долго ломал голову над возможностью подключить к компьютеру несколько Дисков, да еще так, чтобы файлы хранились только в облаке, а на компьютере — ярлыки.
Приложение от разработчиков Яндекса не дает одновременно работать с несколькими аккаунтами, стандартные средства Windows не в состоянии подключить несколько сетевых дисков с одного адреса.
Решение было найдено. Это технология WebDAV и клиент CarotDAV. Данная технология позволяет соединяться с хранилищем, копировать файлы с компьютера в облако и обратно.
При помощи CarotDAV также можно «перекидывать» файлы из одного хранилища (аккаунта) в другое.
Скачать клиент можно по этой ссылке.

Итак, с инструментами мы определились, теперь приступим к реализации. Запускаем клиент, переходим в меню «File», «New Connection» и выбираем «WebDAV».

В открывшемся окне присваиваем имя нашему новому подключению, вводим логин от аккаунта Яндекс и пароль. В поле «URL» пишем адрес. Для Яндекс Диска он такой: https://webdav.yandex.ru

Если, в целях безопасности, хотите каждый раз вводить имя пользователя и пароль, то поставьте галку в чекбокс, указанный на скриншоте ниже.

Нажимаем «Ок».
При необходимости создаем несколько подключений с разными данными (логин-пароль).

Открывается облако двойным кликом по значку подключения.

Для одновременного подключения к нескольким аккаунтам необходимо запустить еще одну копию программы (дважды кликнуть по исполняемому файлу или ярлыку).

Работать с данными окнами можно, как с обычными папками: копировать файлы туда и обратно и удалять их. Управление происходит через встроенное контекстное меню клиента. Перетаскивание (drag-n-drop) также работает.

Подведем итог. Очевидный плюс данного решения – файлы хранятся в облаке и не занимают место на жестком диске. Также можно завести неограниченное количество Дисков.
Из минусов отмечу следующие: скорость обработки файлов зависит от скорости интернет-соединения. Другой минус – нет возможности получать публичные ссылки для обмена файлами.
Для второго случая можно завести отдельный аккаунт и работать в обычном режиме через приложение, а дисками, подключенными через клиент, пользоваться как хранилищами.
Вот такой интересный способ подключить Яндекс Диск через WebDAV-клиент. Такое решение будет удобно тем, кто планирует работать с двумя и более облачными хранилищами.
Как пользоваться Яндекс Диском
Яндекс предоставляет пользователям дисковое пространство для хранения любых файлов — изображений, документов, архивов и прочих. Далее мы рассмотрим основные функции программного обеспечения сервиса и ознакомимся с его возможностями.
Регистрация
Прежде чем начать работать с облачным хранилищем, его необходимо зарегистрировать. Процедура простая: достаточно завести почтовый ящик на Яндексе. Если у вас уже есть такая почта, то доступ к сервису дается автоматически.

Подробнее: Регистрация Яндекс Диска
Приложение
Для упрощения работы с хранилищем разработчики Яндекса создали специальное приложение, позволяющее оперировать файлами на Диске прямо с локального компьютера. Приложение создает особую папку, которая является своеобразным мостом между ПК и Диском. Благодаря нему можно закачивать, скачивать и удалять файлы из облака.

Подробнее: Как создать Яндекс Диск
Принципы работы
Облачные хранилища плотно вошли в нашу жизнь, но мало кто задумывается над тем, как они функционируют. Что же «там» внутри? Из этой статьи Вы узнаете о принципах работы облачных хранилищ в общем, и Яндекс Диска в частности.

Подробнее: Как работает Яндекс Диск
Объем дискового пространства
Яндекс Диск является бесплатным сервисом, но до определенного предела. Без дополнительной оплаты пользователю доступно 10 ГБ места на серверах облачного центра. Правда, существуют способы увеличить выделенный объем — как платные, так и бесплатные.

Подробнее: Какой размер Яндекс Диска дается пользователю

Подробнее: Как настроить Яндекс Диск
Синхронизация данных
Приложение Яндекс Диск автоматически закачивает все файлы, попавшие в специальную папку, на сервер Диска и все Ваши устройства, на которые оно установлено. Также файлы, загруженные на странице сервиса, закачиваются в эту папку на ПК.

Подробнее: Синхронизация данных на Яндекс Диске
Загрузка файлов
Для того чтобы работать с облаком, необходимо знать, каким образом в него закачиваются файлы и папки. Вариантов загрузки несколько и все они предельно просты.

Подробнее: Как загрузить файл на Яндекс Диск
Загрузка видео
Популярность видеоконтента уже набрала бешеные обороты. Многие хостинги позволяют держать у себя видеоролики. Не отстает и Яндекс Диск. Прочитав статью, вы узнаете, как загружать видео в облако.

Подробнее: Как загрузить видео на Яндекс Диск
Скачивание файлов
Загрузили файлы на Диск, а дальше что? Как их оттуда скачать? Да очень просто. Для этого можно воспользоваться веб-интерфейсом или приложением от Яндекса. Скачивать можно как отдельные файлы, так и целые папки, которые перед загрузкой упаковываются сервером в архив.

Подробнее: Как скачивать с Яндекс Диска
Создание скриншотов
Помимо хранения и редактирования документов, программа Яндекс Диск умеет создавать скриншоты. Скриншотер оснащен самыми необходимыми функциями и удобным редактором.

Подробнее: Создание скриншотов через Яндекс Диск
Поиск файлов
Со временем количество файлов в хранилище превысит все разумные пределы. Поиск нужной информации может отнять довольно много времени и нервов. Данная статья расскажет, как легко отыскать файлы в облаке.

Подробнее: Как сделать поиск файлов на Яндекс Диске
Очистка Диска
Как и на любом диске, в хранилище накапливаются ненужные файлы. Особенность хлама такова, что он обычно занимает больше места, чем полезные вещи. Изучив представленный материал, вы научитесь избавляться от ненужных данных на Диске.

Подробнее: Как очистить Яндекс Диск

Подробнее: Как восстановить Яндекс Диск
Подключение сетевого диска
Не всегда удобно хранить распухшую папку Яндекс Диска на компьютере. Решение простое: подключить облако, как сетевой диск. Теперь на компьютере отображаются только ярлыки, а они почти ничего не весят.

Подробнее: Как подключить Яндекс диск как сетевой диск
Подключение через WebDAV-клиент
Небольшой хак по Яндекс Диску. Помните про 10 ГБ? Так вот, по той же технологии (сетевой диск) можно подключить неограниченное количество аккаунтов Яндекс Диска. Для этого необходимо воспользоваться программой-клиентом.

Подробнее: Подключение к Яндекс Диску через WebDAV-клиент
Удаление
Не нуждаетесь более в присутствии программы Яндекс Диск на компьютере? Вот вам урок по корректному удалению приложения.

Подробнее: Как удалить Яндекс Диск с компьютера
После изучения всех материалов, посвященных Яндекс Диску, вы станете доктором облачных наук (надеемся).
Опишите, что у вас не получилось.
Наши специалисты постараются ответить максимально быстро.
Как установить Яндекс Диск
Я тоже не раз «обламывалась» с этими файлообменниками. Один раз мне позарез нужен был файл, и я даже рискнула выбрать платную услугу. Гоняли меня вкруговую по всем страницам. В итоге содрали 300 рублей, и в конце написали, что такого файла не существует. Я три дня материлась. Не столько из-за денег, сколько из-за того, что осталась в «дураках». С тех пор я никогда не выбираю оплату по SMS.
А представьте, каково неискушенному во всех этих Интернетовских перипетиях новичку? Ему еще хуже! Он вообще не может понять куда нажимать, и что делать. Ну, а если надо кому-то передать какой-то файл, то тут вообще «труба».
Закачать файл на файлообменник еще уметь надо, да и не все файлы туда пропускают. Пожалуется кто-нибудь, что вы незаконно используете этот файл, и его просто удалят. А могут вас больше и не пустить туда.
Почтовики сейчас не пропускают файлы с расширением .EXE (такое расширение у программных файлов), так что переслать его по почте просто невозможно даже в архиве. Это связано с тем, что такое же расширение могут иметь и самозапускающиеся вирусы. Так что это не просто козни почтовых клиентов – это безопасность нас с вами, и ругаться по этому поводу не стоит. В общем, сплошной «геморрой»!
Что же делать, если хочется поделиться с друзьями какой-нибудь программкой или фильмом? А ничего особенно и делать не надо.
Заведите себе почтовый ящик на Яндексе. И установите Яндекс диск. Я уже вскользь писала об этом в статье Где хранить свои файлы?, но теперь хочу рассказать подробнее, что это за «зверь и с чем его едят».
Вы, наверное, не раз уже качали файлы вот с такой картинкой? Правда, удобно? Нигде не бродишь, не тычешешся на какую кнопку нажать, никакой рекламы, а главное быстро.
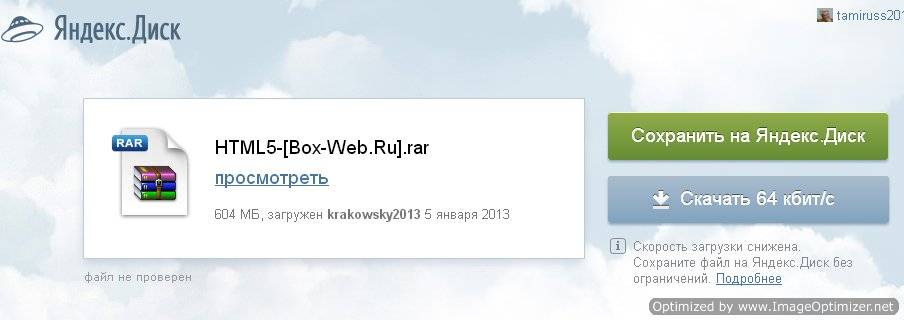
С кнопкой «Скачать 64 кбит/с» все понятно, а вот что за кнопка «Сохранить на Яндекс Диск»? Эта кнопка для тех, у кого установлен этот самый Яндекс Диск. Очень удобная и полезная вещь. Именно поэтому я все свои почтовые ящики прикрепила к Яндекс почте.
Чем же так хорош этот диск?
А вот чем
Преимущества
- Вы можете хранить свои самые «драгоценные» файлы прямо на сервере в интернете. Даже если у вас «полетит» система на компьютере, то самые ценные файлы останутся в целости и сохранности, и вы всегда можете их скачать себе на компьютер, а дубликаты будут храниться дальше на сервере.
- Вы можете открыть доступ для скачивания и просмотра этих файлов вашим друзьям и близким. Для этого достаточно сбросить им ссылку на этот файл.
- Вы можете не скачивать файлы на свой компьютер, если у вас очень плохая связь с интернетом, или вы не хотите засорять свой компьютер, а просто нажать на кнопку «Сохранить на Яндекс Диск», и файл в мгновение ока будет у вас на этом самом диске.
- Вам не надо загружать на флешку или внешний жесткий диск, или таскать с собой целую станцию, о которой я писала в статье Как легко подключить дополнительный жесткий диск, без вскрытия системного блока? Вы можете просто подключиться с любого компьютера к своему диску и работать с файлами.
- Можно загрузить любую папку со всеми вложениями до 10 Гб.
- Хранить файлы можно сколько угодно, и никто не будет вам напоминать, что срок хранения файла истекает, как на всех файлообменниках.
- Скачивать файлы со своего Яндекс диска вы можете без ограничений скорости, поэтому если вы качаете большие файлы, то лучше сразу сохранять их на свой диск.
- Можно настраивать доступ к файлам и папкам для каждого лица отдельно. Почувствуйте себя системным администратором!
- Есть возможность настройки автозагрузки фото и видео прямо с фотоаппарата, смартфона, карт памяти и т.д. Просто подключаете носитель к компьютеру, и все ваши фотографии автоматически переносятся на сервер в специальную папку «Фотокамера». Как только вы начнете использовать эту папку, вам на 6 месяцев увеличат объем диска до 32 Гб.
- Яндекс регулярно проводит всякие акции, участвуя в которых, вы можете увеличить объем своего диска до 250 Гб (это для ультрабуков).
- Программа Яндекс Диск работает со всеми современными операционными системами Windows – от Windows XP до Windows 8. Есть приложения для мобильных устройств, Mac OS X, Linux.
- Есть специальные приложения для распознавания сканированного текста, файловый менеджер, утилита для резервного копирования файлов (будет сама создавать копии ваших файлов и загружать их на Яндекс Диск), и др.
В общем, для хороших целей преимущества налицо.
Какой объем у Яндекс диска
- Изначально объем этого диска 3 Гб, но после подключения вам сразу предложат увеличить его объем до 10 Гб.
- Если и этого мало, то можно увеличить до 20 Гб.
- За один раз можно загрузить файл объемом 10 Гб.
Наберите в адресной строке вашего браузераhttp://disk yandex.ru/download и скачайте необходимую программу.
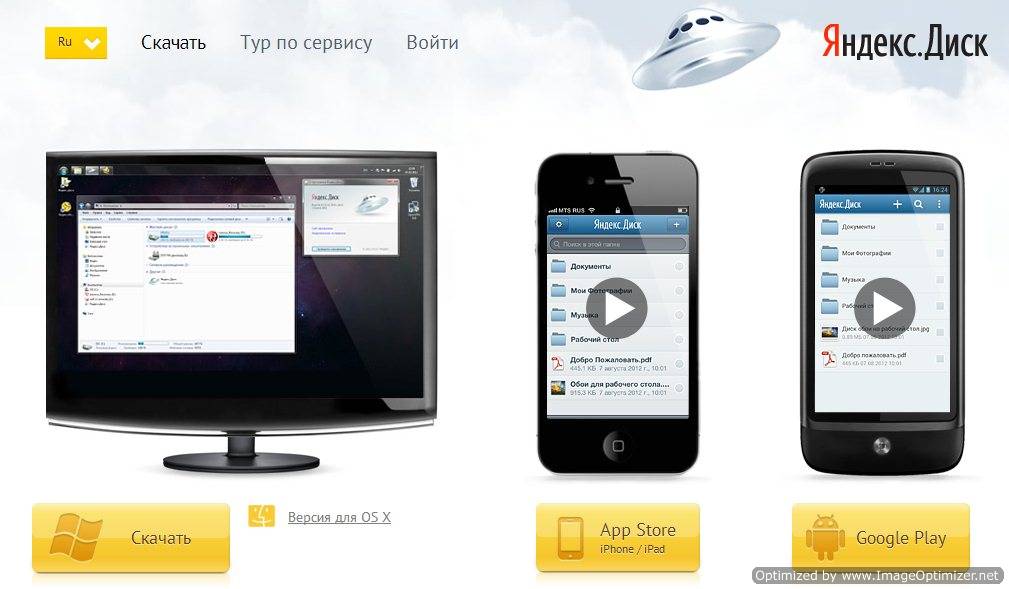
Как подключить Яндекс Диск в Windows 10
Теперь давайте поговорим о том, как же подключается Яндекс Диск к компьютеру под управлением операционной системы Windows 10.
Стандартным способом подключения Яндекс Диска в Windows 10 является установка специальной программы Яндекс.Диск, которая и управляет файлами, она позволяет их синхронизировать с облачным хранилищем, а также у нее есть и другие функции, например, есть дополнительная утилита по созданию скриншотов.
Однако многим данный функционал не нужен, да и, наверное, многие не захотят устанавливать к себе на компьютер лишнюю программу, с другой стороны, все хотят пользоваться дополнительным облачным хранилищем.
И решение данной проблемы есть, так как Яндекс Диск поддерживает технологию WebDAV, благодаря которой мы можем подключить Яндекс Диск, не устанавливая программу Яндекс.Диск на компьютер.
Классический способ с использованием программы Яндекс.Диск
Сначала давайте я покажу, как подключить Яндекс Диск в Windows 10 с помощью программы.
Первое, что нам нужно сделать, это скачать установщик программы Яндекс.Диск. Он доступен по следующему адресу – https://disk.yandex.ru/download
Затем запустить скаченный файл и немного подождать, пока программа установится, она это сделает абсолютно в автоматическом режиме.

Когда установка будет завершена, Вам еще предложат установить Яндекс.Браузер и сделать Яндекс домашней страницей в браузере. Если не хотите это делать, снимите соответствующие галочки, нажимаем «Готово».

Затем необходимо будет ввести свои учетные данные Яндекса, это логин и пароль (это те данные, которые Вы используете для входа в почту).
Нажимаем «Войти».

В результате запустится программа, и Вы увидите все файлы, расположенные на Яндекс Диске, а также дополнительно у Вас появятся утилиты для создания скриншотов и заметок.

Удалить программу Яндекс.Диск, в случае такой необходимости, Вы можете с помощью стандартных инструментов Windows 10, с помощью которых удаляются и другие программы, например, компонент «Программы и компоненты».
Подключение как сетевого диска
Ну а сейчас давайте рассмотрим способ, который не требует для подключения Яндекс Диска к компьютеру установки программы Яндекс.Диск.
Суть данного способа заключается в том, что мы подключим Яндекс Диск как сетевой диск в Windows 10.
Для этого щелкните правой кнопкой мыши по ярлыку «Этот компьютер» и нажмите на пункт «Подключить сетевой диск».

Затем Вам необходимо ввести сетевой адрес Яндекс Диска, вот он – https://webdav.yandex.ru
Также здесь Вы можете, если хотите, задать конкретную букву данного диска.
Вводим и нажимаем «Готово».

Далее вводим свои учетные данные от сервисов Яндекс. Галочку «Запомнить учетные данные» можете поставить. Нажимаем «ОК».

В результате сразу откроется облачное хранилище в проводнике Windows 10.

Если открыть «Этот компьютер», то Вы увидите, что у Вас появился еще один диск, если быть конкретней, сетевой диск, который расположен в облаке.
Для удобства диск Вы можете переименовать.

Подключение как сетевой папки
Кроме рассмотренного ранее способа, Яндекс Диск в Windows 10 можно подключить как элемент сетевого окружения с сохранением данного элемента.
Сам принцип работы с Яндекс Диском будет таким же, как в случае с сетевым диском, просто в данном случае сетевой диск не создается, вместо этого мы просто подключаем папку, которая расположена в сети, в данном случае в интернете, т.е. у нас будет сетевая папка.
Чтобы это реализовать, открываем «Этот компьютер» и щелкаем правой кнопкой мыши в пустом месте под дисками. Выбираем пункт «Добавить новый элемент в сетевое окружение».

Запустится мастер, сначала нажимаем «Далее».

Затем выбираем «другое сетевое расположение» и нажимаем «Далее».

Потом вводим тот же самый адрес, который мы использовали для подключения Яндекс Диска как сетевого – https://webdav.yandex.ru
Нажимаем «Далее».

Вводим учетные данные, т.е. имя пользователя и пароль от сервисов Яндекса.

Затем мы можем задать имя ярлыка для удобства, после ввода имени нажимаем «Далее».

Настройка завершена, если хотите сразу открыть эту сетевую папку, галочку оставьте. Нажимаем «Готово».

В итоге откроется сетевой каталог Яндекс Диска в проводнике Windows 10.

Если зайти в «Этот компьютер», то там Яндекс Диск будет отображен как сетевая папка.

В случае необходимости сетевую папку Вы можете удалить так же, как и отключить сетевой диск.
Как получить доступ к Google Drive(Диск) в Ubuntu 16.04 LTS
У вас может уже возник вопрос, это что, разве мне не придется устанавливать никакие сторонние клиенты в Убунту 16.04 LTS, да, вы все верно понимаете, нужно на текущий момент установить лишь пакеты:
sudo apt install gnome-control-center gnome-online-accounts
после манипуляций выше откройте центр управления Gnome через Dash введя поисковый запрос — GNOME Control Center, подключать лишь через «GNOME Control Center» с Dash так как если вы подключите google аккаунт просто перейдя по иконке параметров системы, что у вас отображается на боковой панели Ubuntu, в таком случае гугл диск не подключится . Далее введя соответствующий поисковый запрос, мы увидим следующее:


полюбовались, хватит.
Сетевой диск WebDAV на Linux для доступа к Яндекс диск
Для того чтобы подключить сетевой диск на Linux понадобится выполнить четыре действия:
- Открыть файловый менеджер Nautilius (стандартный инструмент для ОС Linux).
- Нажать левой кнопкой на меню «Соединить», после чего откроется окно с настройкой соединения.
- В поле сервер ввести адрес https://webdav.yandex.ru, выставить порт 443, выбрать тип «Безопасный WebDAV», пункт папка оставить без изменений, имя пользователя и пароль заполнить регистрационными данными Яндекса.
- После нажатия на кнопку подключения в Nautilius появится сетевой диск с файлами.
Подключение консольного клиента на Linux
Второй способ для Linux предлагает увеличенную скорость доступа к онлайн-хранилищу и снижает нагрузку на оборудование в сравнении с WebDAV.
Один минус — пакет устанавливается без графического интерфейса. Команды по настройке и работе с файлами выполняются через терминал.
- Скачать официальный пакет консольного клиента и установить или выполнить процесс через консольную команду, подробно расписанную на официальной странице загрузки.
- Подтвердить установку клавишей Enter.
- Выполнить вход консольной командой username с вводом логина и пароля в терминале.
Подробный список команд для работы с клиентом в Linux представлен на странице загрузки приложения. Такой способ подойдет для пользователей, уверенно управляющих терминалом.