Яндекс диск
Содержание:
- Как войти в Яндекс.Диск с телефона
- Как зайти в облако со смартфона?
- Восстановление данных для входа через браузер
- Работа с Яндекс.Диском через веб-интерфейс
- Как завести почту?
- Как начать пользоваться Яндекс.Диском?
- Вход в Яндекс диск
- Как открыть Яндекс Диск
- Регистрация и установка Яндекс Диска
- Как подключить Яндекс Диск в Windows 10
- Аналогичные сервисы
Как войти в Яндекс.Диск с телефона
- Android;
- iOS.
После запуска установленной на смартфоне программы, пользователю будет предложено выполнить вход в аккаунт или пройти регистрацию на сервисе. Особых отличий от версии для настольных компьютеров нет, поэтому отдельно останавливаться на этом этапе нет смысла.
После входа отобразятся доступные в облаке файлы (если ранее проводилась синхронизация). Добавление документа на сервис выполняется нажатием на значок «+». Далее требуется выбрать действие «Загрузка». Отобразится проводник телефона, где можно указать файл. Также значок «+» используется для создания папки внутри приложения, мгновенной загрузки фотографии с камеры или галереи.
К слову сказать, автоматически синхронизируемые с облаком снимки не учитываются в общей массе документов. Это позволяет хранить резервные копии всех фотографий, сделанных на телефон и не беспокоиться о свободном месте. Для прочих файлов ограничение составляет 10 Гб.
Виталий Солодкий
Если заинтересовались вопросом о том, как войти на свою страницу в Яндекс Диск, значит, только начинает осваивать приложение или столкнулись с какими-то трудностями. Сейчас мы разберем с вами оба варианта. Начнем по-порядку, чтобы не упустить ключевых моментов: поиск и скачивание, установка и регистрация, работа и настройка.
Как зайти в облако со смартфона?
Рассматривать здесь пример установки приложения на ПК я не буду — это делается аналогично с облаком от Мэил Ру. А вот более интересный способ — войти в хранилище данных с мобильника. Специальной программы для телефона здесь не предусмотрено, однако мы все же можем это сделать при помощи уже рассмотренного нами универсального проводника для Android, с которого можно подключаться и заходить в папки как сетевых устройств, так и облака — речь идет об ES Проводнике. Если помните, через него мы подключались к файловому серверу в локальной сети.
Запускаем эту программу и открываем вкладку «Облачное хранилище»
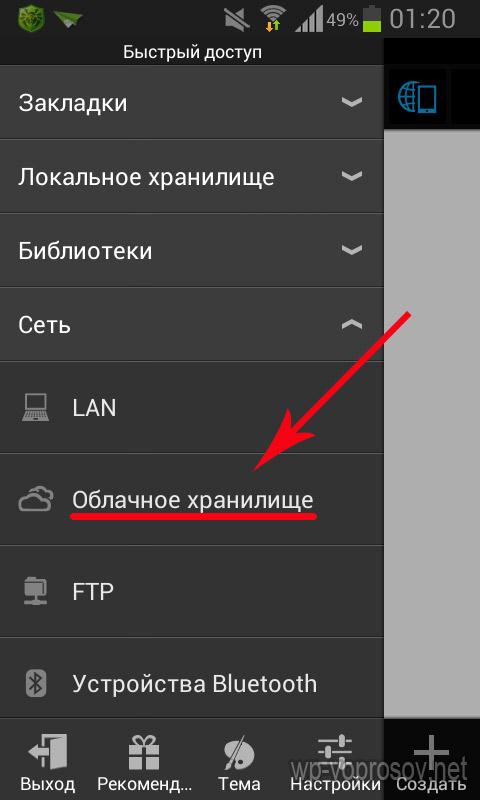
Нажимаем кнопку «Создать» и выбираем из списка поддерживаемых сервисов Яндекс Диск.

Далее вводим логин и пароль от почты на Яндексе.

Подключаемся, заходим в диск и видим все размещенные на нем папки и файлы. К сожаленью, здесь нет возможности автосинхронизации, как на мейле — можно только зайти в свой Диск и скачать или загрузить вручную.
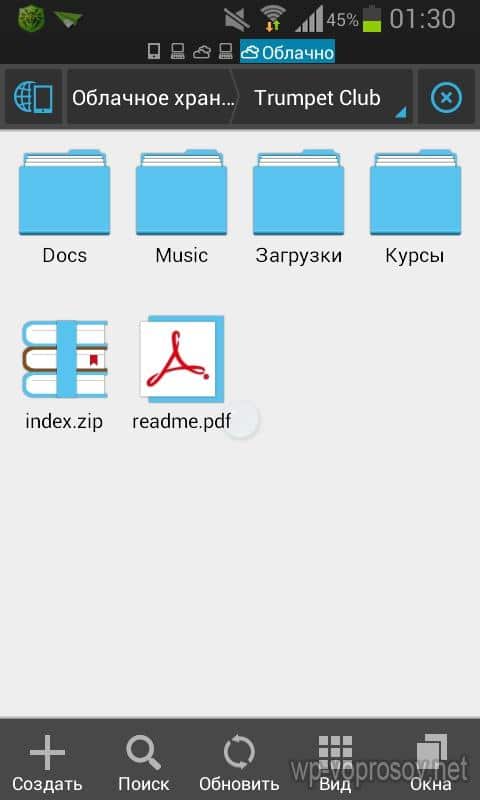
Вот так просто и бесплатно можно получить огромный виртуальный диск в облачном хранилище данных, причем бесплатно. Зарегистрировавшись же в нескольких сервисах сразу, вы получите столько места, сколько вам на ближайшие несколько лет точно хватит — пользуйтесь!
Восстановление данных для входа через браузер
Если у вас есть созданный аккаунт в Yandex, но вы не помните логин или пароль, воспользуйтесь формой восстановления доступа.
В окне ввода данных для авторизации нажмите на значок вопросительного знака. В новом окне введите логин или адрес электронной почты, капчу и подтвердите действия.
Затем напечатайте в текстовое поле код, который пришел в СМС на ваш телефон. Доступ будет восстановлен, а вы сможете задать новый пароль.
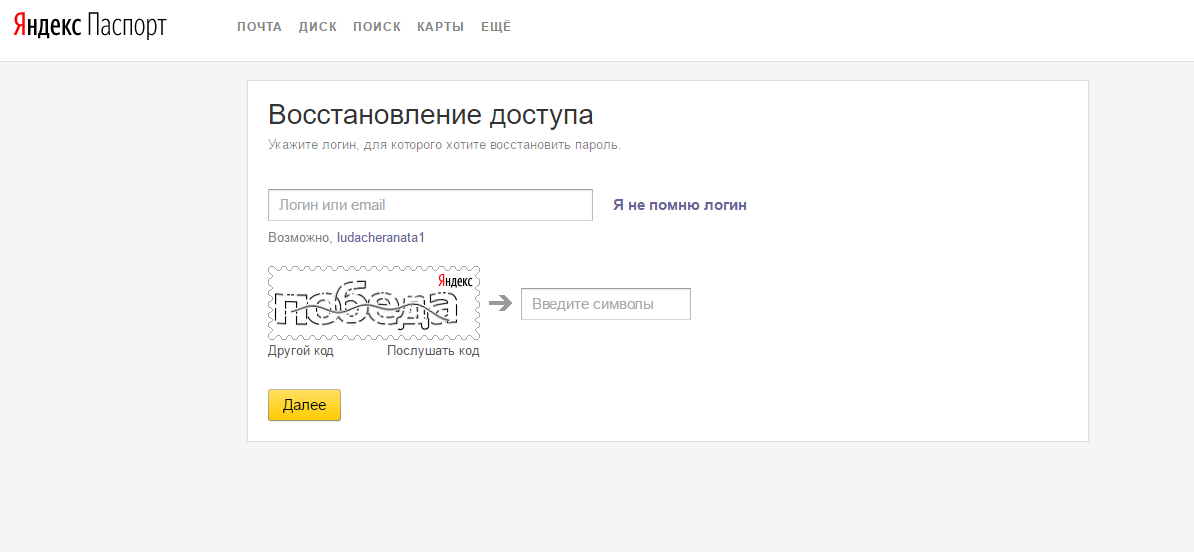
Рис. 7 – страница восстановления доступа
Если пользователь не помнит логин, нужно указать это во вкладе восстановления. Далее, система просканирует ваш браузер на наличие последних успешных авторизаций в Yandex.
Вам будет предложено несколько вариантов логинов, с которых осуществлялся вход. Выберите нужный и восстановите доступ к своему профилю.
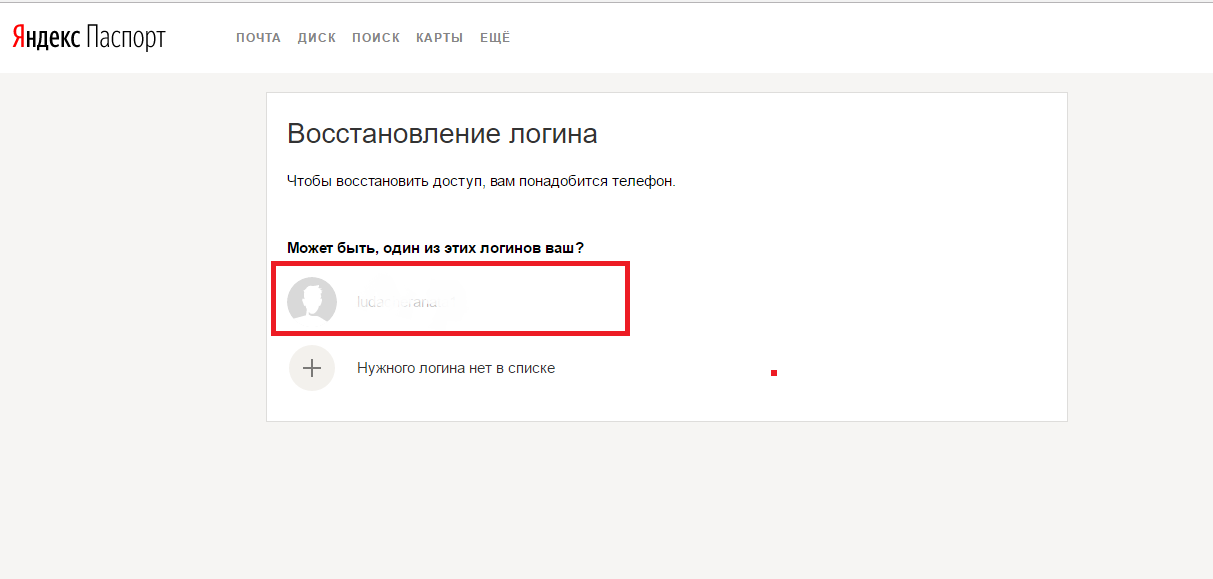
Рис. 8 – автоматическое восстановление логина
Работа с Яндекс.Диском через веб-интерфейс
Итак, для того чтобы начать пользоваться сервисом, у вас должен быть зарегистрирован аккаунт в поисковой системе Яндекс. О том, как это сделать я писал здесь.

Вход в Яндекс.Диск
Перейдя в веб-интерфейс, вам будет доступно несколько папок созданных по умолчанию, корзина и пару документов. И всё готово для работы.
Как создать папки на Яндекс.Диске
Для создания новой папки, нужно нажать на кнопку «Создать новую папку», во всплывающем окне справа, ввести название новой папки и нажать левую кнопку мышки, в любом месте, или нажать на клавиатуре клавишу Enter.

Создать новую папку
Открытие папки осуществляется, так же как и на компьютере, двойным щелчком левой кнопки мышки.
Как загрузить файлы на Яндекс.Диск
Загрузить файлы достаточно легко, и на это у Вас есть два способа.
Предварительно откройте папку, выберите нужные файлы через проводник и перетащите их в специальное поле, как показано на рисунке.

Загрузка файлов способ 1
После завершения загрузки у Вас будет возможность загрузить еще файлы или сделать публичную ссылку для скачивания.

Как сделать публичную ссылку
В качестве второго способа используется кнопка «Загрузить». Также открываете папку, далее нажимаете на кнопку «Загрузить», выбираете нужный файл и нажимаете кнопку «Открыть».

Как загрузить файлы способ 2
Как сделать публичную ссылку на файл в Яндекс.Диске
Для того, чтобы поделится файлом или папкой из своего диска, то есть предоставить ссылку для скачивания, нужно выбрать файл и переключить переключатель в положение ВКЛ.
Создание публичной ссылки
После чего ссылкой можно делится с друзьями и они смогут скачать ваши файлы или скопировать их к себе на Яндекс.Диск. Это очень удобно и пользуется большой популярностью. Для этого даже предусмотрены кнопки социальных сетей, вы сразу можете поделиться с друзьями в соцсетях.
Как организовать общий доступ к папке в Яндекс.Диск
Да, и такая возможность есть. Организовав общий доступ к папке, вы даёте возможность пользоваться этой папкой и её содержимым, другим пользователям, имеющим аккаунт в Яндексе. То есть, когда Вы добавите пользователей, которые имеют доступ к папке, — эта папка появится и у них в Яндекс.Диске.
Для организации общего доступа, нужно выбрать папку и нажать на кнопку «Сделать папку общей».
Организация общего доступа
Теперь Вы должны указать электронные адреса людей, которым предоставляете доступ, назначить права (полный доступ или только просмотр) и нажать кнопку «Пригласить».
Приглашение и назначение прав
Как удалить файлы и папки из Яндекс.Диска
Для удаления, также необходимо отметить нужные файлы или папки и нажать на кнопку «Удалить».
Удаление файлов и папок
А можно, также как и на компьютере, просто перетащить файл на значок корзины. И в первом и во втором случае, все удалённые файлы перед удалением помещаются в корзину. Поэтому у вас всегда есть возможность или восстановить файлы или очистить корзину.
Как переименовать, переместить и скопировать файлы в Яндекс.Диске
Для того, чтобы переименовать, переместить или скопировать файлы, их нужно для начала выбрать и нажать на кнопку «ещё», после чего выбрать нужное действие.
Переименование, копирование, перемещение
Также через веб-интерфейс можно просматривать документы, редактировать графические файлы и прослушивать музыку. Для этого достаточно выбрать файл и в соответствии с типом, Вам будет предложено (просмотреть, редактировать, прослушать).
Как завести почту?
Если почты еще нет – необходимо зарегистрироваться. Для этого нажимаем ссылку «Зарегистрироваться»:
Процедура регистрации не отличается сложностью. В соответствующие поля вводим необходимые данные..
Логин, пароль, контрольную информацию советую записать в специальную записную книжку.
Логин придумываем или выбираем из тех, что предложит система. При желании можно указать номер мобильного телефона — восстановить доступ в случае утери пароля будет быстрее. Если телефон не указываем, то нужно будет выбрать контрольный вопрос и ответ на него:
После того, как правильно все указали, ввели капчу, — регистрируемся! Процедура регистрации бесплатна – на выходе мы получаем почтовый ящик, а так же Яндекс-паспорт, в котором указаны все данные. Паспорт можно сохранить — распечатать или в виде файла.
Поздравляем! Вы только что самостоятельно создали свой почтовый ящик.
Как начать пользоваться Яндекс.Диском?
Перейти к Диску можно по адресу: disk.yandex.ru . Если у вас уже есть Яндекс.Почта, то войти в свой Диск вы сможете, введя логин и пароль от почты вверху страницы.
Если почты на Яндексе у вас нет, то вам нужно нажать на кнопку «Завести Диск» и, следуя подсказкам, создать почтовый ящик. Этим вы создадите себе аккаунт в Яндексе, а ваш логин и пароль будут служить для доступа к другим инструментам сервиса – Диску, Директу, Метрике и т.д.
В дальнейшем вы сможете заходить в Диск прямо из почтового ящика, вверху у вас появится соответствующая вкладка. Либо пока ее нет, вам нужно нажать на вкладку «Еще», из списка выбрать «Все сервисы» и там нажать «Яндекс.Диск».
Вход в Яндекс диск
Перед пользователем откроется главная страница. Незарегистрированные клиенты смогут пройти регистрацию, заполнив стандартную форму для всех сервисов Яндекса. Она появится, если кликнуть по кнопке «Завести диск».
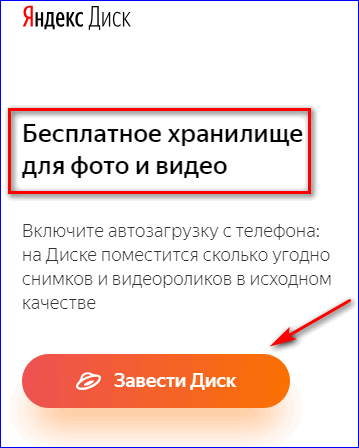
Если же учёная запись уже создана, то нужно пройти по ней, нажав на ссылку «Войти». Она находится справа вверху экрана.
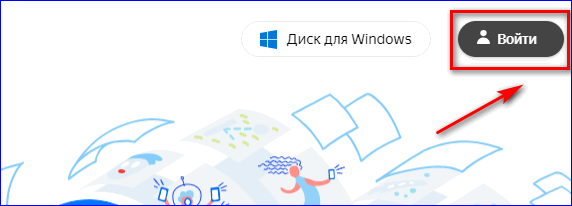
Появится форма входа в аккаунт. Необходимо выбрать нужную учётную запись и кликнуть по ней.
Откроется окно для ввода пароля. Указав его, нажимается кнопка «Войти».
После этого пользователь попадёт в Яндекс.Диск. Слева на экране появится список функций приложения. Под ним указано количество израсходованной памяти виртуального облака.
Чтобы оформить дополнительное место облачного пространства, нужно пройти по жёлтой кнопке под строкой, указывающей оставшееся количество объёма памяти.
Представлены на выбор 2 «Подписки ПРО». Это 100 ГБ и 1 ТБ, стоимость которых, соответственно, 80 и 200 руб. в месяц. Годовая подписка стоит дешевле.
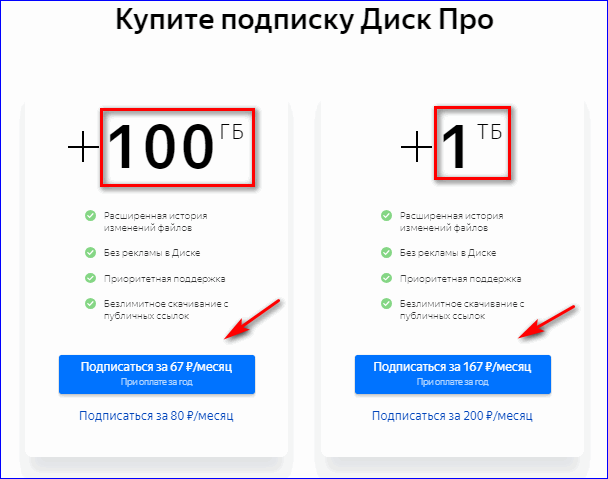
Платное дисковое пространство предусматривает приоритетную поддержку, отсутствие рекламы, расширенную историю, безлимитное скачивание с публичных ссылок.
Как открыть Яндекс Диск
Яндекс Диск — это хранилище данных (облако). В него можно записывать свои файлы, а также передавать их по интернету.
Вход на компьютере
Без регистрации
Каждому пользователю Яндекс Почты бесплатно выделяется облако размером 10 ГБ. Зайти в него можно одним из трех способов:
- Через электронный ящик
- С главной страницы
- По прямой ссылке
Через электронный ящик
1. Перейдите по адресу mail.yandex.ru. Если откроется окошко авторизации, введите логин и пароль.
2. Откроется электронный ящик. Щелкните по иконке «три пунктира» в левом верхнем углу. Из списка выберите «Диск».

В новой вкладке загрузится ваш файлообменник.

С главной страницы
Откройте браузер и перейдите по адресу yandex.ru.
Если вы выполнили вход в почтовый ящик, то в правом углу экрана будет показан логин, а под ним пункт «Диск».

Если вы еще не выполнили вход в почту, то над строкой поиска вы увидите пункты сервисов. Кликните по «ещё» и выберите «Диск».

Щелкните по кнопке «Войти» и введите данные для входа.

По прямой ссылке
- Откройте браузер.
- Щелкните в область адресной строки.
- Напечатайте disk.yandex.ru
- Нажмите клавишу Enter на клавиатуре.

Если вы еще не авторизовались, откроется окошко, в котором нужно кликнуть по «Войти». Если вы уже входили в личный кабинет, то автоматически загрузится страница с вашим облаком.
Как зарегистрироваться
Если вы еще не регистрировались в сервисе и у вас нет Яндекс Почты, то сначала нужно создать аккаунт. Это бесплатно.
1. Откройте браузер и перейдите по адресу disk.yandex.ru.
2. Кликните на «Завести Диск».

3. Откроется окно регистрации. Заполните анкету своими данными.
- Имя. Напечатайте ваше имя.
- Фамилия. Напечатайте фамилию.
- Придумайте логин. Укажите новый логин: такой, которого еще нет в системе.
- Придумайте пароль. Назначьте пароль для входа. Он должен состоять из английских букв без пробелов и желательно быть длиной в 8 и более символов.
- Повторите пароль. Введите заново назначенный пароль.
- Номер мобильного телефона. Напечатайте ваш номер телефона. Нажмите кнопку «Подтвердить номер», после чего поступит смс сообщение с проверочным кодом. Напечатайте его в поле «Введите код из смс» и кликните по «Подтвердить».Если не хотите указывать номер, выберите «У меня нет телефона». Тогда нужно будет придумать контрольный вопрос и ответ на него.
- Прочтите условия пользовательского соглашения и поставьте галочку в пункте «Я принимаю условия Пользовательского соглашения». Пункт «Я соглашаюсь создать Яндекс.Кошелек» можно пропустить, сняв галочку.
- Щелкните по «Зарегистрироваться».

4. Регистрации успешно завершена и теперь у вас есть бесплатное облако размером 10 Гб.

На заметку. Вы можете использовать созданный аккаунт также и для почты.
Вход на телефоне
На телефоне для работы с файлообменником можно установить официальное приложение. Но также можно пользоваться и без него — через мобильный браузер. Рассмотрим оба варианта.
Как установить приложение
1. Откройте магазин приложений Google Play или App Store.
2. В строке поиска напечатайте яндекс диск.

3. Нажмите на кнопку «Установить» или «Загрузить».
Если программа попросит доступ к данным, разрешите его, нажав на кнопку «Принять».
Начнется загрузка и установка приложения.

4. После установки в главном меню телефона появится программа.
Как войти в облако через приложение
1. Запустите Диск, нажав на значок программы.
2. Откроется окно авторизации.
- В поле «Логин» введите логин.
- В поле «Пароль» введите пароль.
3. Откроется файлообменник.
Как войти через мобильный браузер
1. Запустите мобильный браузер. Например, Google Chrome или Safari.
2. Перейдите в сервис по адресу disk.yandex.ru.
3. Сверху нажмите на кнопку «Войти».
4. Откроется страница авторизации:
- Введите логин;
- Напечатайте пароль.
5. Откроется ваше облако.
Как зарегистрироваться с телефона
Рассмотрим, как создать новый аккаунт через приложение.
1.Откройте приложение. В окне авторизации в правом верхнем углу будет пункт «Зарегистрироваться» — нажмите на него.
2.Напечатайте свой мобильный номер и нажмите «Продолжить с телефоном».
На телефон поступит звонок. Оператор продиктует код, который нужно напечатать в поле подтверждения.
Или можно нажать на пункт «Подтвердить по смс» для отправки кода в смс сообщении.
3. Напечатайте свое имя и фамилию и нажмите кнопку «Далее».
4. Придумайте логин. Если он уже будет в базе, система попросит придумать новый. Также придумайте пароль из английских букв и цифр без пробелов (минимум 8 знаков). Затем нажмите на кнопку «Зарегистрироваться».
Регистрации завершена, и теперь можно пользоваться облаком – как на телефоне, так и на компьютере.
Регистрация и установка Яндекс Диска
Ничего сложного нет. Нужно лишь следить за занимаемым местом. Добавляйте новые файлы на диск, освобождайте свои гаджеты. Пользуйтесь безлимитом загрузок, доступным с телефона.
Стать владельцем Диска на Яндексе может каждый. В том случае, если у вас нет почты на Yandex, ее необходимо создать. Все предельно просто – заходите в одноименный поисковик и в правом верхнем углу находите надпись “Завести почту”.

Регистрация стандартная. Необходимо указать свою фамилию, придумать пароль и ввести номер мобильного телефона. После подтверждения номера телефона нажмите на желтую кнопку “Зарегистрироваться”. Теперь у вас есть почта на Yandex.
Веб-интерфейс
Веб-интерфейс сервиса вас ничем не затруднит. Тут все элементарно. Интерфейс похож на проводник Windows. Зная тонкости работы на компьютере, пользоваться этим облачным хранилищем очень легко.
Работу начинаем с Яндекс Почты. В той самой строке меню, которая находится вверху, открываете свой Диск. Чтобы скопировать нужный файл, зайдите в пункт меню, который называется “Файлы”.
Вы сможете создать текстовый документ, таблицу, презентацию или альбом. Нужно лишь кликнуть правой кнопкой мыши по любой точке папки, которую открыли. В появившемся окне выберите функцию в зависимости от того, что хотите сделать.

В случае, если выбран вариант “Новая папка”, обязательно придумайте название, чтобы ничего не перепутать.
То, что вы хотите сохранить в созданную папку, прекрасно копируется с компьютера при помощи простого перетаскивания. При перетаскивании поместите файл в окно, которое приглашает загрузить файлы на Яндекс Диск.
Обратите внимание – перетаскиванием можно воспользоваться лишь в случае, когда размер файла не превышает 2 ГБ. Если хотите скопировать какой-то огромный файл (например, фильм), воспользуйтесь загрузчиком Windows
Компьютер
Находясь на своей странице в почте, обратите внимание на меню сверху и найдите в этом меню надпись “Диск”. Она-то нам и нужна!. На открывшейся странице предлагается скачать Диск
Есть версии для Windows, macOS, Linux. Смело нажимайте на желтую кнопку
На открывшейся странице предлагается скачать Диск. Есть версии для Windows, macOS, Linux. Смело нажимайте на желтую кнопку.

После того как приложение скачается на ваш компьютер, запустите только что скачанный установщик и следуйте инструкциям.
После запуска установщика на вашем экране появляется меню. Нужно немного подождать, до тех пор пока зеленый индикатор установки не покажет 100 %.

Следующее меню сообщит, что установка завершена. Предстоит синхронизировать Диск с компьютером. В трее появится значок летающей тарелки. Вход на Яндекс станет не обязателен – с помощью этого значка вы сможете управлять всеми функциями.
При настройке Диска вписывайте свой логин на Яндекс Почте. Вводится название электронной почты, которую вы только что создали. Замечу: вводите текст названия, до литеры “@”. Пароль во второй строке меню требуется тот, который также принадлежит вашей Яндекс Почте.
Нажимайте на кнопку “Войти”, теперь при наведении на значок летающей тарелки в панели инструментов увидите надпись “Синхронизирован”. Это означает, что ваш Диск теперь подключен к компьютеру.
Диск автоматически создаст на компьютере папку, в которую загрузит файлы, содержащиеся в облаке. В том случае, когда необходимо избежать подобного, настройте процесс синхронизации в системном трее. Отключите синхронизацию в настройках.
Файл, синхронизированный с компьютером, помечается зеленым значком с галочкой. Это означает, что любые изменения, которые производят с ним на компьютере, произойдут также и на сервере Яндекс.
Теперь вы стали полноправным владельцем. Каждому пользователю приложения бесплатно дается 10 ГБ свободного места на диске.
Вместимость диска увеличивается с течением лет. Чем дольше пользуетесь почтовым ящиком, тем больше информации он вмещает. Например, мой почтовый ящик на Yandex уже довольно стар. Он вмещает 48 ГБ.
Мобильные устройства и Smart TV
Уже упоминалось, что облачное хранилище Яндекс Диск работает и на планшете, и на смартфоне, и даже на телевизоре. Как установить приложение? Процесс установки очень прост.
Найдите Яндекс Диск в магазине приложений Google Play или App Store мобильного устройства. Установка стандартная – вам понадобятся лишь адрес и пароль электронной почты.
Чтобы воспользоваться облачным хранилищем на своем телевизоре LG с функцией Smart TV, необходимо отыскать Яндекс Диск в его магазине приложений. Все остальные действия вам теперь уже известны.
Как подключить Яндекс Диск в Windows 10
Теперь давайте поговорим о том, как же подключается Яндекс Диск к компьютеру под управлением операционной системы Windows 10.
Стандартным способом подключения Яндекс Диска в Windows 10 является установка специальной программы Яндекс.Диск, которая и управляет файлами, она позволяет их синхронизировать с облачным хранилищем, а также у нее есть и другие функции, например, есть дополнительная утилита по созданию скриншотов.
Однако многим данный функционал не нужен, да и, наверное, многие не захотят устанавливать к себе на компьютер лишнюю программу, с другой стороны, все хотят пользоваться дополнительным облачным хранилищем.
И решение данной проблемы есть, так как Яндекс Диск поддерживает технологию WebDAV, благодаря которой мы можем подключить Яндекс Диск, не устанавливая программу Яндекс.Диск на компьютер.
Классический способ с использованием программы Яндекс.Диск
Сначала давайте я покажу, как подключить Яндекс Диск в Windows 10 с помощью программы.
Первое, что нам нужно сделать, это скачать установщик программы Яндекс.Диск. Он доступен по следующему адресу – https://disk.yandex.ru/download
Затем запустить скаченный файл и немного подождать, пока программа установится, она это сделает абсолютно в автоматическом режиме.

Когда установка будет завершена, Вам еще предложат установить Яндекс.Браузер и сделать Яндекс домашней страницей в браузере. Если не хотите это делать, снимите соответствующие галочки, нажимаем «Готово».

Затем необходимо будет ввести свои учетные данные Яндекса, это логин и пароль (это те данные, которые Вы используете для входа в почту).
Нажимаем «Войти».

В результате запустится программа, и Вы увидите все файлы, расположенные на Яндекс Диске, а также дополнительно у Вас появятся утилиты для создания скриншотов и заметок.

Удалить программу Яндекс.Диск, в случае такой необходимости, Вы можете с помощью стандартных инструментов Windows 10, с помощью которых удаляются и другие программы, например, компонент «Программы и компоненты».
Подключение как сетевого диска
Ну а сейчас давайте рассмотрим способ, который не требует для подключения Яндекс Диска к компьютеру установки программы Яндекс.Диск.
Суть данного способа заключается в том, что мы подключим Яндекс Диск как сетевой диск в Windows 10.
Для этого щелкните правой кнопкой мыши по ярлыку «Этот компьютер» и нажмите на пункт «Подключить сетевой диск».

Затем Вам необходимо ввести сетевой адрес Яндекс Диска, вот он – https://webdav.yandex.ru
Также здесь Вы можете, если хотите, задать конкретную букву данного диска.
Вводим и нажимаем «Готово».

Далее вводим свои учетные данные от сервисов Яндекс. Галочку «Запомнить учетные данные» можете поставить. Нажимаем «ОК».

В результате сразу откроется облачное хранилище в проводнике Windows 10.

Если открыть «Этот компьютер», то Вы увидите, что у Вас появился еще один диск, если быть конкретней, сетевой диск, который расположен в облаке.
Для удобства диск Вы можете переименовать.

Подключение как сетевой папки
Кроме рассмотренного ранее способа, Яндекс Диск в Windows 10 можно подключить как элемент сетевого окружения с сохранением данного элемента.
Сам принцип работы с Яндекс Диском будет таким же, как в случае с сетевым диском, просто в данном случае сетевой диск не создается, вместо этого мы просто подключаем папку, которая расположена в сети, в данном случае в интернете, т.е. у нас будет сетевая папка.
Чтобы это реализовать, открываем «Этот компьютер» и щелкаем правой кнопкой мыши в пустом месте под дисками. Выбираем пункт «Добавить новый элемент в сетевое окружение».

Запустится мастер, сначала нажимаем «Далее».

Затем выбираем «другое сетевое расположение» и нажимаем «Далее».

Потом вводим тот же самый адрес, который мы использовали для подключения Яндекс Диска как сетевого – https://webdav.yandex.ru
Нажимаем «Далее».

Вводим учетные данные, т.е. имя пользователя и пароль от сервисов Яндекса.

Затем мы можем задать имя ярлыка для удобства, после ввода имени нажимаем «Далее».

Настройка завершена, если хотите сразу открыть эту сетевую папку, галочку оставьте. Нажимаем «Готово».

В итоге откроется сетевой каталог Яндекс Диска в проводнике Windows 10.

Если зайти в «Этот компьютер», то там Яндекс Диск будет отображен как сетевая папка.

В случае необходимости сетевую папку Вы можете удалить так же, как и отключить сетевой диск.
Аналогичные сервисы
Да, облачных хранилищ множество. У каждого из них свои преимущества.
Фаворитом в списке лучших облачных хранилищ считается Google Диск. По отзывам пользователей у него практически отсутствуют недостатки. Испытайте и другие облачные хранилища, создайте о них собственное мнение.
Вашего внимания ждут: OneDrive, Dropbox, Облако Mail.Ru, Box, Mega, pCloud и др. Между прочим, в отличие от своих конкурентов, выдающих лишь 10 ГБ (и меньше) бесплатного свободного места, Mega расщедрился на 50 ГБ! Во всех хранилищах регулярно проводятся акции.
Выбор в списке облачных хранилищ велик. Те, кто заинтересован в сохранении информации, просто обязан внимательно ознакомиться с тонкостями работы каждого ресурса.