Яндекс.диск
Содержание:
- Как установить Яндекс Диск для Windows 10, 7
- Установка утилиты на ПК
- Кстати, в Яндекс.Диске предусмотрено несколько платформ:
- Как пользоваться на компьютере
- Функционал программы
- Как загрузить информацию на Я.Диск
- Как подключить Яндекс Диск в Windows 10
- Скачайте Яндекс.Диск для Windows 10 на русском бесплатно
- Пошаговая инструкция
Как установить Яндекс Диск для Windows 10, 7
Установщик скачан. Это расширение, которое установит Яндекс.Диск в компьютер. Процесс установки несложен. Сначала правой кнопкой мыши следует нажать контекстное меню и выбрать команду «Запуск от имени администратора». Установка программы займет по времени от 5 до 15 минут. За это время предстоит выполнить несколько команд, пока не появится такая окно, подтверждающее, что процесс завершен.
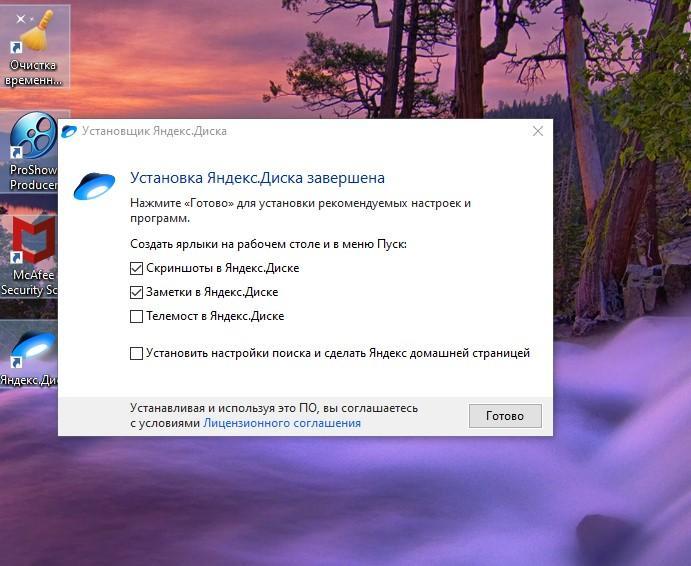
Установка завершена.
Диск появится в меню проводника. При первом его открытии на компьютере, система попросит авторизоваться. Это необходимо для установки синхронизации между компьютером и аккаунтом пользователя на облачном сервере.
Установка утилиты на ПК
Процесс инсталляции софта выглядит следующим образом:
- Откройте инсталляционный файл.
- Дождитесь окончания установочного процесса.
- В появившемся окошке уберите галочки напротив всех пунктов, иначе дополнительно будет инсталлирован Яндекс Браузер. Кликните на кнопку «Готово».
- Далее вам предложат ввести свой пароль и логин Yandex. Выполнив это действие, нажмите «Войти».
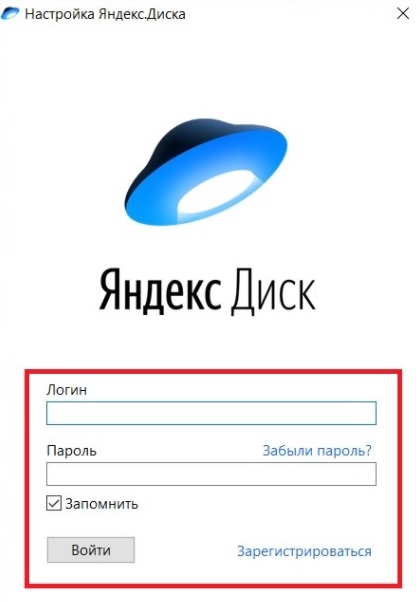
Как видите, установка приложения Яндекс Диск для ОС Windows 10 не занимает много времени, достаточно сделать всего несколько кликов, после чего можно приступать к загрузке файлов. Утилита является аналогом Гугл диска, который также имеется на нашем сайте.
Еще без рейтинга.
| Стандартныйустановщик | Бесплатно!uFiler | |
|---|---|---|
| check | Официальный дистрибутив Яндекс Диск | check |
| close | Тихая установка без диалоговых окон | check |
| close | Рекомендации по установке необходимых программ | check |
| close | Пакетная установка нескольких программ | check |
| Скачать: Яндекс Диск Скачано: 8, размер: 1.8 MB, дата: 13.Июн.2021 |
Скачать: Яндекс Диск Скачано: 8, размер: 1.8 MB, дата: 13.Июн.2021
Кстати, в Яндекс.Диске предусмотрено несколько платформ:
- мобильная версия (В том числе и на Android);
- десктопная;
- веб-версия.
Пользуясь Диском, юзерам не придется больше опасаться за данные в случае поломки ПК или ноутбука. Файлы останутся в «хранилище». Вы будете иметь возможность их загрузить снова на новый ПК. Скачав приложение себе на мобильное устройство или планшетный компьютер, файлы будут буквально всегда с вами.
Заходить в «хранилище» можно через область уведомлений, Пуск или проводник. Для загрузки файлов на Яндекс.Диск перетащите их мышкой в папку хранилища. Посредством веб-интерфейса можно просматривать загруженные вами файлы. Всего вас ожидает 10 ГБ места в «облаке». Скачивайте Яндекс.Диск по прямой ссылке.
Как пользоваться на компьютере
В этом разделе мы научимся пользоваться основными функциями файлообменника Яндекс.
Как загрузить файл
1. Откройте браузер и перейдите в облако.
2. Щелкните по кнопке «Загрузить» в верхнем углу экрана.

3. Откроется окошко, в котором нужно выбрать файл.

Загрузка фото:
- Откройте папку с фотографиями.
- Щелкните два раза левой клавишей мышки по нужному снимку.
- Фотография загрузится в облако. Ее можно открыть через папку «Файлы» или «Фото».

Загрузка документа:
- Откройте папку, в которой находятся нужные данные.
- Кликните два раза левой клавишей мышки по документу.
- Документ успешно загрузится. Вы сможете его открыть в папке «Файлы» на облаке.

Загрузка видео:
- Откройте папку компьютера.
- Кликните по нужному видео два раза левой кнопкой мыши.
- Видео успешно загружено в папку «Файлы».

Как скачать файл
После того как вы загрузили файлы на диск, их можно скачать на любом компьютере с доступом в интернет. Для этого достаточно , ввести свой логин и пароль.
1. Щелкните по нужному файлу правой кнопкой мыши.
2. Откроется контекстное меню, из которого выберите «Скачать».

3. Файл загрузится на компьютер в папку «Загрузки».

Как поделиться
Функция «Поделиться» открывает публичный доступ к данным на облаке. Таким образом можно отправить другому человеку ссылку файл. То есть при помощи этой функции можно пересылать файлы по почте, через мессенджеры (Скайп, Вайбер, Телеграм) и социальные сети.
1. Щелкните правой клавишей мыши по файлу.
2. В контекстном меню выберите пункт «Поделиться».

3. Откроется меню с публичной ссылкой и действиями, которые можно выполнить.
- Копировать ссылку. Нажав на этот пункт, ссылка скопируется в буфер обмена. Затем ее можно вручную вставить в письмо, мессенджер или на сайт.
- ВКонтакте, Facebook, Одноклассники. Выбрав одну из социальных сетей, система запросит доступ к вашему профилю. После этого вы сможете опубликовать ссылку на своей странице.
- Почта. Откроется ваш аккаунт в Яндекс Почте, и ссылка автоматически добавится в новое письмо.
- QR код. Сервис сгенерирует QR код для загрузки.
Функционал программы
Среди функций Яндекс.Диска:
- Хранение информации;
- Автозагрузка фото в хранилище;
- Наличие фотогалереи;
- Доступ к файлам со всех устройств, где подключен ваш аккаунт;
- Быстрый и простой поиск нужных файлов;
- Возможность делиться мультимедийными файлами с другими;
- Редактор скриншотов;
- Отправка ссылок на файлы;
- Возможность оставлять комментарии.
Кадрируйте, меняйте резкость, осветляйте свои фото, рисуйте на них – функционал приложения позволяет проводить некоторые манипуляции для редактирования фотографий и рисунков, при чем, получить доступ к инструментам можно и без интернета.
Прослушивать аудио или музыку можно с помощью встроенного плеера, для этого не нужно скачивать композиции в память устройства. Сервис работает с популярными форматами аудио и видео.
Как загрузить информацию на Я.Диск
Бесплатно пользоваться хранилищем можно в объеме не более 10 Гб, дальнейшее свободное пространство предоставляется на основании соответствующего тарифа. Но для того, чтобы воспользоваться предоставленным объемом хранилища и загрузить в него важную информацию, необходимо следовать алгоритму.
- Для начала регистрируемся в системе. Можно это сделать непосредственно в браузере, нажав кнопку «Создать аккаунт». Затем заполняете все поля и кликаете на желтое поле «Зарегистрироваться».
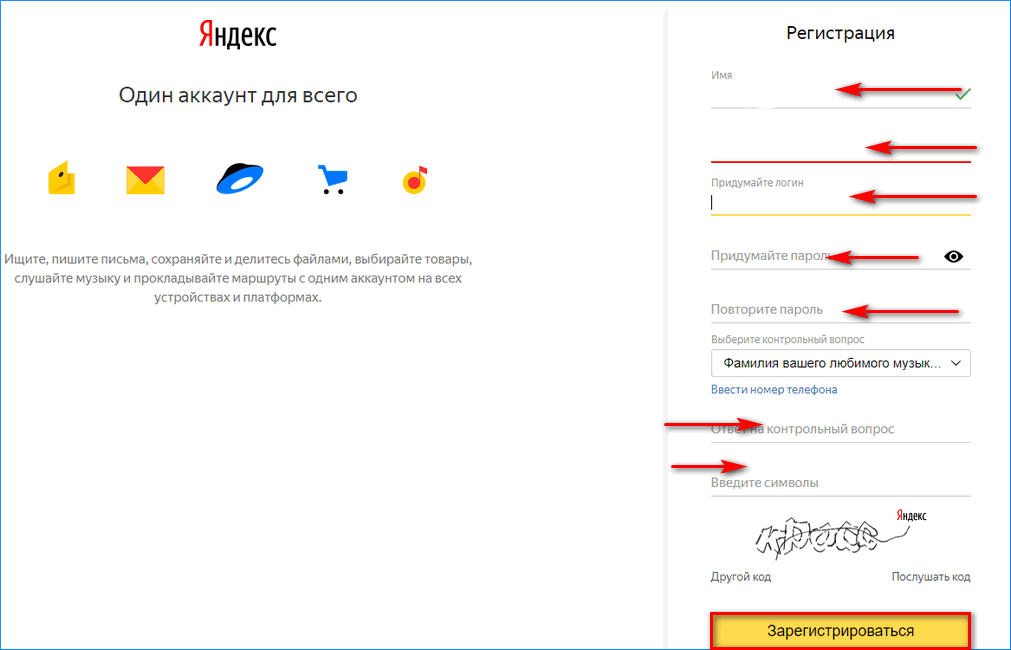
- После этого будет доступна возможность загружать данные на облачное хранилище. Далее пользователю необходимо открыть Яндекс.Диск через панель задач.
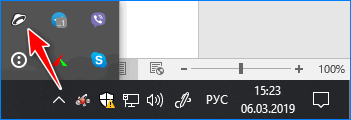
- Запускаем любую папку, которую хотим задействовать для хранения информации и просто перетаскиваем нужный файл в нее.
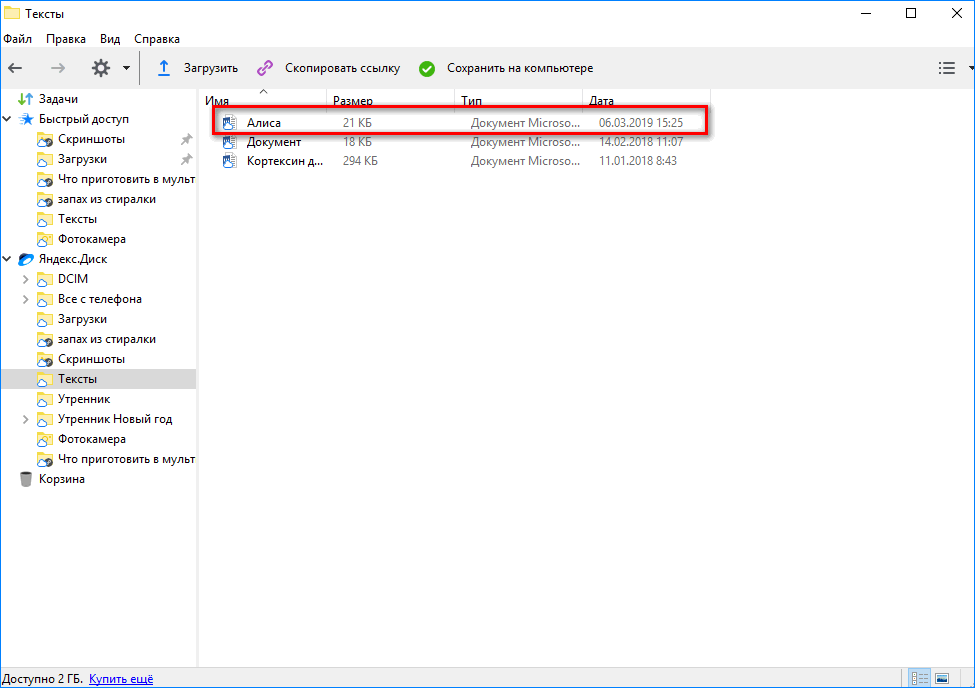
Как видите, файл успешно перенесся в облако, при этом остался существовать в памяти компьютера. Таким образом допускается загружать и другие виды данных, занимающие больше пространства.
Как подключить Яндекс Диск в Windows 10
Теперь давайте поговорим о том, как же подключается Яндекс Диск к компьютеру под управлением операционной системы Windows 10.
Стандартным способом подключения Яндекс Диска в Windows 10 является установка специальной программы Яндекс.Диск, которая и управляет файлами, она позволяет их синхронизировать с облачным хранилищем, а также у нее есть и другие функции, например, есть дополнительная утилита по созданию скриншотов.
Однако многим данный функционал не нужен, да и, наверное, многие не захотят устанавливать к себе на компьютер лишнюю программу, с другой стороны, все хотят пользоваться дополнительным облачным хранилищем.
И решение данной проблемы есть, так как Яндекс Диск поддерживает технологию WebDAV, благодаря которой мы можем подключить Яндекс Диск, не устанавливая программу Яндекс.Диск на компьютер.
Классический способ с использованием программы Яндекс.Диск
Сначала давайте я покажу, как подключить Яндекс Диск в Windows 10 с помощью программы.
Первое, что нам нужно сделать, это скачать установщик программы Яндекс.Диск. Он доступен по следующему адресу – https://disk.yandex.ru/download
Затем запустить скаченный файл и немного подождать, пока программа установится, она это сделает абсолютно в автоматическом режиме.

Когда установка будет завершена, Вам еще предложат установить Яндекс.Браузер и сделать Яндекс домашней страницей в браузере. Если не хотите это делать, снимите соответствующие галочки, нажимаем «Готово».

Затем необходимо будет ввести свои учетные данные Яндекса, это логин и пароль (это те данные, которые Вы используете для входа в почту).
Нажимаем «Войти».

В результате запустится программа, и Вы увидите все файлы, расположенные на Яндекс Диске, а также дополнительно у Вас появятся утилиты для создания скриншотов и заметок.

Удалить программу Яндекс.Диск, в случае такой необходимости, Вы можете с помощью стандартных инструментов Windows 10, с помощью которых удаляются и другие программы, например, компонент «Программы и компоненты».
Подключение как сетевого диска
Ну а сейчас давайте рассмотрим способ, который не требует для подключения Яндекс Диска к компьютеру установки программы Яндекс.Диск.
Суть данного способа заключается в том, что мы подключим Яндекс Диск как сетевой диск в Windows 10.
Для этого щелкните правой кнопкой мыши по ярлыку «Этот компьютер» и нажмите на пункт «Подключить сетевой диск».

Затем Вам необходимо ввести сетевой адрес Яндекс Диска, вот он – https://webdav.yandex.ru
Также здесь Вы можете, если хотите, задать конкретную букву данного диска.
Вводим и нажимаем «Готово».

Далее вводим свои учетные данные от сервисов Яндекс. Галочку «Запомнить учетные данные» можете поставить. Нажимаем «ОК».

В результате сразу откроется облачное хранилище в проводнике Windows 10.

Если открыть «Этот компьютер», то Вы увидите, что у Вас появился еще один диск, если быть конкретней, сетевой диск, который расположен в облаке.
Для удобства диск Вы можете переименовать.

Подключение как сетевой папки
Кроме рассмотренного ранее способа, Яндекс Диск в Windows 10 можно подключить как элемент сетевого окружения с сохранением данного элемента.
Сам принцип работы с Яндекс Диском будет таким же, как в случае с сетевым диском, просто в данном случае сетевой диск не создается, вместо этого мы просто подключаем папку, которая расположена в сети, в данном случае в интернете, т.е. у нас будет сетевая папка.
Чтобы это реализовать, открываем «Этот компьютер» и щелкаем правой кнопкой мыши в пустом месте под дисками. Выбираем пункт «Добавить новый элемент в сетевое окружение».

Запустится мастер, сначала нажимаем «Далее».

Затем выбираем «другое сетевое расположение» и нажимаем «Далее».

Потом вводим тот же самый адрес, который мы использовали для подключения Яндекс Диска как сетевого – https://webdav.yandex.ru
Нажимаем «Далее».

Вводим учетные данные, т.е. имя пользователя и пароль от сервисов Яндекса.

Затем мы можем задать имя ярлыка для удобства, после ввода имени нажимаем «Далее».

Настройка завершена, если хотите сразу открыть эту сетевую папку, галочку оставьте. Нажимаем «Готово».

В итоге откроется сетевой каталог Яндекс Диска в проводнике Windows 10.

Если зайти в «Этот компьютер», то там Яндекс Диск будет отображен как сетевая папка.

В случае необходимости сетевую папку Вы можете удалить так же, как и отключить сетевой диск.
Скачайте Яндекс.Диск для Windows 10 на русском бесплатно
| Версия | Платформа | Язык | Размер | Формат | Загрузка |
|---|---|---|---|---|---|
| * скачайте бесплатно Яндекс.Диск для Windows, файл проверен! | |||||
|
Яндекс.Диск |
Windows 10 |
Русский | 1.54MB | .exe |
Скачать |
|
Яндекс.Диск 2.0 |
Windows | Русский | 1.68MB | .exe |
Скачать |
|
Яндекс.Диск для MAC |
MAC | Русский | 63.91MB | .dmg |
Скачать |
|
Yandex.Disk для Android |
Android | Русский | 16.8MB | .apk |
Скачать |
|
Яндекс Диск 2019 |
Windows | Русский | 2MB | .exe |
Скачать |
|
Яндекс.Диск 3.0 |
Windows | Русский | 2MB | .exe |
Скачать |
Обзор Яндекс.Диск
Яндекс.Диск – клиент для облачного хранилища, разрабатываемый компанией Яндекс. Поддерживает автоматическую синхронизацию всего содержимого между облаком и локальной папкой на компьютере. Срок хранения файлов в облаке не ограничен, но присутствуют ограничения на объем доступного пространства. Бесплатно предоставляется 10 ГБ. Дополнительное место можно докупить и получить бесплатно, за бонусы.
Скриншоты
Похожие программы
SpeedFan
Google Earth
DirectX — пакет библиотек, необходимый системе для работы с мультимедиа
ArtMoney
Andy
Hamachi
Tunngle
Game Maker Studio — разработка игр и приложений под различные платформы
IObit Malware Fighter — для удаления вредоносных программ – троянов, кейлоггеров
Mobogenie
Nokia PC Suite
BlueStacks — программа для запуска android приложение на windows
360 Total Security — условно-бесплатное антивирусное программное обеспечение
Fences
Hotspot Shield
7-Zip — бесплатный архиватор для windows
Origin
CPU-Z
Driver Booster Free — программа для поиска и установки новых драйверов
Acronis Disk Director — пакет инструментов для работы с жесткими дисками компьютера
DriverPack Solution — для автоматической установки и обновления драйверов
Cheat Engine
VirtualBox — создание вирутальных машин
Reg Organizer — программное обеспечение для оптимизации и очистки компьютера
Bandicam — программа для снятия скриншотов и записи видео с экрана
Nox App Player — программа для запуска андроид игр и приложений на windows
2GIS
Razer Game Booster — программа для отключения неиспользуемых процессов
Punto Switcher
Radmin
Mathcad
Ammyy Admin
3DMark
Action!
FurMark
Xpadder
Adobe Dreamweaver
Driver Genius — сканирования и обновление драйверов на компьютере
PowerDVD — проигрыватель мультимедийных файлов
CheMax
GOM Player — медиапроигрыватель для Windows
FBReader
Cool Reader
Samsung Kies — подключение телефонов и смартфонов компании Samsung к ПК
Connectify Hotspot
MyPublicWiFi
Nero Burning ROM
Free Studio — пакет объединяющий более 40 мультимедийных программ
WinSCP
ImgBurn
FB2 Reader
FastStone Capture
EasyBCD
STDU Viewer
NVIDIA PhysX
ManyCam
Virtual Router
Dropbox
Adguard
Dr.Web CureIt! — бесплатная утилита для лечения компьютера от вредоносного ПО
Яндекс.Диск
Kaspersky Free — бесплатная версия антивируса от лаборатории Касперского
NOD32 — хороший антивирус для компьютера
iTunes — программа для синхронизации между мобильными устройствами Apple
Rufus
PRO100
Arduino
CGMiner
Maple
Visual Studio
Bitcoin Core
Глаз.ТВ
Kingo Root
Android Studio
Scratch
Firebird
Charles
NVIDIA GeForce
MinerGate
Microsoft .NET Framework — платформа создающая условия установки компьютерного ПО
Eclipse
NVIDIA Inspector — для работы с графической подсистемой
HWMonitor
Core Temp
Display Driver Uninstaller — для удаления устаревших драйверов видеокарт
VueScan
CrystalDiskInfo — диагностическая утилита для проверки жестких дисков
HDD Low Level Format Tool — утилита, предназначенная для форматирования жестких дисков
Ускоритель компьютера — оптимизация операционной системы Windows
Classic Shell
WinThruster — оптимизация операционных систем семейства Windows
Avast Free Antivirus — бесплатный Аваст антивирус для компьютера
Mcafee — антивирусная программа, для защиты компьютера от внешних угроз
Intel Driver
ASUS Update — утилита, предназначенная для обновления BIOS на компьютере
Clownfish
Evernote
GeForce Experience — автоматического поиск драйверов видеокарт компании Nvidia
Облако Mail.ru
CPU Control
Microsoft Security Essentials — антивирус для защищиты операционной системы
ActiveSync
BlueSoleil
Malwarebytes Anti-Malware — частично бесплатная антивирусная утилита
TV Player Classic
CyberGhost VPN
RivaTuner
PuTTY
Trend Micro HijackThis
VMWare Workstation
Supremo
AnyDesk
Rainmeter
RocketDock
Lightshot
TunnelBear
AMD Catalyst Control Center — программа для настройки видеокарт AMD Radeon
Аудио | Видео программы
Графические программы
Microsoft Office
Игры
Интернет программы
Диски и Файлы
Пошаговая инструкция
В инструкции подробно расскажем, как установить приложение Яндекс Диск для Windows 10.
| Рекомендуем!InstallPack | Стандартный установщик |
| Официальный дистрибутив Яндекс.Диск | |
| Тихая установка без диалоговых окон | |
| Рекомендации по установке необходимых программ | |
| Пакетная установка нескольких программ |
kak-ustanovit.rf рекомендует InstallPack, с его помощью вы сможете быстро установить программы на компьютер, подробнее на сайте.

После завершения загрузки инсталлятора, необходимо его запустить двойным нажатием левой кнопки мыши. Начнется установка программы, во время которой вкратце будет рассказано о плюсах и особенностях приложения.

В конце инсталляции будет предложено установить поисковую систему и домашнюю страницу Яндекс по умолчанию. Снимаем галочку возле этого пункта, если в этом нет необходимости и кликаем на кнопку «Готово».

Приложение автоматически войдет в нужный аккаунт, если на компьютере уже установлен Yandex Browser или любой другой обозреватель, в котором есть информация о сервисе. Это облегчает процесс начала работы с приложением. В другом случае появится окно входа. Если профиль в сервисе все ещё не создан, необходимо нажать на «Зарегистрироваться».

Откроется окно регистрации общего аккаунт в системе Yandex, который включает в себя доступ к Почте, Музыке, Диску и Кошельку. Вводим имя и фамилию, придумываем логин с паролем, которые будут использоваться для входа в профиль. Указываем настоящий номер телефона, он будет использоваться для восстановления профиля.

@как-установить.рф