Регистрация в яндекс.диске
Содержание:
Загрузка
Файлы можно добавить несколькими способами.
- Открыть папку, выбрать элементы для загрузки и просто перетащить их в браузер на открытую страницу с диском. Начнется скачивание. После его окончания можно настроить доступ к загруженным элементам.
- Используя кнопку «Загрузить». После нажатия на нее откроется окно для поиска во внутренней памяти компьютера.

Выбор объекта при загрузке
В Яндекс диске возможно максимально удобное использование изображений.
- Фото из социальных сетей. Если пользователь зарегистрирован в Вконтакте, Однаклассниках, Facebook или Instagram, то он может перенести все имеющиеся там снимки на Яндекс облако. Необходимо только ввести данные и подтвердить доступ.
- Автоматическая загрузка. Возможно настроить свое облако так, чтобы при присоединении фотокамеры снимки автоматически загружались в него. Для этого потребуется скачать программу на свой компьютер.
- Красивое оформление. Все загруженные фотографии возможно разместить по нескольким отдельным альбомам.
Облако от Яндекса
Сайт Яндекс уже несколько лет раздает бесплатные «облака» всем желающим. Там можно хранить файлы и передавать их другим пользователям. Причем не только в рамках системы – можно получить ссылку, по которой любой человек сможет скачать файл. Кроме того, сервис даёт возможность настроить автоматическую загрузку фотографий с телефона, планшета и других устройств.
Называется всё это Яндекс.Диск. Чтобы получить себе такую штуку нужно просто зарегистрироваться в системе. А тем, у кого есть почта на Яндексе, облако доступно и без регистрации.
По утверждению создателей сервиса, срок хранения данных на нём неограничен.
Сим-сим, откройся: или Как зайти на файлообменник Яндекса?
Итак, аккаунт на Яндексе у Вас есть. На файлообменник Яндекса можно попасть одним из следующих способов (наиболее распространенных):
1) Заходим в свою почту на Яндексе, кликаем на ссылку Народ:

После чего Народ нам предложит два варианта дальнейших действий:
- Управление сайтом
- Загрузить файлы: по одному, либо сразу много.
Нас интересует 2-ой вариант – загрузить файлы, о нем речь пойдет ниже.
- Создайте свой сайт
- Делитесь файлами
3) Наконец, третий способ зайти на файлообменник. В адресной строке браузера набираем narod.yandex.ru и далее все, как описано абзацом выше.
Итак, во 2-ом и в 3-ем вариантах Вы увидите следующую картинку:

Ниже ссылки «Делитесь файлами» можно ознакомиться c правилами размещения и хранения файлов на файлообменнике Yandex:
Неограниченное пространство для ваших файлов.
Файлы хранятся не менее 3 месяцев. Время хранения можно самостоятельно продлевать сколько угодно раз, или оно продлевается автоматически, если файл скачивают.
Максимальный размер файла — до 5 ГБ.
Если ваш провайдер поддерживает программу Яндекса «Локальная сеть», ваш трафик считается по локальному тарифу.
Пора загружать свой файл в Интернет, то есть на файлообменник.
- ввести свой e-mail на Яндексе и
- пароль к нему.
После этого Вы попадете на файлообменник, где будет предложено загрузить файлы:

Выбираем «по одному» (цифра 1 на скриншоте выше), затем щелкаем по кнопке «Обзор» (цифра 2 на скриншоте выше). Открывается окно для поиска файла на своем компьютере «Выгрузка файла».
Находим там нужный файл, кликаем по нему 1 раз мышкой, после чего имя файла будет помещено в окно «Имя файла» (цифра 1 на скриншоте ниже). Осталось кликнуть по кнопке «Открыть» (цифра 2 на скриншоте ниже):

После этого можно получить ссылку на наш файл, которая будет доступна в Интернете 24 часа в сутки:

Ссылка для скачивания выдается уже выделенной, то есть закрашенной синим цветом. Ее можно скопировать, если нажать на горячие клавиши Ctrl+C (это означает копировать).
Также можно ссылку вставить в письмо. Для этого выбираем опцию «отправить по почте», откроется окно:

Посмотрите мой видео-урок, чтобы все стало ясно и понятно:
Хочу добавить, что когда срок хранения файлов на Яндекс-народе заканчивается, приходит на почту следующее сообщение: “Здравствуйте, Надежда. Сообщаем, что срок хранения Ваших файлов на сервисе Яндекс.Народ заканчивается. Для того чтобы продлить срок хранения файлов на 45 дней, перейдите по ссылкам:
файл “5_Winamp.7z” – http://narod.yandex.ru/disk/prolongate/26065729001/5_Winamp.7z.html – срок хранения до 01 марта 2012г.
файл “7_Setup.7z” – http://narod.yandex.ru/disk/prolongate/26065921001/7_Setup.7z.html – срок хранения до 01 марта 2012г.
Также Вы можете следить за сроком хранения Ваших файлов с помощью виджета для главной страницы Яндекса. Добавить виджет на главную — Яндекс.Народ – бесплатный хостинг и хранение файлов”
Достаточно кликнуть по указанным в письме ссылкам и срок хранения будет продлен на 45 суток.
P.S. Статья закончилась, но можно еще почитать:
Распечатать статью
Получайте актуальные статьи по компьютерной грамотности прямо на ваш почтовый ящик. Уже более 3.000 подписчиков
.
Важно: необходимо подтвердить свою подписку! В своей почте откройте письмо для активации и кликните по указанной там ссылке. Если письма нет, проверьте папку Спам
Что такое Яндекс Диск: принципы работы
Для доступа к ресурсам Яндекс Диск достаточно быть зарегистрированным в системе – создать личный почтовый ящик.
Этот процесс, думаю, всем хорошо знаком, посоветовать нечего – придумайте надежный пароль и вперед!
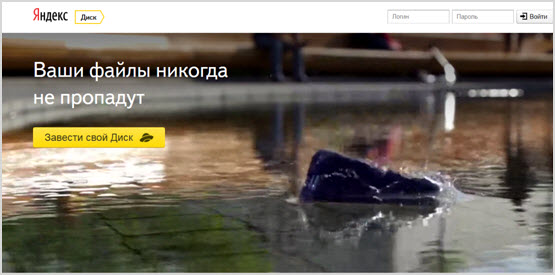
Сначала вас поприветствует стандартное сообщение – вы можете сразу установить Яндекс Диск на компьютер.
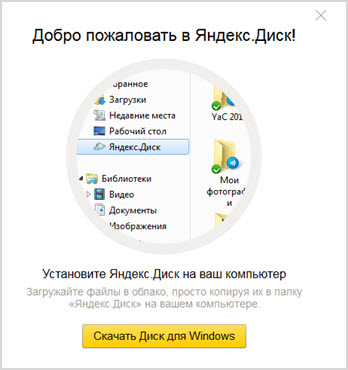
Но, если все-таки не терпится ознакомиться со всеми возможностями поскорее, просто проигнорируйте его.
Вы сразу окажетесь на начальной странице, где собраны все загруженные файлы – пока это стандартный набор, который встречает каждого пользователя.
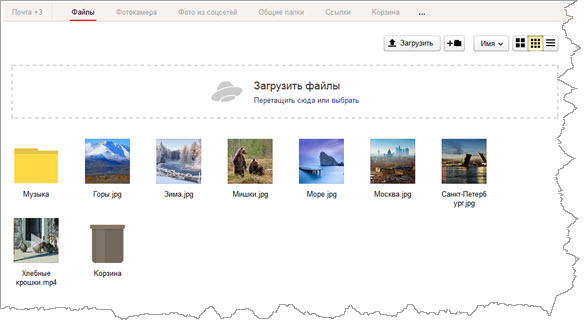
Например, в папке «Музыка» оказалось пять треков от группы The Jumping Cats – кто знает, что будет у вас? Еще есть несколько картинок различного плана и тут же корзина, куда все можно выбросить за ненадобностью.
Чуть выше – кнопки для управления основными функциями – загрузка файлов (можно просто перетащить их из открытой на компьютере папки или загрузить ее всю целиком), создание папки, упорядочивание загруженного и вид, в котором будет удобнее всего просматривать данные.
Как вы видите, в правом верхнем углу есть актуальная информация о степени заполненности облачного хранилища – начальный максимум составляет 10 Гб. Но тут же рядом – ссылка, которая поможет получить больше пространства.
Вот так выглядит система увеличения используемого объема.
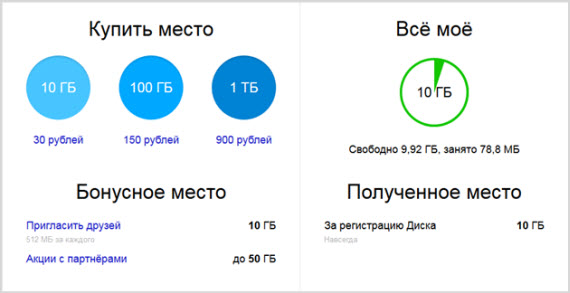
Нажмите на ссылку «Пригласить друзей» и сможете начать увеличивать полезные мегабайты в Яндекс Диске совершенно бесплатно.
Подобная привилегия есть и у хранилища Dropbox, правда там установлено ограничение – до 16 Гб, это двадцать друзей и за каждого по 512 МБ – то есть общая сумма равна 10,24 Гб.
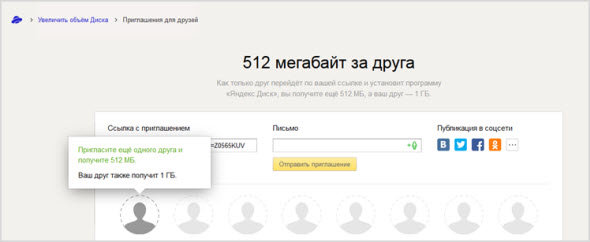
Ссылку можно просто скопировать и любым удобным способом передать тому, кому захотите. Либо выбрать «Отправить приглашение» — из контактов в вашей адресной книге будут предложены кандидатуры.
Кроме этого, Yandex постоянно предлагает акции, позволяющие приобретать свободное место – обычно это связано с партнерскими предложениями.
Например, сейчас по 50 Гб вы можете получить, если становитесь пользователем смартфона или планшета на Yandex.Kit (это новейшая операционная система, которая является собственной разработкой компании).
Еще варианты – 100 Гб за подключение тарифного плана от компании Ростелеком OnLime (только для жителей Москвы), 50 Гб при покупке планшетов Smarto 3GDi8 или флешек Kingston – акции постоянно обновляются, но все же это не самый популярный способ.
Можно и просто купить пространство – годовая плата за 10 Гб составляет 300 рублей (можно выплачивать по 30 рублей ежемесячно, но это будет означать небольшую переплату в итоге), за 100 Гб сумма составляет 1500 рублей и за 1 Тб – 9000 рублей в год.
Производить оплату можно карточкой или Яндекс.Деньгами – есть функция повторяемого платежа, которую можно отключить, если вы боитесь интернет-мошенничества.
Как зарегистрироваться в Yandex Disk?
Аккаунт в Яндекс.Диск имеют все пользователи, которые зарегистрированы в системе Yandex. Единый профиль позволяет использовать все сервисы и проекты компании, а именно:
- Поисковую систему;
- Яндекс.Деньги;
- Переводчик;
- Карты;
- Яндекс.Диск;
- Маркет;
- Музыка и другие сервисы.
Если у вас нет аккаунта в системе, создайте его, следуя инструкции:
1. Зайдите на главную страницу поисковой системы Яндекс и кликните на вкладку «Завести почту»;

Рис. 1 – стартовая страница Yandex
2. В новом окне укажите все необходимые данные и нажмите на «Зарегистрироваться»;

Рис. 2 – процедура регистрации
3. Для того чтобы ваш аккаунт был защищен от взлома, желательно, привязать к нему номер мобильного телефона. В качестве подтверждения регистрации на него придет смс с кодом, который нужно вести в окне заполнения данных. Если вы не хотите привязывать номер, просто выберите контрольный вопрос и введите ответ. Готово, теперь у вас есть своя страничка в Yandex.

Рис. 3 – страница почтового сервиса в Яндекс
После регистрации вы будете автоматически перенаправлены на страницу почты. Чтобы открыть хранилище кликните на пункт под названием «Диск» в верхней части страницы. Произойдет мгновенный переход в облако.

Рис. 4 – стартовая страница файлообменника
Обратите внимание, что на диске уже будут присутствовать несколько картинок, папок и музыкальных файлов. Они не занимают много пространства
С их помощью начинающий пользователь сервиса сможет быстрее сориентироваться в том, каким образом хранятся документы на сайте.
Чтобы посмотреть оставшееся место на диске, кликните на клавишу «Купить еще» в левом нижнем углу. А также, возле этой кнопки отображается поле, которое показывает степень загрузки облака. В открывшемся окне вы можете поучаствовать в бесплатной бонусной программе или приобрести дополнительное место за деньги.
Регистрация и установка Яндекс Диска
Ничего сложного нет. Нужно лишь следить за занимаемым местом. Добавляйте новые файлы на диск, освобождайте свои гаджеты. Пользуйтесь безлимитом загрузок, доступным с телефона.
Стать владельцем Диска на Яндексе может каждый. В том случае, если у вас нет почты на Yandex, ее необходимо создать. Все предельно просто – заходите в одноименный поисковик и в правом верхнем углу находите надпись “Завести почту”.

Регистрация стандартная. Необходимо указать свою фамилию, придумать пароль и ввести номер мобильного телефона. После подтверждения номера телефона нажмите на желтую кнопку “Зарегистрироваться”. Теперь у вас есть почта на Yandex.
Веб-интерфейс
Веб-интерфейс сервиса вас ничем не затруднит. Тут все элементарно. Интерфейс похож на проводник Windows. Зная тонкости работы на компьютере, пользоваться этим облачным хранилищем очень легко.
Работу начинаем с Яндекс Почты. В той самой строке меню, которая находится вверху, открываете свой Диск. Чтобы скопировать нужный файл, зайдите в пункт меню, который называется “Файлы”.
Вы сможете создать текстовый документ, таблицу, презентацию или альбом. Нужно лишь кликнуть правой кнопкой мыши по любой точке папки, которую открыли. В появившемся окне выберите функцию в зависимости от того, что хотите сделать.

В случае, если выбран вариант “Новая папка”, обязательно придумайте название, чтобы ничего не перепутать.
То, что вы хотите сохранить в созданную папку, прекрасно копируется с компьютера при помощи простого перетаскивания. При перетаскивании поместите файл в окно, которое приглашает загрузить файлы на Яндекс Диск.
Обратите внимание – перетаскиванием можно воспользоваться лишь в случае, когда размер файла не превышает 2 ГБ. Если хотите скопировать какой-то огромный файл (например, фильм), воспользуйтесь загрузчиком Windows
Компьютер
Находясь на своей странице в почте, обратите внимание на меню сверху и найдите в этом меню надпись “Диск”. Она-то нам и нужна!. На открывшейся странице предлагается скачать Диск
Есть версии для Windows, macOS, Linux. Смело нажимайте на желтую кнопку
На открывшейся странице предлагается скачать Диск. Есть версии для Windows, macOS, Linux. Смело нажимайте на желтую кнопку.

После того как приложение скачается на ваш компьютер, запустите только что скачанный установщик и следуйте инструкциям.
После запуска установщика на вашем экране появляется меню. Нужно немного подождать, до тех пор пока зеленый индикатор установки не покажет 100 %.

Следующее меню сообщит, что установка завершена. Предстоит синхронизировать Диск с компьютером. В трее появится значок летающей тарелки. Вход на Яндекс станет не обязателен – с помощью этого значка вы сможете управлять всеми функциями.
При настройке Диска вписывайте свой логин на Яндекс Почте. Вводится название электронной почты, которую вы только что создали. Замечу: вводите текст названия, до литеры “@”. Пароль во второй строке меню требуется тот, который также принадлежит вашей Яндекс Почте.
Нажимайте на кнопку “Войти”, теперь при наведении на значок летающей тарелки в панели инструментов увидите надпись “Синхронизирован”. Это означает, что ваш Диск теперь подключен к компьютеру.
Диск автоматически создаст на компьютере папку, в которую загрузит файлы, содержащиеся в облаке. В том случае, когда необходимо избежать подобного, настройте процесс синхронизации в системном трее. Отключите синхронизацию в настройках.
Файл, синхронизированный с компьютером, помечается зеленым значком с галочкой. Это означает, что любые изменения, которые производят с ним на компьютере, произойдут также и на сервере Яндекс.
Теперь вы стали полноправным владельцем. Каждому пользователю приложения бесплатно дается 10 ГБ свободного места на диске.
Вместимость диска увеличивается с течением лет. Чем дольше пользуетесь почтовым ящиком, тем больше информации он вмещает. Например, мой почтовый ящик на Yandex уже довольно стар. Он вмещает 48 ГБ.
Мобильные устройства и Smart TV
Уже упоминалось, что облачное хранилище Яндекс Диск работает и на планшете, и на смартфоне, и даже на телевизоре. Как установить приложение? Процесс установки очень прост.
Найдите Яндекс Диск в магазине приложений Google Play или App Store мобильного устройства. Установка стандартная – вам понадобятся лишь адрес и пароль электронной почты.
Чтобы воспользоваться облачным хранилищем на своем телевизоре LG с функцией Smart TV, необходимо отыскать Яндекс Диск в его магазине приложений. Все остальные действия вам теперь уже известны.
Как пользоваться Яндекс Диском
Сервис предназначен для хранения всевозможных данных – аудио- и видеоконтента, текстовых документов и т.д. Доступ к ним вы можете получить с любого подключенного к Интернету устройства, на котором зайдете в свой аккаунт Яндекса. Также предусмотрена возможность делиться хранящейся в Облаке информацией с другими пользователями. О том, как это делается, поговорим ниже.
Итак, после входа в Яндекс Диск вы попадаете на страницу с уже загруженными в хранилище файлами. Они могут располагаться в корне диска или вложенных папках. Чтобы загрузить новый файл, нажимаем слева кнопку «Загрузить» и выбираем нужный файл.


После завершения копирования сразу же можно настроить доступ – переместить переключатель вправо в положение «Вкл», после чего будет сгенерирована ссылка, позволяющая скачать файл любому пользователю.

Если данные предназначены только для личного пользования, оставьте переключатель на месте.
Выше мы уже написали, как поделиться только что закачанным на Яндекс Диск файлом, но для «расшаривания» доступны любые хранящиеся в Облаке файлы. Самый простой способ открыть доступ – создать ссылку и послать ее адресату. Для этого необходимо выделить файл, на появившейся сверху панели нажать «Поделиться» и в выпадающем списке выбрать пункт «Копировать ссылку».



Все, остается только отправить полученную ссылку другому пользователю. Также можно сразу поделиться контентом через социальные сети или сгенерировать QR-код.
Более широкие настройки совместного использования информации заложены в раздел «Общий доступ». Зайдем в него, а потом создадим новую папку, нажав соответствующую кнопку.




После нажатия кнопки «Пригласить» на электронную почту пользователя, с которым вы хотите поделиться файлами, будет направлено письмо с приглашением.

Функционал Яндекс Диска позволяет не только управлять готовыми файлами, но и создавать новые документы Word, Excel и PowerPoint. Их редактирование осуществляется с помощью онлайн-редакторов.

Удаление Яндекс.Диска
Вот как удалить Яндекс.Диск с ПК:
- Кликните на его значок на панели задач, потом на «шестерёнку» и выберите «Настройки».
- Во вкладке «Аккаунт» нажмите на «Отключить компьютер от Диска» и подтвердите действие, щёлкнув на «OK».
- Опять откройте «шестерёнку» и кликните «Выход».
- Перейдите в Пуск — «Панель управления».
- Выберите «Программы и компоненты» (или найдите меню «Удаление программ»).
- Отыщите там Яндекс.Диск.
- Нажмите «Удалить».
- Подтвердите действие и дождитесь окончания процесса.
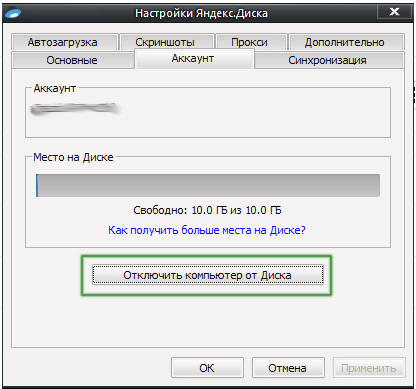
Если вы временно хотите выйти из сервиса, используйте этот диалог
Приложение будет стёрто с компьютера. Однако ранее загруженные на сайт данные там и останутся. От ненужных файлов придётся избавляться вручную через обозреватель. Хотя сделать это достаточно легко — там отзывчивый и удобный интерфейс.
Если не знаете, как удалить Яндекс.Диск с самого Yandex.ru — сделать это можно только вместе с учетной записью и почтой. Легче стереть всё с сайта и больше на него не заходить, если он вам не нужен. Ресурс глобальной сети сам убирает неактивных пользователей.
Яндекс.Диск — это удобное и доступное хранилище файлов. В него можно закачивать различные данные, делиться ими с друзьями или оставить для личных целей.
Яндекс.Диск – это виртуальный сервис, находящийся на сервере Яндекс. Он предоставляет возможность загружать и хранить данные длительное время. При этом проводить любые манипуляции с информацией можно с любого устройства ил компьютера. Также можно
разрешать доступ другим пользователям к некоторым файлам.
Регистрация
Как пользоваться сервисом?
Чтобы загрузить на Яндекс.Диск необходимую информацию, можно воспользоваться двумя способами. Для первого необходимо зайти в «Мой компьютер», где будет находиться значок Яндек.Диска. и кликнуть по нему дважды. Для загрузки файлов в Яндекс.Диск нужно щелкнуть по нему ПКМ и выбрать пункт «Скопировать публичную ссылку». Вследствие этого файл загрузится на Яндекс.Диск, а в буфере обмена окажется его ссылка. С этой ссылкой можно делать все что угодно.
Интерфейс
Сервис обладает достаточно понятным интерфейсом. На нем расположено несколько кнопок для выполнения определенных действий. Клавиша с надписью «Загрузить» отвечает за загрузку файлов на Диск. Нажав на нее можно выбрать необходимые данные. Кнопка с изображением папки позволяет создавать новые директории на Диске. Правее от нее находится клавиша с помощью которой можно отсортировать информацию в папках.
Три кнопки рядом отвечают за отображения значков. Ниже этих кнопок отображаются папки и отдельные файлы. Выбрав один из них, можно выполнять различные действия. В правой части главного окна можно видеть выбранный файл, который можно удалять или копировать, нажав соответствующие кнопки.
Ниже файла расположен переключатель, который открывает доступ к нему. В положении «Вкл.» доступ разрешен для всех юзеров Яндекс.Диска. просмотреть его смогут только те, кому пользователь отправит ссылку. Кроме того, ссылку можно пересылать через социальные сети. Для этого необходимо кликнуть по значку одной из них, который расположен ниже переключателя.
Как увеличить место на Диске?
Здесь предлагается купить необходимый объем памяти за определенную стоимость, но можно увеличить и бесплатно. Для этого необходимо пригласить друзей, которые должны установить себе Яндекс.Диск. За каждого приглашенного добавляется по 512 МБ. Максимально можно пригласить 20 человек. Чтобы получить 50 ГБ свободного места, необходимо участвовать в специальных акциях от партнеров Яндекс.Диска.
Удаление Яндекс.Диска
При необходимости можно отключить или удалить Яндекс.Диск с ПК. Для отключения Диска необходимо сделать несколько шагов. Необходимо в трее кликнуть ПКМ по значку Яндекс.Диска и выбрать пункт «Настройки». Здесь нужно зайти в раздел «Аккаунт» и нажать на клавишу «Отключить компьютер от Диска».
Чтобы удалить его необходимо зайти в меню «Пуск» и выбрать пункт «Панель управления». Здесь необходимо выбрать раздел «Установка и удаление программ». В перечне программ и приложений необходимо найти Яндекс.Диск и нажать на «Удалить».
Как открыть Яндекс Диск
Яндекс Диск — это хранилище данных (облако). В него можно записывать свои файлы, а также передавать их по интернету.
Вход на компьютере
Без регистрации
Каждому пользователю Яндекс Почты бесплатно выделяется облако размером 10 ГБ. Зайти в него можно одним из трех способов:
- Через электронный ящик
- С главной страницы
- По прямой ссылке
Через электронный ящик
1. Перейдите по адресу mail.yandex.ru. Если откроется окошко авторизации, введите логин и пароль.
2. Откроется электронный ящик. Щелкните по иконке «три пунктира» в левом верхнем углу. Из списка выберите «Диск».

В новой вкладке загрузится ваш файлообменник.

С главной страницы
Откройте браузер и перейдите по адресу yandex.ru.
Если вы выполнили вход в почтовый ящик, то в правом углу экрана будет показан логин, а под ним пункт «Диск».

Если вы еще не выполнили вход в почту, то над строкой поиска вы увидите пункты сервисов. Кликните по «ещё» и выберите «Диск».

Щелкните по кнопке «Войти» и введите данные для входа.

По прямой ссылке
- Откройте браузер.
- Щелкните в область адресной строки.
- Напечатайте disk.yandex.ru
- Нажмите клавишу Enter на клавиатуре.

Если вы еще не авторизовались, откроется окошко, в котором нужно кликнуть по «Войти». Если вы уже входили в личный кабинет, то автоматически загрузится страница с вашим облаком.
Как зарегистрироваться
Если вы еще не регистрировались в сервисе и у вас нет Яндекс Почты, то сначала нужно создать аккаунт. Это бесплатно.
1. Откройте браузер и перейдите по адресу disk.yandex.ru.
2. Кликните на «Завести Диск».

3. Откроется окно регистрации. Заполните анкету своими данными.
- Имя. Напечатайте ваше имя.
- Фамилия. Напечатайте фамилию.
- Придумайте логин. Укажите новый логин: такой, которого еще нет в системе.
- Придумайте пароль. Назначьте пароль для входа. Он должен состоять из английских букв без пробелов и желательно быть длиной в 8 и более символов.
- Повторите пароль. Введите заново назначенный пароль.
- Номер мобильного телефона. Напечатайте ваш номер телефона. Нажмите кнопку «Подтвердить номер», после чего поступит смс сообщение с проверочным кодом. Напечатайте его в поле «Введите код из смс» и кликните по «Подтвердить».Если не хотите указывать номер, выберите «У меня нет телефона». Тогда нужно будет придумать контрольный вопрос и ответ на него.
- Прочтите условия пользовательского соглашения и поставьте галочку в пункте «Я принимаю условия Пользовательского соглашения». Пункт «Я соглашаюсь создать Яндекс.Кошелек» можно пропустить, сняв галочку.
- Щелкните по «Зарегистрироваться».

4. Регистрации успешно завершена и теперь у вас есть бесплатное облако размером 10 Гб.

На заметку. Вы можете использовать созданный аккаунт также и для почты.
Вход на телефоне
На телефоне для работы с файлообменником можно установить официальное приложение. Но также можно пользоваться и без него — через мобильный браузер. Рассмотрим оба варианта.
Как установить приложение
1. Откройте магазин приложений Google Play или App Store.
2. В строке поиска напечатайте яндекс диск.

3. Нажмите на кнопку «Установить» или «Загрузить».
Если программа попросит доступ к данным, разрешите его, нажав на кнопку «Принять».
Начнется загрузка и установка приложения.

4. После установки в главном меню телефона появится программа.
Как войти в облако через приложение
1. Запустите Диск, нажав на значок программы.
2. Откроется окно авторизации.
- В поле «Логин» введите логин.
- В поле «Пароль» введите пароль.
3. Откроется файлообменник.
Как войти через мобильный браузер
1. Запустите мобильный браузер. Например, Google Chrome или Safari.
2. Перейдите в сервис по адресу disk.yandex.ru.
3. Сверху нажмите на кнопку «Войти».
4. Откроется страница авторизации:
- Введите логин;
- Напечатайте пароль.
5. Откроется ваше облако.
Как зарегистрироваться с телефона
Рассмотрим, как создать новый аккаунт через приложение.
1.Откройте приложение. В окне авторизации в правом верхнем углу будет пункт «Зарегистрироваться» — нажмите на него.
2.Напечатайте свой мобильный номер и нажмите «Продолжить с телефоном».
На телефон поступит звонок. Оператор продиктует код, который нужно напечатать в поле подтверждения.
Или можно нажать на пункт «Подтвердить по смс» для отправки кода в смс сообщении.
3. Напечатайте свое имя и фамилию и нажмите кнопку «Далее».
4. Придумайте логин. Если он уже будет в базе, система попросит придумать новый. Также придумайте пароль из английских букв и цифр без пробелов (минимум 8 знаков). Затем нажмите на кнопку «Зарегистрироваться».
Регистрации завершена, и теперь можно пользоваться облаком – как на телефоне, так и на компьютере.
Аналогичные сервисы
Да, облачных хранилищ множество. У каждого из них свои преимущества.
Фаворитом в списке лучших облачных хранилищ считается Google Диск. По отзывам пользователей у него практически отсутствуют недостатки. Испытайте и другие облачные хранилища, создайте о них собственное мнение.
Вашего внимания ждут: OneDrive, Dropbox, Облако Mail.Ru, Box, Mega, pCloud и др. Между прочим, в отличие от своих конкурентов, выдающих лишь 10 ГБ (и меньше) бесплатного свободного места, Mega расщедрился на 50 ГБ! Во всех хранилищах регулярно проводятся акции.
Выбор в списке облачных хранилищ велик. Те, кто заинтересован в сохранении информации, просто обязан внимательно ознакомиться с тонкостями работы каждого ресурса.