Как войти в яндекс.диск с различных устройств
Содержание:
Как зайти в Яндекс Диск?
Доступ к «облаку» клиент может получить пятью способами: через браузер, программу, мобильное приложение, расширение в обозревателе или по протоколу WebDAV. Расскажем подробно о каждом варианте.
Через браузер
Окно входа в почту.
Нажимаем «Войти в почту», откроется новая страница, на которой клиент должен указать свой логин и пароль из предыдущего пункта.
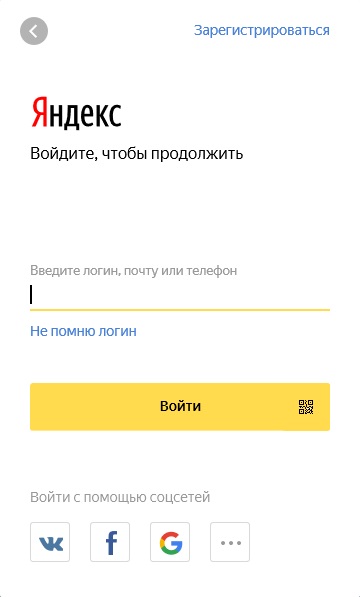 Окно авторизации.
Окно авторизации.
Через программу
Пользователь скачивает ПО на компьютер. Прямая ссылка для загрузки дистрибутива: https://disk.yandex.ru/download#pc
Система автоматически распознает операционную систему пользователя, и предлагает вариант загрузки. Доступны варианты для MacOS и Linux систем.
Варианты загрузки дистрибутива.
Скачиваем исходник на локальный жесткий диск, запускаем установку.
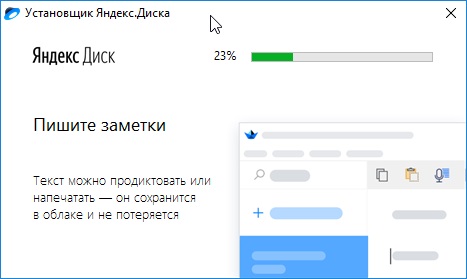 Установка ПО.
Установка ПО.
Инсталляция запустится автоматически. Процесс займет 3-4 минуты, после чего на экране отобразится следующее.
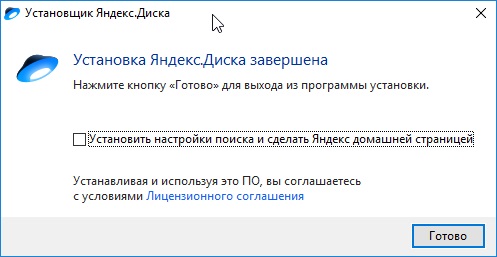 Успешная инсталляция.
Успешная инсталляция.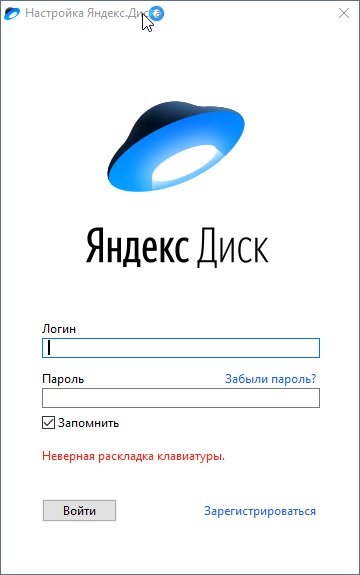 Окно авторизации.
Окно авторизации.
Клиент вводит логин и пароль, которые он придумал во время регистрации. Нажимает «Войти».Доступ к «Яндекс Диску» получен.
Через мобильное приложение
Мобильные устройства используется при работе с «облаками» гораздо чаще, чем компьютер. Соответственно, рынок мобильных решений предлагает гораздо больше возможностей.
Для получения доступа к «Яндекс Диску», необходимо установить мобильное ПО. Ссылка:
1. Android: play.google.com
2. iOS: itunes.apple.com
После инсталляции, пользователю необходимо ввести учетные данные. Приложение автоматически просканирует дисковое пространство на смартфоне, и скопирует данные в «облако» по категориям.
ПО автоматически интегрируется в операционную систему. Если открыть проводник Windows, то с левой стороны будет доступна прямая ссылка.
Прямая ссылка на программу.
Через расширение
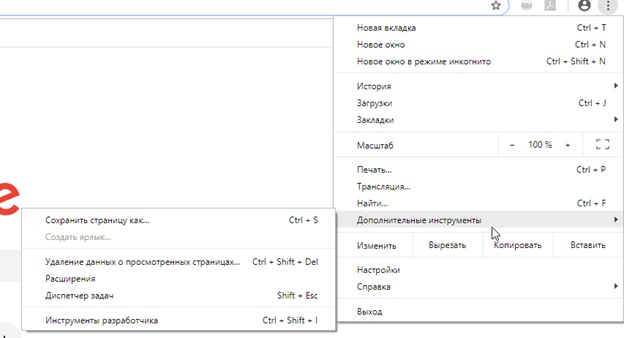 Расширения в Chrome.Открыть магазин приложений.
Расширения в Chrome.Открыть магазин приложений.
В поиске набираем «Яндекс диск». Прямая ссылка для загрузки: Загрузить
Нажимаем «Установить». Теперь на панели браузера в правом верхнем углу появится элемент Yandex Disk. Нажимаем на него, откроется окно авторизации. Вводим учетные данные.
По протоколу WebDAV
Облачные провайдеры активно внедряют его в свои сервисы. Он является универсальным средством доступа к «облачному» хранилищу.
Пользователю нет необходимости устанавливать дополнительное программное обеспечение для каждого провайдера.
Список совместимых программ для доступа по протоколу WebDAV
Пользователь инсталлирует одну из них в зависимости от типа операционной системы.
Адрес для подключения к Yandex Disk.
Как работать с Yandex.Disk?
После успешной регистрации, клиент заходит под своими учетными данными в систему через любой браузер. С левой стороны рабочего окна расположены прямые ссылки на папки, созданный системой по умолчанию.
Директории.
Пользователь нажимает на нее, указывает пут, где хранятся файлы, а потом ожидает пока закончится процесс загрузки.
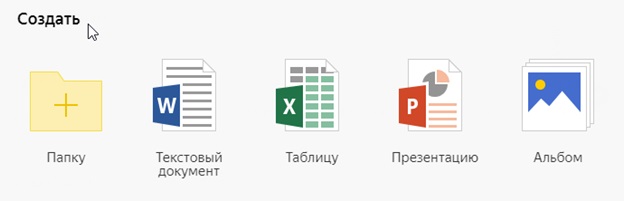 Кнопка «Создать».
Кнопка «Создать».
Нажимаем на клавиатуре кнопку «Print Screen», открывается диалоговое окно, в котором клиент указывает параметр сохраняемого изображения.
Сделать файл публичным.
Откроется рабочая область с прямой ссылкой на объект и другими способами публикации.
Доступные способы публикации.
Первая строка – прямая ссылка на ресурс. Копируем ее, и передаем пользователю, с которым хотим поделиться. Остальные строки – социальные сети. На странице пользователя будет размещена запись о предоставлении общего доступа к файлу.
Также можно разграничить доступ к файлам и директориям для других пользователей. Для этого выбираем требуемый объект, нажимаем правой кнопкой мыши, пункт «Настроить доступ».
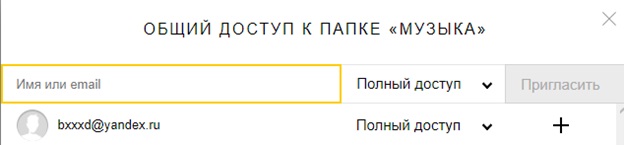 Разграничить доступ.
Разграничить доступ.
Пользователь задает в поисковой строке электронный ящик клиента. Далее выставляет необходимые права доступа, нажимает «Пригласить».
Яндекс Плюс
Компания Yandex добавила новую услугу к своему портфелю решений в 2018 году. Она называется «Яндекс плюс». Подключение к ней происходит как подписка.
Пользователь ежемесячно оплачивает по безналичному расчету доступ к сервису, и получает дополнительные бонусы.
Активная услуга Yandex Plus дополнительно добавляет к текущему дисковому пространству бесплатно 10 Гб, а также дает скидку в размере 30% на покупку тарифных планов. Дополнительно дается скидка на другие сервисы: бесплатный доступ к «Яндекс Музыка» и минус 10% к стоимости «Яндекс Такси»
Подключить Yandex Plus можно двумя способами.В первом случае
, если у клиента есть подписка Yandex Music, то в зависимости от ее типа, он получает бонусы. Исключение составляет услуга, которая была подключена через сотового оператора.
В этом случае абонент должен отменить подписку к «Яндекс музыка» от сотового оператора, и подключить ее через личный кабинет.
Второй вариант
– у клиента отсутствует подписка. Заходим в личный кабинет, активируем пробный период к услуге «Яндекс плюс», обязательно подключаем банковскую карту, с которой в дальнейшем будет происходить списание денежных средств.
После окончания льготной версии, с пользователя автоматически спишется оплата за сервис Yandex Plus. Ежемесячная стоимость – 169 рублей.
Для отключения необходимо зайти в личный кабинет, раздел «Подписки». Находим «Яндекс Плюс», и нажимаем отписаться.
Как создать Яндекс Диск и как им пользоваться
Чтобы создать Яндекс Диск нужно зайти на сайт https://disk.yandex.ru. Далее увидим оранжевую кнопку Завести Диск. Нажимаем на нее и здесь нам предлагают зарегистрироваться.

Указать Имя, Фамилию, Логин, Пароль и номер мобильного. В дальнейшем вам это пригодиться для использования других сервисов Яндекса.

Если же у вас уже есть аккаунт на Яндексе, то здесь регистрироваться не нужно, просто нажимаем на кнопку войти.
Теперь можно наслаждаться сервисом. Загружать файлы, создавать презентации, таблицы, текстовые документы.


Все хранится на сервисах Яндекса, а вам предоставляют целых 14 ГБ и никакой загрузки вашего устройства.
Можно скачать на компьютер специальную программу Диск 3.0 для Windows. Вам могут предложить другую, в зависимости от операционной системы, на которой вы работаете.

Скачав ее на ваш рабочий стол, можете выполнять те же функции, все также хранится на серверах Яндекса, будет полная синхронизация, что очень удобно.
Еще одним хорошим дополнение будет то, что в нее интегрирована программа по скриншотам с рабочего стола. Теперь, чтобы сделать скриншот рабочего стола, так же нажимаем клавишу «PrtSc» и открывается та самая программа редактор.
Есть также приложение Яндекс Диск. Все фотографии легко перенести на компьютер с помощью приложения.
Как загрузить файлы на Яндекс Диск?
Сервис облачного хранилища Яндекс.Диск обладает достаточно интуитивно понятным и эргономичным интерфейсом. Кроме того, на официальном сайте предусматривается полноценная инструкция по использованию сервиса Яндекс.Диск.
Тем не менее, большинство пользователей не любят читать полные инструкции, чтобы не тратить время впустую. Таким образом, далее мы расскажем, как загрузить файлы на Яндекс Диск.
Как загрузить фото на Яндекс Диск и создать ссылку?
Если Вы хотите загрузить личные и семейные фотографии на Яндекс Диск, то Вам необходимо просто придерживаться наших инструкций, которые описаны ниже.
Перейдите на главную страницу Яндекс.Диск. После этого нажмите на кнопку «Загрузить».

Теперь выберите фотографию, которую хотите загрузить на Яндекс.Диск.

После завершения загрузки фотографии, Вам необходимо нажать на надпись «Выкл», чтобы активировать ссылку на просмотр и скачивание фотографии.

Теперь выберите социальную сеть в которой хотите поделиться ссылкой на фотографию. Кроме того, Вы можете просто скопировать ссылку на фотографию, нажав сочетание клавиш Ctrl+C.

Как загрузить видео на Яндекс Диск и создать ссылку?
Если Вы хотите загрузить видео на Яндекс Диск, то Вам необходимо просто придерживаться наших инструкций, которые описаны ниже.
Перейдите на главную страницу Яндекс.Диск. После этого нажмите на кнопку «Загрузить».
Теперь выберите видео, которое хотите загрузить на Яндекс.Диск.

После завершения загрузки видео, Вам необходимо нажать на надпись «Выкл», чтобы активировать ссылку на просмотр и скачивание видео.

Теперь выберите социальную сеть в которой хотите поделиться ссылкой на фотографию. Кроме того, Вы можете просто скопировать ссылку на видео, нажав сочетание клавиш Ctrl+C.

Как загрузить папку на Яндекс Диск и создать ссылку?
К сожалению, в браузерной версии сервиса Яндекс.Диск нельзя загрузить папку с файлами. Вместо этого, Вы можете поместить папку в архив, после этого загрузить архив на Яндекс.Диск. Для того, чтобы это сделать, Вам необходимо просто придерживаться наших инструкций, которые описаны ниже.
Перейдите на главную страницу Яндекс.Диск. После этого нажмите на кнопку «Загрузить».
Теперь нажмите правой кнопкой мыши на папку с файлами, которую хотите загрузить на Яндекс.Диск. Затем выберите пункт «Добавить в архив…».

Во всплывающем окне Вам необходимо нажать на кнопку OK.

После успешного создания архива с папкой, выберите архив для загрузки на Яндекс.Диск.

После завершения загрузки архива, Вам необходимо нажать на надпись «Выкл», чтобы активировать ссылку на просмотр и скачивание архива.

Теперь нажмите на ссылку и выберите социальную сеть в которой хотите поделиться ссылкой на архив. Кроме того, Вы можете просто скопировать ссылку на архив, нажав сочетание клавиш Ctrl+C.

Как установить Яндекс Диск
Я тоже не раз «обламывалась» с этими файлообменниками. Один раз мне позарез нужен был файл, и я даже рискнула выбрать платную услугу. Гоняли меня вкруговую по всем страницам. В итоге содрали 300 рублей, и в конце написали, что такого файла не существует. Я три дня материлась. Не столько из-за денег, сколько из-за того, что осталась в «дураках». С тех пор я никогда не выбираю оплату по SMS.
А представьте, каково неискушенному во всех этих Интернетовских перипетиях новичку? Ему еще хуже! Он вообще не может понять куда нажимать, и что делать. Ну, а если надо кому-то передать какой-то файл, то тут вообще «труба».
Закачать файл на файлообменник еще уметь надо, да и не все файлы туда пропускают. Пожалуется кто-нибудь, что вы незаконно используете этот файл, и его просто удалят. А могут вас больше и не пустить туда.
Почтовики сейчас не пропускают файлы с расширением .EXE (такое расширение у программных файлов), так что переслать его по почте просто невозможно даже в архиве. Это связано с тем, что такое же расширение могут иметь и самозапускающиеся вирусы. Так что это не просто козни почтовых клиентов – это безопасность нас с вами, и ругаться по этому поводу не стоит. В общем, сплошной «геморрой»!
Что же делать, если хочется поделиться с друзьями какой-нибудь программкой или фильмом? А ничего особенно и делать не надо.
Заведите себе почтовый ящик на Яндексе. И установите Яндекс диск. Я уже вскользь писала об этом в статье Где хранить свои файлы?, но теперь хочу рассказать подробнее, что это за «зверь и с чем его едят».
Вы, наверное, не раз уже качали файлы вот с такой картинкой? Правда, удобно? Нигде не бродишь, не тычешешся на какую кнопку нажать, никакой рекламы, а главное быстро.
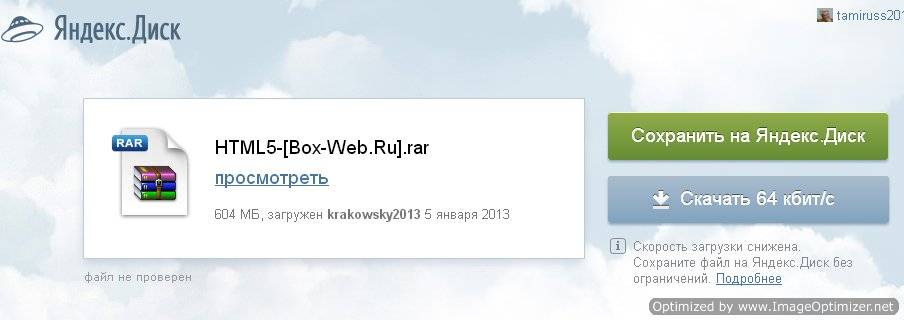
С кнопкой «Скачать 64 кбит/с» все понятно, а вот что за кнопка «Сохранить на Яндекс Диск»? Эта кнопка для тех, у кого установлен этот самый Яндекс Диск. Очень удобная и полезная вещь. Именно поэтому я все свои почтовые ящики прикрепила к Яндекс почте.
Чем же так хорош этот диск?
А вот чем
Преимущества
- Вы можете хранить свои самые «драгоценные» файлы прямо на сервере в интернете. Даже если у вас «полетит» система на компьютере, то самые ценные файлы останутся в целости и сохранности, и вы всегда можете их скачать себе на компьютер, а дубликаты будут храниться дальше на сервере.
- Вы можете открыть доступ для скачивания и просмотра этих файлов вашим друзьям и близким. Для этого достаточно сбросить им ссылку на этот файл.
- Вы можете не скачивать файлы на свой компьютер, если у вас очень плохая связь с интернетом, или вы не хотите засорять свой компьютер, а просто нажать на кнопку «Сохранить на Яндекс Диск», и файл в мгновение ока будет у вас на этом самом диске.
- Вам не надо загружать на флешку или внешний жесткий диск, или таскать с собой целую станцию, о которой я писала в статье Как легко подключить дополнительный жесткий диск, без вскрытия системного блока? Вы можете просто подключиться с любого компьютера к своему диску и работать с файлами.
- Можно загрузить любую папку со всеми вложениями до 10 Гб.
- Хранить файлы можно сколько угодно, и никто не будет вам напоминать, что срок хранения файла истекает, как на всех файлообменниках.
- Скачивать файлы со своего Яндекс диска вы можете без ограничений скорости, поэтому если вы качаете большие файлы, то лучше сразу сохранять их на свой диск.
- Можно настраивать доступ к файлам и папкам для каждого лица отдельно. Почувствуйте себя системным администратором!
- Есть возможность настройки автозагрузки фото и видео прямо с фотоаппарата, смартфона, карт памяти и т.д. Просто подключаете носитель к компьютеру, и все ваши фотографии автоматически переносятся на сервер в специальную папку «Фотокамера». Как только вы начнете использовать эту папку, вам на 6 месяцев увеличат объем диска до 32 Гб.
- Яндекс регулярно проводит всякие акции, участвуя в которых, вы можете увеличить объем своего диска до 250 Гб (это для ультрабуков).
- Программа Яндекс Диск работает со всеми современными операционными системами Windows – от Windows XP до Windows 8. Есть приложения для мобильных устройств, Mac OS X, Linux.
- Есть специальные приложения для распознавания сканированного текста, файловый менеджер, утилита для резервного копирования файлов (будет сама создавать копии ваших файлов и загружать их на Яндекс Диск), и др.
В общем, для хороших целей преимущества налицо.
Какой объем у Яндекс диска
- Изначально объем этого диска 3 Гб, но после подключения вам сразу предложат увеличить его объем до 10 Гб.
- Если и этого мало, то можно увеличить до 20 Гб.
- За один раз можно загрузить файл объемом 10 Гб.
Наберите в адресной строке вашего браузераhttp://disk yandex.ru/download и скачайте необходимую программу.
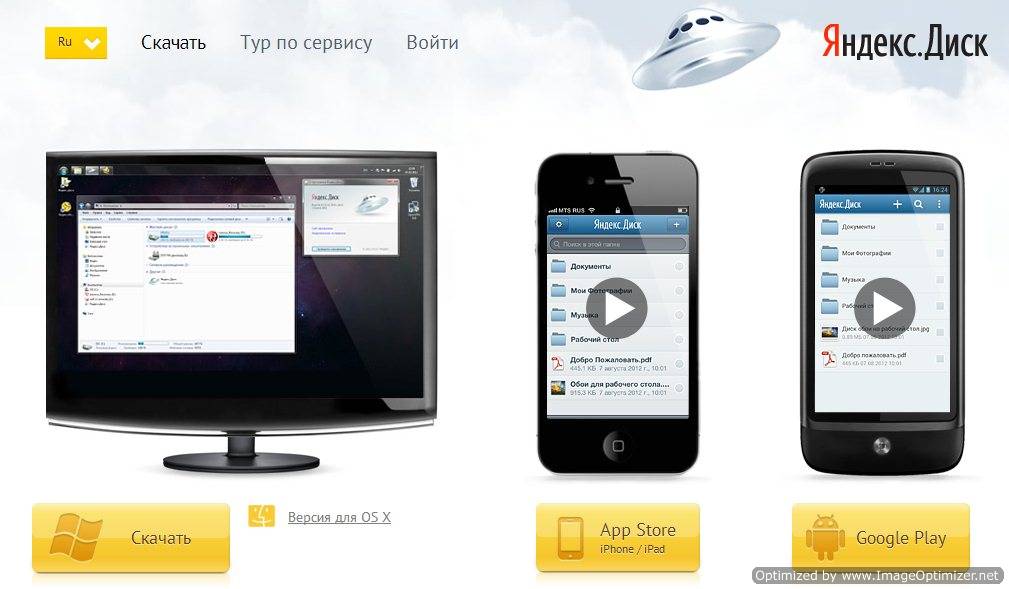
Регистрация и вход через браузер
Представленная далее инструкция подходит для всех ПК только в том случае, если вы выполняете регистрацию и авторизацию на сервисе через обычный браузер. Можно использовать любой обозреватель.
Для входа в облако нужен существующий почтовый профиль в системе Яндекса. Если у вас нет аккаунта, сначала зарегистрируйте его. Следуйте инструкции:
- Откройте браузер;
- В адресную строку пропишите адрес yandex.ru и перейдите на страницу поисковика;
- В верхней правой части страницы найдите панель авторизации. Так как почты у вас еще нет, это окно нам не подойдет. Нажмите на кладку «Завести почту», как показано на рисунке:

Рис. 2 – главное окно поисковой системы Яндекс
- Далее вы будете автоматически перенаправлены на новую страницу, в которой появится форма для ввода персональных данных нового аккаунта. Заполните поля Имя и Фамилия реальными данными, ведь в результате регистрации к вашей странице будет также привязан кошелек от Яндекса и другие сервисы, которые требуют реальной идентификации пользователя. В случае ввода придуманных данных, в дальнейшем могут возникать сложности с использованием некоторых сервисов;
- Придумайте надежный пароль, который состоит минимум из 8-ми символов, включая строчные и заглавные буквы, а также цифры и специальные символы. Это существенно повысит безопасность аккаунта и защитит его от взлома. Продублируйте пароль в графе подтверждения, чтобы убедиться в правильности его ввода;
- Введите номер мобильного телефона. На него придет код подтверждения регистрации. Вместо телефона можно установить контрольный вопрос, однако, такой метод проверки пользователя не обеспечивает должного уровня защиты. Советуем привязать к аккаунту именно номер телефона;
- Введите капчу и подтвердите регистрацию.

Рис. 3 — регистрация нового пользователя
Теперь снова перейдите на страничку yandex.ru и войдите в окно электронной почты с помощью данных, которые вы придумали на этапе регистрации.

Рис. 4 – вход в аккаунт через браузер
Зайдите в окно почтового клиента и в верхних вкладках найдите ссылку для перехода в облачное хранилище.

Рис. 5 – вход в облако через почту

Рис. 6 – основная директория облачного хранилища Yandex
Обратите внимание! Если вы используете браузер от Яндекса, после авторизации на панели инструментов появится значок облачного хранилища. Нажав на него, вы будете автоматически перенаправлены в вашу директорию для хранения файлов
Как открыть Яндекс Диск
Яндекс Диск — это хранилище данных (облако). В него можно записывать свои файлы, а также передавать их по интернету.
Вход на компьютере
Без регистрации
Каждому пользователю Яндекс Почты бесплатно выделяется облако размером 10 ГБ. Зайти в него можно одним из трех способов:
- Через электронный ящик
- С главной страницы
- По прямой ссылке
Через электронный ящик
1. Перейдите по адресу mail.yandex.ru. Если откроется окошко авторизации, введите логин и пароль.
2. Откроется электронный ящик. Щелкните по иконке «три пунктира» в левом верхнем углу. Из списка выберите «Диск».

В новой вкладке загрузится ваш файлообменник.

С главной страницы
Откройте браузер и перейдите по адресу yandex.ru.
Если вы выполнили вход в почтовый ящик, то в правом углу экрана будет показан логин, а под ним пункт «Диск».

Если вы еще не выполнили вход в почту, то над строкой поиска вы увидите пункты сервисов. Кликните по «ещё» и выберите «Диск».

Щелкните по кнопке «Войти» и введите данные для входа.

По прямой ссылке
- Откройте браузер.
- Щелкните в область адресной строки.
- Напечатайте disk.yandex.ru
- Нажмите клавишу Enter на клавиатуре.

Если вы еще не авторизовались, откроется окошко, в котором нужно кликнуть по «Войти». Если вы уже входили в личный кабинет, то автоматически загрузится страница с вашим облаком.
Как зарегистрироваться
Если вы еще не регистрировались в сервисе и у вас нет Яндекс Почты, то сначала нужно создать аккаунт. Это бесплатно.
1. Откройте браузер и перейдите по адресу disk.yandex.ru.
2. Кликните на «Завести Диск».

3. Откроется окно регистрации. Заполните анкету своими данными.
- Имя. Напечатайте ваше имя.
- Фамилия. Напечатайте фамилию.
- Придумайте логин. Укажите новый логин: такой, которого еще нет в системе.
- Придумайте пароль. Назначьте пароль для входа. Он должен состоять из английских букв без пробелов и желательно быть длиной в 8 и более символов.
- Повторите пароль. Введите заново назначенный пароль.
- Номер мобильного телефона. Напечатайте ваш номер телефона. Нажмите кнопку «Подтвердить номер», после чего поступит смс сообщение с проверочным кодом. Напечатайте его в поле «Введите код из смс» и кликните по «Подтвердить».Если не хотите указывать номер, выберите «У меня нет телефона». Тогда нужно будет придумать контрольный вопрос и ответ на него.
- Прочтите условия пользовательского соглашения и поставьте галочку в пункте «Я принимаю условия Пользовательского соглашения». Пункт «Я соглашаюсь создать Яндекс.Кошелек» можно пропустить, сняв галочку.
- Щелкните по «Зарегистрироваться».

4. Регистрации успешно завершена и теперь у вас есть бесплатное облако размером 10 Гб.

На заметку. Вы можете использовать созданный аккаунт также и для почты.
Вход на телефоне
На телефоне для работы с файлообменником можно установить официальное приложение. Но также можно пользоваться и без него — через мобильный браузер. Рассмотрим оба варианта.
Как установить приложение
1. Откройте магазин приложений Google Play или App Store.
2. В строке поиска напечатайте яндекс диск.

3. Нажмите на кнопку «Установить» или «Загрузить».
Если программа попросит доступ к данным, разрешите его, нажав на кнопку «Принять».
Начнется загрузка и установка приложения.

4. После установки в главном меню телефона появится программа.
Как войти в облако через приложение
1. Запустите Диск, нажав на значок программы.
2. Откроется окно авторизации.
- В поле «Логин» введите логин.
- В поле «Пароль» введите пароль.
3. Откроется файлообменник.
Как войти через мобильный браузер
1. Запустите мобильный браузер. Например, Google Chrome или Safari.
2. Перейдите в сервис по адресу disk.yandex.ru.
3. Сверху нажмите на кнопку «Войти».
4. Откроется страница авторизации:
- Введите логин;
- Напечатайте пароль.
5. Откроется ваше облако.
Как зарегистрироваться с телефона
Рассмотрим, как создать новый аккаунт через приложение.
1.Откройте приложение. В окне авторизации в правом верхнем углу будет пункт «Зарегистрироваться» — нажмите на него.
2.Напечатайте свой мобильный номер и нажмите «Продолжить с телефоном».
На телефон поступит звонок. Оператор продиктует код, который нужно напечатать в поле подтверждения.
Или можно нажать на пункт «Подтвердить по смс» для отправки кода в смс сообщении.
3. Напечатайте свое имя и фамилию и нажмите кнопку «Далее».
4. Придумайте логин. Если он уже будет в базе, система попросит придумать новый. Также придумайте пароль из английских букв и цифр без пробелов (минимум 8 знаков). Затем нажмите на кнопку «Зарегистрироваться».
Регистрации завершена, и теперь можно пользоваться облаком – как на телефоне, так и на компьютере.
Как подключить Яндекс Диск в Windows 10
Теперь давайте поговорим о том, как же подключается Яндекс Диск к компьютеру под управлением операционной системы Windows 10.
Стандартным способом подключения Яндекс Диска в Windows 10 является установка специальной программы Яндекс.Диск, которая и управляет файлами, она позволяет их синхронизировать с облачным хранилищем, а также у нее есть и другие функции, например, есть дополнительная утилита по созданию скриншотов.
Однако многим данный функционал не нужен, да и, наверное, многие не захотят устанавливать к себе на компьютер лишнюю программу, с другой стороны, все хотят пользоваться дополнительным облачным хранилищем.
И решение данной проблемы есть, так как Яндекс Диск поддерживает технологию WebDAV, благодаря которой мы можем подключить Яндекс Диск, не устанавливая программу Яндекс.Диск на компьютер.
Классический способ с использованием программы Яндекс.Диск
Сначала давайте я покажу, как подключить Яндекс Диск в Windows 10 с помощью программы.
Первое, что нам нужно сделать, это скачать установщик программы Яндекс.Диск. Он доступен по следующему адресу – https://disk.yandex.ru/download
Затем запустить скаченный файл и немного подождать, пока программа установится, она это сделает абсолютно в автоматическом режиме.

Когда установка будет завершена, Вам еще предложат установить Яндекс.Браузер и сделать Яндекс домашней страницей в браузере. Если не хотите это делать, снимите соответствующие галочки, нажимаем «Готово».

Затем необходимо будет ввести свои учетные данные Яндекса, это логин и пароль (это те данные, которые Вы используете для входа в почту).
Нажимаем «Войти».

В результате запустится программа, и Вы увидите все файлы, расположенные на Яндекс Диске, а также дополнительно у Вас появятся утилиты для создания скриншотов и заметок.

Удалить программу Яндекс.Диск, в случае такой необходимости, Вы можете с помощью стандартных инструментов Windows 10, с помощью которых удаляются и другие программы, например, компонент «Программы и компоненты».
Подключение как сетевого диска
Ну а сейчас давайте рассмотрим способ, который не требует для подключения Яндекс Диска к компьютеру установки программы Яндекс.Диск.
Суть данного способа заключается в том, что мы подключим Яндекс Диск как сетевой диск в Windows 10.
Для этого щелкните правой кнопкой мыши по ярлыку «Этот компьютер» и нажмите на пункт «Подключить сетевой диск».

Затем Вам необходимо ввести сетевой адрес Яндекс Диска, вот он – https://webdav.yandex.ru
Также здесь Вы можете, если хотите, задать конкретную букву данного диска.
Вводим и нажимаем «Готово».

Далее вводим свои учетные данные от сервисов Яндекс. Галочку «Запомнить учетные данные» можете поставить. Нажимаем «ОК».

В результате сразу откроется облачное хранилище в проводнике Windows 10.

Если открыть «Этот компьютер», то Вы увидите, что у Вас появился еще один диск, если быть конкретней, сетевой диск, который расположен в облаке.
Для удобства диск Вы можете переименовать.

Подключение как сетевой папки
Кроме рассмотренного ранее способа, Яндекс Диск в Windows 10 можно подключить как элемент сетевого окружения с сохранением данного элемента.
Сам принцип работы с Яндекс Диском будет таким же, как в случае с сетевым диском, просто в данном случае сетевой диск не создается, вместо этого мы просто подключаем папку, которая расположена в сети, в данном случае в интернете, т.е. у нас будет сетевая папка.
Чтобы это реализовать, открываем «Этот компьютер» и щелкаем правой кнопкой мыши в пустом месте под дисками. Выбираем пункт «Добавить новый элемент в сетевое окружение».

Запустится мастер, сначала нажимаем «Далее».

Затем выбираем «другое сетевое расположение» и нажимаем «Далее».

Потом вводим тот же самый адрес, который мы использовали для подключения Яндекс Диска как сетевого – https://webdav.yandex.ru
Нажимаем «Далее».

Вводим учетные данные, т.е. имя пользователя и пароль от сервисов Яндекса.

Затем мы можем задать имя ярлыка для удобства, после ввода имени нажимаем «Далее».

Настройка завершена, если хотите сразу открыть эту сетевую папку, галочку оставьте. Нажимаем «Готово».

В итоге откроется сетевой каталог Яндекс Диска в проводнике Windows 10.

Если зайти в «Этот компьютер», то там Яндекс Диск будет отображен как сетевая папка.

В случае необходимости сетевую папку Вы можете удалить так же, как и отключить сетевой диск.
Папки с совместным доступом
Если вы откроете полный доступ другому пользователю к какой-либо папке – он сможет не только просматривать ее содержимое, но и добавлять в нее свои файлы, а также редактировать документы, которые вы туда добавили. Точно так же, как и вы, сможете редактировать добавленные им документы. То есть, это совместная работа над документами в облаке.
Чтобы открыть доступ к папке, выделите ее мышкой, справа появится кнопка «Общий доступ». Нажмите на нее для дальнейших настроек.
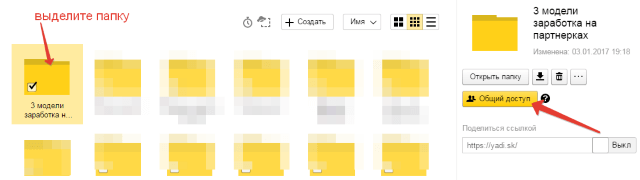
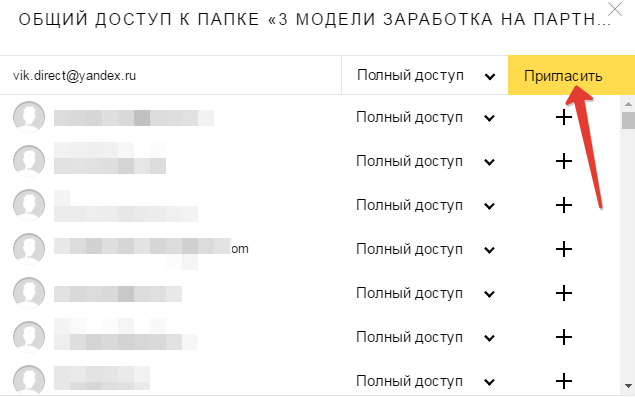
Приглашенный получит соответствующее письмо на свой ящик:
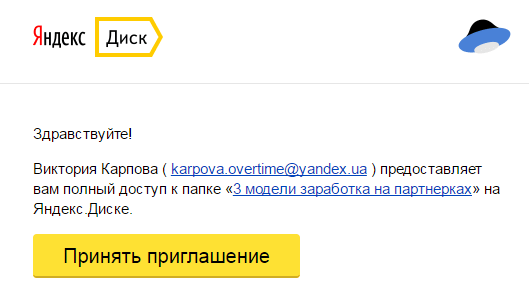
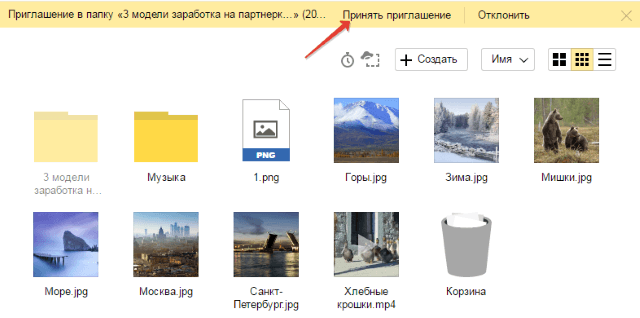
А вы получите письмо о том, что приглашение принято.
Выделив мышкой эту папку у себя, вы будете видеть приглашенного участника, а рядом с его почтой будет стоять зеленая галочка.
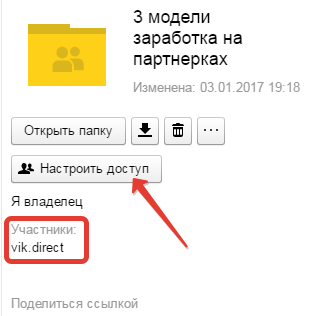

Вы в любой момент сможете закрыть доступ к папке, нажав на кнопку «Настроить доступ» и поменять статус участника на «Нет доступа».
На свой ящик пользователь получит письмо о закрытии доступа к папке.
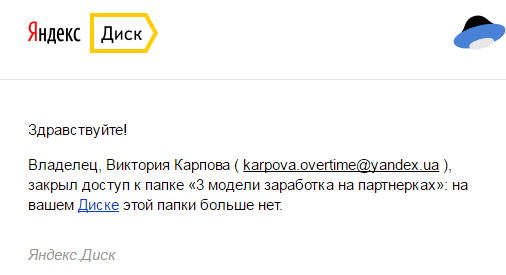
Как пользоваться на телефоне
Рассмотрим, как загрузить и скачать файлы через приложение на телефоне.
Как загрузить файл
1. Откройте приложение и авторизуйтесь под своим логином и паролем.
2. Для загрузки файла нажмите на иконку + в правом углу.
3. Выберите то, что хотите загрузить.

- Картинки из галереи. Откроется галерея телефона, из которой вы сможете выбрать фото для загрузки.
- Новую фотографию. Приложение задействует камеру телефона для создания нового снимка и его загрузки.
- Новую папку. Сервис создаст новый каталог.
- Файлы с устройства. Приложение откроет диспетчер файлов для загрузки данных из памяти телефона.
- Файлы из приложений. Задействуют данные с телефона, но в другом визуальном режиме.
Как скачать файл
1. Откройте приложение и нажмите на кнопку «Файлы» в нижнем меню экрана.
2. Зажмите палец на файле (папке), который хотите скачать. Он отметится галочкой.
3. Нажмите на значок «три точки» в верхнем углу.
- Если выбрать пункт «Скачать», сервис откроет окошко с выбором каталога для загрузки. Открыв папку в каталоге и нажав кнопку «Сохранить здесь», файл будет закачен в указанное место.
- Если выбрать пункт «Сохранить на устройство», изображение или видео будет записано в галерею телефона.Этот пункт появляется только у изображений или видео. У других типов данных доступен только пункт «Скачать».