Проводник windows
Содержание:
- Как перезагрузить проводник в Windows
- Удобно создавать новые папки
- Автоматически восстанавливать окна Проводника
- Используем возможности «десятки»
- Не работает проводник Windows 10
- Привязка окна Проводника к краю экрана
- Что такое проводник Виндовс
- Что это такое проводник Windows 10
- Как настроить отображение скрытых папок в Windows 10
- Изменение размера ширины панели поиска
- Как подключиться к FTP-серверу в Windows 10
- Modern File Explorer 2
- Как открыть проводник в Windows 10
- Total Commander
- Возможные проблемы в работе программы
- Что представляет собой ФТП?
Как перезагрузить проводник в Windows
Существует несколько способов перезагрузить проводник в операционной системе Windows. Самый простой из них, который доступен на любой версии операционной системы, это деактивация процесса explorer.exe через «Диспетчер задач». Делается это следующим образом:
Также имеются другие способы перезагрузить проводник в Windows:
Стоит отметить, что в некоторых случаях после завершения работы проводника он запускается автоматически, и не требуется его принудительная активация через диспетчер задач. Но если после выполнения описанных выше действий проводник будет отключен и самостоятельно не включится, ниже идет речь о том как его запустить.
Удобно создавать новые папки
С увеличением количества хранимых нами данных, возникает всё большая необходимость их постоянного упорядочения и сегрегации. Для этой цели служат нам как раз папки, которые собирают в себе файлы со схожей тематикой и упрощают управление ими.
Если мы хотим создать новую папку под новую частную галерею или, например, новый рекламный проект, каждый раз мы должны либо использовать кнопки на Ленте, либо разворачивать контекстное меню, из которого затем выбирать Новый → Папка.
Гораздо проще создавать новую папку, используя сочетание клавиш Ctrl + Shift + N, которое по конкретной просьбе пользователей было внедрено в Windows Vista, и присутствует в Windows по сей день. После его нажатия вписываем только имя для создаваемой папки (по умолчанию Новая папка) и подтверждаем его нажатием клавиши Enter.
Автоматически восстанавливать окна Проводника
Если у вас есть привычка ежедневного выхода из системы после завершения работы, а на следующий день снова нужно открывать в Проводнике все необходимые для работы места, можно рассмотреть использование возможность восстановления открытых окон Проводника при следующем входе в систему.
Таким образом, после входа в систему на следующий день все открытые перед выходом окна будут автоматически восстановлены, и Вы сможете продолжить свою работу именно с того места, где вы закончили.
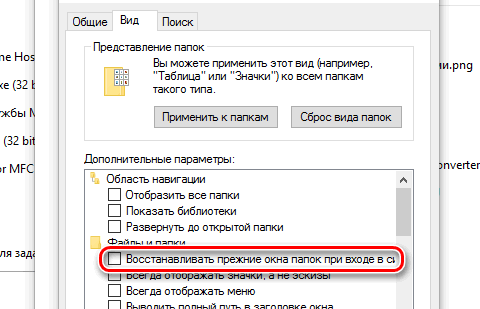
Чтобы эту функцию активировать, достаточно в меню Файл Проводника выбрать пункт Изменить параметры папок и поиска, в открывшемся диалоговом окне перейти на вкладку Вид и в списке дополнительные Параметры установите флажок восстанавливать прежние окна папок при входе в систему.
Используем возможности «десятки»
В отличие даже от Windows 7 в 10-й редакции ОС появилась масса новых возможностей, которые необходимо рассмотреть и научиться конфигурировать, дабы пользоваться ими.
«Панель быстрого доступа» – в левом фрейме проводника размещено меню, где закреплены системные библиотеки и добавленные пользователем каталоги для быстрого перехода в них или осуществления каких-либо манипуляций с ними (вставка файлов).
Посредством перетаскивания пиктограммы любого каталога его можно закрепить в проводнике.
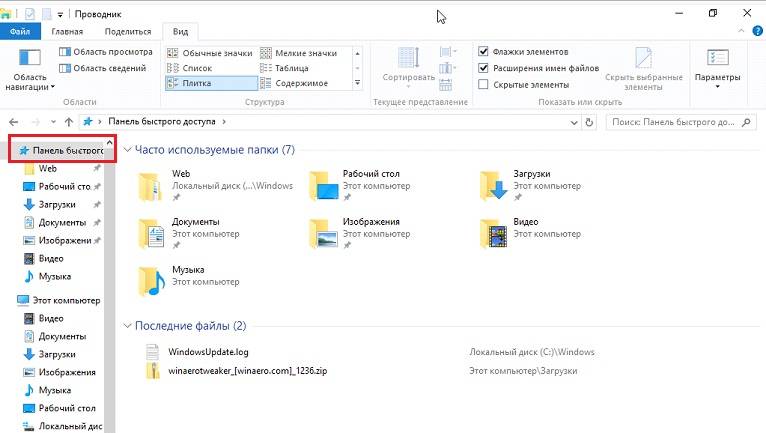
Лента.
Пожалуй, самым примечательным в проводнике является скопированная из Офиса лента, заменяющая собой панель инструментов. Ее полезной возможностью является наличие функции добавления почти любой команды в ленту, как и в Office 2013. Делается это при помощи контекстного меню выделенной команды.
Посмотрите ещё: Windows 10 диагностика компьютера
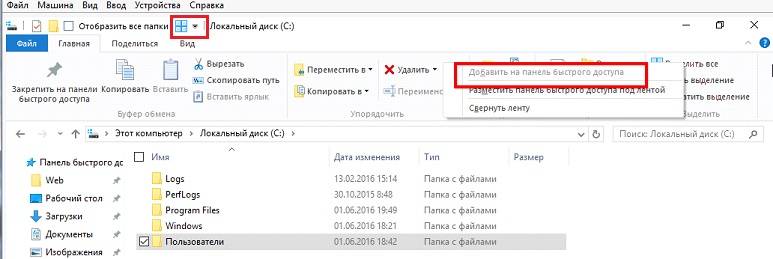
Флажки элементов.
При работе с файлами и каталогами, особенно при их копировании, например, во время наведения порядка на винчестере, в вышедших до Windows 10 операционных системах не хватало функции выставления флажков или галочек напротив иконок элементов файловой системы. В «десятке» она появилась, и для активации такой возможности необходимо поставить этот самый флажок возле опции «Флажки элементов».
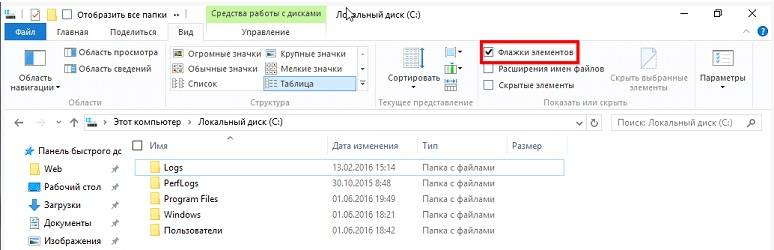
Настройка вида визуализации и типа сортировки/группировки иконок проводника и многие другие опции ничем не отличаются от подобных функций в Windows 7, поэтому останавливаться на них не стоит. Гораздо интереснее залезть в дебри системной базы данных – реестра и посмотреть, какие еще настройки разработчики Виндовс 10 позволяют изменять опытным пользователям при помощи посторонних средств или прямого изменения их значений через редактор реестра.
Не работает проводник Windows 10
Перезапустить процесс проводника
Если же не корректно работает или вовсе не отвечает проводник, можно попробовать его перезапустить. Действительно неопытному пользователю будет легче выполнить полные перезапуск компьютера. В процессе загрузки системы также включается процесс проводника, и в отличие от других служб или программ в автозагрузке его отключить не получится.
- Откройте интерфейс диспетчера задач нажав сочетание клавиш Ctrl+Shift+Esc.
- Для запуска процесса проводника нажмите меню Файл > Запустить новую задачу.
- Установите отметку на Создать задачу с правами администратора, и в строке Открыть введите explorer.
После выполнения команды будет выполнен перезапуск процесса классического проводника. Можете дополнительно ознакомиться с другими способами перезапуска проводника в Windows 10. Нет значения как пользователь перезапустит процесс проводника, главное получаемый результат.
Проверить наличие обновлений
Процесс установки последних обновлений позволяет восстановить целостность системных файлов. Можно заметить исчезновение различного рода проблем после установки новой версии операционной системы, даже с полным сохранением данных пользователя. Такая закономерность существует при условии обновления к следующей версии (только крупные обновления системы).
- Перейдите в Параметры > Обновление и безопасность > Центр обновления Windows.
- Нажмите кнопку Проверить наличие обновлений, и дождитесь их завершения загрузки и установки.
Восстановить целостность файлов
Постоянные установки приложений с недостоверных источников, а также неправильные выключения компьютера могут навредить операционной системе в целом. Для таких случаев в систему были добавлены средства позволяющие выполнить проверку и восстановление целостности системных файлов. Процесс проверки занимает продолжительное время, в зависимости от места расположения системы.
Первым делом откройте командную строку от имени администратора в Windows 10. В интерфейсе командной строки достаточно выполнить команду: sfc /scannow.
После завершения сканирования системы программа защиты ресурсов при обнаружении поврежденных файлов выполнит их восстановление. Подробные сведения сохраняются в логах на системном диске. Зачастую данных выведенных в командной строке достаточно для пользователя, чтобы понять были файлы повреждены или нет.
Способов проверки целостности файлов штатными средствами есть несколько. Другие возможные решения проблемы смотрите в инструкции: Как проверить целостность системных файлов Windows 10. Лучше всего выполнить проверку и восстановление целостности несколькими средствами. Если же первое не даст результатов, это не может гарантировать, что другие средства не найдут проблем.
Заключение
Не стоит паниковать, не понимая что делать, когда процесс проводника не отвечает в Windows 10. В большинстве случаев получается устранить проблему средствами самой системы без необходимости её полной переустановки. Дополнительно рекомендуется выполнить проверку системы на наличие вредоносных приложений и удаление несовместимых программ с компьютера.
Привязка окна Проводника к краю экрана
«Старые» пользователи помнят, наверное, надстройку операционной системы MS-DOS под названием Norton Commander, которая благодаря двум окнам на экране позволяла эффективно управлять хранящимися на диске файлами.
С распространением операционной системы Windows, этот продукт был реализован ввиде своеобразного графического клона под названием Total Commander (Windows Commander).
После релиза Windows 7, которая первой позволила осуществлять привязку окон программы к краям экрана, у многих пользователей этот продукт «ушел на полку».
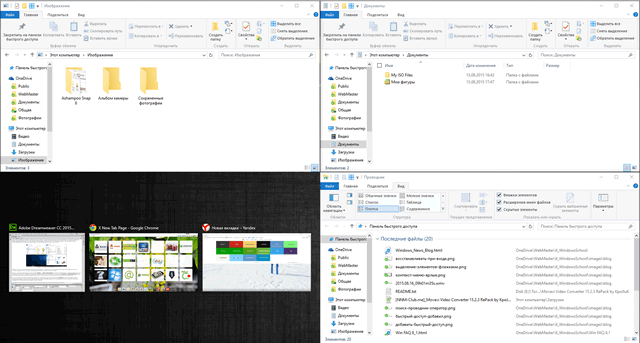
В Windows 10 мы имеем аналогичное решение, которое, однако, позволяет разместить на экране не два, а целых четыре окна одновременно. Интересующие нас окна системы и приложений можно привязывать не только к краям, но и к углам экрана.
Что такое проводник Виндовс
Здравствуйте, читатели! Многие новички задают вопрос, что такое проводник Виндовс? Это нормально, ведь не все пользователи компьютеров об этом знают. Особенно, когда впервые включаешь компьютер, впервые за ним работаешь.
Итак, отвечаю. Проводник Виндовс (Windows) – это программа, приложение. С помощью проводника у человека появляется доступ к различным файлам на компьютере. Появляется возможность управлять операционной системой Windows.
Проводником Windows можно считать то, что видим сейчас на рабочем столе компьютера. То есть, меню «Пуск», панель задач компьютера, пиктограммы Виндовс и другое. Все это помещается в одну программу, под названием «Проводник» (Скрин 1).

Как правило, проводник Виндовс встроен в компьютер, его не нужно искать в Интернете и устанавливать. Он достаточно удобный в использовании, с простыми функциями и настройками.
Далее, рассмотрим функции проводника и поработаем с ним.
Что это такое проводник Windows 10

Проводник Windows 10 состоит из нескольких разделов:
- Быстрый доступ
- OneDrive
- Этот компьютер

Если компьютер подключен к локальной сети, то ниже будут еще пункты:
- Сеть
- Домашняя группа
Если кликнуть мышкой по любому из этих значков, то в правом окне отобразиться содержимое этого раздела.

Краткое описание разделов Проводника Windows 10:
- Быстрый доступ. В предыдущих операционных системах этот раздел назывался «Избранное». Этот раздел показывает ссылки на наиболее часто посещаемые файлы и папки.
- OneDrive. Представляет доступ к бесплатному облачному хранилищу от компании Microsoft. Это хранилище объёмом до 15 Гбайт, находится в Интернете на специальных защищенных паролем серверах, и доступно только при создании своей учетной записи. Если хранить в этом хранилище в отдельной папке фотографии, снятые на смартфоне, то объем этой папки не учитывается в общем объеме данных. Увеличить объём хранилища можно за отдельную плату. Очень удобная функция, т.к. работать с файлами хранилища можно с любого компьютера, подключенного к Интернету.
-
Этот компьютер. Здесь можно просмотреть файлы и папки, находящиеся на ваших жеских дисках компьютера. Если открыть этот раздел (кликнуть мышкой по стрелочке слева от записи), то откроется список всех ваших жестких дисков, подключенных устройств (флешек, карт памяти и др.), а так же папок:
- Видео. Можно быстро перейти в папку, где хранятся фильмы и видеоролики.
- Загрузки. В эту папку загружаются файлы, которые вы скачиваете из Интернета. Если вы хотите загружать эти файлы в другую папку (допустим на Рабочий стол), то читайте Как изменить место загрузки файлов из интернета.
- Изображения. В этой папке хранятся ваши картинки и фотографии.
- Музыка. В этой папке обычно хранятся файлы с различными звуками и музыка.
- Рабочий стол. В этой папке можно просмотреть, что в данную минуту хранится на вашем рабочем столе.
- Диск С. (у меня он переименован на Windows 10 (C:). В этой папке находятся системные папки и файлы.
- CD—дисковод (Е:). Это дисковод для CD и DVD дисков.
- Другие диски. У меня это диски Windows-8.1 (D:), Windows-7 (F:), Программы (G:), Кладовка (H).
- Сеть. Эта папка будет у вас, если ваш компьютер подключен к локальной сети. Если у вас дома есть несколько компьютеров или один компьютер и ноутбук, то вы можете подключить их в локальную сеть.
- Домашняя группа. Для того, чтобы пользоваться всеми преимуществами локальной сети необходимо создать рабочую группу. Тогда в этой папке будут отображаться все пользователи этой сети.

Как открыть проводник Windows 10
В проводник можно попасть с панели задач, кликнув мышкой по значку Проводник. Он находится рядом со значком Представление задач.

Или кликните правой кнопкой мыши по кнопке «Пуск» и выберите в контекстном меню пункт «Проводник».

Для быстрого открытия Проводника Windows 10 можно воспользоваться «горячими» клавишами Windows + E (англ.).

В будущем мы с вами научимся настраивать Проводник Windows 10 под себя.
Удачи!
Как настроить отображение скрытых папок в Windows 10
Скрытые папки в Windows 10 используются в нескольких случаях. В основном это системные файлы или директории, которые скрыты самим пользователем от посторонних глаз. Отображение настраивается во вкладке «Вид» переключением тумблера.
- Открываем «Параметры проводника», как показано в примерах выше.
- Переходим во вкладку «Вид».
- Пролистываем установки в самый низ, в графе «Скрытые файлы и папки» переводим тумблер в необходимое положение.
Видео: как настроить отображение скрытых папок в Windows 10
Настроить среду «Параметры проводника» очень просто. Достаточно открыть установки, изменить их по своему усмотрению и сохранить для интеграции в систему.
Изменение размера ширины панели поиска
Если мы хотим определить дополнительные параметры поиска вручную с помощью клавиатуры, для нашего удобства, мы должны увеличить размер поля поиска.
Чтобы это сделать, просто наведите указатель мыши между адресной строкой и строкой поиска (указатель измениться на двойную стрелку) или удерживайте это место пальцем на сенсорных устройствах, после чего, удерживая нажатой кнопку мыши, переместите курсор соответственно влево или вправо, в соответствии с вашими потребностями.
Изменение ширины поля поиска в проводнике Windows
Как видно на представленном видео, изменение стандартной ширины панели поиска осуществляется за счет ширины панели адреса.
Как подключиться к FTP-серверу в Windows 10
Если не понимаете, как подключиться к FTP-серверу в операционке Windows 10 быстро и без использования программ сторонних разработчиков, то я проведу вас последовательно через все шаги к поставленной цели. Можно конечно же, раз и навсегда, скачать и установить специально разработанный для этого один из FTP-клиентов с большим количеством функций, например популярный Filezilla.
Но если доступ к серверу не требуется слишком часто, а скажем например один или два раза в месяц, то естественно возникает вопрос, зачем нам устанавливать лишнюю программу на компьютер.
Не многие знают, что сама операционная система обладает нужной нам функциональностью и может с помощью несложных настроек в Проводнике (File Explorer) предоставить пользователю доступ к конкретному ФТП-серверу. Этих функций вполне хватит для того, чтобы загружать, отправлять или редактировать файлы.
Теперь перейдем непосредственно к установке устойчивого соединения с каким-либо ФТП-сервером в Интернете. Для примера я подключусь к своему, на котором размещены ресурсы этого блога.
Modern File Explorer 2
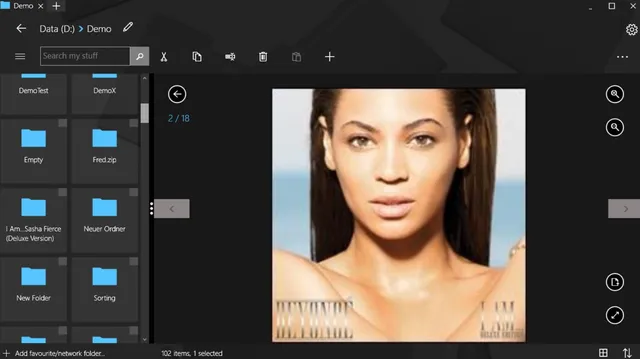
Это минималистичное приложение с точки зрения дизайна, которое является большим шагом вперед от старомодного файлового обозревателя. Вы можете легко настроить внешний вид приложения, переключая темы, и вы можете установить различные фоны внутри него. Вы также можете изменить масштабирование приложения, что удобно для некоторых мониторов.
Использовать приложение просто. Вы можете переключаться между категориями файлов, такими как изображения и видео, слева под меню. Вы также можете добавить определенные папки в качестве ярлыков. Это удобно, если вы хотите добавить папку OneDrive, также поддерживаются Box, Dropbox и Google Drive.
Поддерживаемые сервисы работают хорошо. Вы просто входите в Box, Dropbox или Google Drive, и тогда они действуют и выглядят как любой другой файл на вашем компьютере. Для загрузки некоторых файлов через эти интернет-сервисы требуется примерно полсекунды, но в остальном это нормально.
Приложение также имеет возможность запускать EXE-файлы, что многие пользователя ценят в проводнике. Кроме того, он имеет встроенный просмотрщик PDF, хотя, если вы хотите использовать другой, вы можете переключить приложение по умолчанию для PDF-файлов.
Ещё одна отличная особенность Modern File Explorer 2 – поддержка вкладок. Вы можете открывать множество вкладок и перетаскивать файлы и папки между ними. Поддержка вкладок – крайне востребованная функция для проводника стандартных файлов в Windows, поэтому приятно видеть её в этом приложении.
Найти приложение можно в Магазине Windows.
Как открыть проводник в Windows 10
Есть несколько способов открыть проводник в Windows 10. С помощью проводника вы получаете доступ ко всем файлам и папкам, чтобы управлять ими и сортировать их в соответствии с вашими требованиями. Вы можете изменить расположение элементов, скрыть определенные элементы и т. Д. Но сначала давайте посмотрим, как получить доступ к проводнику Windows 10.
- Через панель задач – Щелкните значок проводника на панели задач, чтобы открыть его.
- Через окно поиска – Щелкните поле поиска, расположенное на панели задач, а затем введите в нем «Проводник», чтобы открыть его. Имя файла explorer.exe.
- Использование сочетания клавиш – Щелкните одновременно клавишу с логотипом Windows и букву «E», чтобы автоматически открыть окно проводника.
- Через меню задач опытного пользователя – Чтобы открыть меню опытного пользователя в Windows 10, одновременно нажмите клавишу с логотипом Windows и букву «X». Откроется следующее окно. Нажмите на опцию «Проводник», чтобы открыть его.
Это несколько простых способов запустить проводник. Давайте теперь рассмотрим компоненты и функции проводника.
Возможности и использование проводника в Windows 10
В Windows 10 имеется ряд применений и функций Проводника. Вы можете копировать, вырезать и вставлять файлы и папки из одного места в другое. Вы можете переименовать или удалить файл. Архивирование и отправка файла или папки по электронной почте становится довольно простым делом. Вы также можете сортировать, управлять и изменять расположение элементов в папке. Если вы новичок в операционной системе Windows 10, этот пост поможет вам шаг за шагом пройти через каждую часть проводника. Так выглядит проводник Windows 10.

Лента проводника состоит из четырех основных вкладок – Файл, главная, общий доступ и просмотр.
1]Файл – На вкладке «Файл» вы можете открыть новое окно проводника файлов, изменить расширенную папку и параметры поиска, изменить настройки для открытия элементов, получить справку об окнах и закрыть окно проводника. 
2]Дом – Вкладка «Главная» позволяет вырезать, копировать и вставлять выбранные элементы в нужные места. Вы можете закрепить папку для быстрого доступа, переместить выбранные элементы в желаемое место, переименовать и удалить файлы и папки. В группе «Создать» вы можете создать новую папку или новый элемент в текущем месте. Эта вкладка также позволяет открывать файлы и папки, проверять и изменять их свойства, а также проверять его историю.

3]Поделиться – На вкладке «Поделиться» вы можете создать заархивированный или сжатый файл, содержащий выбранные элементы, и поделиться им или отправить его по электронной почте в виде вложения или ссылки. Можно отправить по факсу, распечатать и записать выбранные элементы на записываемый диск. Повышенная безопасность позволяет вручную настроить расширенные параметры общего доступа, связанные с разрешениями, аудитом и эффективным доступом. Вы также можете удалить доступ и изменить разрешения на совместное использование.

4]Просмотр – Вкладка «Просмотр» позволяет вам изменять внешний вид файлов и папок. Вы можете выбрать, что показывать в области навигации. Вы можете выбрать или скрыть панель сведений, а также область предварительного просмотра. Вы найдете настройки для изменения вида, макета и размера элементов. Вы также можете сортировать и группировать их. Эта вкладка также позволяет скрыть выбранные файлы или папки, показать или скрыть скрытые элементы и т. Д. 
Сочетания клавиш в проводнике
Вот несколько сочетаний клавиш в проводнике Windows 10, которые можно использовать для работы в проводнике Windows 10.
- Ctrl + N = открыть новое окно проводника
- Ctrl + D = удалить файл или папку и переместить их в корзину.
- Ctrl + E = перейти к окну поиска в проводнике
- Ctrl + F = перейти к окну поиска в проводнике
- Shift + Delete = навсегда удалить файл или папку, не отправляя их в корзину.
- Ctrl + W = закрыть или выйти из текущего окна проводника
- Alt + D = перейти в адресную строку
- Alt + Enter = Показать свойства выбранного файла или папки
- Alt + P = Показать или скрыть панель предварительного просмотра.
Это всего лишь несколько основных горячих клавиш, которые я упомянул, которые вы можете использовать, чтобы выполнять свою работу быстрее и проще.
Вот как вы можете наилучшим образом использовать проводник Windows 10. Поэтому не стесняйтесь настраивать проводник и вносить изменения в макет, представление, панель навигации и размер файлов и папок.
Читать дальше: Советы и приемы Проводника Windows для Windows 10.
Надеюсь, это было легко понять новичкам.
Теги: Новички, Исследователи
Total Commander
Total Commander — один из лучших, самый популярный альтернативный двухпанельный файловый менеджер для Windows (еще поддерживается Android). Total Commander ранее назывался Windows Commander.
В Total Commander можно выполнить различные операции с файлами, в приложении настраиваемое меню и внешний вид, встроен FTP клиент с поддержкой защищенного соединения, работа с архивами собственными средствами, пакетный режим работы, расширенный поиск с возможностью использования регулярных выражений и множество других функций.
Возможности программы Total Commander значительно расширяются с помощью скриптов и многочисленных плагинов.
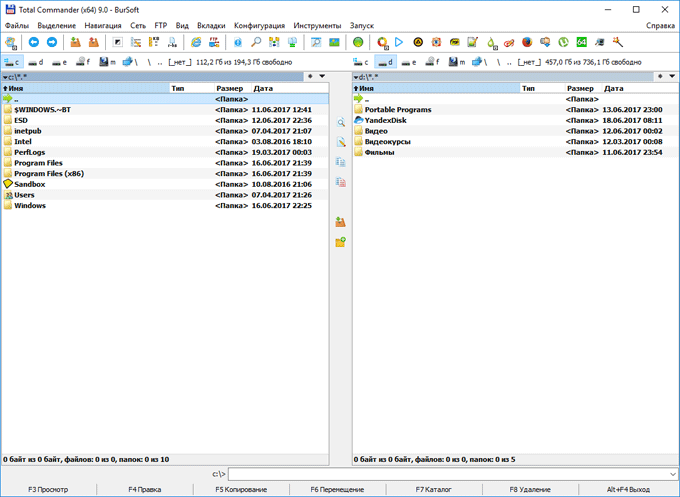
Total Commander работает на русском языке, программу создал разработчик из Швейцарии — Кристиан Гислер. Программа платная, но может работать бесплатно.
Возможные проблемы в работе программы
Итак, для чего предназначен «Проводник», думается, уже более или менее понятно. Посмотрим на основные типы сбоев в работе приложения.
Чаще всего программа может зависать в моменты копирования, удаления или перемещения данных, которые имеют либо ошибки, либо защищены от таких действий. Иногда проблема кроется в чрезмерном использовании системных ресурсов. Обычно даже при появлении пустого экрана через несколько минут работа восстанавливается. В некоторых случаях к таким нарушениям могут приводить системные ошибки на дисках. Для исправления рекомендуется просто проверить системный раздел при помощи встроенных средств или командами вроде chkdisk (с разными разновидностями дополнительных параметров, скажем, /f /r в меню «Выполнить» с автоматическим исправлением сбоев и восстановлением поврежденных кластеров. Можно также воспользоваться командной строкой (cmd), где прописывается сочетание sfc /scannow.
Но чаще всего некорректное завершение работы «Проводника» связано с проникновением в систему вирусов и исполняемых вредоносных кодов. Как уже понятно, в такой ситуации придется почистить компьютер. Если штатное средство защиты пропустило угрозу, лучше применить портативные утилиты или восстановительные диски, которые загружают антивирусное ПО еще до старта Windows.
Источник
Что представляет собой ФТП?
Если кратко, то это File Transfer Protocol, стандартное решение для передачи файлов через компьютерные сети. При использовании такого решения один компьютер выступает клиентом (то есть даёт серверу инструкции), а другой — сервером (он обслуживает потребности клиента). Цель ФТП — гарантировать, что операции по обмену файлами будут проведены правильно. Как можно быстро открыть ФТП в Виндовс?
«Семёрка» — решение задачи
В разных случаях нужно будет настроить компьютер как на роль клиента, так и сервера. Рассмотрим, как открыть FTP в проводнике Windows 7:
- Необходимо зайти в «Мой компьютер». Найдите ярлык на Рабочем столе, или перейдите в папку через Explorer.
- Щёлкните правой клавишей мыши на свободном месте. После этого выберите «Добавить новый элемент в сетевое окружение».
- В открывшемся диалоговом окне нажмите кнопку «Далее». После этого необходимо выбрать «Другое сетевое размещение», и указать ссылку на папку для подключения к FTP через Проводник. Ссылка должна иметь такой вид:
Здесь нужно заполнить логин и пароль доступа к серверу. Его выдаст системный администратор или владелец сервера. IP можно узнать при помощи популярных сетевых сервисов, или спросить у владельца другого ПК. Путь до папки в Windows 7 вы можете определить, скопировав адресную строку.
В Windows XP
Мы рассмотрели, как подключиться к FTP через проводник в Windows 7. Но как быть, когда вы имеете дело с более ранней версией ОС, допустим, XP? Необходимо сделать вот что:
- В XP такая возможность, как зайти на FTP через проводник, не представлена. Поэтому будут полезны обходные пути. На Рабочем столе необходимо создать ярлык, используя контекстное меню.
- В мастер создания ярлыка необходимо вписать строку такого вида:

Здесь %windir% — это папка, часто расположенная на диске C. Остальные пункты заполняются по аналогии.