Как подключиться к ftp-серверу, способы подключения
Содержание:
- Настройка FTP в проводнике
- FileZilla
- Стандартная программа Windows
- Резервирование статического IP-адреса для смартфона
- Способ 1 – Встроенный FTP
- Что нужно, чтобы подключиться к FTP-серверу
- Предварительные условия для подключения к FTP-серверу
- Как подключиться к FTP-серверу в Windows (без дополнительного программного обеспечения)
- Как подключиться к FTP-серверу через терминал Linux
- Как подключиться к FTP-серверу через терминал Linux
- Передача файлов по FTP
- Использование FileZilla Server
- Что необходимо для настройки ftp-соединение
- Что такое FTP?
- Как настроить ftp-соединение через проводник
- Как открыть FTP через проводник Windows 10
Настройка FTP в проводнике
Добавление FTP-серверов в Проводник (ранее назывался Проводник Windows) фактически является функцией операционной системы со времен Windows XP
, Тогда это было немного неуклюже, но со временем улучшилось и теперь является хорошим выбором среди выделенных FTP-клиентов.
Когда FTP-сервер добавлен в проводник, вы можете получить доступ к серверу так же, как и к любой другой папке или диску в вашей системе. Передача файлов так же проста, как перетаскивание или копирование / вставка.
Шаг 1: Добавить сетевое местоположение
Откройте Проводник (сочетание клавиш Windows ключ + E) и перейдите к Этот ПК в боковой панели. В верхнем меню, рядом с Файл, нажмите компьютер чтобы открыть меню ленты, затем нажмите Добавить сетевое местоположение.

Шаг 2. Навигация по мастеру
На экране приветствия мастера нажмите следующий. Когда появится запрос о том, где создать сетевое местоположение, выберите Выберите свое местоположение в сети, затем нажмите следующий.

Шаг 3: Введите адрес FTP-сервера
При появлении запроса введите IP-адрес или имя домена FTP-сервера. Если вы передаете файлы для веб-хостинга, вы должны были получить адрес FTP как часть приветственного письма от вашего веб-хостинга. Если вы подключаетесь к другому устройству в вашей локальной сети, вы можете использовать частный внутренний IP-адрес.
Не забудьте включить FTP: // в начале, который указывает Windows, что вы хотите использовать протокол FTP
Если FTP-сервер использует нетрадиционный номер порта (порт по умолчанию для FTP — 21), обязательно добавьте его, добавив двоеточие () и номер порта.

Шаг 4. Введите имя пользователя (необязательно)
Некоторые FTP-серверы, такие как дампы файлов или распространители программного обеспечения, разрешают публичный доступ, для которого вам не нужны имя пользователя или пароль, и могут подключаться анонимно. Для частных FTP-серверов, таких как веб-хосты, вы будете.
Переключить Войти анонимно соответственно, и, если необходимо, введите свое имя пользователя FTP. Для веб-хостинга это также должно быть в вашем приветственном электронном письме. Если нет, вы можете создавать учетные записи FTP через панель управления вашего веб-хостинга.

Шаг 5: Назовите FTP-сервер
Дайте серверу псевдоним, чтобы вам не приходилось манипулировать IP-адресами, и вы рискуете запутаться. Это имя, которое будет отображаться в проводнике. Когда вы закончите, нажмите следующий а потом Конец.

Шаг 6: Подключитесь к FTP-серверу
Вернитесь в Проводник, перейдите к Этот ПК снова, затем посмотрите в разделе «Сетевые расположения». Вы должны увидеть FTP-сервер с ником, который вы дали. Дважды щелкните по нему, чтобы подключиться.
Введите свой пароль и проверьте Сохранить пароль если вы не хотите вводить его каждый раз, нажмите Войти. Успех!

Вы также можете просмотреть FTP-сервер на боковой панели File Explorer. расширять Этот ПК щелкнув стрелку рядом с ним, вы увидите новый добавленный FTP-сервер, который также можно развернуть, щелкнув его стрелку. Это удобный способ передачи файлов без открытия двух проводников.
FTP-серверы также могут быть добавлены в Quick Access, как и любая другая папка. Узнайте больше о том, почему Quick Access полезен
и как настроить Quick Access
FileZilla
1. Запустите программу FileZilla, после чего в верхнем меню нажмите пункт Файл, в открывшемся меню выберите пункт Менеджер сайтов.

2. В открывшемся окне нажмите на кнопку Новый сайт.

3. В соответствии с инструкцией FTP — загрузка файлов на сервер получите и укажите параметры для подключения:
Хост — адрес FTP-сервера.Тип сервера — FTP — File Transfer Protocol.Тип входа — нормальный.Пользователь — имя пользователя.Пароль — пароль.Encryption (Шифрование) — Use plain FTP.

4.Перейдите во вкладку Настройки передачи, выберите пассивный режим передачи, поставьте галочку Ограничение одновременных подключений и установите Максимальное количество подключений равное двум. Нажмите кнопку Соединиться.

5. Произойдет соединение с сервером, после чего можно работать в привычном режиме двухпанельного файлового менеджера.
Важно: Содержимое вашего сайта нужно разместить в папке /home/login/Ваш_домен/docs/

Стандартная программа Windows
Чтобы было понятнее, рассмотрим стандартный диспетчер файлов Windows, обычно называемый «Проводником». Эта программа входит в состав любой версии Windows, а на основе применяемой в ней древовидной структуры создано множество сторонних приложений.

Некоторые пользователи, правда, именно этот диспетчер файлов недолюбливают, предпочитая сторонние программные продукты (например, Total Commander или Windows Commander, созданные по образу и подобию «дедушки» Нортона, который в свое время применялся в DOS-системах). Кстати сказать, некоторые Windows-приложения стали настолько популярными, что перекочевали и в мобильные системы.
Резервирование статического IP-адреса для смартфона
Этот шаг не является обязательным и его можно пропустить. Оно предназначено для того, чтобы не настраивать соединение при каждом подключении. Это решение полезно в том случае, если вы часто будете подключаться к одной сети. Перейдем к настройке.
Первым делом нужно узнать физический адрес модуля беспроводной сети смартфона. Для этого следует зайти меню и перейти в настройки.

Необходимо открыть пункт «О телефоне» и найти строку, указывающую на MAC-адрес Wi-Fi. Записываем адрес.

Теперь нужно запустить страницу управления маршрутизатором. Для этого нужно открыть в браузере страницу управления маршрутизатором, введя логин и пароль администратора. На странице настроек необходимо найти вкладку «Резервирование адресов». В некоторых моделях название вкладки может отличаться. Тут нужно записать скопированный из настроек смартфона MAC-адрес. После этого нужно дать устройству статический IP-адрес. Этот шаг требует особого внимания, поскольку введенный адрес не должен входить в диапазон, которые доступны для вашего маршрутизатора.
Так можно без особых проблем настроить статический IP-адрес для смартфона и перейти к следующему шагу, а именно настройке активного сервера, предназначенного для быстрого обмена данными.
Способ 1 – Встроенный FTP
За редким использованием забываешь, что в «винде» уже есть встроенный FTP, так что и ходить далеко не нужно. Но он по умолчанию выключен, так что начнем с самого начала. Все на примере Windows 7, на «десятке» пробуем аналогично или идем в следующий раздел, где будем устанавливать стороннее решение.
- Пуск – Панель управления – Программы и компоненты:
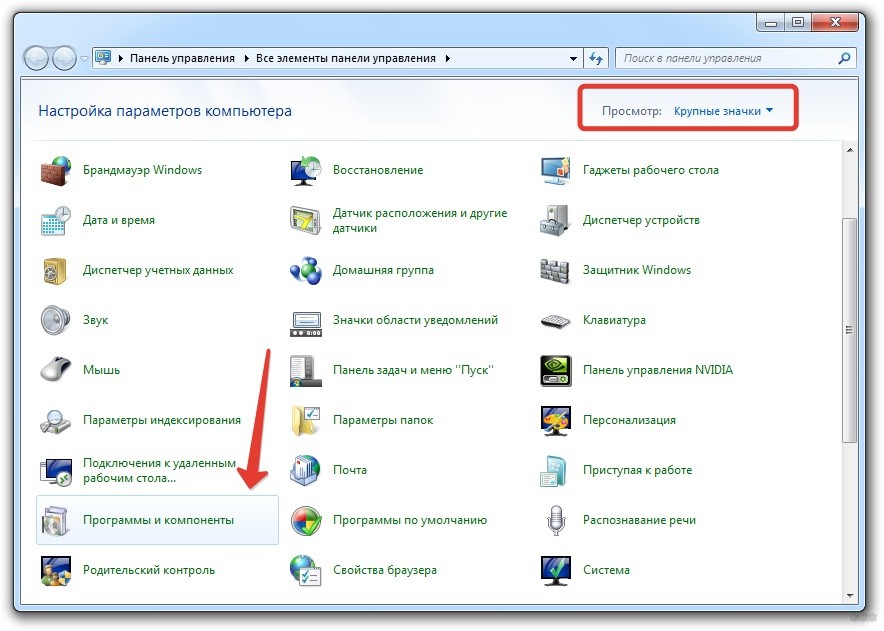
- Нажимаем «Включение или отключение компонентов Windows». В открывшемся окне переходим в Средства IIS – FTP-сервер. И отмечаем галочкой все подкпункты. В конце не забываем нажать кнопку «ОК».
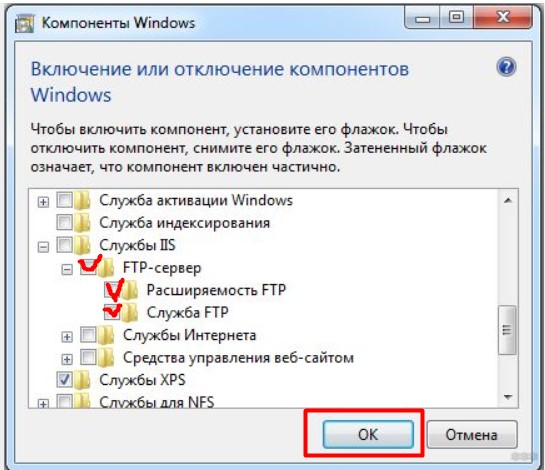
- Переходим к настройке. Пуск – Панель управления – Администрирование.
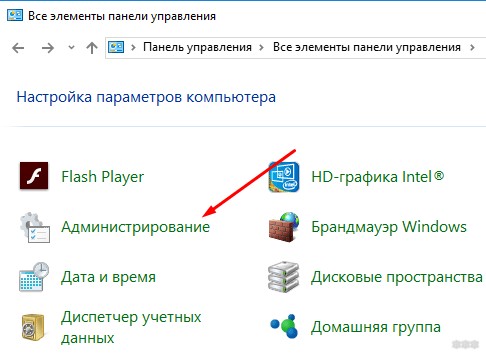
- Диспетчер служб IIS:
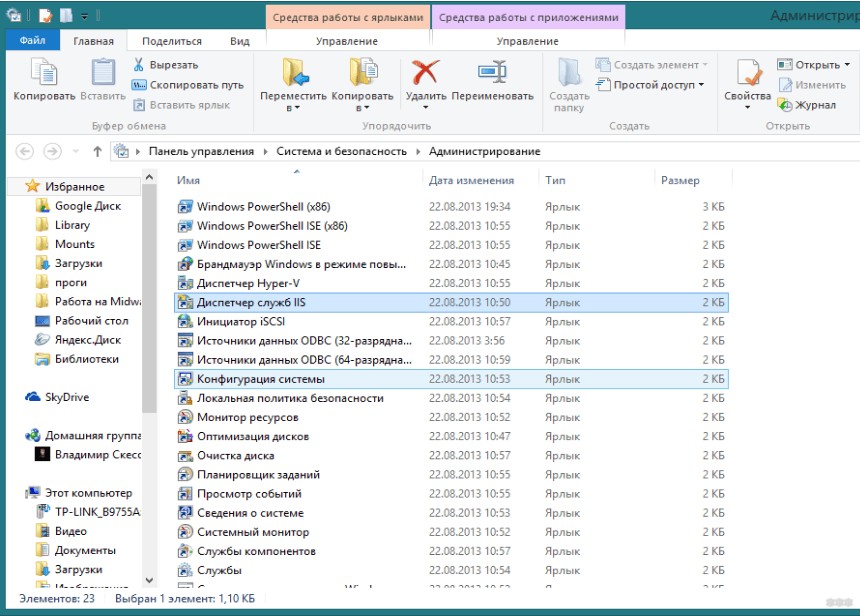
- Щелкаем по элементу Сайты правой кнопкой мыши и в появившемся меню выбираем «Добавить FTP-сервер»:
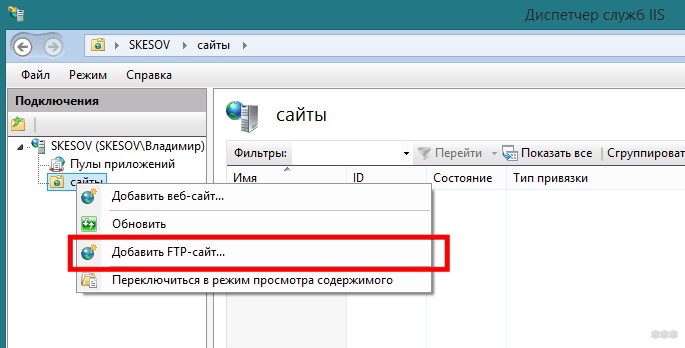
- В появившемся окне задаем имя FTP-сайта. Можно на самом деле любое. Мы уж обзовемся как есть – WiFiGid.ru. И физичекий путь до папки, с которой будет происходить обмен – у нас на это выделен полностью диск D:
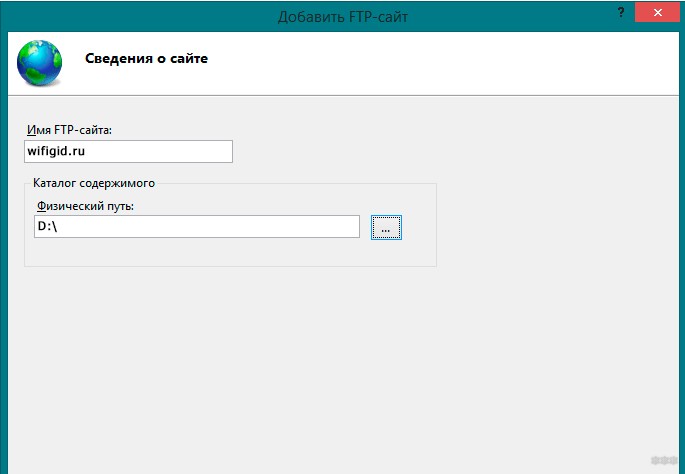
- На следующей странице задаем IP, порт, шифрование. Лучше оставить вот так:
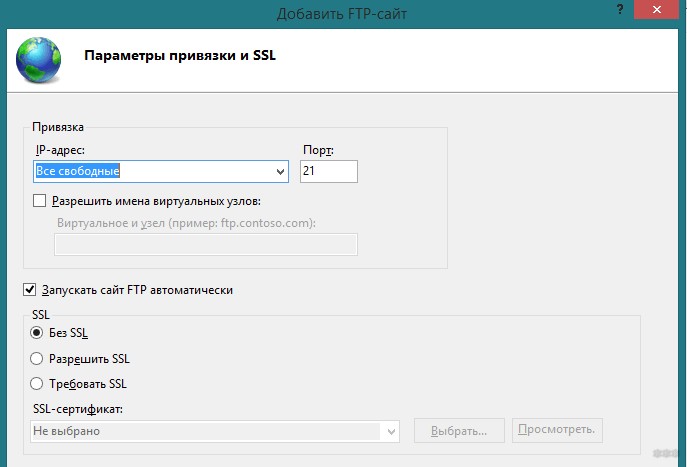
- Определяем параметры доступа. Галочка Анонимный – разрешение доступа без логина и пароля. Обычный – по логину и паролю:
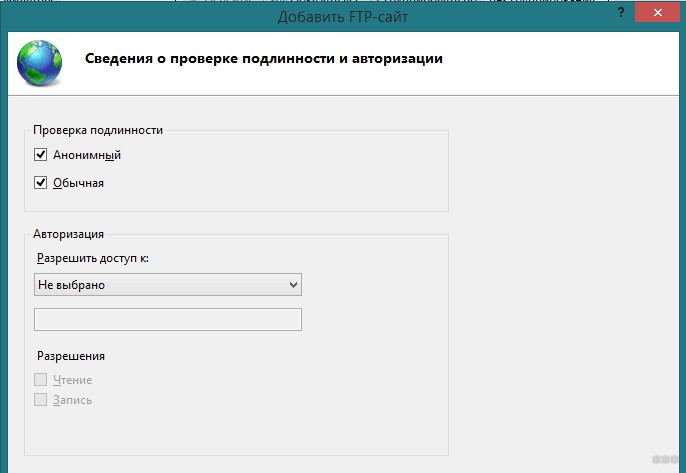
- Все. Сам FTP создан, остается лишь задать верные настройки доступа. Переходим: Панель управления – Система и безопасность – Брандмауэр:
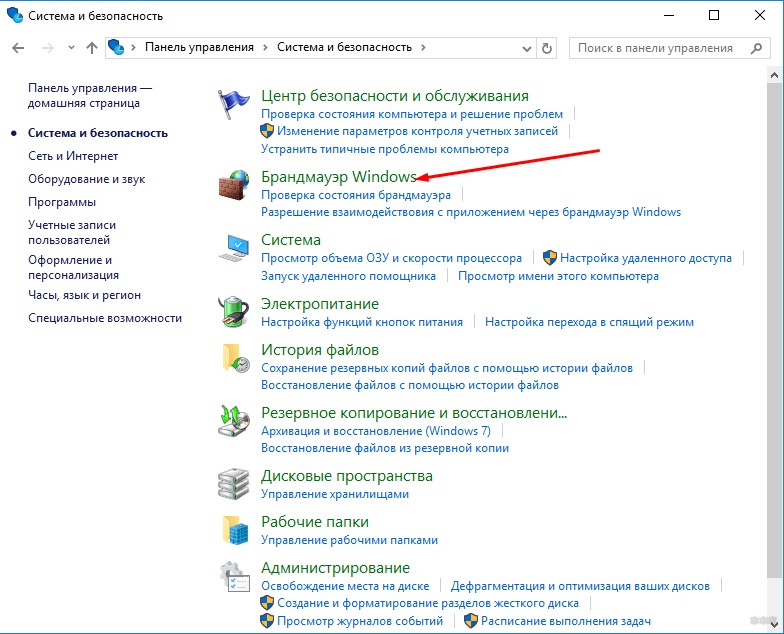
- Дополнительные параметры:
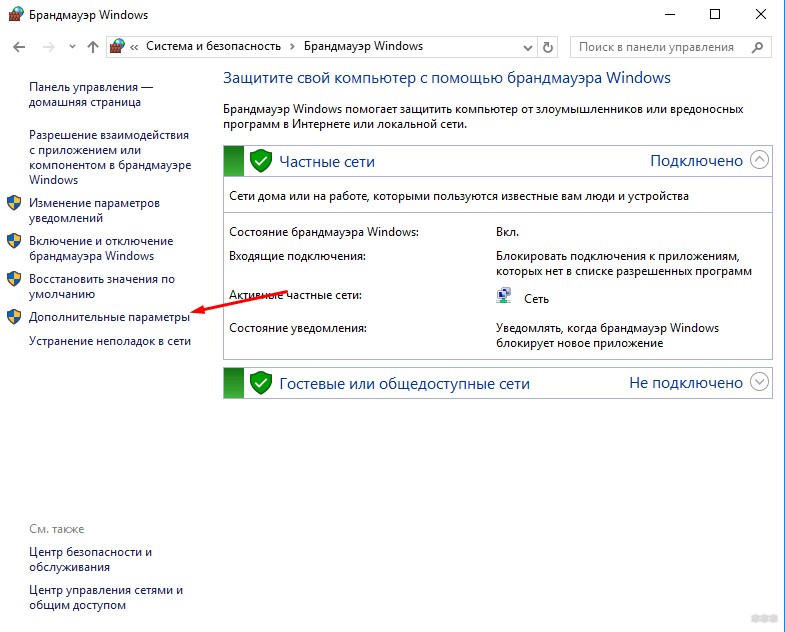
- В левой части выделяем вкладку «Правила для входящих подключений», а справа ищем «FTP-сервер» и «Трафик-FTP сервера в пассивном режиме». Кликаем по ним правой кнопкой мыши и нажимаем «Включить». Так мы активировали правила для входящих подключений. До этого – никаких правил не было вовсе:
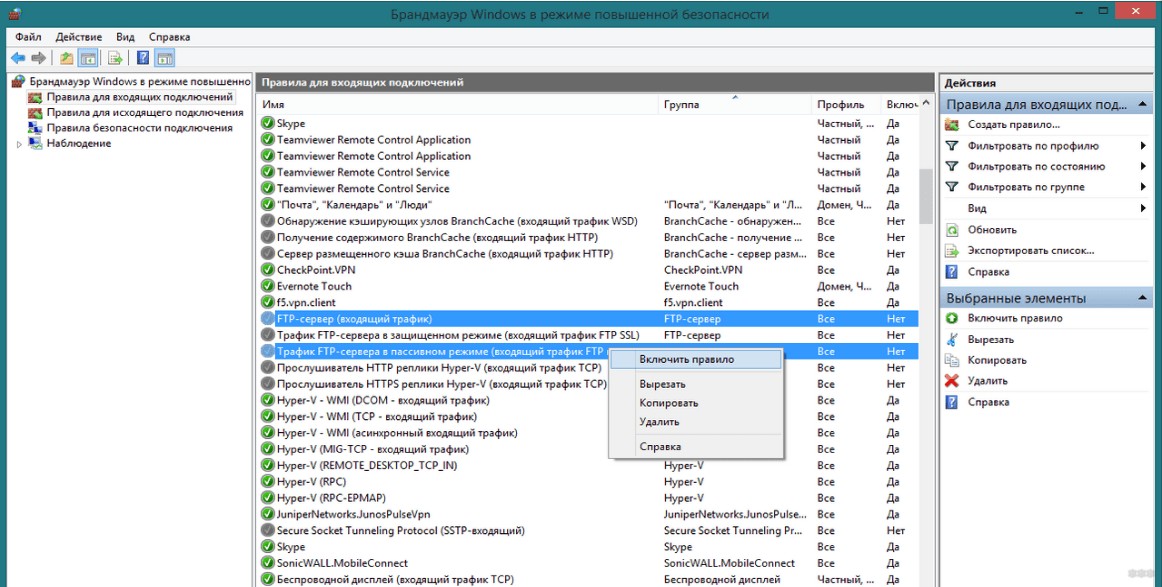
- Переходим к исходящим подключениям и делаем то же самое для «Трафика FTP-сервера»:
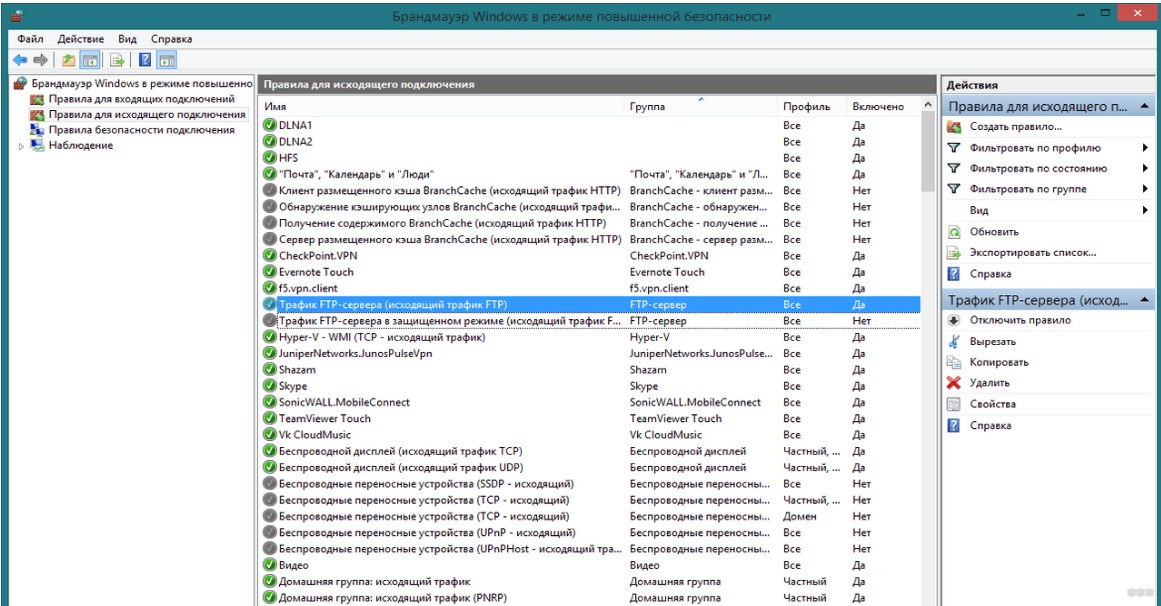
- Теперь сервер включен, правила созданы, но нужно определить пользователей, которые смогу взаимодействовать с сервером. Идем: Панель управления – Система и безопасность – Администрирование – Управление компьютером:
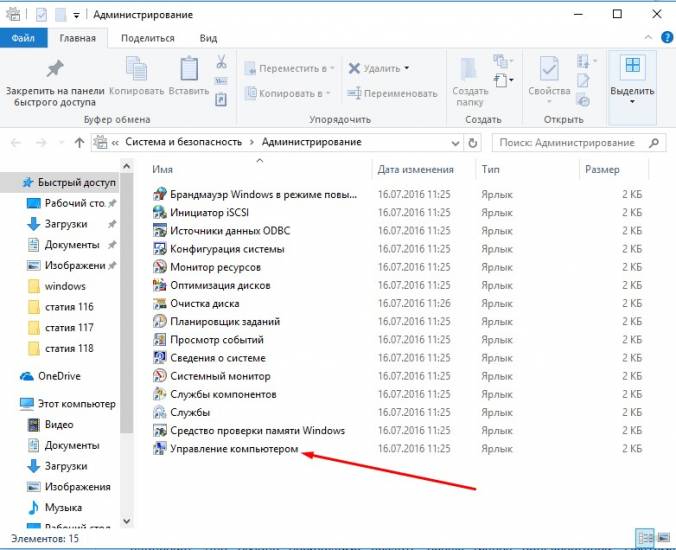
- Создаем группу пользователей. Локальные пользователи и группы – Группы. Щелкаем правой кнопкой по свободному месту и выбираем «Создать группу»:
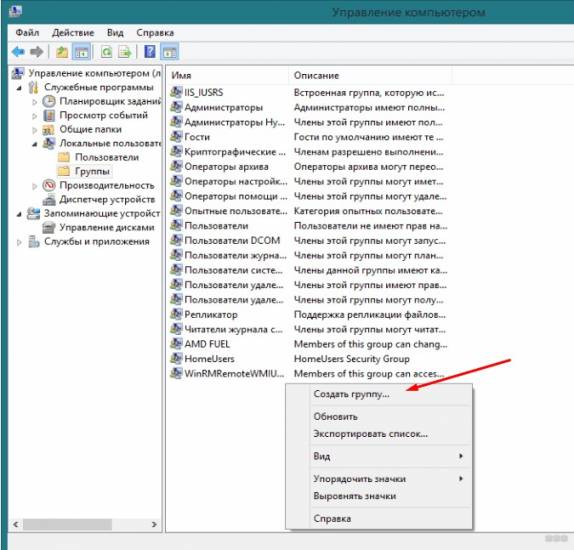
- Задаем вот так (FTP – FTP):
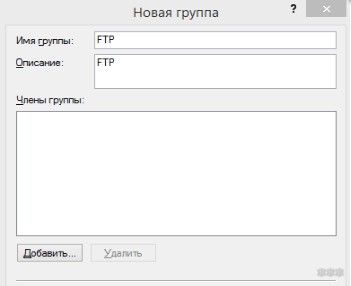
- В соседней подпапке Пользователи создаем нового пользователя:
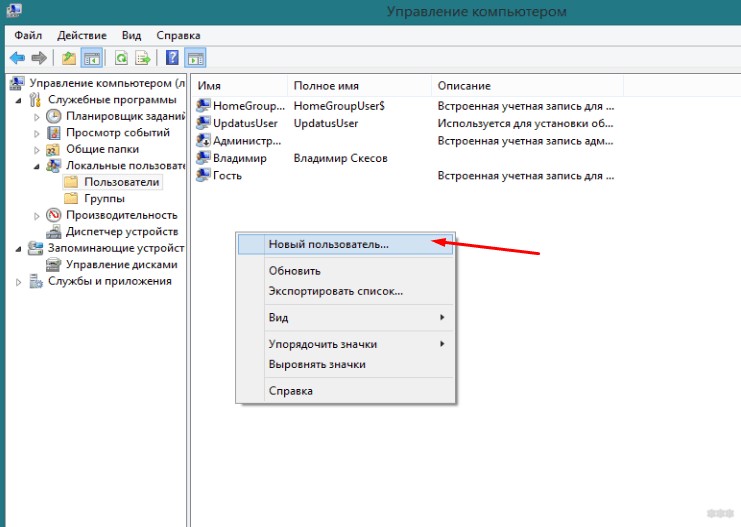
- Заполняем поля по своему пользователю. Т.е. здесь главное имя пользователя и пароль, по которым и будет происходить подключение к FTP:
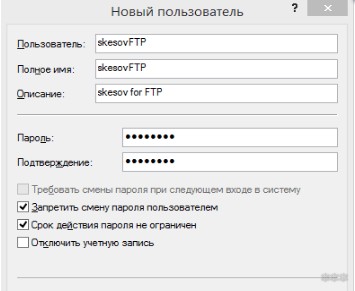
- Увидели в списке пользователей своего новосозданного? Теперь его нужно запихнуть в группу FTP. Щелкаем правой кнопкой по нему – Свойства. А далее переходим на вкладку «Членство в группах», где через кнопку Добавить добавляем группу:
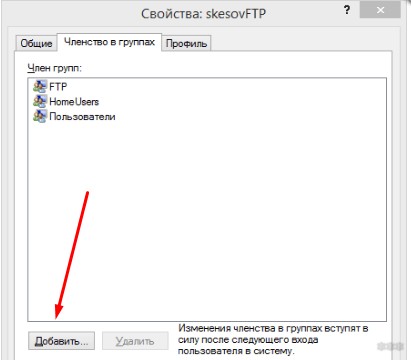
- Уже почти все готово. ФТП работает, пользователь есть. Но Windows просто так не даст пользоваться своими ресурсами абы кому, если ты не администратор. Поэтому нужно разрешить нашему пользователю взаимодействовать с выделенной для нужд FTP папкой. Щелкаем по ней правой кнопкой мыши – Свойства. На вкладке Безопасность кликаем по кнопке «Изменить»:
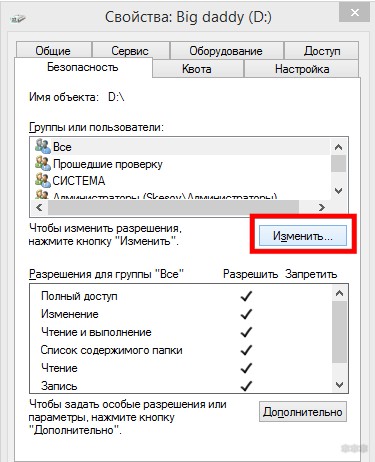
- Нажимаем кнопку Добавить и добавляем нашу группу. А заодно ниже ей в колонке Разрешить отмечаем все галочки:
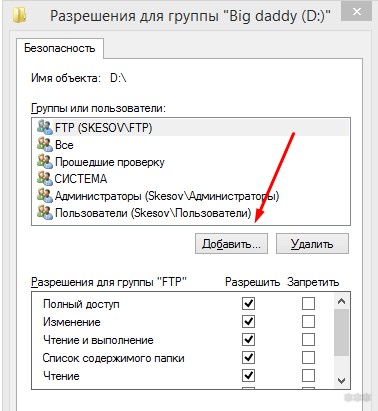
- Теперь снова возвращаемся в службы IIS и идем настраивать наши правила на авторизацию. Щелкаем по нашему созданному здесь сайту и выбираем «Правила авторизации FTP»:
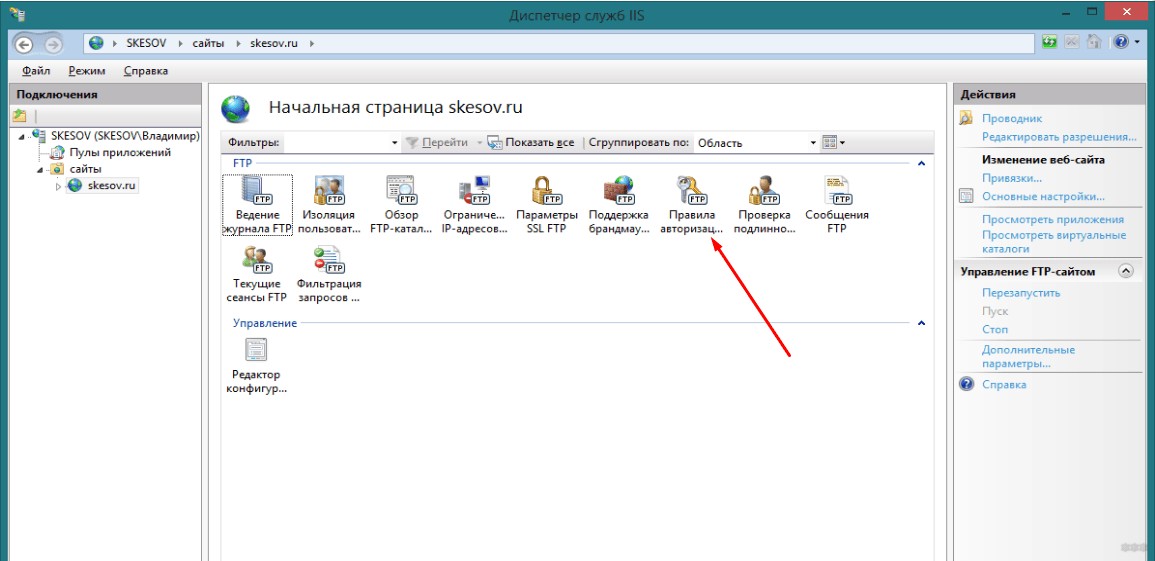
- Тут же правой кнопкой по пустому месту – Добавить разрешающее правило:
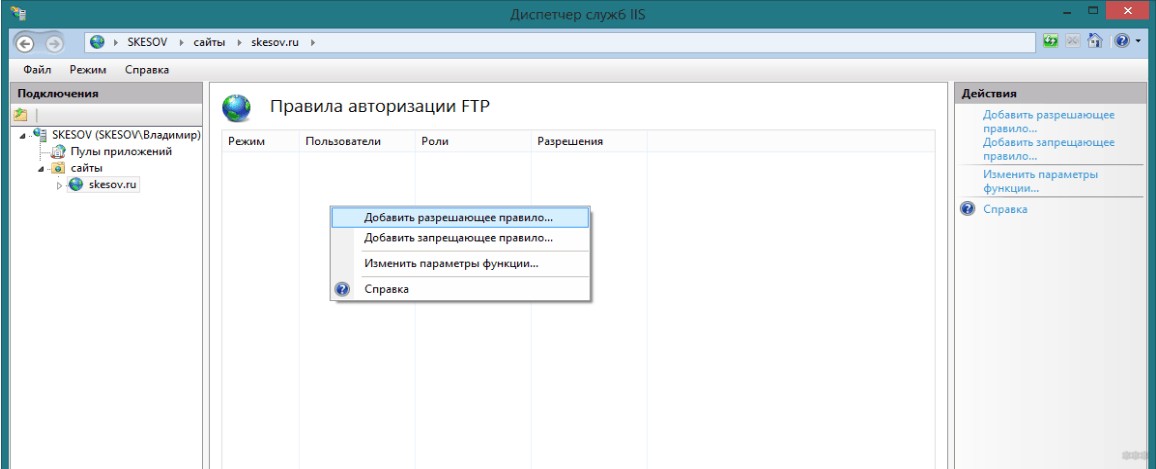
- По умолчанию доступ можно производить и без авторизации, но мы то не хотим ничего плохого? (если хотим, все связанное с созданием пользователя вообще можно было пропустить). Выбираем здесь пункт «Указанные роли или группы пользователей» и вписываем нашу группу FTP:
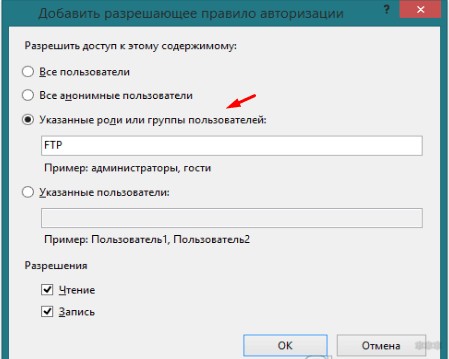
- А вот в качестве альтернативы можно, например, разрешить подключение анонимным пользователям, но ограничить их в правах только на чтение. Тогда они ничего не удалят:
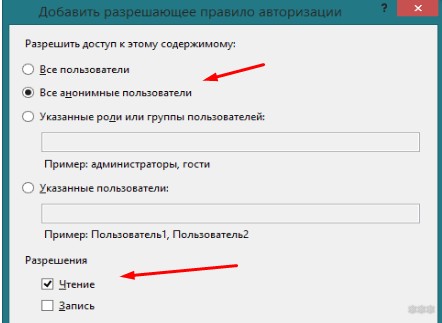
За этим первый вариант заканчиваем. Надеюсь, и вам удалось настроить FTP-сервер.
Что нужно, чтобы подключиться к FTP-серверу
Для установления соединения с FTP вам нужно знать:
- Имя хоста (адрес FTP-сервера). Он похож на адрес сайта, но содержит в наименовании «ftp», а также домен, на котором он расположен. Если речь идет об управлении сайтом, это будет домен его хостера.
- Логин и пароль пользователя. Для подключения к FTP-серверу вы должны авторизоваться, поэтому у вас обязательно должны быть логин и пароль для подключения.
- Номер порта – если он отличается от стандартного.
Далее вам потребуется FTP-клиент – программа, с помощью которой можно подключиться к FTP-серверу. Это может быть специальное приложение для FTP – и тогда в нем будет множество опций, в том числе поддержка защищенного соединения, возможность тонкой настройки параметров подключения, возможность редактирования файлов сразу на FTP-сервере и т. п. Или же вы можете подключиться к FTP-серверу с помощью универсальной программы, такой как браузер или Проводник Windows, но возможности такого соединения будут сильно урезаны.
Ниже мы расскажем про самые распространенные способы подключения.
Предварительные условия для подключения к FTP-серверу
Если мы хотим подключиться к FTP-серверу, нам потребуется следующее:
- Нам нужно будет знать URL-адрес домена или IP-адрес FTP-сервера, и в некоторых конкретных случаях нас могут попросить указать порт с другими типами программ. Мы можем создать свой собственный или использовать чужой, например, компании.
- Если FTP-сервер является частным, нам потребуются имя пользователя и пароль для доступа к нему, в противном случае мы не сможем пройти аутентификацию на сервере и не сможем получить к нему доступ.
В настоящее время некоторые производители маршрутизаторов, такие как AVM с их FRITZ! Box, с помощью пары простых шагов, позволяет нам создать наш FTP-сервер. Один шаг — перейти к » Разрешить доступ , ФРИЦ! Услуги бокса ”И активируйте два поля со стрелкой.
Порт и адрес FTPES с вашим общедоступным IP-адресом устанавливаются самим маршрутизатором. Следующим шагом будет обеспечение безопасности, для чего мы перейдем к « Система , ФРИЦ! Box Users ».
Здесь мы собираемся создать пользователя с именем «RESIDENT», которому мы дадим все разрешения. С этого момента я смогу подключить USB-накопитель или жесткий диск и подключиться к моему FTP-серверу даже через Интернет.
Традиционно такие престижные инструменты, как FileZilla использовались для подключения к FTP-серверу. Благодаря этому бесплатному инструменту с открытым исходным кодом мы могли удаленно подключаться к любому FTP-серверу и даже сохранять несколько сеансов для последующего подключения одним щелчком мыши. Однако в этом отношении Windows 7 произвела революцию. Начиная с этой версии, которая также включает Windows 10, мы можем подключаться к FTP-серверу из файлового проводника Windows без использования сторонних инструментов.
Как подключиться к FTP-серверу в Windows (без дополнительного программного обеспечения)
Чтобы подключиться к FTP-серверу можно использовать стороннее программное обеспечение, обладающее множеством функций, а можно воспользоваться стандартными способами подключения, которые предлагает вам Winodws. В сегодняшней статье рассмотрим два способа подключения к FTP-серверу без использования стороннего программного обеспечения.
Подключиться к FTP-серверу в Windows через проводник
Подключиться к FTP-серверу можно просто через проводник, не нужно ничего устанавливать! Просто откройте проводник, выберите на левой панели «Этот компьютер» или «Компьютер» и на правой нажмите в пустом месте правой клавишей мыши => из открывшегося меню выберите «Добавить новый элемент в сетевое окружение»

В следующем окне просто нажмите «Далее»

Нажмите двойным щелчком левой клавиши мыши на «Выберите другое сетевое расположение»

В строке «Сетевой адрес или адрес в интернете» впишите адрес ftp-сервера, к которому вы хотите подключиться. Адрес должен быть ftp://имя сервера, к примеру ftp://ftp.mccme.ru и нажмите «Далее».

Если к этому FTP-серверу не нужен логин и пароль для подключения — поставьте галочку в поле «Анонимный вход»

Если для подключения к FTP-серверу нужен логин и пароль — снимите галочку с «Анонимный вход» и введите логин в поле «Пользователь». При подключении к серверу у вас запросит пароль. Нажмите «Далее»

Введите имя для ярлыка этого соединения (можете написать всё что хотите) и нажмите «Далее»

В следующем окне написано, что вы успешно создали следующее подключение. Можно поставить галочку в поле «Открыть это расположение в сети после нажатия кнопки Готово», чтобы проверить подключение. Нажимаем «Готово»

Ярлык для подключение к данному FTP-серверу появится в «Этот компьютер» или «Компьютер», и вы сможете подключаться к нему в любой момент с этого ярлыка. Просматривать, копировать и удалять на нём файлы можно как в обычных папках.

Открыть FTP-сервер с помощью командной строки
Подключиться и работать с FTP-сервером можно с помощью командной строки. Откройте командную строку любым из способов (в Windows 10 можно нажать на «Пуск» правой клавишей мыши и выбрать командная строка, в других версиях нажмите клавиши Win+R и в окне выполнить введите cmd, после чего «ОК»).

Введите слово ftp и нажмите Enter. После этого введите слово open и имя FTP-сервера, к которому вы хотите подключиться, к примеру open ftp.microsoft.com и нажмите Enter. Когда запросит имя пользователя — введите логин для подключения, если у вас логина и пароля нет — введите Anonymous и нажмите Enter, поле пароль оставьте пустым и нажмите Enter.

После подключение к FTP-серверу вы сможете просматривать содержимое сервера с помощью команды dir , открывать папки можно командой cd имя папки , чтобы загрузить файл с вашего компьютера на ftp-сервер нужно ввести put «путь к файл» (к примеру put «D:1241с77.txt»). Чтобы скачать файл с ftp-сервера — нужно ввести get имя файла (к примеру get file.txt). После каждой команды не забывайте нажимать Enter. Отключиться от ftp-сервера можно командой quit и нажав Enter.
На сегодня всё, если есть дополнения — пишите комментарии! Удачи Вам
Как подключиться к FTP-серверу через терминал Linux
В Linux к FTP можно подключиться через системное приложение «Терминал». Это очень похоже на использование командной строки в Windows. Последовательность абсолютно та же – набираем команду ftp и активируем ее нажатием на кнопку Enter. Потом пишем open ссылка_на_хост. Не забываем, что затем надо указать логин и пароль.
Вот примеры доступных опций:
- Is – отображение списка файлов и папок.
- get – скачивание файла.
- mget – скачивание документов определенного формата. Например, mget * – все данные в каталоге, mget *, php – файлы формата php.
- put – загрузка файла на ресурс.
- mput – загрузка нескольких документов единого формата.
- mkdir – создание нового каталога.
- rmdir – удаление каталога.
- delete – удаление файла.
- bye – завершение работы.
- close – выход из текущего сеанса и возврат в контекст командной строки FTP.
- status – отображение статуса FTP клиента.
В Linux предусмотрен и другой вариант подключения к FTP. Сначала надо установить нужный пакет, дав вот такой запрос:
sudo apt-get install curlftpfs
Следом нужно предоставить права на определенную папку:
sudo chmod 777 ~/ftp
Теперь производится монтирование ftp-директории:
sudo curlftpfs -o allow_other ftp://user: password@server.ru /home/virtdiver/ftp/
Если работать необходимо от имени пользователя, то вводится вот такая опция:
-o allow_other
Для размонтирования FTP-папки используем такую команду:
sudo umount ~/ftp
- https://timeweb.com/ru/community/articles/kak-podklyuchitsya-k-ftp-serveru
- https://1zaicev.ru/kak-nastroit-ftp-soedinenie-dlya-zagruzki-fajlov-na-sajt/
- https://sys-team-admin.ru/videouroki/osnovy/194-ftp-cherez-komandnuyu-stroku-cmd.html
Как подключиться к FTP-серверу через терминал Linux
В Linux к FTP можно подключиться через системное приложение «Терминал». Это очень похоже на использование командной строки в Windows. Последовательность абсолютно та же – набираем команду ftp и активируем ее нажатием на кнопку Enter. Потом пишем open ссылка_на_хост. Не забываем, что затем надо указать логин и пароль.
Вот примеры доступных опций:
- Is – отображение списка файлов и папок.
- get – скачивание файла.
- mget – скачивание документов определенного формата. Например, mget * – все данные в каталоге, mget *, php – файлы формата php.
- put – загрузка файла на ресурс.
- mput – загрузка нескольких документов единого формата.
- mkdir – создание нового каталога.
- rmdir – удаление каталога.
- delete – удаление файла.
- bye – завершение работы.
- close – выход из текущего сеанса и возврат в контекст командной строки FTP.
- status – отображение статуса FTP клиента.
В Linux предусмотрен и другой вариант подключения к FTP. Сначала надо установить нужный пакет, дав вот такой запрос:sudo apt-get install curlftpfs Следом нужно предоставить права на определенную папку:sudo chmod 777 ~/ftp Теперь производится монтирование ftp-директории:sudo curlftpfs -o allow_other ftp://user /home/virtdiver/ftp/ Если работать необходимо от имени пользователя, то вводится вот такая опция:-o allow_other Для размонтирования FTP-папки используем такую команду:sudo umount ~/ftp
Передача файлов по FTP
После того, как подключение через FileFilla Client было осуществлено можно начинать работу с документами, например, закачать файлы, для чего выделяем нужные и кликаем правой кнопкой мыши, где в выпавшем списке выбираем «Закачать на сервер».

В верхней части показывается логи, по которым можно понять, что файлы были переданы.

Для скачивания понадобиться в правой части файлового менеджера кликнуть правой клавишей мыши на нужный документ и выбрать «Скачать».
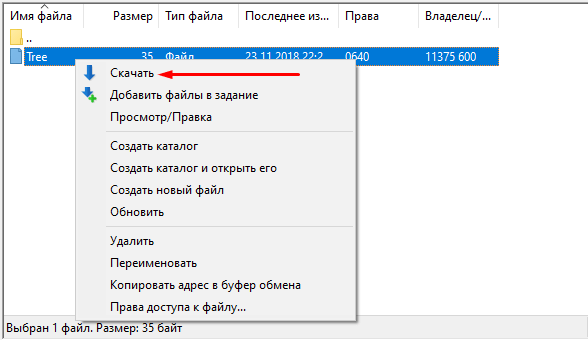
Теперь можно в логах увидеть общий вес и статус.

Также среди дополнительных функций софта:
- Создание каталога/папок;
- Редактирование. Открывает лишь файлы на локальном компьютере;
- Переименовать. Позволяет задать новое название файлу на обоих концах связи.
Сегодня он также популярен, как и раньше, а благодаря развитию интернета с ним начали работать как хостинг-провайдеры, так и стандартные explorer-клиенты. Для подключения к ФТП можно использовать следующие утилиты:
- FileZilla;
- Total Commander;
- Через Windows RDS-панель.
Благодаря подключению через данную технологию можно получить следующие преимущества:
1. Убрать ограничения на скачивание больших файлов. Достаточно часто хостеры запрещают работать с большими объемами (от 1 Гб), но при использовании протокола ограничение отменяется;
2. Ускорить поток. При помощи FileZilla можно значительно быстрее получить нужный файл и в нужной кодировке;
3. Создавать цепочку каталогов одним кликов. При передаче каталога сервис передает не только документы, но и паки, которые также создаются автоматически, упрощая процесс управления.
Приветствую, уважаемый читатель! В этой статье нашего портала WiFiGid мы попробуем разобраться в настройке FTP сервера под Windows разными методами. Раз уж вы попали сюда, наверняка вам известно, что такое FTP и что с ним делать. Поэтому кратко и без воды – только инструкция.
Использование FileZilla Server
Это один из самых распространенных дистрибутивов по созданию и использованию FTP серверов. Среди его возможностей перетаскивание объектов, синхронизация каталогов и поиск на удалённых серверах, а также многопоточная загрузка файлов.
Скачать его можно с официального сайта, где следует выбрать ОС и тип программы: FileZilla Client или Server. После этого:
- Кликнуть на скачанном файле и начать установку;
- В открывшемся окне принять лицензионное соглашение (кнопка «I Аgree»);
- Выбрать тип установки, при этом рекомендуется выбрать Standart. Всего их 5:
- standart – этот тип будет устанавливать полностью весь дистрибутив для полного функционирования сервера;
- full – к полному дистрибутиву копируется и код программы, что позволит его при желании отредактировать;
- service only – только ФТП сервис, без доступа через интерфейс;
- interface only – только видимая форма управления;
- custom – выборочная установка параметров.
- Кликнуть «Next» и выбрать папку, куда установится программа, вновь кликнуть «Next».
После этого надо выбрать способ запуска:
- Служба и запуск при входе в ОС;
- Служба и ручной запуск всегда;
- Простая установка и ручной запуск.
Измерение скорости интернета с помощью Яндекс интернетометра и других сервисов
Лучше всего отдать предпочтение первому или второму варианту, отличия последнего в том, что придется самостоятельно искать и запускать службу. Стоит также изменить порт подключения со стандартного на любой другой для безопасности и кликнуть «Next». Следующая задача – это выбор вариантов запуска:
- При входе в систему всем пользователям;
- Только для текущего пользователя при запуске ОС;
- Вручную.
После этого можно кликать на кнопку «Install» и ждать полной установки и запуска дистрибутива.
Настройки
Сразу после установки откроется окно, где необходимо будет прописать адрес, порт локального подключения и пароль администратора.
Изменение параметров осуществляется в меню «Edit» — «Settings» или через иконку на панели:

В окне настроек «General Settings» задаются параметры для стороннего подключения: порт подключения клиентов, максимальное количество потоков (по умолчанию 0, т.е. неограниченное), а также таймауты.

В настройках также возможно:
- Прописать приветствие для клиентов;
- Настроить IP-адреса доступа к FTP серверу в пункте «IP bindings»;
- Задать запрещенные IP-адреса и исключения в «IP Filter»;
Настроить параметры пассивного подключения в «Passive mode settings»;
- В «Security Settings» можно задать ограничения на соединения;
- В разделе «Miscellaneous» находятся не особо важные настройки, поэтому их лучше вовсе не трогать;
- В разделе «Admin Interface Settings» есть возможность прописать IP-адрес и порт управления и прочие адреса, которым разрешен доступ.
Для настройки доступа пользователей необходимо пройти путь «Edit» — «Users» и в открывшемся окне кликнуть на «Add».

Потребуется прописать имя и принадлежность к группе, кликнуть на «ОК».
После прописать пароль и ограничения.

На вкладке «Share Folders» предоставить пользователю разрешение к определенным папкам: «Add» — нужная папка и действие (только чтение, запись, удаление) и права на редактирование «Append».

Виртуальный номер телефона — лучшие онлайн сервисы
Настройка брандмауэра и роутера
После настройки утилиты следует настроить и подключения в брандмауэре:
- Панель управления — Брандмауэр Windows;
- Контекстное меню на «Правила для входящих» — Создать правило;
- Опция «Для программы» — Далее;
- Выбрать «Путь программы» — Обзор – путь к FileZilla Server.exe. – Далее;
- Разрешить подключение – Далее – Вводим любое имя – Далее и Готово.
После настройки брандмауэра также можно настроить и роутер, а точнее проброс портов на шлюзе:
- Открыть веб-интерфейс роутера: подключить его к ПК через стандартный кабель, прописать в строке поиска IP-адрес роутера, а затем логин и пароль. Все эти данные пишутся на наклейке на задней стенке устройства;
- Открыть раздел «Переадресация»;
- Создать 2 правила для портов: 1 — проброс внешнего 21 на внутренний 21 порт компьютера, 2 — проброс диапазонов портов на порты ПК;
- Сохранить.
После всех настроек пользователи смогут получить доступ к серверу через ФТП-клиент FileZilla client. Пользоваться ФТП очень просто:
- Поле Хост – это доменное имя или внешний IP-адрес маршрутизатора;
- Заполняем имя пользователя сервера и пароль, затем быстрое соединение.
Что необходимо для настройки ftp-соединение
Учётные данные.
Прежде всего, для настройки ftp-соединения вам потребуется логин, пароль и имя сервера для подключения, все эти данные придут в письме от хостинг-провайдера, после покупки хостинга.
Программное обеспечение.
Лучше всего для удобного обмена файлами подходят файловые менеджеры. Программ таких много, но рассмотрим самые удобные для этой цели — FileZilla и TotalCommander. Я предпочитаю использовать именно их.
Хотя также можно организовать подключение и через «Проводник» операционной системы Windows. Тоже отличный вариант для тех, кто привык к стандартным инструментам операционной системы.
Что такое FTP?
FTP клиент – это специальная программа, при помощи которой можно быстро и безопасно соединиться с сервером, скачивать с него файлы, редактировать их и закачивать новые.
Аббревиатура FTP происходит от англ. File Transfer Protocol, что в переводе означает – протокол передачи данных.
Ладно, хватит научных словечек, вы ведь не за этим пришли на эту страницу ???? Расскажу простыми словами, что это за зверь такой и зачем он может вам понадобиться.
Если вы ищете информацию о фтп клиенте, скорее всего у вас есть блог или вы только собираетесь создать свой сайт. Значит вы знаете, что все файлы сайта хранятся на хостинге, и чтобы отредактировать какой-то файл или загрузить новый, вам придется зайти в панель управления сайтом на свой хостинг и производить загрузку и выгрузку файлов через браузер. Хорошо, если у вас хорошая скорость интернета и файлы весят не много, а если вам необходимо загрузить бэкап сайта, который весит несколько Гб? Что будете делать загружать несколько часов? Вот в этом случае нам как раз и поможет программа для безопасного соединения и передачи данных – FTP клиент.
При помощи FTP клиента можно создать FTP соединение и быстро производить любые манипуляции с файлами своего сайта.
Программы для FTP соединения на русском языке.
Существует немало программ для FTP соединения принцип работы почти у всех одинаков. Можете выбрать любой FTP клиент, но я рекомендую FileZilla.
FileZilla – бесплатный FTP клиент с отличной русификацией. Поддерживается всеми операционными системами. Есть возможность настройки скорости передачи, удаленного поиска и правки файлов.
FTPRush – бесплатный клиент с поддержкой FTPS, TFTP и SFTP соединения.
Как скачать и установить программу FTP FileZilla?
Как я уже заметил выше, лучшим FTP клиентом я считаю FileZilla. На его основе и буду рассказывать как скачать FTP клиент и подключиться к хостингу по FTP.
Программа весит немного, около 6 Мб.
Скачав файл на компьютер, нужно запустить его установку.
После запуска установщика клиента FileZilla, вам нужно принять пользовательское соглашение и выбрать кому разрешен доступ к программе с данного компьютера – всем пользователям или только вам.
При необходимости можете указать путь загрузки файла.
После того, как программа полностью установиться, нажмите кнопку «Finish» и можете приступать к работе с FTP клиентом.
Как подключиться к хостингу через FTP?
При первом запуске FileZilla у вас всплывет окно с подсказками по работе с данным FTP клиентом.
Для того, чтобы подключиться к хостингу своего сайта при помощи программы, вам нужно создать FTP соединение. А для этого необходимы следующие данные:
- Хост. Это IP адрес FTP сервера;
- Имя пользователя;
- Пароль;
Все эти данные даются вашим хостером. Если вы их не знаете, можете связаться со службой поддержки хостинга и спросить у них.
После того, как вы введете все данные и нажмете кнопку «Быстрое соединение», произойдет подключение к вашему хостингу по FTP.
Перед вами будет два окна. В левом вы можете видеть все диски и файлы, которые находяться у вас на компьютере, а справа все файлы и папки вашего хостинга.
Эти файлы можно скачивать, редактировать, перетаскивать из одного окна в другое и т. д.
Как настроить ftp-соединение через проводник
Теперь рассмотрим вариант, когда вы ни хотите устанавливать сторонние программы и привыкли пользоваться стандартным «Проводником» в операционной системе Windows.
В таком случае достаточно в адресной строке набрать вот такую строчку (команду) и вы подключитесь к серверу, на котором расположен сайт.
ftp://ИМЯПАРОЛЬ@ИМЯСЕРВЕРА

ftp через проводник
Теперь можно загружать и скачивать информацию, как вы это привыкли делать в «Проводнике».

Копирование в проводнике
Но такой способ подключения не совсем удобный. Каждый раз придётся вводить команду, чтобы подключиться к сайту. И поэтому если вы собираетесь и в дальнейшем работать через проводник, то лучше подключить сетевой диск. Так, вы сможете использовать подключение к сайту, как отдельный диск. Но убедитесь в том, что никто, кроме вас не имеет доступа к компьютеру. Или если имеют, то только люди, которым вы доверяете. Чтоб случайно никто ничего не удалил.
Как открыть FTP через проводник Windows 10
В наше время, когда Интернет и локальные вычислительные сети прочно вошли в нашу повседневность, часто приходится работать с различными файловыми хранилищами для передачи и скачивания фильмов, музыки, документов и пр. FTP- серверы — одни из старейших типов файловых хранилищ, которыми пользуются уже более 20 лет. К сожалению, в старых версиях ОС Windows для полноценной работы с ФТП приходилось пользоваться сторонними приложениями-клиентами типа FileZilla или файловыми менеджерами (Total Commander, FAR и т.п.). Браузер вообще позволяет только просматривать содержимое узла и скачивать файлы на ПК. Но с выходом последних версий операционной системы ситуация наконец-то поменялась и теперь на Windows 10 можно без проблем зайти на FTP через проводник Explorer.

Чтобы это сделать, открываем окно Проводника как обычно. Слева, в меню, находим значок «Этот компьютер» и кликаем по нему правой кнопкой мыши чтобы открыть контекстное меню. В нём надо выбрать пункт «Добавить новый элемент в сетевое окружение». Этим Вы запустите мастер «Добавление сетевого расположения»:

Кликаем на кнопку выбора расположения. В следующем шаге надо будет ввести адрес FTP сервера, подключение через Проводник к которому мы хотим сделать:
Кликаем на «Далее». Теперь необходимо указать под каким пользователем Вы будете заходить на сервер:

Если подключение анонимное, то есть от имени пользователя Anonymous, надо поставить галочку «Анонимный вход». Нажимаем на кнопку Далее и завершаем настройку.
Вот и всё! Теперь чтобы открыть FTP в проводник Windows 10 — надо всего лишь выбрать его в меню и содержимое отобразиться в виде файлов и папок так, как если бы Вы зашли в какой-нибудь каталог на своём компьютере. И вот ещё что! Не забывайте, что есть у Вас нет прав на запись , то Вы не сможете менять содержимое существующих файлов и создавать новые.