Как подключиться к серверу по ftp и начать работу
Содержание:
Настройка FTP сервера
Перед настройкой FTP сервера выполните настройку службы хранения учётных записей Unix-пользователей:
cl-setup unix
* ПРЕДУПРЕЖДЕНИЕ: Выполнение этой программы изменит конфигурационные файлы и базу данных сервиса LDAP. Если вы готовы продолжить выполнение программы, введите 'yes', если нет - 'no': yes * Добавлен ldif файл ... * Unix сервис сконфигурирован ...
Настройте FTP сервер, выполнив:
cl-setup ftp
* ПРЕДУПРЕЖДЕНИЕ: Выполнение этой программы изменит конфигурационные файлы и базу данных сервиса LDAP. Если вы готовы продолжить выполнение программы, введите 'yes', если нет - 'no': yes * Добавлен ldif файл ... * Запускается Proftpd ... * FTP сервис сконфигурирован ...
После выполнения настройки запустится FTP-сервер с доступом для пользователя . На FTP-сервере будут созданы директории и .
Для подключения к FTP ftp.exmpale.org откройте любой браузер, поддерживающий этот протокол, и введите в строку адреса ftp://ftp.example.org.
Как можно создать сервер FTP
Простой FTP сервер с небольшим количеством файлов вы и сами сможете создать у себя на компьютере. Способ создания такого сервера напрямую зависит от средств, которыми вы располагаете и от установленной у вас на компьютере операционной системы. В целом, методы установки сервера можно поделить на те, которые подходят для Linux, и те, которые подходят для Windows.
В операционных системах, похожих на Linux, создать сервер можно прямо из терминала. Это очень легко, и после первого раза вы быстро освоите этот навык. Для создания такого сервера в Linux и в подобных операционных системах используется сервис VSFTPD. Это тот же протокол FTP, только с некоторыми особенностями, которые в работе вам абсолютно не помешают. Для начала вам нужно будет зайти в командную строку и через консоль ввести команду для установки сервиса VSFTPD: sudo apt-get install vsftpd. После этого вы сможете управлять папками и правами на них через тот же консоль. Чтобы узнать дополнительные возможности, пропишите в терминале строку man 5 vsftpd.conf для вызова мануала.
Настройка сервера в операционной системе Linux и подобных OC при помощи сервиса VSFTPD проходит внутри файла vsftpd.conf. Он располагается в файловой системе компьютера в папке ETC. Найдите его и откройте при помощи текстового редактора. Внутри вы обнаружите множество строчек. Те, которые начинаются с решетки #, считаются закомментированными, потому не активны и на конфигурации сервера никак не влияют. Над каждой функциональный строкой есть пояснение на английском. Там вы найдете и строки для добавления анонимных пользователей, для изменения способа авторизации, корректировки уровня доступа для юзеров, создания бан-листа и др. Не забудьте прежде почитать мануал и определиться с тем, для каких целей вам нужен сервер.
В Windows и вовсе можно сгенерировать сервер и сделать его онлайн при помощи стандартных возможностей операционной системы. Такое возможно благодаря тому, что Windows размещает множество служб в ОС по умолчанию, но не всех их активирует. Так что вы сможете создать сервер полностью free, даже не придется заходить в браузер, чтобы через него что-либо скачивать.
Итак, чтобы у вас был сервер, у которого есть свой адрес, и на который пользователи могут заходить и через клиент, и через браузер, вам нужно активировать некоторые компоненты Windows. Эта опция находится в “Панели управления” внутри вкладки “Программы и компоненты”. В левом боковом меню вы найдете пункт для включения различных компонентов. Вам нужно активировать службы IIS, в том числе ФТП сервер и другие компоненты внутри папки IIS. После того, как добавите компоненты, они активируются в разделе “Администрирование”. Вам нужно найти “Диспетчер служб IIS” и запустить его. Внутри диспетчера вы сможете добавить новый FTP-сайт. У него будет свой адрес, по какому пользователи и смогут подключиться к вашему серверу.
Учтите, что вам нужно будет не только указать адрес, но и создать пользователей для сервера. По-другому они не смогут получить доступ к вашему удаленному ПК и к его файловой системе. Вам нужно создать сначала группу пользователей, потом отдельного пользователя, а уже затем назначить всей группе права для корневого каталога сервера. Затем, вбивая адрес, они смогут зайти к вам на сервер через браузер или клиент. Но может возникнуть еще одна проблема – они не смогут получить доступ, если у вас не настроен брандмауэр. Вам нужно активировать внешний и исходящий трафик для FTP, то есть включить такие правила внутри настроек брандмауэра.
Вход на FTP-сервер через браузер
Каждый юзер, собирающийся пользоваться FTP в веб-обозревателе, должен знать, что этот способ далеко не самый безопасный и функциональный. В целом рекомендуется пользоваться специальным программным обеспечением, осуществляющим работу с FTP. К такому софту относятся Total Commander или FileZilla, например.
Если такого желания нет, продолжайте использовать браузер, благо свою основную функцию — скачивание — он выполняет. Теперь рассмотрим, как же можно зайти на FTP.
Этап 1: Получение данных для входа
Первоначально есть два варианта развития событий: получение адреса FTP, если это приватный сервер (например, вашего друга, рабочей компании и др), или поиск публичного сервера.
Вариант 1: Приватный FTP
Приватные серверы создают для раздачи файлов ограниченному количеству людей, и если вам требуется подключиться именно к такому FTP, попросите у владельца или знакомого все необходимые данные для входа:
- Адрес: он распространяется либо в цифровом формате (например, 123.123.123.123, 1.12.123.12), либо в цифровом (например, ftp.lumpics.ru), либо в буквенно-цифровом (например, mirror1.lumpics.ru);
- Логин и пароль: буквенные, цифровые значения любого размера, написанные на латинице.
Вариант 2: Публичный FTP
Публичные FTP представляют собой сборники файлов определенных тематик. Вы можете через поисковые сервисы Яндекс, Google и др. найти подборки работающих ФТП на определенную тематику: развлекательный контент, сборники книг, подборки программ, драйверов и т.д.

Если вы уже нашли такой FTP, все, что нужно — получить адрес. Если вы нашли его в интернете, скорее всего, он будет выделен как гиперссылка. Достаточно будет перейти по ней, чтобы попасть на сервер.
Этап 2: Переход на FTP-сервер
Здесь, опять же, варианты будут несколько разниться в зависимости от типа FTP: приватного или публичного. Если у вас есть адрес, по которому нужно перейти, сделайте следующее:
- Откройте браузер, в адресную строку впишите ftp:// и напечатайте/вставьте адрес сервера. Затем нажмите Enter для перехода.

Когда сервер приватный, от второй стороны приходит требование ввода логина и пароля. В оба поля вставьте полученные на первом этапе данные и нажмите «ОК».
Пользователи, желающие попасть на публичный сервер, сразу же увидят список файлов, минуя ввод логина и пароля.

Если вы переходите на защищенный FTP, можете в адресную строку ввести сразу и логин, и пароль таким образом, что не потребуется ждать вызова диалогового окна. Для этого впишите в адресное поле , например: . Нажмите Enter и спустя пару секунд откроется хранилище со списком файлов.

Этап 3: Скачивание файлов
Выполнить этот шаг уже не составит труда ни для кого: нажимайте на файлы, которые вам нужны, и скачивайте их через встроенный в браузер загрузчик.

Обратите внимание, что не все браузеры могут нормально скачивать, например, текстовые файлы. Допустим, Mozilla Firefox при нажатии на txt-документ открывает пустую страницу

В такой ситуации по файлу необходимо кликать правой кнопкой мыши и из контекстного меню выбирать пункт «Сохранить файл как…». Название этой функции может незначительно отличаться в зависимости от используемого веб-обозревателя.

Теперь вы знаете, как переходить на открытые и закрытые FTP-сервисы через любой веб-обозреватель.
Опишите, что у вас не получилось.
Наши специалисты постараются ответить максимально быстро.
Уязвимости и надёжность
Сам по себе FTP-протокол надёжен и гарантированно доставляет пользователю нужные файлы, если с соединением всё в порядке.
Проблема в том, что протокол изначально был незащищённый, и предполагалось, что канал передачи данных всегда надёжен. Поэтому в FTP всё передаётся в открытом виде: файлы, пароли, имена пользователей и любые данные.
Сейчас по умолчанию предполагается, что каждый канал — ненадёжный, и что данные нужно дополнительно шифровать. FTP этого не поддерживает. Если кто-то будет перехватывать ваш Wi-Fi-трафик или подключится к вашей локальной сети, то он сможет перехватить все эти данные и скачать их себе, параллельно с вами.
Ещё есть вопрос безопасности входа: по умолчанию у FTP-протокола нет защиты от подбора пароля и попыток входа, поэтому кто-то может просто перебрать доступные пароли, чтобы получить доступ к папкам. Если вы видели в фильмах про хакеров, как они там перебирают пароли при входе — это вполне вероятная ситуация для FTP.
С точки зрения современной безопасности правильным решением будет использовать одну из реализаций шифрованного FTP (FTPS, SFTP) или пользоваться FTP через VPN.
Какую программу использовать для FTP?
На самом деле программ, которые позволяют работать через ФТП множество, еще их называют FTP клиентами. Лично я использовал только две – это FileZilla и FTPRush. Больше всего мне нравится второй, поэтому на основе его я и буду описывать эту статью. В других клиентах действия будут примерно такие же, с небольшими различиями, но для понятия основ этого хватит.
Как зайти на свой сайт через FTP?
Для того чтобы зайти на сайт через ФТП, достаточно узнать у вашего хостинг провайдера, данные вашего FTP сервера. Как правило, они присылаются вам специальным письмом сразу же после оплаты хостинга.
Далее открываете FTP клиент и в самом верху находите следующие поля: хост, порт, пользователь и пароль. В эти поля вам необходимо ввести ваши данные, которые вам дал ваш хостинг провайдер.

- В поле «Хост» – в него вводите адрес хостинга вашего сайта, как правило, он выглядит либо в виде url либо в виде IP адреса.
- В поле «Порт» – как правило ничего специальное не вводится, по умолчанию стоит – 21. Единственное исключение это когда для подключения в настройках хостинга вам дают, какой-то другой порт.
- В поле «Пользователь» – в вводите имя пользователя для ФТП, которое было указано в письме при оплате хостинга.
- В поле «Пароль» – в вводите пароль от FTP, который так же был указан в письме при оплате хостинга.
После ввода всех этих данных просто нажимаете на клавиатуре Enter и спустя пару секунд вы подключаетесь к вашему сайту через FTP.
Как копировать файлы по FTP?
Для того чтобы скопировать нужные файлы достаточно просто открыть папку с данными сайта с одной стороны и папку с файлами которые вы хотите перекинуть с другой стороны. Далее все просто выделяете нужные вам файлы и нажимаете на них правой кнопкой мыши. В выпадающем меню выбираете пункт «Передать».
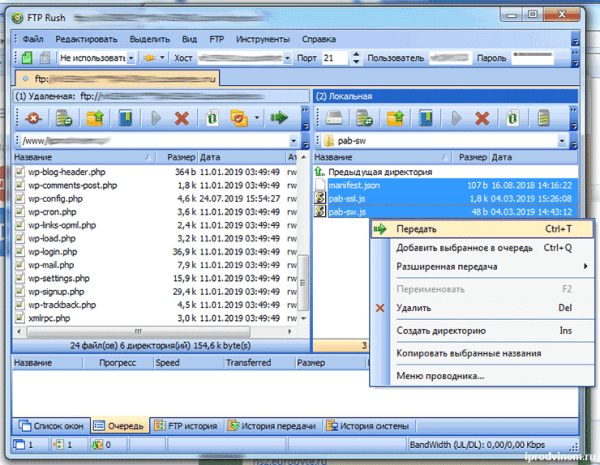
После этих действий файлы начнут копироваться на сервер вашего хостинга.
Как менять атрибуты файлов через FTP?
Иногда возникает необходимость поменять атрибуты, каких-то конкретных файлов или папок. Атрибуты – это такие свойства файлов, которые позволяют разрешить или запретить доступ. Как правило, атрибуты можно выбирать либо по пунктам, либо проставив специальный код введя который атрибуты проставляются автоматически.
Для того чтобы поменять атрибут файла или папки просто нажимаете на него правой кнопкой мыши, и в выпадающем меню выбираете пункт «Атрибуты».
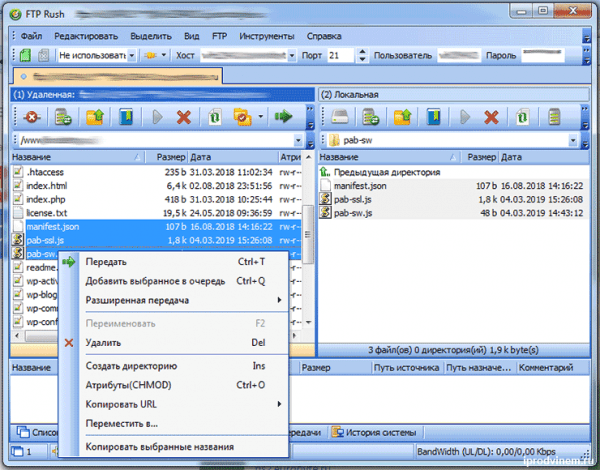
Вносите необходимые вам изменения и нажимаете «Ок».
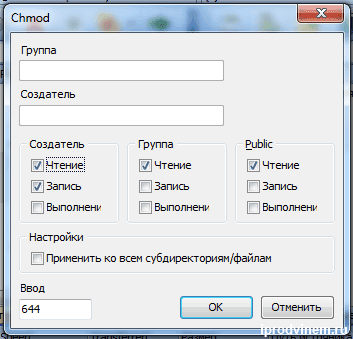
Все после этих действий атрибуты файла будут успешно изменены.
Как удалять файлы?
Для удаления какого-то файла с хостинга , достаточно просто нажать на него правой кнопкой мыши и в выпадающем меню нажать на кнопку «Удалить».
После этого файл будет успешно удален с сервера.
FTPS
FTPS (FTP + SSL) – расширение стандартного протокола передачи файлов, добавляющее в его базовый функционал создание шифрованных сессий с помощью протокола SSL (Secure Sockets Layer — уровень защищенных сокетов). На сегодняшний день защита обеспечивается его более продвинутым аналогом TLS (Transport Layer Security — защита транспортного уровня).
SSL
Протокол SSL предложен корпорацией Netscape Communications в 1996 году с целью обеспечения безопасности и секретности интернет-соединений. Протокол поддерживает аутентификацию (установление подлинности) клиента и сервера, не зависит от приложений и прозрачен для протоколов HTTP, FTP и Telnet.
Протокол SSL Handshake состоит из двух этапов: установление подлинности сервера и необязательное установление подлинности клиента. На первом этапе сервер в ответ на запрос клиента посылает свой сертификат и параметры шифрования. Затем клиент генерирует мастер-ключ, зашифровывает его открытым ключом сервера и отсылает серверу. Сервер расшифровывает мастер-ключ своим частным ключом и подтверждает свою подлинность клиенту, возвращая ему сообщение, заверенное мастером-ключом клиента.
Последующие данные шифруются и заверяются ключами, полученными на основе этого мастера-ключа. На втором этапе, который не является обязательным, сервер посылает запрос клиенту, а клиент подтверждает серверу свою подлинность, возвращая запрос с собственной цифровой подписью и сертификат открытого ключа.
SSL поддерживает разнообразные криптографические алгоритмы. В ходе установления связи используется криптосистема открытого ключа RSA. После обмена ключами используется много разных шифров: RC2, RC4, IDEA, DES и TripleDES. Также используется MD5 — алгоритм создания дайджеста сообщений. Синтаксис сертификатов открытого ключа описан в X.509.
Одним из немаловажных преимуществ SSL, является его полная программно-платформенная независимость. Протокол разработан на принципах переносимости, и идеология его построения, не зависит, от тех приложений, в составе которых он используется
Помимо этого, важно и то, что поверх протокола SSL, могут прозрачно накладываться и другие протоколы; либо для еще большего увеличения степени защиты целевых информационных потоков, либо, для адаптации криптографических способностей SSL под какую-нибудь другую, вполне определенную задачу
SSL-подключение
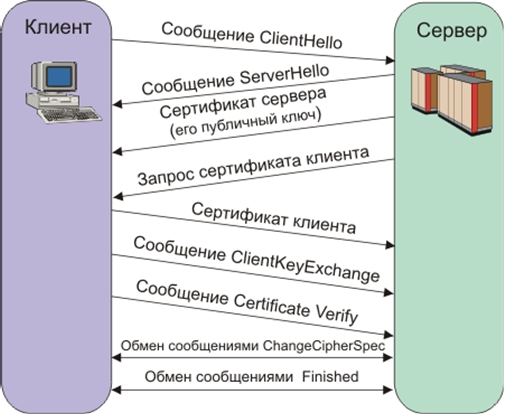
Предоставляемый SSL безопасный канал обладает тремя основными свойствами:
- Канал является частным. Шифрование используется для всех сообщений после простого диалога, который служит для определения секретного ключа.
- Канал аутентифицирован. Серверная сторона диалога всегда аутентифицируется, в то время как клиентская — аутентифицируется опционально.
- Канал надежен. Транспортировка сообщений включает в себя проверку целостности (с привлечением MAC).
Особенности FTPS
Существуют две реализации FTPS, использующие различные методы предоставления безопасности:
- Неявный метод предполагает использование стандартного протокола SSL с установлением сессии перед отправкой данных, что, в свою очередь, нарушает совместимость с обычным FTP клиентами и серверами. Для обратной совместимости с клиентами, которые не поддерживают FTPS, для контрольного соединения используется TCP-порт 990, а для передачи данных — 989. Это позволяет сохранить стандартный порт 21 для протокола FTP. Данный метод признан устаревшим.
- Явный – намного более удобен, так как использует команды стандартного FTP, но при ответе шифрует данные, что позволяет использовать одно и тоже управляющее соединение как для FTP, так и для FTPS. Клиент должен явно запросить защищенную передачу данных у сервера, а после утвердить способ шифрования. Если клиент не запросит защищенную передачу, FTPS сервер вправе как сохранить, так и закрыть незащищенное соединение. Механизм согласования идентификации и защиты данных был добавлен под RFC 2228 который включает в себя новую FTP команду AUTH. Хотя этот стандарт не определяет явно механизмы защиты, он определяет, что защищенное соединение должен инициировать клиент с помощью описанного выше алгоритма. Если защищенные соединения не поддерживаются сервером, должен быть возвращен код ошибки 504. FTPS клиенты могут получить информацию о поддерживаемых сервером протоколах защиты при помощи команды FEAT, тем не менее сервер не обязан разглашать то, какие уровни безопасности он поддерживает. Наиболее распространены FTPS команды AUTH TLS и AUTH SSL, обеспечивающие защиту TLS и SSL соответственно.
Как работает FTP протокол
В целом, модель работы FTP протокола очень простая, потому у вас не должны появиться проблемы во время его использования. Самая банальная модель – это когда пользователь использует программу-интерпретатор. При помощи нее можно все команды выполнять в удобном интерфейсе, потому не придется знать их и вводить в терминал. Вы отдаете команды в интерпретатор, а он по управляющему соединению передает их на сервер. Управляющее соединение работает в протоколе TELNET. Таким образом, устанавливая контакт с интерпретатором сервера, пользователь авторизуется на хосте и получает возможность использовать больше команд.
От набора команд, передаваемых по управляющему соединению, зависит поведение сервера и клиента, а также процесс передачи данных. Кроме того, при помощи команд можно управлять файловой системой клиента и сервера.
Для передачи данных используется другой канал, отличный от управляющего. Но последний инициирует вызов соединения для передачи данных. Принцип работы соединения передачи данных отличается от порядка работы управляющего канала, потому как сервер инициирует обмен файлами и данными. Хотя данное соединение может быть использовано в обоих направлениях: и для приема, и для передачи данных.
А вот в чем заключается общий алгоритм работы для любого протокола FTP на сервере:
- Сервер всегда находится в некотором состоянии ожидания со стороны пользователя. В любой момент клиент может подключиться к серверу, потому управляющий канал держит открытым 21-й порт. Именно по нему переходят все управляющие команды. Порт 21 установлен по умолчанию, но его могут изменить. Тогда пользователю придется вводить номер порта вручную, иначе он не сможет выйти на управляющий канал.
- После соединения через порт канала управления, программа со стороны клиента может отдавать команды интерпретатору сервера. Эти команды определяют как изменения внутри файловой системы сервера, так и способ передачи данных, их содержание, объем, тип режима работы и многое другое.
- После того, как все команды для передачи данных согласованы, один из участников соединения становится в пассивный режим ожидания (сервер или клиент). Он ждет, пока ему выдадут номер порта, чтобы открыть его и получить или отправить данные по нему.
- После окончания процесса передачи данных соединение закрывается, но управляющий канал по-прежнему остается открытым. Это позволяет пользователю все проделать снова: дать команду серверу и вновь начать передачу данных. При этом не нужно заново создавать сессию. Потому-то FTP и работает при помощи двух типов соединения.
Поскольку это самая банальная модель работы протокола FTP, бывают и более сложные случаи. К примеру, когда не пользователь работает с сервером, а сервер с сервером. При этом клиент управляют передачей данных напрямую между серверами, без посредников. И подобных примеров конфигурацией сервер-клиент можно привести большое множество. В этом кроется одно из преимуществ протокола FTP – гибкость работы.
Главное, что нужно понять в работе FTP протокола – это взаимодействие соединений и портов. Большинство ошибок во время работы по этому протоколу связаны с тем, что одна из сторон соединения не настроила свой порт. Есть пассивная и активная сторона протокола. Пассивная должна внимательно слушать и дожидаться, пока активная не передаст номер порта, который тут же нужно открыть. Если порт не будет открыт, передача данных не начнется.
Не думайте, что вы должны вручную ждать какие-то команды от активного участника соединения – это все делается автоматически. Проблемы появляются, когда, к примеру, у вас на компьютере уже занят тот или иной порт, либо заблокирован для входящих/исходящих соединений. Вот в такие моменты придется “закатать рукава”, и вручную настроить компьютер, чтобы он мог корректно работать при помощи FTP.
Лучшие FTP-серверы
Как вы уже могли догадаться, создание сервера FTP встроенными средствами компьютера – рутинное и очень сложное занятие. Намного легче установить приложение с собственным сервером и разрешить ему доступ к файлам, сохраненным на компьютере.
FileZilla Server 0.9.23
Самое известное приложение, которому удалось поднять вопрос удобства при подключении средствами FTP. Вам достаточно разрешить доступ к определенной папке, настроить параметры входа (имя сервера и пароль), а затем отправить эти данные человеку, решившему подключиться к вам через ту же программу FileZilla.

Xlight FTP Server
Еще одна программа, способная сделать пользовательский сервер. Приложение отличается устаревшим, но в то же время удобным интерфейсом. Русского языка нет, зато есть масса настроек вроде активации доступа через IPv6.

FAR
FAR-manager – еще один популярный клиент с массой настроек. Его можно посоветовать лишь тем, кто уверен в собственных знаниях, так как меню приложения напоминает старые версии BIOS, а весь интерфейс представлен на английском языке.

Total Commander
Файловый менеджер с функцией создания удаленного сервера, на который сможет попасть любая папка вашего ПК. Точнее, менеджер не создает сервер, а только управляет им. Отличается высоким уровнем удобства за счет поддержки русского языка и наличия раздела «Справка». Работает как на компьютере, так и на смартфоне.

FTP-сервер Complete FTP
Инструмент без файлового менеджера, но с интуитивно понятным меню. Интерфейс выглядит приветливым даже для новичка, а настройка сервера осуществляется за 5-7 нажатий и требует от пользователя не более пяти минут свободного времени.

Direct FTP
Платный клиент, чей недостаток с лихвой компенсируется удобством взаимодействия. Наличие раздела «Справка» позволяет без труда разобраться в азах даже новичку, но на изучение инструкции придется выделить от получаса до часа.

TYPSoft FTP Server 1.10
Простой клиент, который пользуется популярностью, как среди профессионалов, так и среди новых пользователей. Отличается удобным интерфейсом, наличием русского языка и настройкой массы удаленных функций – от скачивания до удаления файлов.

FTP-сервер Core FTP Server
Приложение распространяется в двух версиях. Одна является платной, вторая – бесплатной. У второй модификации есть ряд функциональных ограничений, но базовые потребности пользователя способна удовлетворить даже она.

FTPRush
Бесплатная программа, выполненная в стилистике продуктов Microsoft. Это позволяет рассчитывать на быстрое освоение утилиты. Также приложение готово похвастать наличием менеджера закачек.

CoffeeCup Free FTP
Незамысловатая программа, которая подойдет новичкам. Интерфейс переведен на русский язык, а меню не выглядит перегруженным. Есть поддержка двухпанельного режима работы и передачи файлов с одного сервера на другой без прямого взаимодействия с хранилищем ПК.

iWeb
После создания сайта на экране появится окно программы iWeb с содержимым вашего сайта.

В левой части окна кликните по названию сайта, который хотите опубликовать. В данном примере сайт называется Мой сайт.


В разделе Параметры FTP-сервера:
Адрес сервера: ftp.ваш_логин.nichost.ru
Пользователь: имя_пользователя (обычно ваш_логин_ftp)
Пароль: ваш_пароль
Каталог/путь: ваш_сайт/docs
Протокол: FTP
Порт: 21

В качестве URL укажите адрес вашего сайта.

Далее нажмите кнопку Тестировать подключение. В случае успешного подключения появится сообщение: «Тестирование выполнено успешно». Теперь можно опубликовать сайт на выбранном сервере FTP.

В случае неудачи проверьте еще раз правильность введенных параметров.
После того как тестирование успешно завершено, на нижней панели нажмите кнопку Опубликовать сайт.

В случае успешной публикации, появится сообщение: «Ваш сайт опубликован».

Важно: По умолчанию iWeb использует кодировку текста UTF-8. На нашем хостинге по умолчанию используется кодировка Windows-1251
Для корректного отображения вашего сайта, вам необходимо зайти в панель управления хостингом, раздел Веб-сервер → Сайты → ваш_сайт и выбрать из списка Кодировка сайта кодировку UTF-8.
Установка FTP-сервера Filezilla
После того, как вы закончите мероприятия по скачиванию файла и его распаковке, вам нужно будет его установить. О том, как правильно это сделать читайте ниже.
В первом открывшемся окне нужно согласиться с лицензионным соглашением, для этого нажмите “I Аgree”.
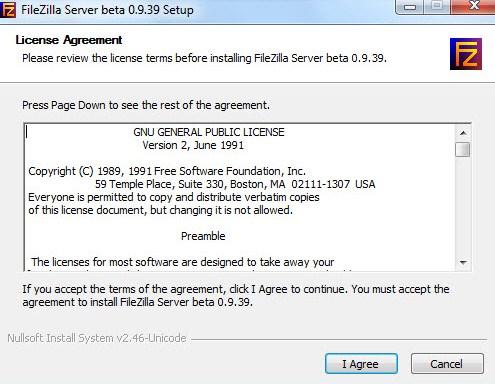
Следующее окно вам предложит выбрать тип установки, всего их 5:
- Стандартный (Standart) – вариант для установки с нуля для полного функционирования сервера.
- Полный (Full) – почти тоже самое, но так же в папку установки будут скопированы исходный код программы, на случай, если вы что-то захотите в ней изменить.
- Только FTP сервис (Service only) – устанавливается непосредственно FTP сервис, без доступа к нему через интерфейс. Полезно, если вы планируете управлять своим файлохранилищем с другого компьютера.
- Интерфейс управления (Interface only) – в отличие от предыдущего пункта, ставится только графическая оболочка управления сервером, но не он сам. Используйте, если вы хотите удаленно получить доступ к своему FTP серверу.
- Выборочная установка (Custom) – Вы вольны выбирать, что хотите поставить на свой компьютер.
Для первой установки рекомендую выбрать стандартный вариант (Standart). Нажмите “Next“.
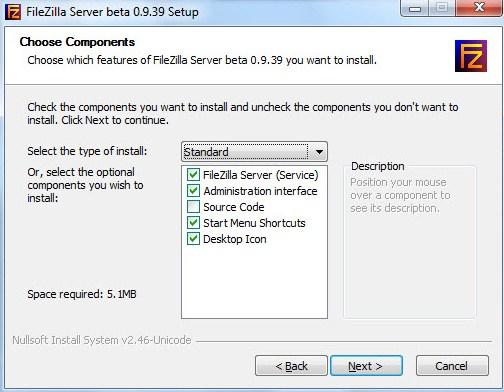
В следующем окне необходимо выбрать папку установки (куда планируется устанавливать программу), например, “C:\Program Files\FileZilla Server”. После того, как вы определитесь с выбором переходите к следующему окну, нажав кнопку Next.
Теперь установщик попросит нас выбрать способ установки и запуска сервера.
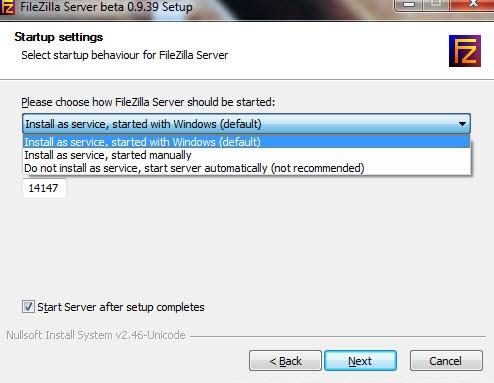
В выпадающем меню нам предлагают на выбор три способа:
- Установить как службу и запускать при входе в систему
- Установить как службу и запускать вручную
- Простая установка, запускать вручную – не рекомендуется
Необходимо выбрать либо первый, либо второй вариант. Разница между ними лишь в том, что во втором случае, для работы сервера, вам необходимо будет каждый раз переходить в “Панель управления – Администрирование – Управление службами“, находить там службу в списке и запускать её самостоятельно, нажимая на кнопочку запуск.
Создание и настройка
Установить FTP-сервер на ПК может любой пользователь, даже чайник. Это можно сделать либо средствами операционной системы, либо с помощью сторонних программ, таких как Filezilla server.
FTP в windows
В Windows 7 есть все для того, чтобы установить и настроить FTP сервер, ничего дополнительно устанавливать не придётся. На более новых версиях этой системы все делается аналогично.
Чтобы сделать ФТП сервер на компьютере:
- Кликните по кнопке «Пуск», откройте «Панель управления» и выберите строку «Программы и компоненты».
- Выберите ссылку «Включение или отключение компонентов Windows», откройте пункт «Службы IIS», поставьте галочку в строке «FTP-сервер» и всех его подпунктах.
- Зайдите в меню «Администрирование» на панели управления.
- Откройте «Диспетчер служб IIS».
- Кликните по строке «Сайты», расположенному в правой части окна, и нажмите «Добавить FTP-сервер».
- Задайте имя соединения и путь к общей папке, через которую вы будете обмениваться данными.
- Введите IP-адрес, номер порта и параметры шифрования (можно настроить, как на рисунке).
- Настройте доступ (анонимный – без пароля, обычный – нужно будет ввести имя и пароль).
- Зайдите в «Панель управления», откройте «Система и безопасность» и выберите «Брандмауэр Windows».
- В левом меню выберите пункт «Дополнительные параметры».
- Кликните по строке «Правила для входящих подключений», которая находится слева, кликните правой кнопкой по строке «FTP-сервер» (находится в центральной части окна) и выберите «Включить правило». Те же действия повторите со строкой «Трафик FTP сервера в пассивном режиме».
- В левой части окна выберите «Правила для исходящего подключения» и включите «Трафик FTP-сервера».
- Чтобы настроить права пользователей, зайдите в раздел «Администрирование» панели управления и кликните по строке «Управление компьютером».
- Щёлкните правой кнопкой по свободному месту и выберите сроку «Создать группу».
- Введите имя группы.
- В папке «Пользователи» создайте нового пользователя.
- Заполните поля, касающиеся имени пользователя и пароля.
- Щёлкните правой кнопкой по только что созданному пользователю, выберите пункт «Свойства», перейдите на закладку «Членство в группах» и, нажав кнопку «Добавить», задайте пользователю новую группу.
- Чтобы разрешить пользователю подключаться к выделенной для обмена папкой, щёлкните по ней правой кнопкой и выберите строку «Свойства», перейдите на вкладку «Безопасность» и нажмите кнопку «Изменить».
- Щёлкните по кнопке «Добавить» и добавьте созданную недавно группу. Отметьте галочками все пункты в колонке «Разрешить».
- Зайдите ещё раз в меню службы IIS, щёлкните по вашему сайту и кликните по иконке «Правила авторизации».
- Кликните по пустому месту правой кнопкой и выберите «Добавить разрешающее правило».
- Отметьте пункт «Указанные роли или группы пользователей» и введите название созданной группы.
На этом создание FTP сервера закончено. Теперь вы знаете, как поднять домашний файлообменник.
Filezilla server
Самое популярное приложение для создания FTP – это FileZilla Server. Его можно скачать с официального сайта.
Чтобы создать свой FTP сервер FileZilla:
- для создания пользователя в пункте верхнего меню «Edit» выберите подпункт «Users»;
- нажмите кнопку «Add»;
- в поле ввода наберите имя пользователя;
- после этого введите пароль;
- создайте рабочую папку;
- задайте права на эту папку;
На этом создание FTP-сервера закончено.
Как работать с файлами
Существует FTP клиентов для работы с протоколом, но работа с ними строится по одному и тому же принципу. Все, что нужно для передачи — перетащить документ с компьютера пользователя в папку сервера или проделать те же самые действия с помощью командной строки.
- После появления главного окна в соответствующих полях нужно ввести имя хоста, имя пользователя, пароль, порт.
- После успешной авторизации появляется список всего, что загружено на сервер.
- Вам следует выбирать объект, который нужно закачать на сервер с компьютера или с сервера на компьютер.
- Отметив соответствующий файл, вызывайте контекстное меню при помощи ПКМ, выбирайте нужное действие: скачать, добавить в задание, отредактировать, удалить, переименовать, скопировать адрес, настроить права доступа. Эти функции могут меняться в зависимости от используемой программы.
Существует способ обмена между двумя серверами напрямую без закачки на компьютере. Запрашиваются два соединения к разным серверам. На одном из них выбирается файл для передачи и указывается IP-адрес второго сервера. Для этого используется FXP — протокол прямого обмена.
Главным преимуществом применения этого способа является высокая скорость скачивания. Она не зависит от пропускной способности интернет-соединения пользователя, который хочет перенести файл. Время, которое понадобится, зависит от скорости соединения между удаленными FTP-серверами. Как правило, оно заведомо больше, чем пользовательское.
Следует отметить, что этот протокол стал использоваться злоумышленниками для нанесения атак на другие серверы. Для предотвращения подобных действий теперь проверяют IP-адрес, и если обнаруживается несоответствие, он блокируется.
Что такое FTP-сервер?
FTP сервер — это компьютер со специальным программным обеспечением основная задача которого хранение файлов. Кроме этого FTP сервер отвечает за аутентификацию клиентов.
Для того чтоб подключиться к FTP необходимы следующие данные:
- Имя сервера (хост)
- Логин
- Пароль
- Порт FTP (стандартно 21)
FTP сервер не требующий авторизации называется анонимным FTP сервером ( (anonymous FTP) .
По умолчанию обмен данными между клиентом и сервером осуществляется в открытом виде. Это может привести к краже данных доступа. Для того чтоб избежать подобного, можно воспользоваться дополнительными протоколами FTPS.
FTPS — протокол прикладного уровня, был создан в качестве расширения FTP протокола. Он предназначен для установления защищенного соединения при помощи TLS. С его помощью все команды и данные передающиеся по каналу связи шифруются.
Подключение по FTP может организовываться при помощи активного или пассивного режима. В первом случае соединение устанавливается после отправки команды PORT. Если пользователь использует Proxy или фаервол, такой режим работы может быть запрещен. Для решения данной проблемы используется пассивный режим соединения. В пассивном режиме клиент получает номер TCP-порта, к которому он может подключиться.
FTP сервер поддерживает передачу файлов в двух режимах:
- Текстовый (ASCII). Используется для передачи текстовых данных, например HTML, php скриптов, perl скриптов, а также css и JS файлов.
- Бинарный (BINARY). Изображения и бинарные файлы передаются в этом режиме.
Выбрать правильный режим передачи данных очень важно. Например Perl скрипты не будут работать на сервере, если их загрузить в бинарном режиме
Большинство современных клиентов FTP умеют автоматически определять необходимый режим для загрузки файлов.