Ошибка system service exception в windows 10: причины появления, методы устранения
Содержание:
- Действия при проблемах с файлами
- Сообщение об отказе Netio.sys при работе на ПК
- Методы устранения BsoD
- Windows 10 синий экран win32kfullsys при печати и в 1с как исправить?
- Я научу вас ремонтировать свой компьютер!
- How to Fix a System Service Exception Error
- Почему появляется ошибка
- 9 Best Methods To Fix System_Service_Exception BSOD Error
- Лечение ошибки system service exception
- Как перенести mozilla thunderbird на другой компьютер
- Обновления Windows
- Типичные ошибки SYSTEM_SERVICE_EXCEPTION
- Как исправить ошибку system thread exception not handled в Windows 10
- Как исправить ошибку SYSTEM SERVICE EXCEPTION
- Вместо итога
Действия при проблемах с файлами
- atikmdag.sys, dxgkrnl.sys, nvlddmkm.sys – чаще всего указывает на драйвер графического адаптера, проще говоря, видеокарты. Самый простой способ – удалить их с помощью специальных утилит, типа DDU и поставить позднюю, либо более раннюю версию драйвера.
- netio.sys – подразумевает неисправность сети, а точнее с сетевой картой или адаптером беспроводной сети (говориться пока что о программной части, не аппаратной). В этом случае возникновение ошибки характерно во время сёрфинга по интернет ресурсам или использованию программного обеспечения, способного выходить в сеть. Метод, которым можно воспользоваться в данной ситуации – каким-то образом удалить драйвер сетевого адаптера, либо скачать с официального сайта производителя последнюю версию ПО.
- ks.sys – иногда проблема связана с программой для видеообщения Skype, но файл может отвечать и за другие компоненты системы. Скорее всего нужно удалить Скайп, если установлен. Если его нет, то пробуем переустановить драйвера звука и веб-камеры.
Хочу заметить, что использование автоматических установщиков драйверов, типа Driver Pack Solution как раз может установить несоответствующие вашему устройству драйвера, что приводит к подобным конфликтам, а потом и ошибкам. Кончено, иногда программы эти устанавливают то, что нужно, но в базе не могут содержать ПО для всех без исключения устройств.
Сообщение об отказе Netio.sys при работе на ПК
Иногда ошибка SYSTEM_SERVICE_EXCEPTION Windows 10 сопровождается дополнительными сведениями. Указывается первоисточник проблемы – драйвер Netio.sys. Как действовать в этой ситуации?
Необходимо найти DMP файл и отослать его специалистам технической поддержки. Пример можно посмотреть тут (answers.microsoft.com/en-us/windows/forum/windows8_1-update/systemserviceexception-netiosys-help/bdf2d4d4-8db6-412c-8432-b5c83f733d06?page=1). На форуме профессионалы осмотрели дамп, и быстро выяснилось, в чем дело.
Из переписки хорошо видно, что виноват не только Netio.sys. Следовательно, владелец получил указание на то, как исправлять проблему. Система всегда делает дамп при вылете, если только это не отключить в настройках. Просмотр дампа осуществляется, к примеру, при помощи среды Windows Driver Kit.
Методы устранения BsoD
В первую очередь необходимо проследить закономерность появления System Service Exception:
запуск приложения, которое сильно нагружает видеокарту;
перегрев одного из компонентов ПК;
обновление драйвера, Windows или какого-либо софта;
подключение нового девайса.
Что следует попробовать, прежде чем остановиться на варианте сброса Виндовс 10 к исходному состоянию или ее переустановке.
1. Проверьте системный диск на наличие в нем поврежденных секторов через программу Check Disk.
Открываем «Свойства» системного тома, во вкладке «Сервис» жмем «Проверить», после чего опять жмем «Проверить», выбрав режим устранения ошибок. Соглашаемся на выполнение сканирования после перезагрузки. То же самое делает команда «chkdsk c: /f /r».

2. Проверьте целостность файлов Windows 10, выполнив команду «sfc /scannow».
3. Проверьте охлаждение компонентов системы, например, при помощи утилиты HW Monitor.
4. Протестируйте модули оперативной памяти, к примеру, через MemTest86.

5. Если планок ОЗУ несколько, извлеките их поочередно и поработайте до появления BsoD, если такое случится. Возможно, одна из них повреждена или имеет проблемы с контактами (почистите пыль, протрите контакты обычным ластиком).

6
Обратите внимание на разгон процессора/видеокарты: если они работает на частотах или под напряжением, превышающим номинальное, причина проблема может лежать в этой плоскости
7. Сбросьте настройки BIOS программным методом или при выключенном компьютере выньте батарейку CMOS на несколько секунд.
8. Создайте новую учетную запись и поработайте из-под нее, вероятно, источником конфликта является что-либо в текущем профиле пользователя.
9. Попробуйте выполнить откат Windows 10 к моменту, когда ошибки System Service Exception не было.

Если BSoD возникает на этапе загрузки, запустите ПК в безопасном режиме для выполнения приведенных выше инструкций.
Windows 10 синий экран win32kfullsys при печати и в 1с как исправить?
Друзья привет! В марте 2021 года вышло очередное «улучшение» Windows 10, после которого при запуске некоторых программ происходит вылет. Компьютер «с улыбкой» на синем экране сообщает, что произошел сбой и уходит в перезагрузку.
В сегодняшнем выпуске расскажу о своих попытках обойти создавшуюся ситуацию; частью они оказались успешными. А так же опишу рабочий способ, который реально помог на 100%. Итак симптомы. После нежданной перезагрузки ничего в поведении компа не меняется; при повторном запуске программ опять получаем синий экран с надписью:

У меня такие вылеты с синим экраном происходили при запуске:
В качестве эксперимента были предприняты попытки обновить установленные Windows 10 до функций до редакции 20H2, а так же была произведена установка чистой системы с нуля с последующей установкой крайних обновлений. Результат нулевой!
В системе с нуля установлены заново программы 1с и драйвера принтеров Kyocera, результат нулевой. Переустановка софта и движков так же не помогла.
Я научу вас ремонтировать свой компьютер!

Скорее всего, всякий виртуальный пользователь встречался с такой проблемой своего стационарного компьютера, как «синий экран смерти». Он возникает в связи со сбоем работы операционной системы, а причин этому целая куча, поэтому сегодня остановимся только на одной из них, а точнее, когда сбой вызван файлом Atikmdag.sys. Его упоминание будет указано на синем экране, который правильно называть BSOD. Как можно устранить данную проблему рассмотрим далее. Причина возникновения ошибки
Чтобы проанализировать природу возникновения неполадок, следует разобраться, что это за файл Atikmdag.sys. Есть две его разновидности. Первая служит для обеспечения безопасной отправки на печать документов и создать подобный сбой не способна, даже при нарушениях в работе. А вот вторая это системный компонент, который обеспечивает работоспособность операционки при инициализации видеоадаптеров и установкой драйверов на них. Чаще всего именно этот сбой и является причиной возникновения синего экрана с упоминанием данного файла. Данные проблемы появляются при установленной в системе видеокарты Radeon, которая почему то конфликтует с системой. Это может быть из-за слета драйверов видеоадаптера, неполадками в ее работе или недостаточном питании от материнской платы. Чтобы разобраться, в чем же причина, рассмотрим основные варианты подробно. На самом деле появление синего экрана не является большой проблемой и устранить ее можно самостоятельно. В случае недавнего возникновения следует попробовать восстановить систему из контрольной точки, созданной ранее, когда все было в порядке. Если это не поможет необходимо разбираться дальше.
Кодировка ошибки 0x00000116
Данная маркировка подтверждает, что проблема кроется в работе именно видеокарты производителя Radeon. Начинать «лечение» следует с малого. Сначала удаляются все имеющиеся драйвера данного видео ускорителя и затем устанавливаются заново. Чтобы установленные версии были самыми свежими лучше использовать для этого модуль Driver Booster. Он при установке скачивает драйвера непосредственно из официальных источников всех производителей устройств. После того, как файлы будут обновлены, а проблема все равно не устранилась пора приступать к следующему этапу. Теперь пользователю придется раскручивать системный блок и заменять видеокарту, только в качестве сменной лучше использовать совершенно другую. То есть не просто сменить производителя, а даже ее семейство. Например, подойдет так же популярная деталь от NVIDIA. После крепления ее в слот необходимо установить соответствующие драйвера и включить компьютер. Если система больше не выдает синего экрана со ссылкой на файл Atikmdag.sys, значит именно неполадки в видеокарте стали причиной ошибки. Если же все осталось по-прежнему то, скорее всего проблема в работе любой видеокарты связана со сбоями в материнской плате. Это может возникать при нестабильной подаче питания на устройства, вследствие чего видеокарта отказывается работать, а блок питания сильно перегревается. Кстати, причиной может быть даже потеря заряда батареи базовой системы ввода вывода.
How to Fix a System Service Exception Error
1. Update Windows 10
The first thing to do is check that Windows 10 is completely up to date. Outdated system files can cause unexpected errors. Checking for a pending update is a quick and easy way to figure out if that is causing your issue.
- Hit Windows key + I to open the Settings panel.
- Now, head to Update & Security, then check under Windows Update for any pending updates.
- If there is an update, save any important files, then press Restart now. Your system will reboot during the process.
2. Update System Drivers
Windows Update keeps your system drivers up to date. Automating the process means your system drivers are less likely to fall behind their recommended version—but that doesn’t mean some won’t fall through the gaps. At other times, Windows doesn’t use the correct driver version.
To check your latest automatic driver updates:
- Head to Update & Security > Windows Update > View update history. Recent driver updates appear here.
- Now, type device manager in the Start menu search bar and select the Best match.
- Head down the list and check for an error symbol. If there is nothing, your driver status is likely not the source of the issue.
- If there is a yellow «alert» symbol, open the section using the dropdown arrow, then right-click the problem-driver and select Update driver.
- Select Search automatically for updated driver software to let Windows automate the update process for you.
Otherwise, you can use a third-party tool to update all your system drivers simultaneously. Check out this list of free tools you can use to fix most Windows problems. The first two options—IOBit’s Driver Booster and Snappy Driver Installer—do exactly this.
3. Run CHKDSK
Next up, try running Windows Check Disk from the Command Prompt. CHKDSK is a Windows system tool that verifies the file system and, with certain settings, fixes issues as it runs. It helps with many Windows errors, including the DPC WATCHDOG stop code and the Disk I/O Error in Windows.
- Type command prompt in your Start menu search bar, then right-click the best match and select Run as administrator. (Alternatively, press Windows key + X, then select Command Prompt (Admin) from the menu.)
- Next, type chkdsk /r and press Enter. The command will scan your system for errors and fix any issues along the way.
4. Run SFC
System File Check (SFC) is another Windows system tool that checks for missing and corrupt Windows system files. It sounds like CHKDSK, right? Well, SFC checks for Windows system files specifically, while CHKDSK scans your entire drive for errors.
But before running the SFC command, it is best to double-check that it is completely functional.
DISM stands for Deployment Image Servicing and Management. DISM is an integrated Windows utility with a vast range of functions. In this case, the DISM Restorehealth command ensures that our next fix will work properly. Work through the following steps.
- Type Command Prompt (Admin) in the Start menu search bar, then right-click and select Run as administrator to open an elevated Command Prompt.
- Type the following command and press Enter: DISM /online /cleanup-image /restorehealth
- Wait for the command to complete. The process can take up to 20 minutes, depending on your system’s health. The process seems stuck at certain times, but wait for it to complete.
- When the process completes, type sfc /scannow and press Enter.
5. Uninstall Recently Installed Programs
Unfortunately, several programs are known to cause a SYSTEM_SERVICE_EXCEPTION error. They vary in type, too. For example, some people report the error after installing a new antivirus suite, while others claim installing a new VPN is the issue.
Regardless, try and think if the SYSTEM_SERVICE_EXCEPTION BSODs began after you installed a new piece of software or not (or perhaps it was a software update). You can uninstall recently installed software and apps one by one to see which new program caused the issue.
6. Last Resort: Reset Windows 10
If nothing else works, you can use Windows 10’s Reset function to refresh your system files.
Windows 10 Reset replaces your system files with a completely fresh set of files. Theoretically, it clears lingering issues relating to your SYSTEM_SERVICE_EXCEPTION error while keeping the majority of your important files intact. This can also help fix the Bad System Config Info error.
- Head to Settings > Update and Security > Recovery, then under Reset this PC select Get started. Your system restarts as soon as you hit the button, so make sure you backup any important files beforehand.
- Your system will restart, then you may select Keep my files or Remove everything.
Почему появляется ошибка
Проблемы возникновения синего экрана зачастую вызваны конфликтом между аппаратными средствами и драйверами или драйверами и программным обеспечением. Решаются эти неполадки очень непросто, зачастую обновлением драйвера конфликтующего девайса или его заменой на более старый, который не вызывал конфликтов.
Если переустановка Windows 10 не является решением проблемы, а замена версии драйвера невозможна или не приносит успехов, следует попробовать выполнить несколько классических рекомендаций, способных устранить источник появления ошибки.
Вызвать System Service Exception может огромный перечень событий, самым массовым из которых является конфликт в работе драйвера с оборудованием или программной оболочкой. Для точного определения источника неполадки необходимо отправить дамп памяти в службу поддержки корпорации Microsoft. Функция доступна при установленном обновлении KB307973.
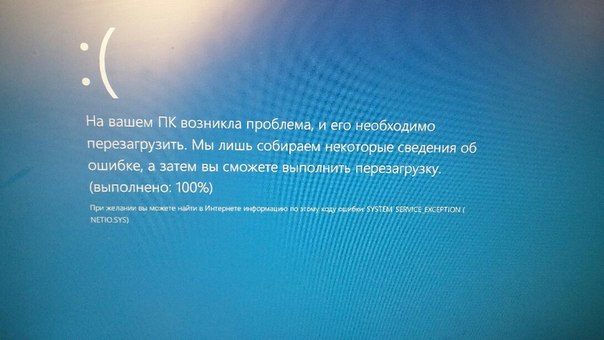
9 Best Methods To Fix System_Service_Exception BSOD Error
Hello everyone, hope you all are performing well. As we know, Windows 10 is already up and now powering lots of computers. Although the Windows 10 operating system is free from bugs, there are still some loopholes left that are yet to be fixed.
One of the most irritating issues that everyone faces in his/her lifetime is BSOD error. BSOD or Blue Screen of Death is something which ruins the user experience. However, every BSOD occurs because of a mistake and if we probably find and fix that error, our computer will be free from any kind of BSOD.
Today, we are going to talk about another error which is known as system_service_exception. Look, we got plenty of messages regarding that specific error, and it feels bad to know that users are actually struggling due to the stubborn system service exception error.
So, let’s just waste no time and explore what actually is system_service_exception error and what are the fixes. But, before we move, let me tell you, the error is also known occurs with the stop code 0x0000003B.
Лечение ошибки system service exception
Решать поставленную задачу будем по порядку, изложенному выше.
Как определить, что system service exception Windows 10 связана именно с плохо поставленными драйверами? Да легче простого! Достаточно не бегать по квартире с криками «все пропало», а внимательно посмотреть на экран и попробовать обнаружить в предоставленной информации имя одного из файлов.
Например, синий экран может содержать такие данные:
- System service exception if40fs64 sys.
- Или их аналог – ошибка system service exception netio sys.
Если пользователь узрел нечто подобное, то следует предпринять следующие шаги:
- Спокойно перезапустить любимый комп.
- Вовремя нажать нужные кнопочки, чтобы перейти в безопасный режим загрузки.
- Открыть диспетчер устройств и, обязательно в ручном режиме, обновить драйвера.
Для наиболее ответственных юзеров, которые все делают по бумажке, существует альтернатива. Если наблюдается сообщение «system service exception win32k sys», то можно откатить систему или вернуть ее к точке, благодаря запуску средства восстановления.
Следующий пункт – вирусы. Думаю, что с этим вопросом разберется даже неопытный чайник. Что нужно скачать? Установить и запустить? Правильно – антивирусник, свеженький и актуальный!
Плавно движемся дальше – код остановки system service exception связан с повреждением системных файлов. В любой нормальной Винде есть встроенная функция, способная решить подобную неприятность:
- Запускаем командную строку.
- Вбиваем в нее «chkdsk c: /f».
- Наслаждаемся результатом.
Ну а теперь, дамы и господа, самое неприятное – возможные проблемы с накопителем и установленной оперативкой. В первом случае на помощь может прийти одна из программ, например Victoria или ее близкий аналог. Во втором – не менее специализированное ПО. Можно попробовать MemoryTest.
Если программными методами не получилось решить возникшее осложнение, то, как это не прискорбно говорить, придется доставать припрятанные деньги из бельевого шкафа и бежать за новыми изделиями. На памяти можно попытаться сэкономить, если в компе используется одновременно несколько планок. Для этого придется их последовательно отсоединять от материнки и тестировать работу ПК. Наблюдение стабильной работы будет сразу указывать на то изделие, которое требует замены.
Кстати, на эту тему можно также посмотреть очень занимательное и поучительное видео:
Как перенести mozilla thunderbird на другой компьютер
Как перенести mozilla thunderbird на другой компьютер. В прошлый раз в этой статье я рассказывал как перенести firefox. Сегодня рассмотрим перенос почтового клиента Thunderbird, со всеми настройками, из Windows в Linux Debian . Хотя этот вариант универсален и по аналогии можно переносить почту со всеми настройками между любыми системами.
Копируем профиль Thunderbird из windows
Для этого поста я создал тестовый почтовый ящик на яндексе и всё буду показывать с помощью него. Будем переносить профиль thunderbird со всеми настройками, адресами и письмами. Для начала нужно скопировать действующий профиль. В Windows он находится, по умолчанию, здесь:
C:/Users (пользователи)/User (имя пользователя)/AppData/Roaming/Thunderbird/Profiles/oyxt8jon.default
| C:/Users (пользователи)/User (имя пользователя)/AppData/Roaming/Thunderbird/Profiles/oyxt8jon.default |
Вместо — «oyxt8jon.default» будет название вашего профиля, цифры и буквы будут другие. Если не помните где установлен фандербирд. Здесь так же как и forefox можно посмотреть в какой папке находится профиль thunderbird. Нажмите кнопку настройки. Наведите курсор на пункт «Справка». Из контекстного меню выберите «Информация для решения проблем».
Отобразится страница на которой выведено достаточно много информации. Но нас интересует раздел «Сведения о приложении». Найдите графу «Папка профиля» и нажмите кнопку с названием «Показать папку».
Откроется папка с профилем. Нужно скопировать эту папку полностью. Для удобства можно создать архив. Затем скопируйте эту папку, например, на флешку. И скопируйте в любую удобную папку на компьютер куда переносите вашу почту. Перед копированием закройте программу.
Переносим профиль Thunderbird в программу Icedove в системе Debian
В этой статья я писал как установить в дебиан программу icedove. Она является полным аналогом фандербирда. Поэтому не буду повторятся. Итак. Файл с архивом копирую в домашний каталог своего пользователя и разархивирую его.
Теперь откройте папку программы Icedove. Она находится домашней папке и является скрытой. Откройте файловый менеджер nautilus.
Что бы её отобразить нажмите сочетание клавиш «Ctrl+h» либо на панели с элементами управления нажмите кнопку со стрелкой вниз и отметьте пункт «Показывать скрытые файлы».
Папка находится по этому пути:
Домашний каталог/.icedove/md9m3wcw.default (название профиля)
| Домашний каталог/.icedove/md9m3wcw.default (название профиля) |
Название профиля у вас, конечно, будет другим. Откройте его и удалите всё содержимое. Затем откройте папку которую переносим из windows и скопируйте её содержимое в каталог профиля icedove в дебиан. Если программа была на Русском то русификация может «слететь». В этом случае переустановите пакет русификации icedove.
Пакет русификации icedove называется «icedove -l10n-ru». Можно найти и установить с помощью «Synaptic» (читайте в этой статье — как пользоваться синаптиком).
Через терминал действуем так. Удалить пакет:
sudo apt-get purge icedove-l10n-ru
| sudo apt-get purge icedove-l10n-ru |
Запустить и снова закрыть программу. Затем снова установить:
sudo apt-get update && sudo apt-get install icedove-l10n-ru -y
| sudo apt-get update && sudo apt-get install icedove-l10n-ru -y |
Всё можно пользоваться. Думаю понятно, что таким образом можно переносить свою почту между любыми системами.
Посмотрите видеоролик — Как перенести mozilla thunderbird на другой компьютер со всеми настройками:
Обновления Windows
Разработчики Windows, постоянно выпускают различные обновления для устранения тех или иных проблем, оказывающих прямое влияние на работоспособность системы. Не исключено, что давнее обновление и стало причиной возникновения stop ошибки 0x0000001e
Поэтому так важно хотя-бы иногда обновляться
Как проверить наличие обновлений:
- Щелкнуть по иконке «Пуск», в строку поиска ввести «обновление» и затем зайти в нужный раздел.
- Нажать на кнопку проверки.
- После окончания процесса, перезагрузить ПК.
Однако тут может быть и обратная сторона. Существуют обновления напрямую влияющие на появление ошибки KMODE_EXCEPTION_NOT_HANDLED. В основном это происходит из-за несовместимости с каким-либо компонентом компьютера или установленной программой. В таком случае может помочь удаление недавних обновлений.
Для этого:
- Щелкните по «Пуску», введите фразу «Программы и компоненты» и откройте нужный раздел.
- Перейдите в раздел установленных обновлений.
- Вспомните примерную дату первого появления синего «BSOD» экрана с кодом 0x0000001e и удалите обновления примерно за тот период. Для этого щелкните по нужному пункту правой кнопкой и выберите «удалить».
После окончания процедуры, перезагрузитесь.
Типичные ошибки SYSTEM_SERVICE_EXCEPTION
Синий экран ошибок смерти, или BSOD, обычно встречаются с SYSTEM_SERVICE_EXCEPTION. Эти ошибки «Stop» SYSTEM_SERVICE_EXCEPTION включают в себя:
- «Была обнаружена проблема, и Windows была выгружена, чтобы предотвратить повреждения компьютера. Очевидно, проблема вызвана следующим файлом: SYSTEM_SERVICE_EXCEPTION.»
- «: (Извините, ваш компьютер столкнулся с проблемой с SYSTEM_SERVICE_EXCEPTION и нуждается в перезагрузке сейчас. «
- «0x0000000A: IRQL_NOT_LESS_РАВНО — SYSTEM_SERVICE_EXCEPTION»
- 0x01E: КМОДЕ_ИСКЛЮЧЕНИЕ_НЕТ_ОБРАБАТЫВАЕТСЯ — SYSTEM_SERVICE_EXCEPTION
- «STOP 0×00000050: PAGE_FAULT_IN_NONPAGED_AREA – SYSTEM_SERVICE_EXCEPTION»
Большинство ошибок BSOD возникают после установки аппаратного или программного обеспечения, связанного с Windowss. В основном ошибки, связанные с SYSTEM_SERVICE_EXCEPTION, возникают в процессе установки Windows, во время загрузки программного или аппаратного обеспечения, связанного с Microsoft Corporation, во время последовательности загрузки драйвера устройства, связанного с Windows, или завершения/запуска Windows. Документирование случаев BSOD SYSTEM_SERVICE_EXCEPTION является ключевым для определения причины проблемы и сообщения о них Microsoft Corporation для исправлений.
Как исправить ошибку system thread exception not handled в Windows 10
Перед тем, как использовать один из предложенных методов решения проблемы, специалисты рекомендуют, в первую очередь, проверить системный раздел диска компьютера. Возможно, проблема образовалась из-за недостаточного количества места на диске. Исправить ситуацию с появлением БСОД можно несколькими способами.
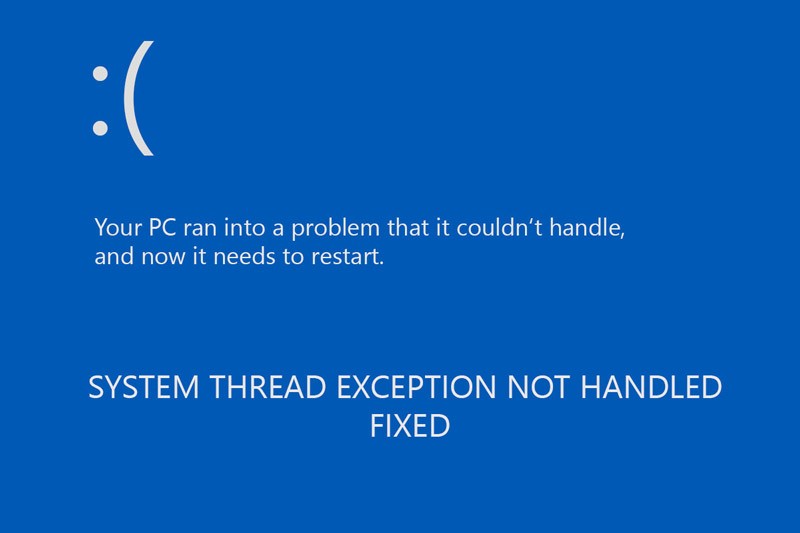
Обновление проблемного драйвера
Чаще всего причиной появления ошибки становятся устаревшие драйверы или их некорректная работа. Наиболее распространенным является сбой в работе драйверов видеокарты. Но не исключено, что неполадки могут возникнуть в работе других компонентов, например, драйверов звуковой карты.
Конкретный драйвер, который стал причиной сбоя работы системы, указан при появлении БСОД. Если гаджет не смог загрузиться, выдал соответствующую ошибку, исправить ее можно следующим способом:
Открыть меню Пуск.

Запустить Диспетчер устройств.

Войти в раздел «Видеоадаптеры». Нажать на название двойным кликом ЛКМ.

- В списке найти активную видеокарту, нажать на нее ПКМ.
- В открывшемся меню выбрать «Свойства».

Перейти во вкладку «Драйвер». Нажать на кнопку «Обновить». При появлении проблемы после установки обновлений драйверов нажать на «Удалить».

Если юзеру после запуска компьютера не удается запустить Виндовс, тогда нужно зайти в систему через безопасный режим.
Проверка обновления BIOS
Прежде чем начать скачивание, юзеру нужно убедиться, что версия софта соответствует модели ПК. Перед обновлением разработчик рекомендует сохранить копию личных данных на компьютере. Во время обновления запрещено прерывать процесс, желательно убедиться, что адаптер переменного тока включен.
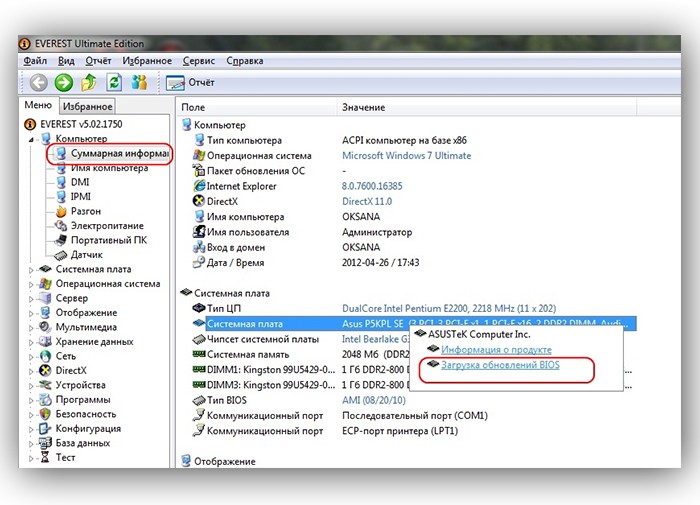
Выполнение сканирования SFC и CHKDSK
Приложения помогают выполнить сканирование ОС, выявить и устранить причину сбоя. Если пользователю открыт доступ к запуску Командной строки, тогда потребуется выполнить следующее:
Открыть Пуск.
Ввести в поисковую строку: cmd.
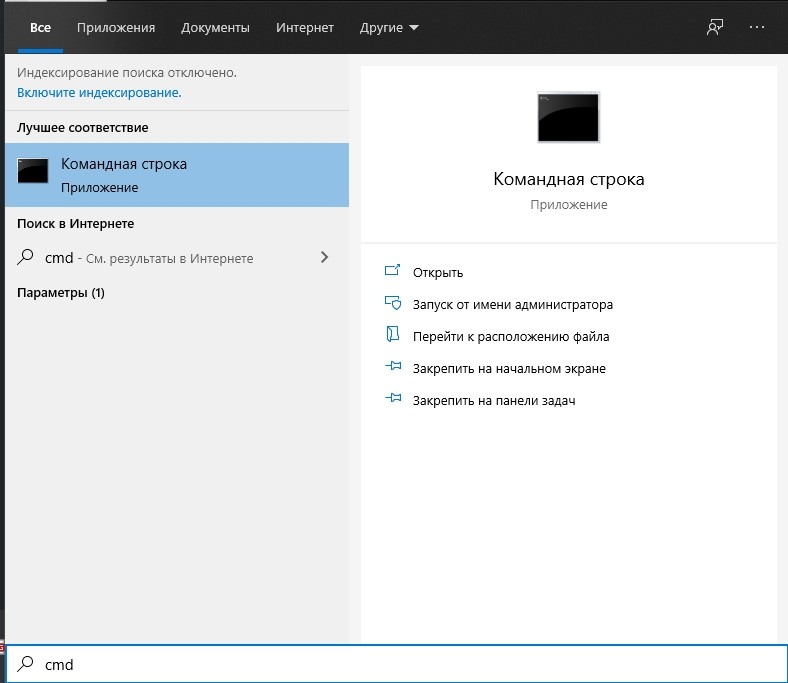
Нажать ПКМ по результату, выбрав вариант запуска с правами Администратора.
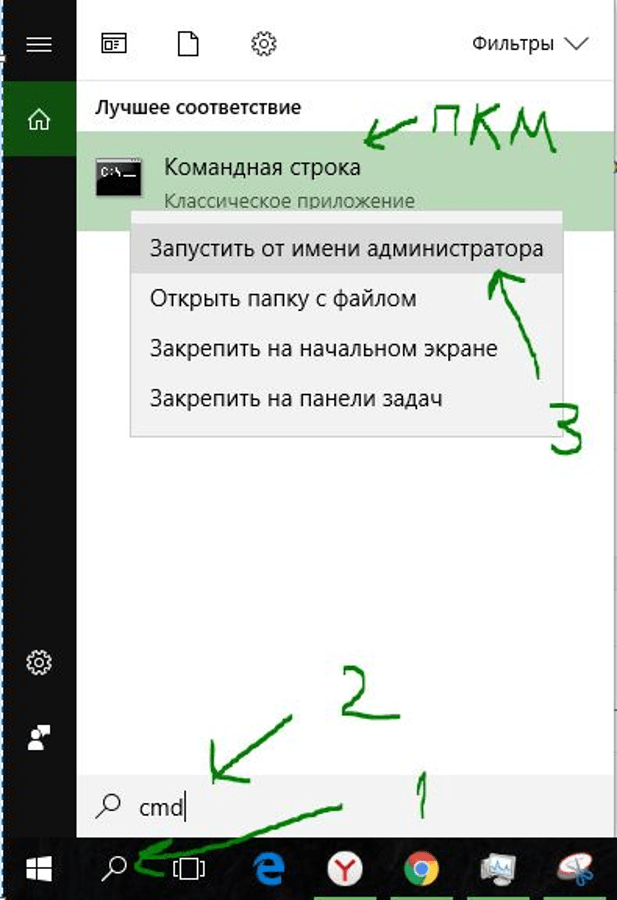
В строке ввести значение: sfc /scannow. Нажать «Enter».
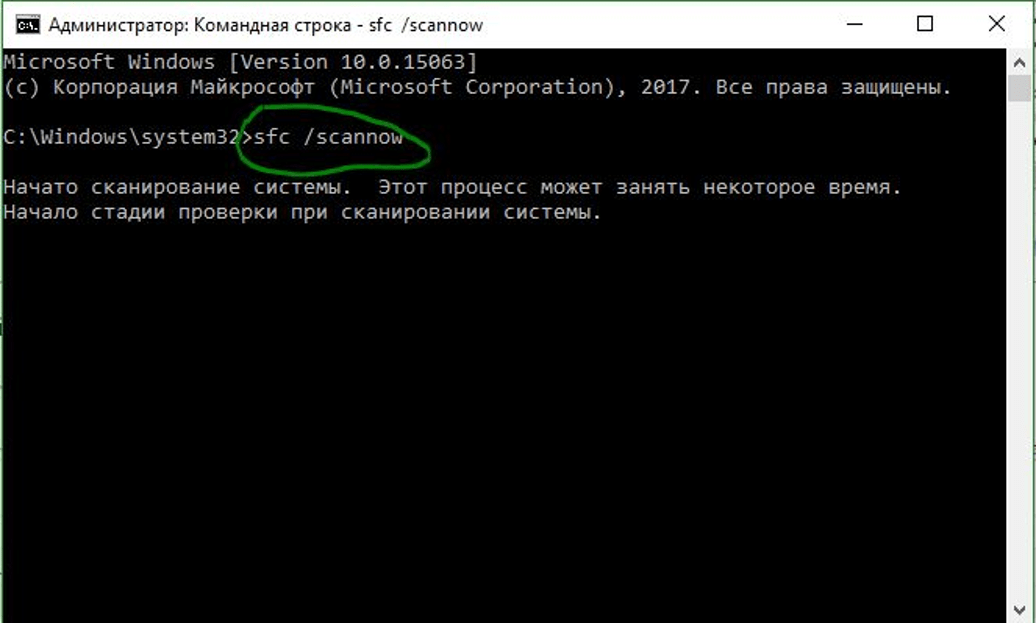
Запустится процесс сканирования системы, который займет некоторое время. По завершению операции на экране отобразится результат. Пользователю останется перезагрузить устройство.
Проверку HDD и восстановление поврежденных секторов выполняют по следующей схеме:
Вызвать Командную строку.
Ввести значение: chkdsk /f /r.
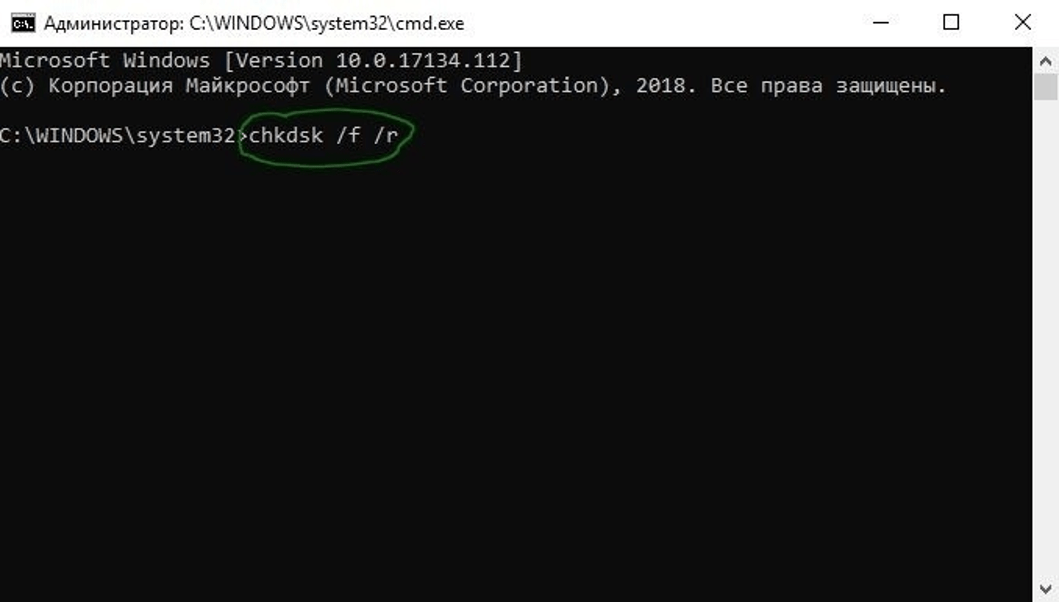
- Если система запросит, нажать клавишу «Y».
- Следовать инструкции на экране.
- Перезагрузить гаджет.

В результате пользователь увидит ошибки, битые сектора, а также пути их исправления. После перезагрузки нужно проверить, появится ли синий экран вновь.
Изымание батареи ноутбука
Этот вариант подходит только для владельцев ноутбуков. Применяют его, если не удалось запустить систему в безопасном режиме.

Пошаговая инструкция:
- Выключить ноутбук.
- Отключить гаджет от электросети.
- Вынуть батарею на задней части корпуса.
- Подождать некоторое время.
- Нажать на кнопку питания «Power».
- Подключить устройство к электросети (без аккумуляторной батареи).
- Загрузить в обычном режиме.
- Обновить, откатить или удалить драйвер, который вызвал сбой.
- Выключить ноутбук.
- Поставить батарею обратно.
После выполнения всех манипуляций синий экран с ошибкой должен исчезнуть.

Отключение аппаратного ускорения в браузере
Если системная ошибка возникла в процессе работы, то юзеру обычно открыт доступ к настройкам. В этом случае можно отключить аппаратное ускорение в установленном веб-обозревателе.
Процедура для определенного ресурса будет отличаться. В Mozilla пользователю нужно выполнить следующее:
В адресной строке ввести значение: about:preferences#advanced.

- Нажать клавишу ввода.
- Зайти в настройки, убрать маркер рядом с пунктом использования ускорения.
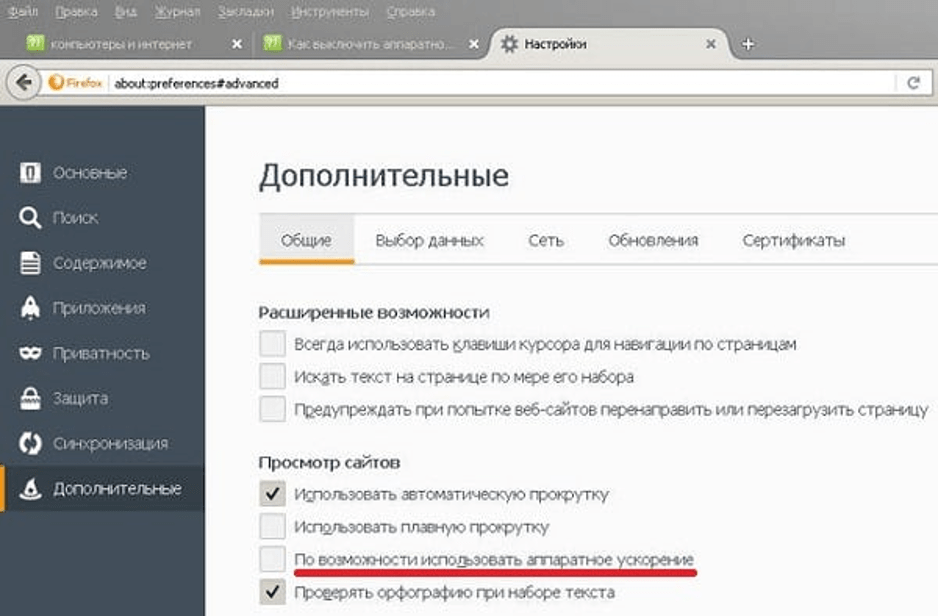
В Chrome юзер должен следовать алгоритму:
Зайти в меню «Настройки».

- Кликнуть по пункту «Показать дополнительные настройки внизу».
- В подразделе «Система» снять отметку с пункта «Использовать аппаратное ускорение».
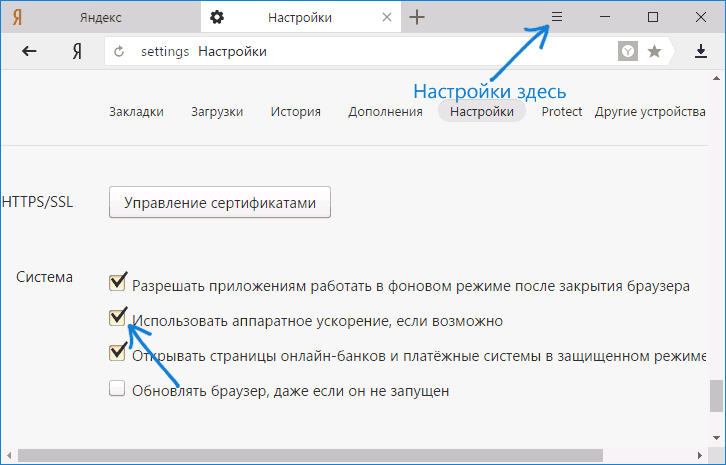
После выполнения всех пунктов остается перезагрузить устройство.
При возникновении неполадки с кодом ошибки system thread exception not handled в компьютере поможет один из перечисленных методов. Но, прежде чем воспользоваться выбранным вариантом, желательно проверить систему на наличие вирусных программ. Возможно, вирусы стали причиной появления синего экрана. В крайнем случае, поможет переустановка Винды.
Как исправить ошибку SYSTEM SERVICE EXCEPTION
1. Обновите Windows 10
Первое, что нужно сделать, это проверить, что Windows 10 полностью обновлена. Устаревшие системные файлы могут вызывать непредвиденные ошибки. Проверка обновления — это быстрый и простой способ выяснить, является ли это причиной.
- Нажмите сочетание кнопок Win+I, чтобы открыть панель «Параметры».
- Перейдите к разделу «Обновление и безопасность».
- Затем в разделе «Центр обновления Windows» проверьте все ожидающие обновления.

2. Обновление системных драйверов
Центр обновления Windows обновляет системные драйверы. Обычно при проверки обновлений, система Windows, автоматически загружает последние версии драйверов для ваших устройств.
- Нажмите Win+R и введите в диалоговое окно devmgmt.msc, чтобы попасть в «Диспетчер устройств».
- В списке, если есть желтый восклицательный знак, то Вам требуется обновить этот драйвер устройства нажав на нем правой кнопкой мыши, и выбрав «Обновить драйвер».

3. Запустите CHKDSK и SFC-DISM
Воспользуемся двумя инструментами: CHKDSK для проверки и восстановления жесткого диска, и SFC для восстановления системных файлов. Делайте приведенные ниже пункты по порядку. Первое, что Вам нужно сделать — это запустить командную строку от имени администратора и ввести ниже команды по порядку.
- Введите команду chkdsk /r. Это запустит инструмент CHKDSK и проверит ваш жестки диск на ошибки.
- Затем введите DISM /ONLINE /CLEANUP-IMAGE /RESTOREHEALTH. Проверяет целостность файловой системы методом сравнения файлов с базой microsoft.
- Введите sfc /scannow. Проверяет и пытается восстановить системные файлы.
5. Установите официальное исправление для Windows от Microsoft
Существует официальное исправление Windows для ошибки SYSTEM_SERVICE_EXCEPTION. Однако исправление относится к коду остановки 0x0000003B.
- Перейдите на сайт Microsoft и нажмите на «Пакет исправлений доступен для скачивания» (Hotfix Download Available).

6. Сброс Windows в исходное состояние
Если ничего не работает, вы можете использовать функцию сброса Windows 10 для обновления системных файлов. Сброс Windows 10 заменяет ваши системные файлы совершенно новым набором файлов и теоретически решает проблему, связанную с вашей ошибкой SYSTEM_SERVICE_EXCEPTION.
- Откройте «Параметры» > «Обновление и безопасность» > «Восстановление» и в графе «Вернуть комп в исходное состояние», выберите Начать.

7. Дополнительные рекомендации
- Вспомните какие программы вы недавно установили и удалите их по порядку. Программы могут давать различные сбои с несовместимостью. Особенно касается пиратского ПО.
- Вы можете провести анализ ошибок Синего Экрана Смерти в Windows с BlueScreenView, чтобы более точнее и быстрее понять в чем дело и выявить, какой драйвер или программа дает сбой.
Смотрите еще:
- Исправить ошибку KMODE_EXCEPTION_NOT_HANDLED в Windows 10
- Ошибка System Thread Exception Not Handled в Windows 10
- Решено: SYSTEM THREAD EXCEPTION NOT HANDLED atikmpag.sys, nvlddmkm.sys в Windows 10
- Почему Ntoskrnl.exe System грузит ЦП и Память в Windows 10
- Папка System32 в Windows: что это такое и почему нельзя её удалять
comments powered by HyperComments
Вместо итога
Итак, среди всего того, что было описано выше, наиболее распространенной проблемой считается некорректная работа драйверов графических адаптеров. Если в системе имеются две видеокарты, возможно, проблему можно будет устранить удалением одной из них. Если второй адаптер все равно нужен, лучше изначально подобрать для него соответствующие драйверы.
Однако о вирусах, ошибках винчестера и проблемах с оперативной памятью тоже забывать не стоит. Впрочем, если исправлять проблему последовательно, лучше всего применить тот порядок, который был описан выше. Если же ни одна из методик не поможет, весьма вероятно, проблема носит чисто технический характер (физические повреждения железа). В этом случае сбойные устройства придется поменять на новые.

Но это, естественно, далеко не все возможные ситуации, а только самые распространенные. В каждом случае сначала следует выявить истинную причину сбоя, а только потом принимать решение об устранении неполадки тем или иным методом. Здесь специально не приводились некоторые слишком сложные решения для этой проблемы, поскольку рядовому пользователю разобраться с ними будет достаточно проблематично. Зато представленные методы позволяют избавиться от ошибки собственными силами, не прибегая к помощи специалистов со стороны или всевозможных сервисных центров.